Wir freuen uns, Ihnen mitteilen zu können, dass Sie jetzt Windows Subsystem für Linux 2 ausprobieren können, indem Sie Windows Build 18917 im Insider Fast-Ring installieren! In diesem Artikel werden wir über die ersten Schritte, über die neuen Befehle wsl.exe und über wichtige Hinweise sprechen. Die vollständige Dokumentation zu WSL 2 finden Sie auf unserer Dokumentationsseite.
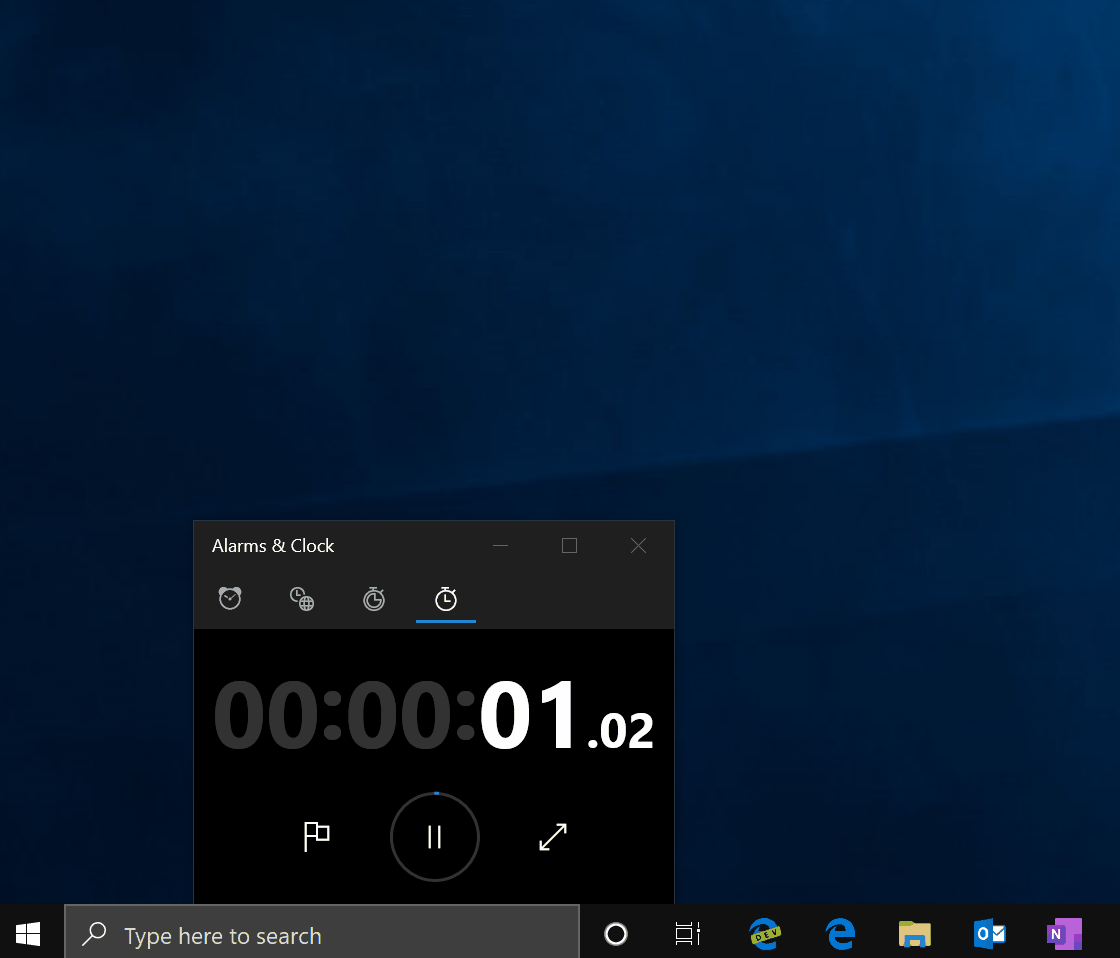
Erste Schritte mit WSL 2
Wir wollten WSL 2 so ähnlich wie möglich zu WSL 1 machen und freuen uns sehr auf Ihr Feedback, was verbessert werden könnte. In der Installationsdokumentation
wird erläutert, wie Sie mit WSL 2 beginnen.
Wenn Sie mit WSL 2 arbeiten, werden Sie mehrere UX-Änderungen bemerken. Im Folgenden finden Sie weitere Details zu den beiden wichtigsten Änderungen in der ersten Vorschau.
Legen Sie Ihre Linux-Dateien im Linux-Root-Dateisystem ab
Stellen Sie sicher, dass sich die Dateien, auf die Sie häufig mit Linux-Anwendungen zugreifen, in Ihrem Linux-Root-Dateisystem befinden, um die Dateileistung zu nutzen. Wir wissen, dass wir Sie in den letzten drei Jahren gebeten haben, Dateien auf Laufwerk C zu platzieren, wenn Sie WSL 1 verwenden. Dies gilt jedoch nicht für WSL 2. Für einen schnelleren Zugriff auf das Dateisystem in WSL 2 müssen sich diese Dateien im Linux-Root-Dateisystem befinden. Wir haben auch Windows-Anwendungen Zugriff auf das Linux-Root-Dateisystem gewährt (z. B. File Explorer! Versuchen Sie, explorer.exe auszuführen. Im Home-Verzeichnis Ihrer Linux-Distribution und sehen Sie, was passiert), was diesen Übergang erheblich erleichtert.
Greifen Sie in ersten Builds auf IP-Anwendungen für dynamische Linux-Netzwerke zu
WSL 2 enthält wichtige Architekturänderungen mithilfe der Virtualisierungstechnologie. Wir arbeiten weiterhin an der Verbesserung der Netzwerkunterstützung. Da WSL 2 jetzt auf einer virtuellen Maschine ausgeführt wird, müssen Sie die IP-Adresse dieser virtuellen Maschine verwenden, um unter Windows auf Linux-Netzwerkanwendungen zuzugreifen, und umgekehrt benötigen Sie die Windows-Host-IP-Adresse, um unter Linux auf Windows-Netzwerkanwendungen zugreifen zu können. Wir bemühen uns nun, WSL 2 den Zugriff auf Netzwerkanwendungen mit
localhost . Vollständige Informationen dazu finden Sie in unserer Dokumentation
hier .
Weitere Informationen zu UX-Änderungen finden Sie in unserer Dokumentation:
UX-Änderungen zwischen WSL 1 und WSL 2 .
Neue WSL-Teams
Wir haben auch einige neue Befehle hinzugefügt, mit denen Sie WSL-Versionen und -Distributionen überwachen und anzeigen können.
wsl --set-version <Distro> <Version>
Verwenden Sie diesen Befehl, um die Distribution in eine WSL 2-Architektur oder eine WSL 1-Architektur zu konvertieren.
: eine bestimmte Linux-Distribution (zum Beispiel "Ubuntu")
: 1 oder 2 (für WSL 1 oder 2)
wsl --set-default-version <Version>
Ändert die Standardinstallationsversion (WSL 1 oder 2) für neue Distributionen.wsl --shutdown
Fahren Sie alle laufenden Distributionen und die kompakte virtuelle WSL 2-Maschine sofort herunter.
Eine VM, die mit WSL 2-Distributionen funktioniert, ist das, was wir für Sie tun möchten. Deshalb starten wir sie, wenn Sie sie benötigen, und deaktivieren sie, wenn sie nicht benötigt werden. Es kann vorkommen, dass Sie es manuell deaktivieren möchten. Mit diesem Befehl können Sie dies tun, indem Sie alle Verteilungen abschließen und die virtuelle WSL 2-Maschine herunterfahren.wsl --list --quiet
Zeigt Verteilungsnamen an.
Dieser Befehl ist nützlich für Skripte, da nur die Namen der von Ihnen installierten Distributionen angezeigt werden, ohne dass andere Informationen wie die Standarddistribution, -version usw. angezeigt werden.wsl --list --verbose
Zeigt detaillierte Informationen zu allen Distributionen an.
Dieser Befehl zeigt den Namen jeder Distribution an, in welchem Status sich die Distribution befindet und in welcher Version sie funktioniert. Außerdem wird angezeigt, welche Distributionen standardmäßig mit einem Sternchen verwendet werden.
Warten auf Ihr Feedback!
Wenn Sie Probleme haben oder Feedback für unser Team haben, senden Sie bitte einen Problembericht an
Github .