Ich bin kürzlich einem Tier wie Autodesk Maya begegnet. Ich hatte keine Erfahrung mit 3D-Modellierung und musste sie dringend pumpen, beginnend mit den Grundlagen, und mich auch mit der Funktionalität dieser Software vertraut machen, um die Funktion des Plug-Ins (QA) zu überprüfen, das den gesamten Inhalt der Szene in ein bestimmtes Format exportierte. Dieser Artikel richtet sich an Personen ohne oder mit nur minimaler Erfahrung in Autodesk Maya und soll Ihnen die nützlichen Funktionen und Editoren vorstellen, die Sie darin finden. Wenn Sie keine Funktion / keinen Editor gefunden haben, die Sie für nützlich halten, habe ich entweder noch nicht damit gearbeitet oder sie war für meine Anforderungen nicht nützlich. Erzählen Sie uns in den Kommentaren von ihnen und von realen Fällen ihrer Verwendung :-)
Der Artikel ist in Abschnitte unterteilt, die sich jeweils auf einen der Aspekte des 3D-Modells beziehen:
- Allgemeine Tools
- Arbeiten mit Geometrie (Polygonnetz)
- Arbeite mit Texturen
- Arbeite mit Animation
- Regaleditor, Regale und ein wenig über MEL (Maya Embedded Language)
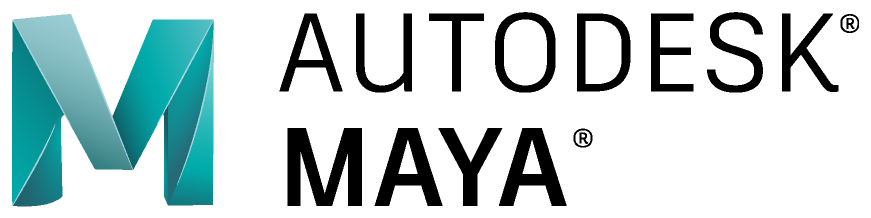
1. Allgemeine Werkzeuge
Dieser Abschnitt enthält allgemeine Informationen zu Plug-in-Manager, Outliner, Hypershade, Center Pivot, Weltkoordinatensystem und Arbeitseinheiten sowie zum Attribut-Editor
1.1 Plug-in-Manager
Wenn Sie das Plugin installieren müssen, hilft Ihnen der Plug-in-Manager. Dieser Editor enthält eine Liste von Plugins in verschiedenen Abschnitten, die Maya sieht. Jeder Abschnitt ist ein separater Pfad im Dateisystem. Hier interessieren uns 2 Kontrollkästchen: Geladen und Automatisch laden. Der erste ist für das Laden des Plugins in dieser Sitzung verantwortlich, der zweite für das Laden des Plugins beim Öffnen von Maya.
Um zu vermeiden, dass Sie aufgrund der unterschiedlichen Positionen Ihrer Plugins mit einem Tamburin tanzen, empfehle ich, Ihre Plugins in {MAYA_HOME} / bin / plug-ins zu setzen
Sie können den Editor über das Hauptmenü öffnen: Windows -> Einstellungen / Einstellungen -> Plug-in-Manager

1.2 Umriss
Outliner zeigt eine hierarchische Liste aller Objekte in der Szene. Standardmäßig sind nur DAG-Objekte sichtbar (der Rest ist standardmäßig ausgeblendet) und Shader, Materialien usw. sind nicht sichtbar. Um dies zu ändern, können Sie das Menü aufrufen, indem Sie mit der rechten Maustaste auf Outliner klicken und den Status der entsprechenden Kontrollkästchen ändern. Vielleicht ist dies der am häufigsten verwendete Editor in Maya, aber der Knoteneditor atmet in seinem Rücken - Hypershade
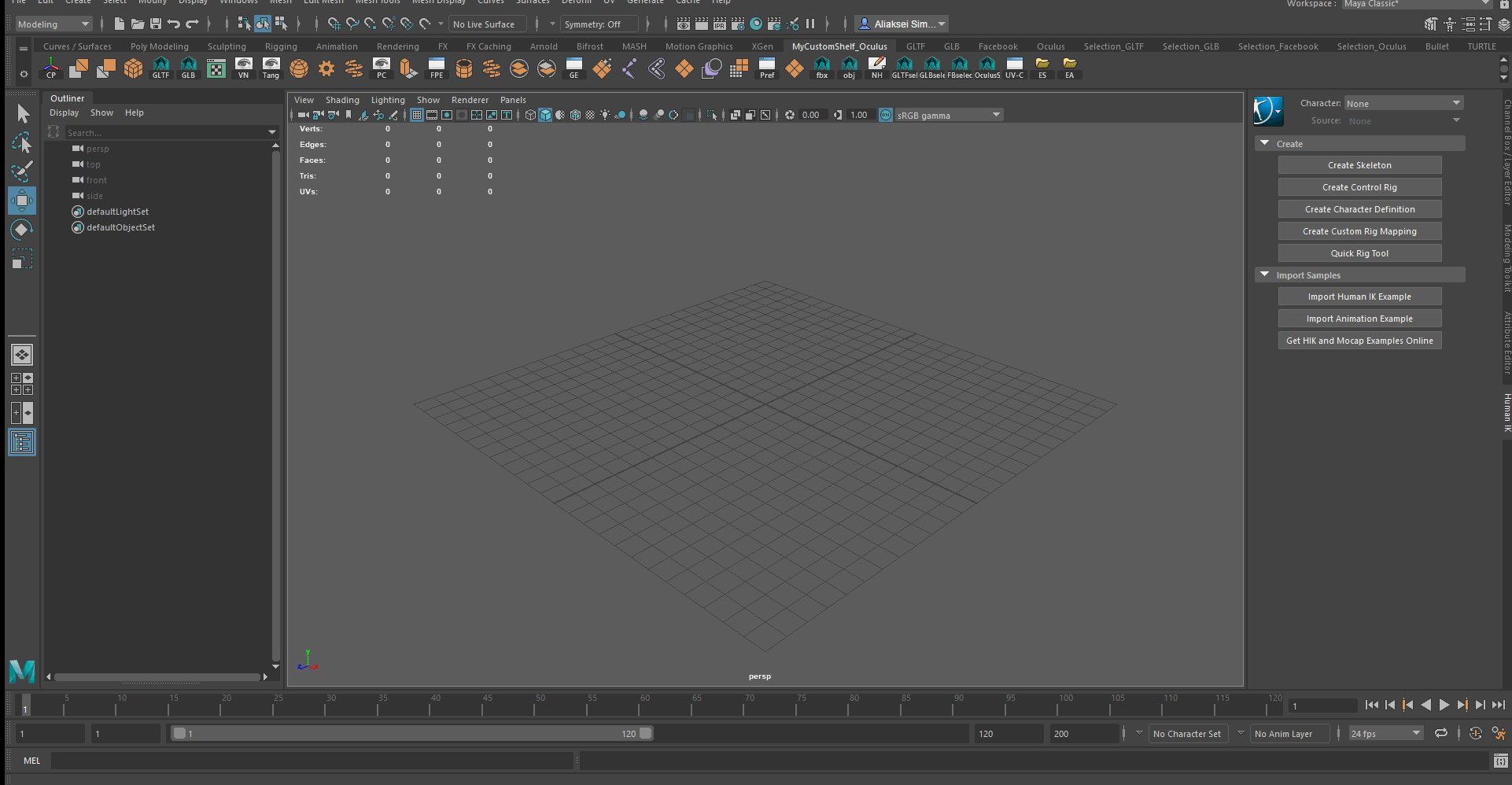
1.3 Hypershade
Der Haupt- und Haupteditor, wenn es um Knoten geht. Hypershade ist der zentrale Arbeitsbereich für die Schattierung. Hier können Sie verschiedene Knoten / Knoten wie Texturen, Materialien, Lichtquellen usw. erstellen und miteinander verbinden.
Sie können es öffnen:
- Durch Klicken auf das Hypershade-Symbol in der Symbolleiste
- Über das Hauptmenü: Windows> Rendering-Editoren> Hypershade
Die folgenden Anwendungsbeispiele können unterschieden werden:
- Es ist praktisch, mit allen Knoten in einem Editor zu arbeiten: Wechseln Sie einfach zwischen ihnen, fügen Sie Texturen, Lichter, Kameras usw. hinzu.
- Alle Eigenschaften von Knoten können im Eigenschafteneditor leicht geändert werden.
- Sie können den Effekt beim Ändern von Materialien in der Materialanzeige, die von Ihrem 3D-Modell abstrahiert werden, sofort beobachten

1.4 Weltkoordinatensystem und Arbeitseinheiten
Möglicherweise müssen Sie die vertikale Achse sowie die Messmaße ändern. Sie können dies unter Windows> Einstellungen / Einstellungen> Einstellungen -> Einstellungen tun
Anwendungsbeispiele:
- Stellen Sie beim Importieren sicher, dass die Werte und Größen der Objekte korrekt in Maya importiert wurden. Die Umrechnung von Metern in Zentimeter und umgekehrt ist natürlich nicht schwierig. Diese Funktionalität zeigt sich, wenn Sie beispielsweise mit Füßen, Zoll usw. arbeiten, die in unserem Land nicht häufig verwendet werden.
- Beim Exportieren: Wenn das System, in das Sie Ihre Szene anschließend importieren, bestimmte Maßeinheiten akzeptieren muss, z. B. Unreal Engine 4.
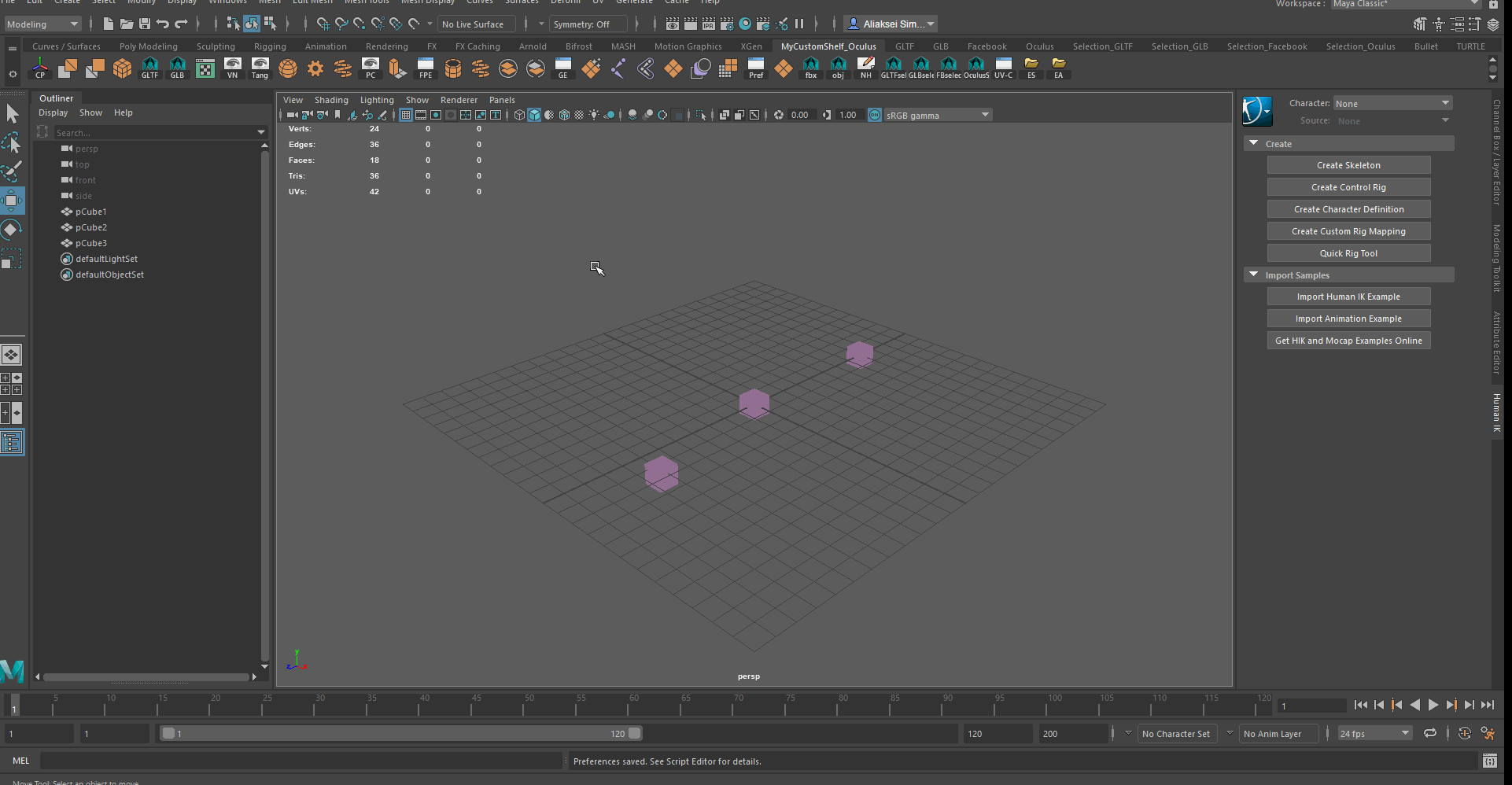
1.5 Drehpunkt
Funktionalität, die den Drehpunkt (Drehpunkt) in die Mitte des Elements zurückführt. In Bezug auf diesen Punkt nimmt der Benutzer alle Änderungen vor (Versatz, Drehung, Skalierung). Sehr nützliche Funktionen, insbesondere wenn Sie entweder den Drehpunkt verloren haben oder sich am falschen Ort befinden. Um den Pivot wieder in die Mitte des Modells zu bringen, müssen Sie Ändern -> Pivot zentrieren verwenden . Übrigens können Sie die Position des Pivots mit der Maus ändern, während Sie die D-Taste auf der Tastatur gedrückt halten.

1.6 Attribut-Editor
Der Attribut-Editor speichert alle Attribute des ausgewählten Objekts. Auf den Registerkarten oben können Sie Knoten auswählen, die mit dem aktuellen verbunden sind. Hier können Sie alle Manipulationen mit den Attributen Ihrer Objekte durchführen. Eine unverzichtbare Voraussetzung für den schnellen Zugriff auf die Eigenschaften des Objekts, obwohl die meisten Manipulationen über Hypershade ausgeführt werden können. Sie können den Editor über Windows> Allgemeine Editoren> Attribut-Editor / Windows> Benutzeroberflächenelemente> Attribut-Editor öffnen und Strg + A drücken (Standardverknüpfung).

2. Arbeiten Sie mit Geometrie (Polygonnetz)
Dieser Abschnitt enthält allgemeine Informationen zu Poly Count, Normalen, Tangenten, Binormalen, Triangulieren / Vierecken von Netzen, Kombinieren / Trennen von Netzen, Auswahlfunktion: Objekt, Fläche, Scheitelpunkt und mehr, Überblenden von Objekten (Morphing), Reduzieren und Bereinigen.
Für weitere Arbeiten wird die Registerkarte Modellierung verwendet . Überprüfen Sie, ob Sie diesen bestimmten Betriebsmodus aktiviert haben.
2.1 Poly Count
Nachdem Sie ViewPort in der oberen linken Ecke aktiviert haben, werden 3 Spalten angezeigt. Auf der linken Seite werden die gemeinsamen Werte für alle sichtbaren Objekte aufgelistet, im Durchschnitt die Werte für die ausgewählten Objekte, und in der rechten Spalte werden die Werte für die ausgewählten Komponenten der Objekte angezeigt, die in ViewPort teilweise sichtbar sind. Um Poly Count zu aktivieren, müssen Sie " Display -> Heads Up Display -> Poly Count " auswählen.
Anwendungsbeispiele:
- Bestimmen der Anzahl der Polygone, Dreiecke und Scheitelpunkte im Modell durch einfaches Klicken auf ein 3D-Objekt oder eine Gruppe von Objekten
- Steuern Sie die Anzahl der Polygone in der gesamten Szene

2.2 Aktivieren Sie Anzeige-Normalen, Tangenten und Binormale
Funktion zur Anzeige von Normalen, Tangenten und Binormalen. Die Anzeige ist am Modell selbst eingeschaltet. Um die Anzeige zu aktivieren, müssen Sie das Objekt auswählen und im Hauptmenü die Option Anzeige -> Polygone -> Scheitelpunktnormalen für Normalen und Tangenten für Tangenten und Binormale verwenden. Sie können auch die Option Gesichtsnormalen verwenden, um die entsprechenden Normalen anzuzeigen.
Anwendungsbeispiele:
- Dies ist äußerst nützlich, um diese Attribute zu überprüfen (im Fall der Arbeit mit Glättungsgruppen usw.).

2.3 Triangulieren, Vierecken des Netzes
Die Triangulations- und Viereckfunktion des Polygonnetzes ändert die Struktur des Polygonnetzes in Triangulieren oder Vierecken. Standardmäßig besteht ein Maya-Netz aus Quadraten. Diese Funktionen befinden sich im Menü Mesh : Mesh -> Triangulate / Quadrangulate
Anwendungsbeispiele:
- Eine genauere Vorhersage der endgültigen Anzahl von Scheitelpunkten (Scheitelpunkten), Flächen usw.
- Beim Triangulieren erfolgt eine Neuindizierung, was wiederum die Verarbeitung des Gitters beschleunigt.

2.4 Kombinieren Sie separate Netze
Mit dieser Funktion können Sie mehrere polygonale Objekte zu einem kombinieren oder in mehrere aufteilen. Sie können es verwenden, indem Sie über das Hauptmenü Mesh -> Combine / Separate aufrufen
Anwendungsbeispiele:
- Das Kombinieren von Objekten hilft dabei, aus Grundelementen ein komplexes Objekt zu machen
- Teilen Sie das komplexe Objekt in die Grundelemente ein, aus denen es besteht, um mit einzelnen zugrunde liegenden Objekten zu arbeiten.
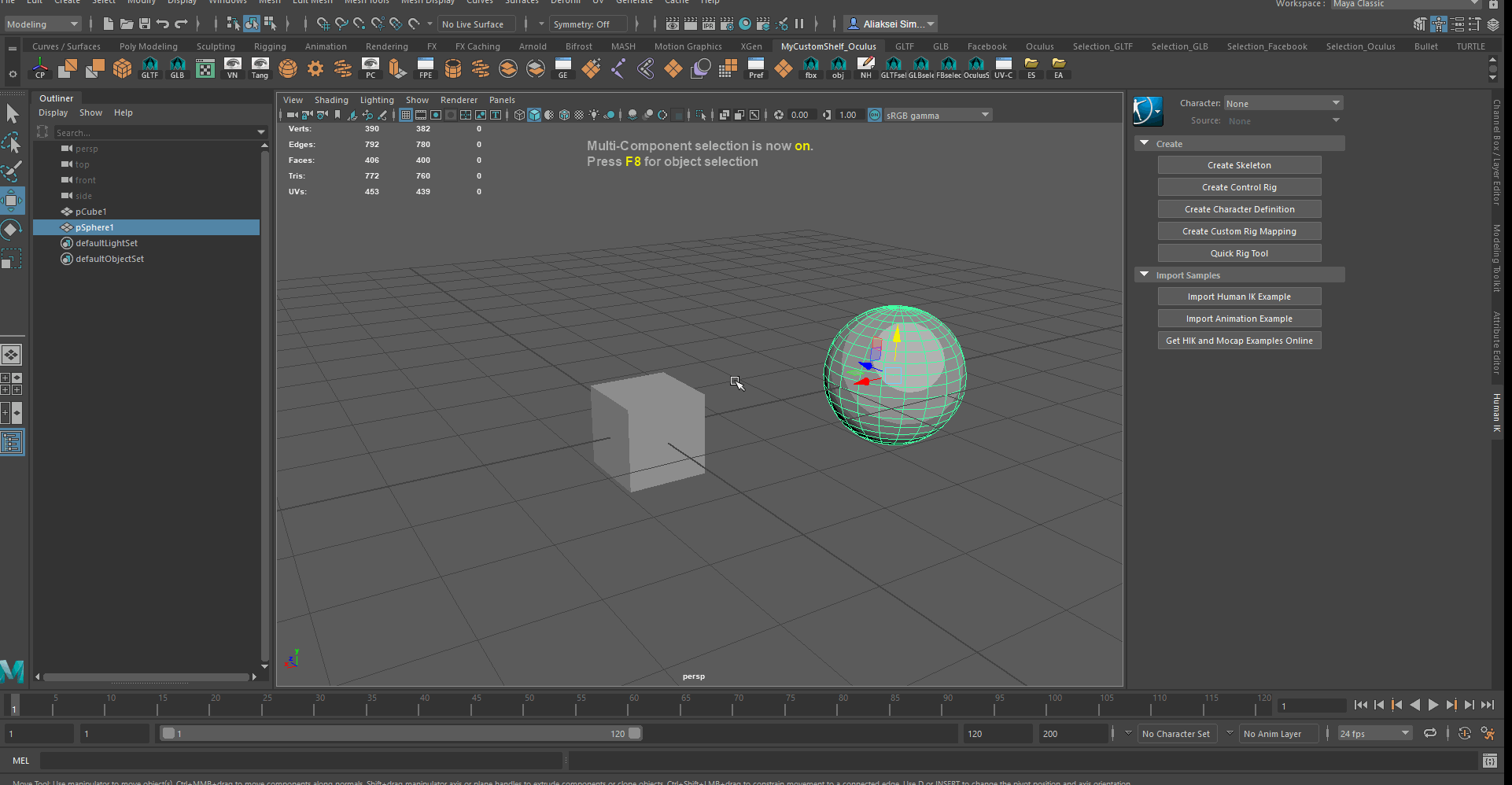
2.5 Wählen Sie: Objekt, Fläche, Scheitelpunkt und mehr
Es ist keineswegs immer notwendig, mit ganzen Objekten zu arbeiten. Wenn Sie einzelne Elemente (Fläche, Punkt (Scheitelpunkt) usw.) auswählen müssen, können Sie ein Objekt auswählen und mit der rechten Maustaste auf Ansichtsfenster klicken und aus dem Kontextmenü auswählen, was Sie auswählen möchten: Scheitelpunkt, Fläche, Kante usw. .
Anwendungsbeispiele:
- Die Auswahl einzelner Teile des Gitters ist erforderlich, um Objekte zu verformen (manuell, Extrudierfunktion usw.) und anschließend zu morphen (Mischformfunktion) usw.
- Einzelne Elemente in einem fertigen Netz entfernen
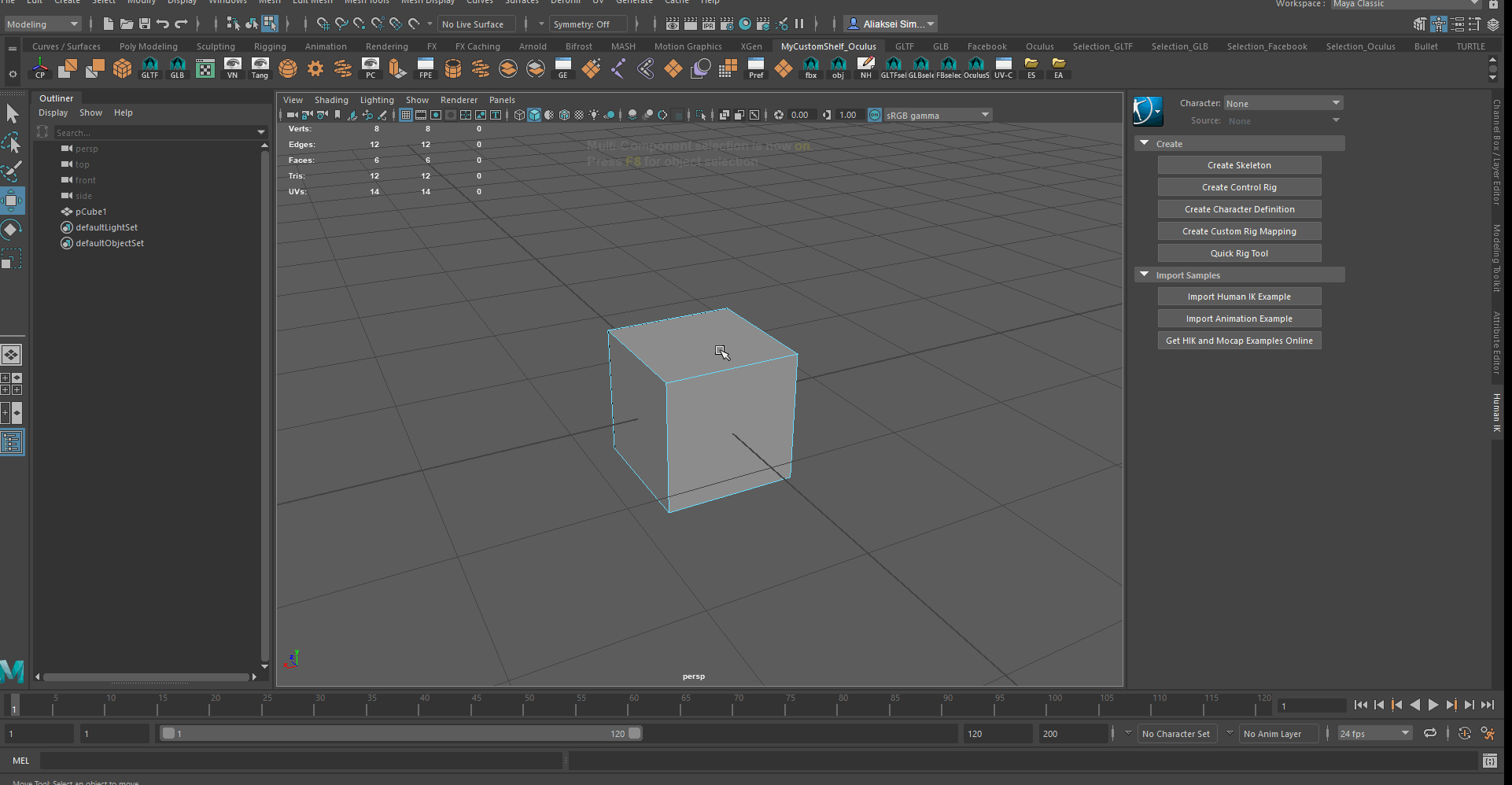
2.6 Objekte mischen (Morphing)
Das Mischen von Objekten ist erforderlich, damit ein Objekt in ein anderes umgewandelt wird. Nachdem Sie diese Funktionalität angewendet haben, können Sie den Transformationsgrad steuern und diesen Parameter animieren. Um es zu aktivieren, müssen Sie Ihr Hauptobjekt und das Objekt auswählen, in das das Hauptobjekt umgewandelt werden soll. Ihr Hauptobjekt sollte grün hervorgehoben sein. Um es zu aktivieren, benötigen Sie:
- Wählen Sie das Zielobjekt und seine deformierten Analoga aus. Stellen Sie sicher, dass das zu transformierende Objekt grün hervorgehoben ist.
- Verwenden Sie Deform -> Blend Shape
- Suchen Sie im Attribut-Editor die Registerkarte Mischform und passen Sie den Änderungsgrad mit den entsprechenden Schiebereglern an.
Anwendungsbeispiele:
- Umwandlung eines Objekts in ein anderes, ganz oder teilweise
- Erstellen und Verwenden von Animationen einer solchen Transformation
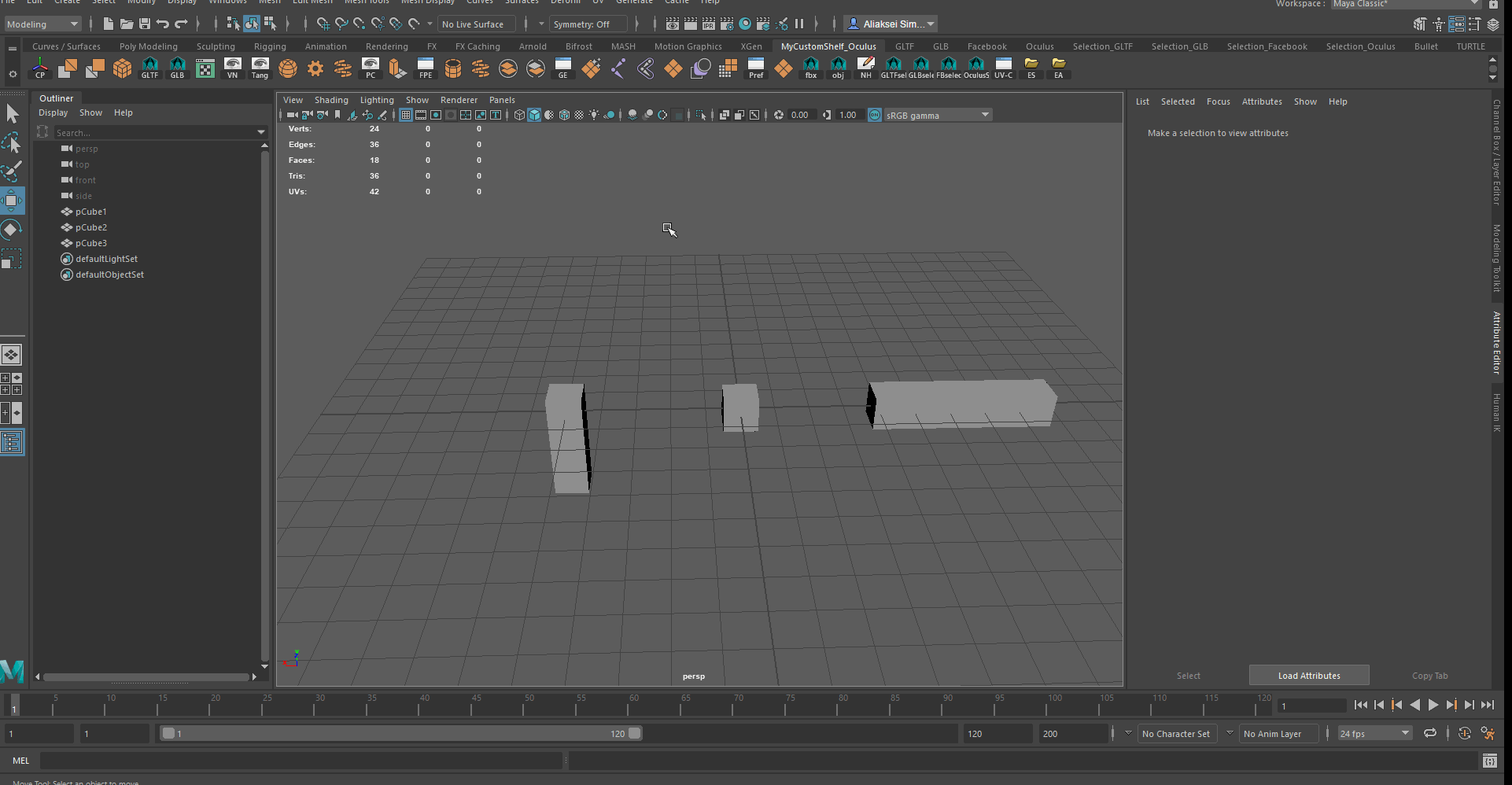
2.7 Reduzieren (Poly Reduzieren)
Diese Funktion reduziert automatisch die Anzahl der Polygone in Ihrem Polygonnetz. Um Reduzieren zu verwenden, müssen Sie das Objekt auswählen und Netz -> Reduzieren verwenden . Sie können den Prozentsatz der Reduzierung von Polygonen ändern, die gewünschte Anzahl von Dreiecken angeben usw. nach der Verwendung von Reduzieren. Wenn Maya Reduce auf den gewünschten Wert nicht implementiert, wird der von Ihnen angegebene Wert verwendet.
Wenn Ihr Modell animiert ist, wird die Animation nach der Dezimierung bei jeder Aktivierung in jedem Frame nachgezählt. Um dies zu vermeiden, können Sie den Non-Deformer-Verlauf mithilfe der entsprechenden Funktion ( Bearbeiten -> Nach Typ löschen -> Non-Deformer-Verlauf ) löschen. Bei der Arbeit mit Ihrem Modell können Sie jedoch nicht auf vorherige Änderungen zurückgreifen, da Verlauf wird gelöscht.
Es ist erwähnenswert, dass diese Funktion besser nicht für Modelle mit Skelettanimation geeignet ist, da In den meisten Fällen ist das Ergebnis, gelinde gesagt, falsch: Die Verformungen sind zu stark und Ihr Gitter kriecht aufgrund der Animation.
Anwendungsbeispiele:
- Reduzieren von Polygonen im Raster (sowohl insgesamt als auch in Teilen), um die Dateigröße zu reduzieren, auf die benötigten Ressourcen hochzuladen usw.
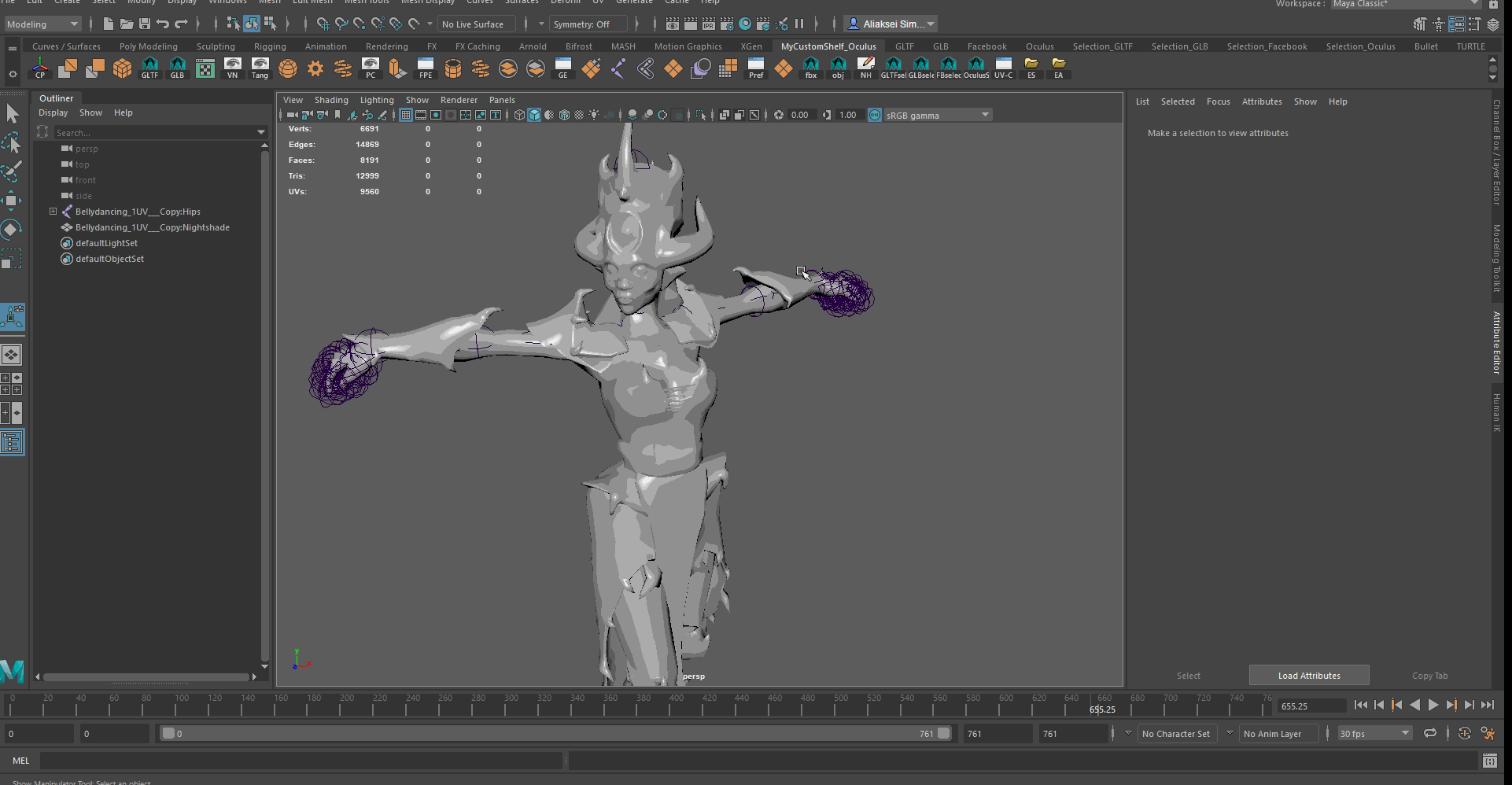
2.8 Aufräumen
Diese Funktion eliminiert unnötige Geometrie in Ihrem Polygonnetz, wie z. B. Flächen mit null Flächen, Kanten mit null Länge, nicht mannigfaltiges Netz usw. Diese Geometrie kann sowohl während des Modellentwurfs als auch nach Verwendung der Reduzierungsfunktion auftreten. Um das Modell zu bereinigen, müssen Sie es auswählen und Mesh -> Cleanup auswählen
Es ist erwähnenswert, dass die Bereinigung selbst eine nicht vielfältige Geometrie erzeugen kann, weil Es kombiniert Scheitelpunkte, entfernt Kanten mit der Länge Null usw. In solchen Fällen ist es besser, diese Funktionalität mehrmals zu verwenden.
Anwendungsbeispiele:
- Nach der Verwendung von Reduzieren weigert sich Maya manchmal, Modelle mit Animationen zu exportieren, und empfiehlt die Verwendung der Bereinigung, um unnötige Geometrie zu entfernen.
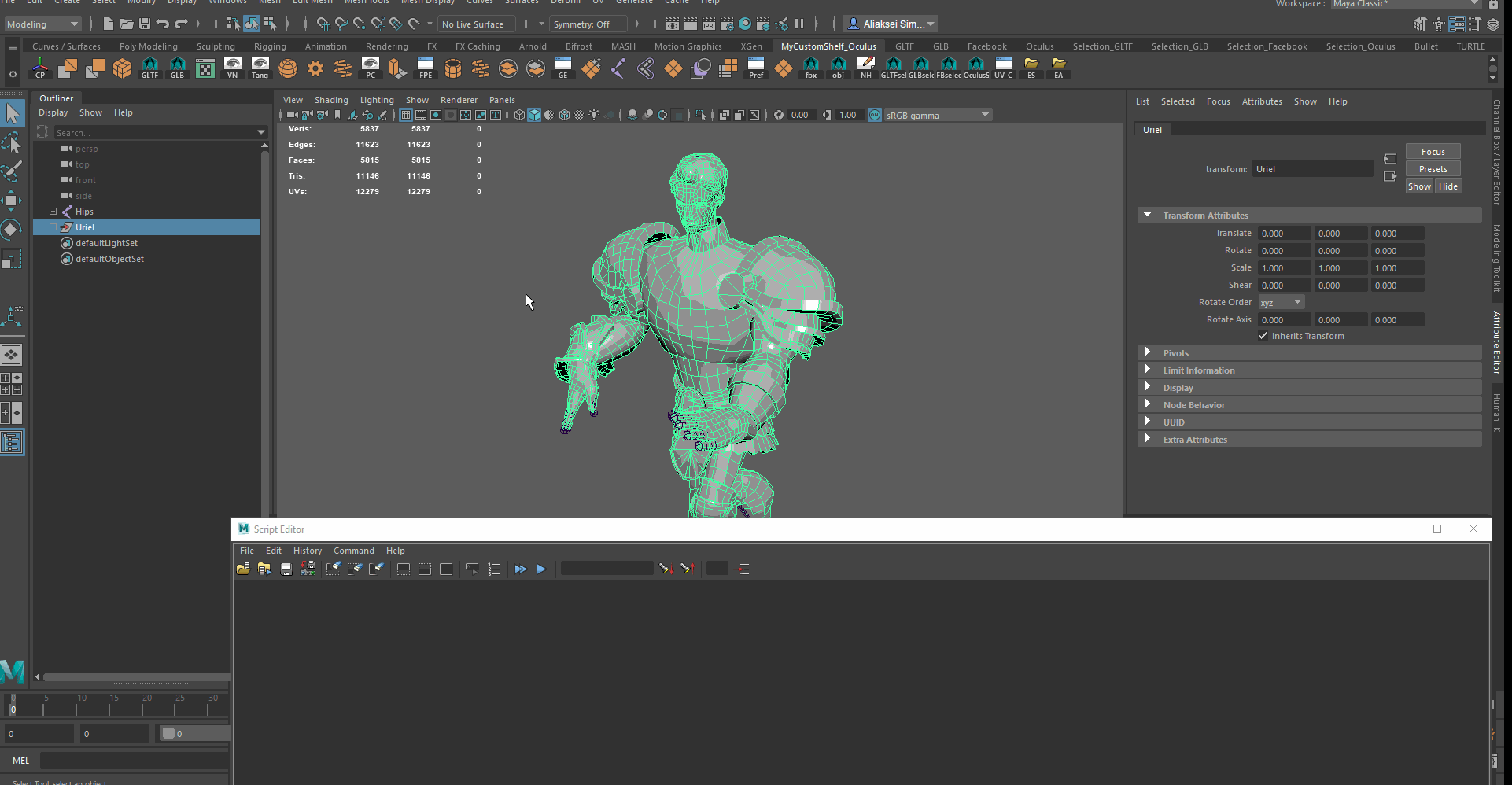
3. Arbeiten Sie mit Texturen
Dieser Abschnitt enthält allgemeine Informationen zum Dateipfad-Editor und zum UV-Editor.
3.1 Dateipfad-Editor
Dieser Editor speichert alle Pfade für Links, Texturen, Audio- und andere Dateien, die in Ihrer Szene enthalten sind. Mit dem Dateipfad-Editor können Sie Probleme mit Dateipfaden schnell und einfach diagnostizieren und beheben, z. B. neu zuweisen.
Sie können den Editor öffnen, indem Sie " Windows -> Allgemeine Editoren -> Dateipfad-Editor " auswählen.
Anwendungsbeispiele:
- Korrigieren von Pfaden, in denen Sie die benötigten Dateien nicht mehr finden
- Ersetzen einer Datei durch eine andere

3.2 UV-Editor
Mit dem UV-Editor können Sie die UV-Koordinaten von Texturen für Polygone, NURBS usw. anzeigen und bearbeiten. Um es zu aktivieren, müssen Sie " Windows -> Modellierungseditoren -> UV-Editor " oder über das Menü UV -> UV-Editor im Menü für die Modellierung (Modellierung) verwenden. In diesem Editor können Sie alle erforderlichen Manipulationen mit UV-Koordinaten durchführen.
Anwendungsbeispiele:
- Arbeiten Sie mit UV-Koordinaten und Textur-Map, deren Modifikation (Flip-Modifikation usw.)
- Zeigen Sie sofort die endgültige Textur und ihre Koordinaten an, nachdem Sie alle Modifikatoren angewendet haben
- Zeigen Sie Ihre Texturen in verschiedenen Modi an: Drahtmodell, UV-Verzerrung usw.

4. Arbeiten Sie mit Animation
Dieser Abschnitt enthält allgemeine Informationen zu Graph Editor, Time Editor und Quick Rig Tool.
4.1 Diagrammeditor
Der Diagrammeditor speichert eine Liste aller Szenendateien und zeigt, wenn Sie auf Objekte klicken, deren Animationen an, falls vorhanden. In diesem Diagramm können Sie Animationskurven, Keyframes usw. erstellen, anzeigen, ändern usw. Sie können den Grafikeditor über das Hauptmenü öffnen: " Windows -> Animationseditoren -> Grafikeditor "
Anwendungsbeispiele:
- Keyframes erstellen, aktualisieren, löschen
- Ändern der Animations- und Interpolationskurven zwischen ihnen
- Arbeiten Sie mit verschiedenen Arten von Animationen: TRS (Translation, Rotation, Scale), Skeleton, Morphing

4.2 Zeiteditor
Der Zeiteditor ist ein umfassendes Tool zum Erstellen und Bearbeiten von Animationen. Es kombiniert Animationsbearbeitungsprozesse von vorhandenen Editoren und bietet Ihnen einen intuitiven Clip-basierten Workflow für die nichtlineare Animationsbearbeitung, mit dem Sie einfach zwischen Ansichten auf Clip-Ebene und Details auf Schlüsselebene navigieren können.
Um den Zeiteditor zu öffnen, müssen Sie im Hauptmenü von Maya "Windows -> Animationseditoren -> Zeiteditor" auswählen.
Anwendungsbeispiele:
- Erstellen Sie Animationssequenzen für jedes Objekt oder Attribut in Maya und arbeiten Sie bequem damit
- Clips gruppieren, aktualisieren
- Stellen Sie den Animationsspielbereich ein

4.3 Quick Rig Tool
Quick Rig wird benötigt, um Ihr Modell und Ihr Skelett automatisch zusammenzubinden.
Dieses Werkzeug befindet sich im Bedienfeld „Animation“ und ist äußerst nützlich, wenn Sie keine hohe Genauigkeit der Waage benötigen, aber ein Modell mit einem daran befestigten Skelett benötigen.
Um das Bedienfeld für die Arbeit mit diesem Tool zu öffnen, benötigen Sie:
- Wählen Sie Modell und Skelett
- Öffnen Sie im Bereich " Animation " " Windows -> Animationseditoren -> Quick Rig ".
- Drücken Sie die Taste "Auto-Rig"
Wenn Sie sich im Grunde nicht mit Skelettanimationen herumschlagen möchten, können Sie ein fertiges Modell mit verschiedenen voreingestellten Bewegungen auf die Mixamo- Ressource herunterladen . Sie können entweder das gewünschte Modell und die gewünschte Animation aus den großen Listen vorgefertigter Modelle und Animationsvoreinstellungen auswählen oder Ihr eigenes anthropomorphes Modell hinzufügen, indem Sie anschließend das Skelett hinzufügen und die fertige Animation auswählen.
Anwendungsbeispiele:
- Schnelle (in 1 Klick) Zuordnung des Skeletts zum Modell. Dazu müssen Sie ein Modell, ein Skelett auswählen
- Wenn das Endergebnis nicht zu Ihnen passt, können Sie den Modus „Schritt für Schritt“ auswählen
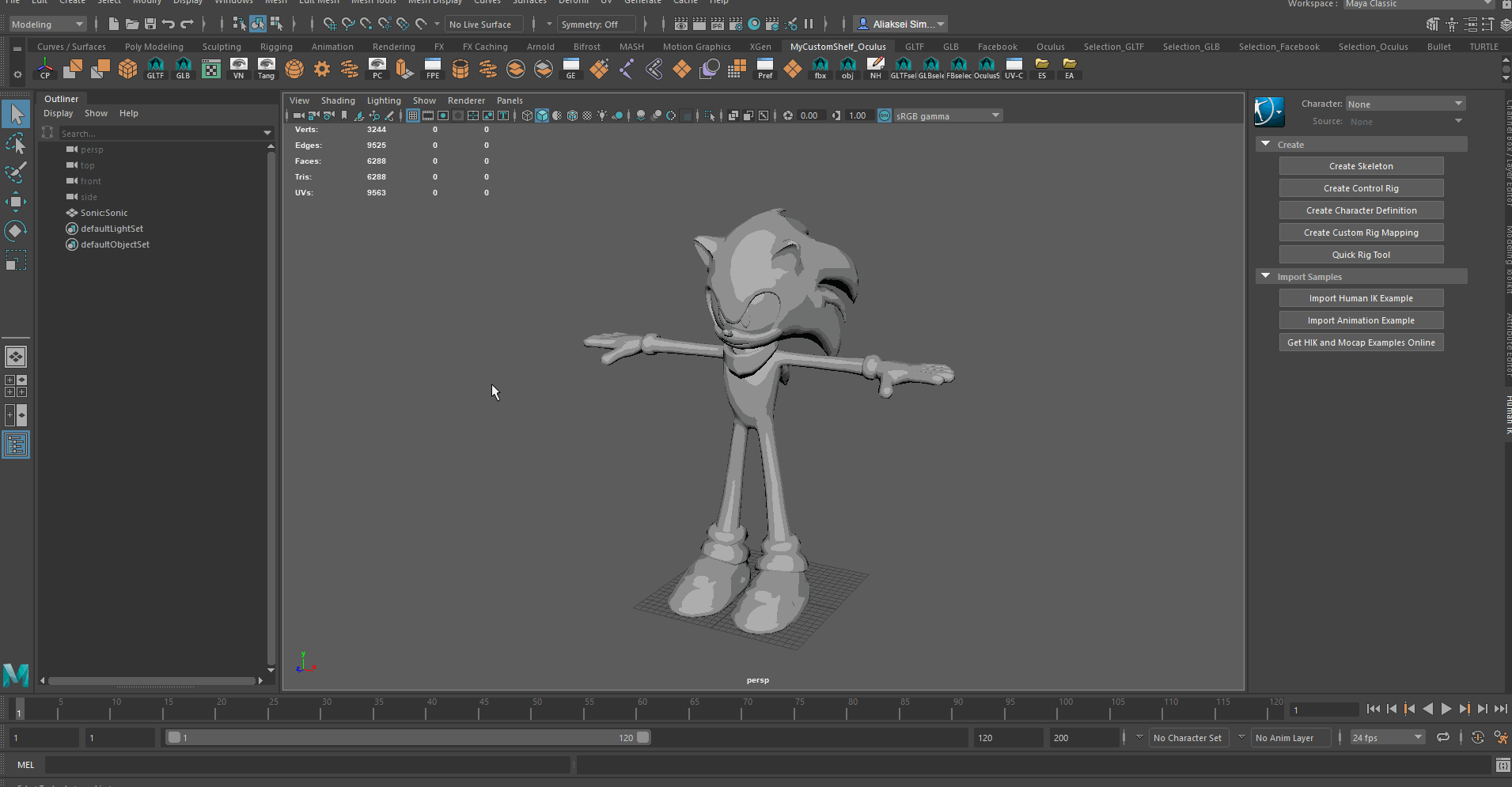

5. Shelf Editor, Regale und ein wenig über MEL (Maya Embedded Language)
Dieser Abschnitt enthält allgemeine Informationen zum Regal-Editor, zu den Regalen selbst, zu MEL (Maya Embedded Language), zum Skript-Editor und dazu, wie Sie Ihre Prozesse in Maya mithilfe von MEL automatisieren können.
5.1 Regaleditor, Regale
Regale und Regaleditor sind äußerst nützlich und helfen dem Benutzer, die Maya-Funktionalität mit einem Klick zu nutzen. Fügen Sie Ihre Regale hinzu, bearbeiten Sie vorhandene. In solchen Oberflächenelementen können Sie beliebige Tools und Editoren hinzufügen und sogar Ihre Skripte speichern. Dazu müssen Sie den Mauszeiger über das Werkzeug halten, das Sie hinzufügen möchten, die Umschalttaste + Strg gedrückt halten und auf das Element klicken. Danach wird es dem aktuell ausgewählten Regal hinzugefügt.
Anwendungsbeispiele:
- Schnelle Verwendung von Befehlen, Tools, Editoren
- Erstellen Sie neue Regale für unterschiedliche Anforderungen: Erstellen neuer Objekte, Arbeiten mit Animationen, alle benötigten Editoren usw.

5.2 Maya Embedded Language (MEL)
MEL ist die Skriptsprache, die Maya zugrunde liegt. Die Maya-Benutzeroberfläche wird hauptsächlich mit MEL erstellt. Alles, was Sie mit dem UI-Programm tun können, kann mit MEL interpretiert und automatisiert werden.
Das einfachste Szenario für die grundlegende Automatisierung von etwas in Maya besteht darin, mit dem UI-Programm das zu tun, was Sie benötigen, dann den Skript-Editor zu öffnen (siehe unten) und sich den Befehl zu speichern, der für die ausgeführte Funktionalität verwendet wurde. Zur Vereinfachung können Sie dieses Skript im Regal speichern, indem Sie die entsprechende Schaltfläche erstellen.
Anwendungsbeispiele:
- Schnelle Verwendung von Befehlen unter Umgehung der Benutzeroberfläche.
- Automatisierung Ihrer Arbeit
5.3 Skripteditor
Mit dem Skript-Editor können Sie die verwendeten Skripte anzeigen und Ihre MEL- oder Python-Skripte eingeben, Ihre Befehle als Schaltfläche im ausgewählten Regal speichern und den Verlauf der Befehlsverwendung anzeigen. Sie können den Skripteditor folgendermaßen öffnen:
- Im Hauptmenü: Windows -> Allgemeine Editoren -> Skripteditor
- Verwenden Sie die entsprechende Schaltfläche in der unteren linken Ecke der Maya-Oberfläche
Anwendungsbeispiele:
- Anzeigen und Analysieren von Teams, die während der Arbeit verwendet werden
- Kopieren, kombinieren, erstellen und verwenden Sie MEL-Befehle, um Ihre eigenen Skripte zu erstellen
- Speichern Sie Skripte zur schnellen Verwendung als Schaltflächen in Ihren Regalen

Im Moment wurden alle wichtigen Tools und Editoren aufgelistet, mit denen ich am intensivsten gearbeitet habe. Ich freue mich über Ihre Kommentare sowie eine Erwähnung der Funktionalität, die in diesem Artikel noch nicht aufgeführt ist!