Datenbankschemasynchronisation
Wechseln Sie nach dem Öffnen des Studios zur Registerkarte "Datenbanksynchronisierung" und erstellen Sie eine neue Verbindung, indem Sie auf die Schaltfläche "Neue Verbindung" klicken:
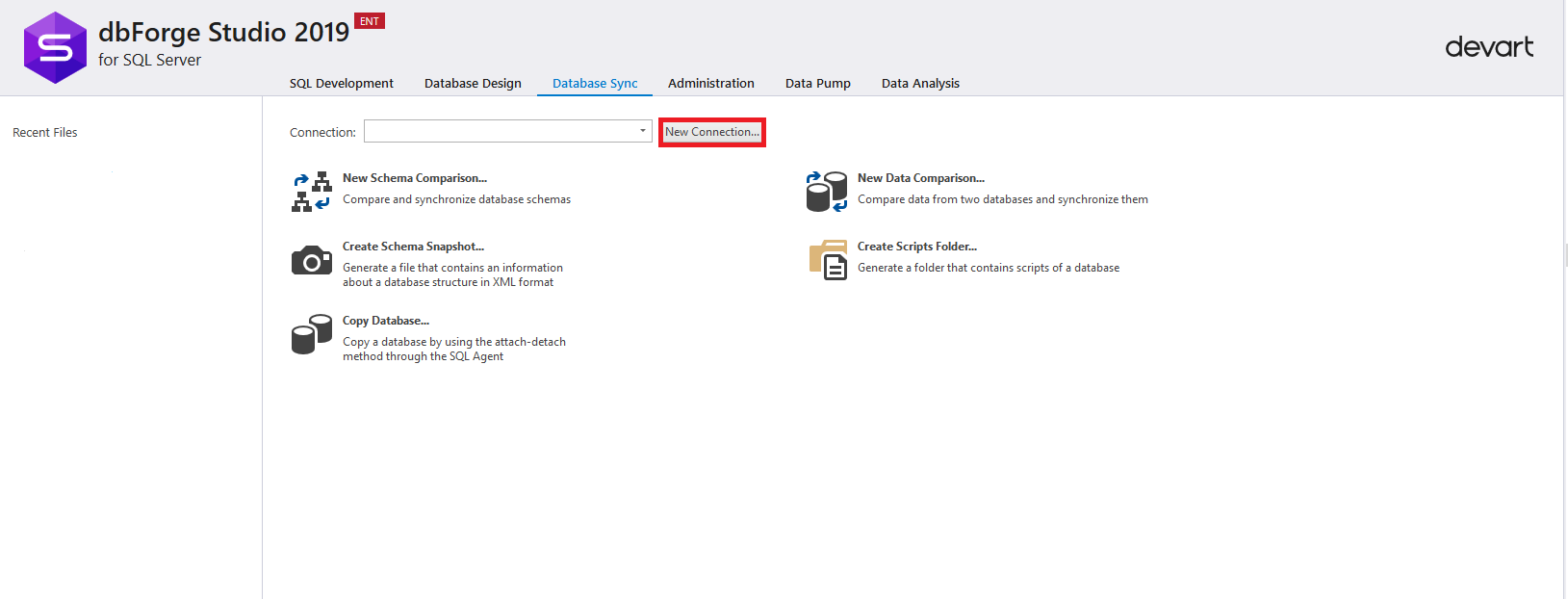
Im folgenden Fenster mit den Verbindungseinstellungen müssen Sie die erforderlichen Daten eingeben, um eine Verbindung zur MS SQL Server-Instanz (Quellserver) herzustellen. Beachten Sie, dass zusätzlich zu MS SQL Server, Windows, Active Directory-Authentifizierung auch die Authentifizierung über MFA angezeigt wurde. Nachdem Sie alle erforderlichen Felder ausgefüllt haben, klicken Sie auf die Schaltfläche „Verbindung testen“, um die Verbindung zu testen:
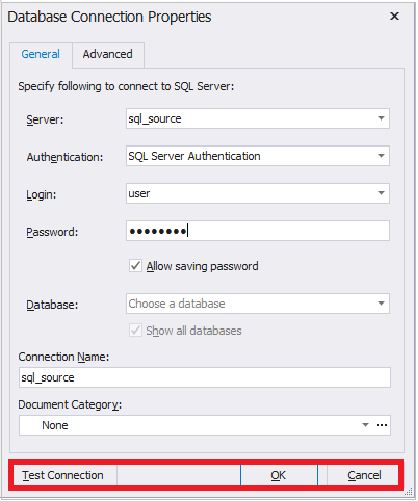
Nachdem die Verbindung hergestellt wurde, wird das folgende Dialogfeld angezeigt:
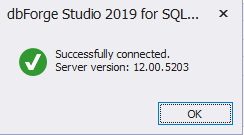
Klicken Sie anschließend im Dialogfeld auf die Schaltfläche „OK“ und im Fenster mit den Verbindungseinstellungen auf dieselbe Schaltfläche.
Nun ist eine neue Verbindung entstanden:

Ebenso müssen Sie alle erforderlichen Instanzen von MS SQL Server verbinden (in diesem Beispiel müssen Sie eine Verbindung für den Zielserver herstellen).
Klicken Sie anschließend auf "Neuer Schema-Vergleich", um den Vergleich von Datenbankschemas auf dem Quellserver und der Datenbank auf dem Zielserver zu konfigurieren:
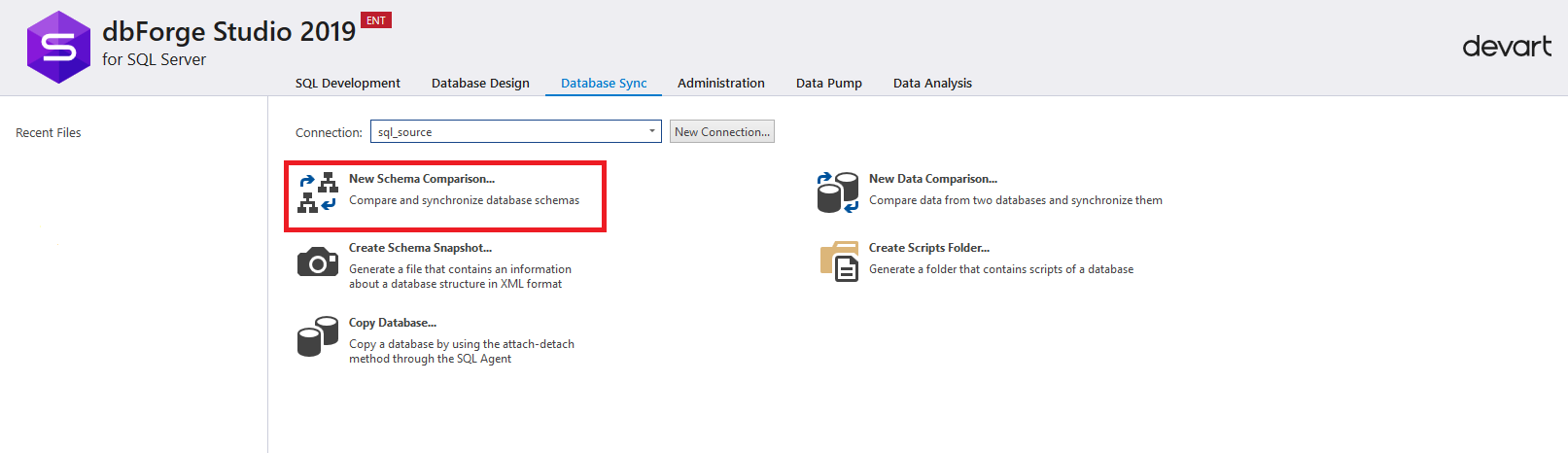
Ein Einstellungsfenster zum Vergleichen von Schaltkreisen wird angezeigt.
Auf der Registerkarte "Quelle und Ziel" links im Quellenbedienfeld müssen Sie Folgendes auswählen:
- Typ
- Verbindung
- Quellendatenbank
Rechts im Zielfenster müssen Sie Folgendes auswählen:
- Typ
- Verbindung
- Empfängerdatenbank
Bitte beachten Sie, dass Sie im Typ nicht nur die Datenbank auswählen können, sondern auch das Skriptverzeichnis, den Snapshot, die Versionskontrolle und die Sicherung. In unserem Fall wählen wir im Typ "Datenbank".
Nachdem Sie alle Einstellungen ausgewählt haben, müssen Sie auf die Schaltfläche „Weiter“ klicken, um die Synchronisierung der Datenbankschemata fortzusetzen.
Wenn zwei anfangs identische Datenbanken verglichen werden, können Sie sofort mit dem Vergleichen der Schemas beginnen, indem Sie auf die Schaltfläche „Vergleichen“ klicken.
Bei Bedarf können Sie zu einer beliebigen Registerkarte "Einstellungen" wechseln, indem Sie auf das entsprechende Element im linken Fenster klicken.
Sie können die Einstellungen jederzeit als Bat-Datei speichern, indem Sie unten links im Fenster auf die Schaltfläche „Befehlszeile speichern“ klicken.
In den meisten Fällen, wenn Änderungen zwischen ursprünglich identischen Datenbanken vorgenommen werden, klicken Sie einfach auf die Schaltfläche „Vergleichen“. Um die Funktionalität zu studieren, müssen Sie auf "Weiter" klicken:
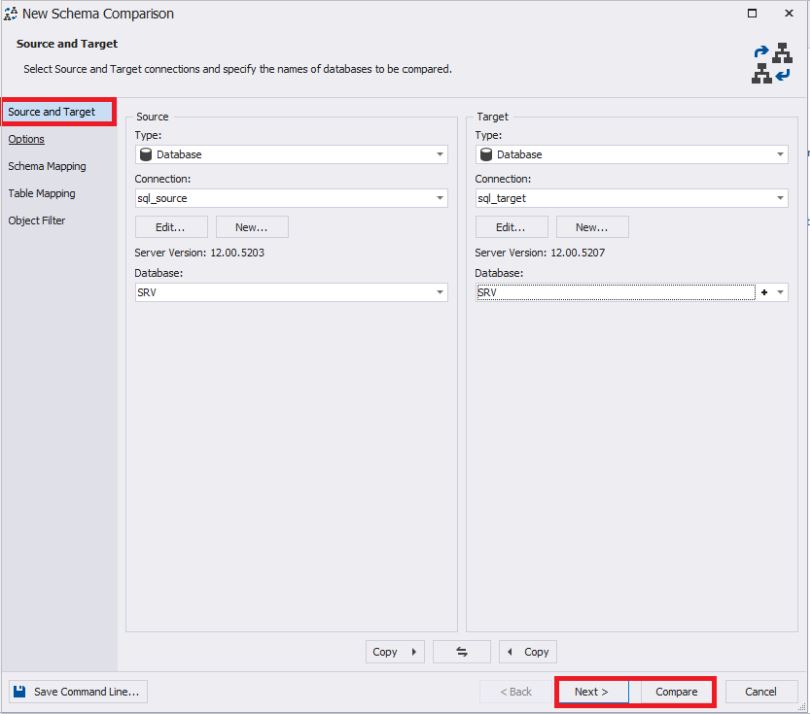
Auf der Registerkarte Optionen können Sie verschiedene Einstellungen festlegen oder standardmäßig beibehalten:
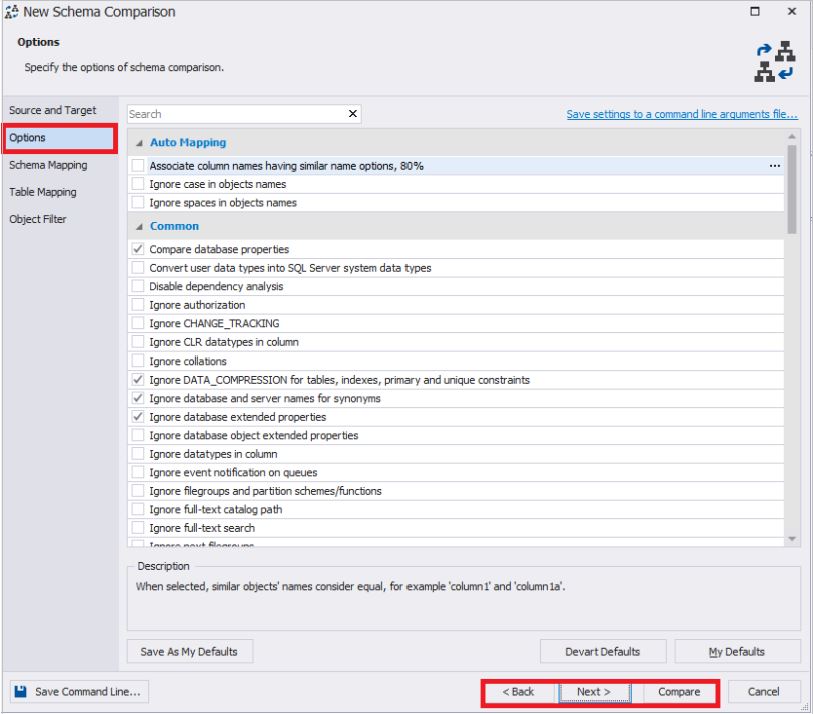
Auf der Registerkarte "Schema-Zuordnung" können Sie die Zuordnung von Schemata nach Namen konfigurieren:
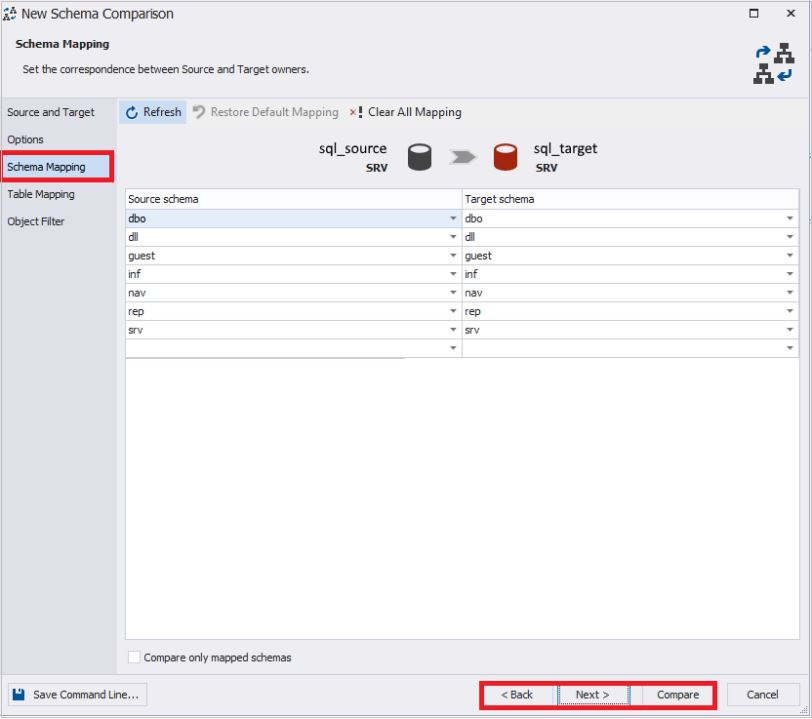
Auf der Registerkarte "Tabellenzuordnung" können Sie die Zuordnung von Tabellen und Spalten konfigurieren:

Auf der Registerkarte "Objektfilter" können Sie Objekte zum Vergleich angeben.
Danach können Sie bei Bedarf zu den vorherigen Schritten zurückkehren.
Am Ende müssen Sie auf die Schaltfläche "Vergleichen" klicken, um den Vergleich der Schemata der angegebenen Datenbanken zu starten:
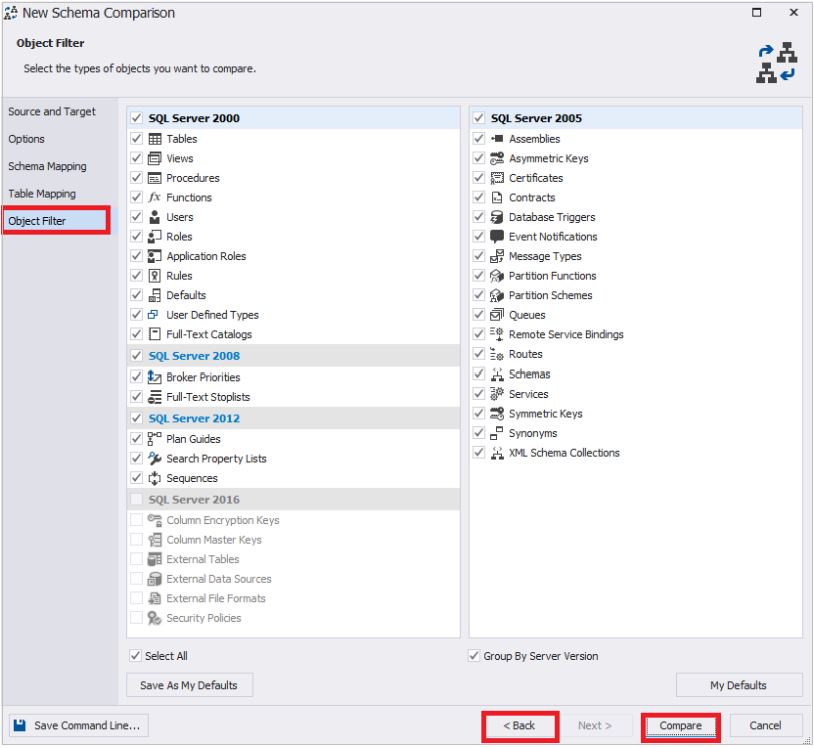
Das Fenster mit den Einstellungen für den Datenbankschema-Vergleich wird ausgeblendet und ein Fenster mit einer Anzeige des Vergleichsprozesses wird angezeigt:

Achten Sie am Ende des Vorgangs auf das Fenster. Sie können die Vergleichseinstellungen ändern, indem Sie auf die Schaltfläche „Vergleich bearbeiten“ in der oberen linken Ecke des Fensters klicken. Rechts von dieser Schaltfläche befindet sich ein Kreis mit einem Pfeil. Dies ist die Schaltfläche zum Aktualisieren, mit der der Vergleich von Schemata erneut gestartet wird. Im Folgenden befinden sich auch alle zuvor registrierten Server:
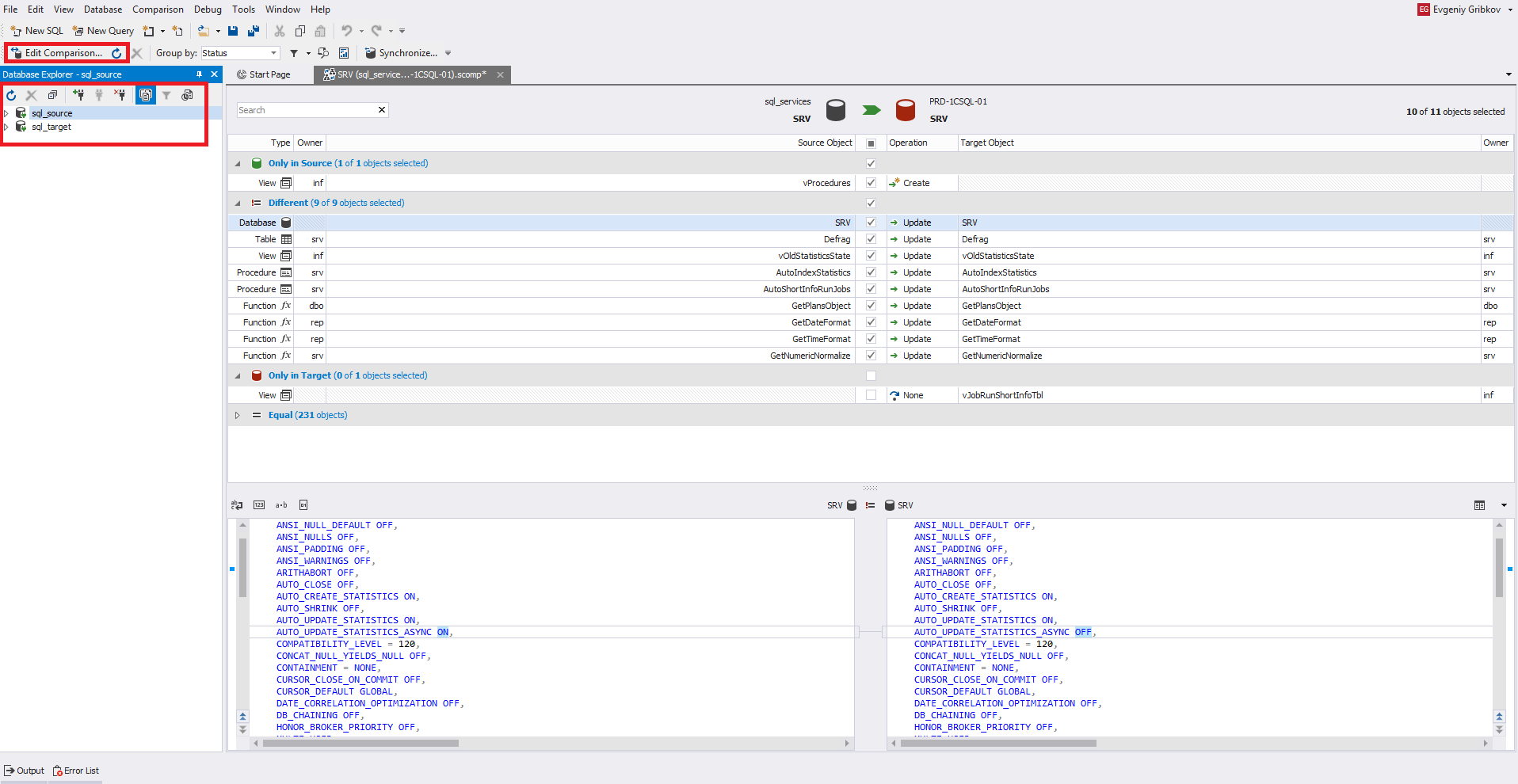
Über das Hauptmenü in Datei können Sie die Einstellungen für den Vergleich von Schemata als Datei mit der Erweiterung scomp speichern.
Achten wir nun auf den zentralen Teil des Fensters. Hier müssen Sie die notwendigen Objekte für die Synchronisation mit Häkchen auswählen. Links sind die Quellobjekte und rechts der Empfänger. Im Folgenden finden Sie auf die gleiche Weise den Code zum Definieren von Objekten. Zu vergleichende Objekte sind in 4 Abschnitte unterteilt, wobei die Anzahl dieser Objekte in jedem Abschnitt gezählt wird.
Hier wird eine Tabelle zum Anzeigen des Definitionscodes ausgewählt, der sich sowohl in der Quelle als auch im Empfänger befindet. Daher befindet sich dieses Objekt im Abschnitt "Unterschiedlich":

Wenn Sie dieses Objekt auswählen, wird sein Definitionscode links beim Synchronisieren von Datenbankschemata für den Empfänger nach rechts verschoben.
Hier wird zum Anzeigen des Definitionscodes eine Ansicht ausgewählt, die sich nur in der Quelle befindet. Daher befindet sich dieses Objekt im Abschnitt "Nur in Quelle" und es gibt rechts keinen Definitionscode dafür:
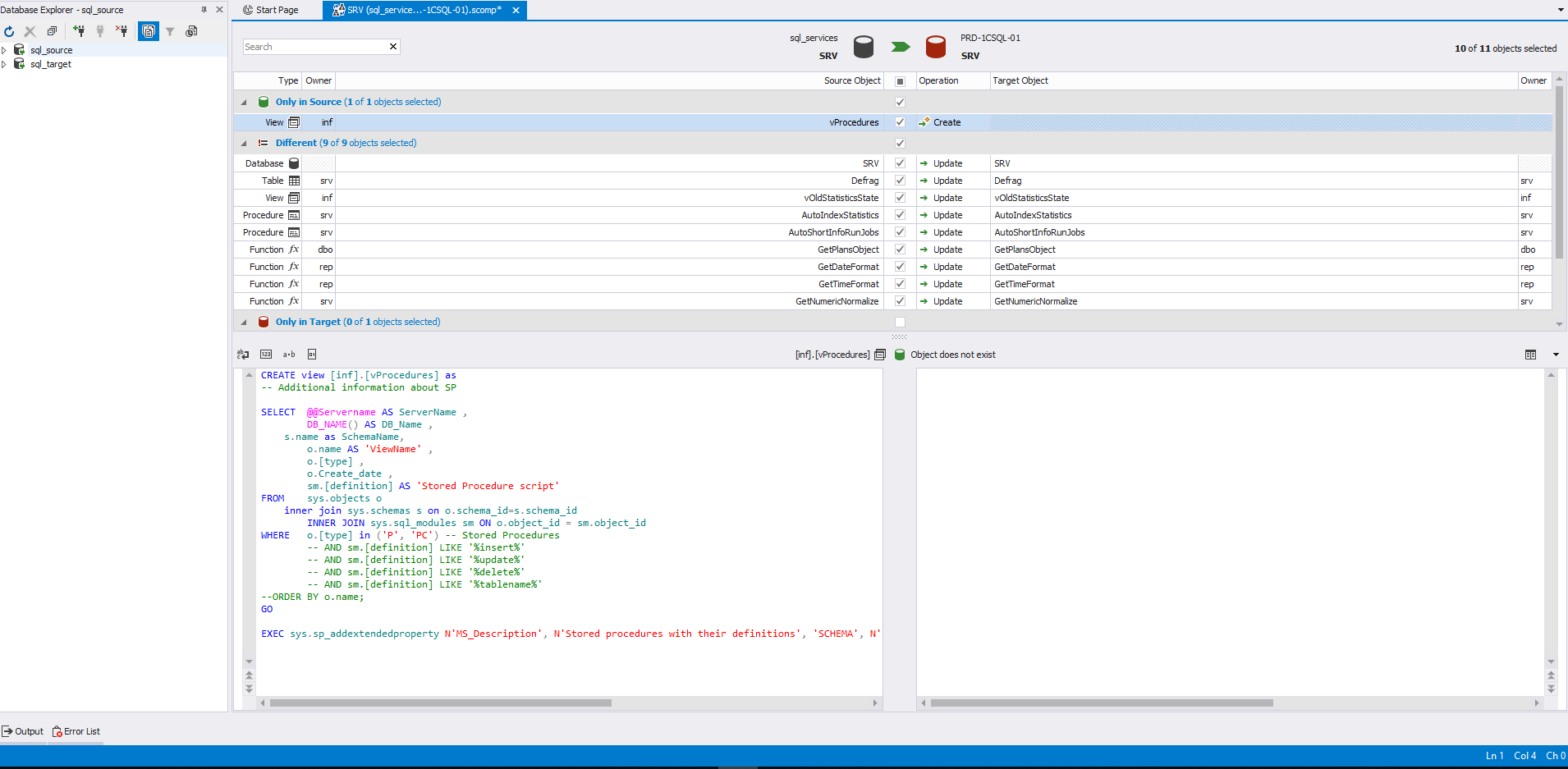
Bei der Auswahl eines solchen Objekts wird dessen Erstellungscode für den Empfänger generiert.
Hier wird zum Anzeigen des Definitionscodes eine Ansicht ausgewählt, die sich nur im Empfänger befindet. Daher befindet sich dieses Objekt im Abschnitt "Nur im Ziel" und es gibt links keinen Definitionscode dafür:
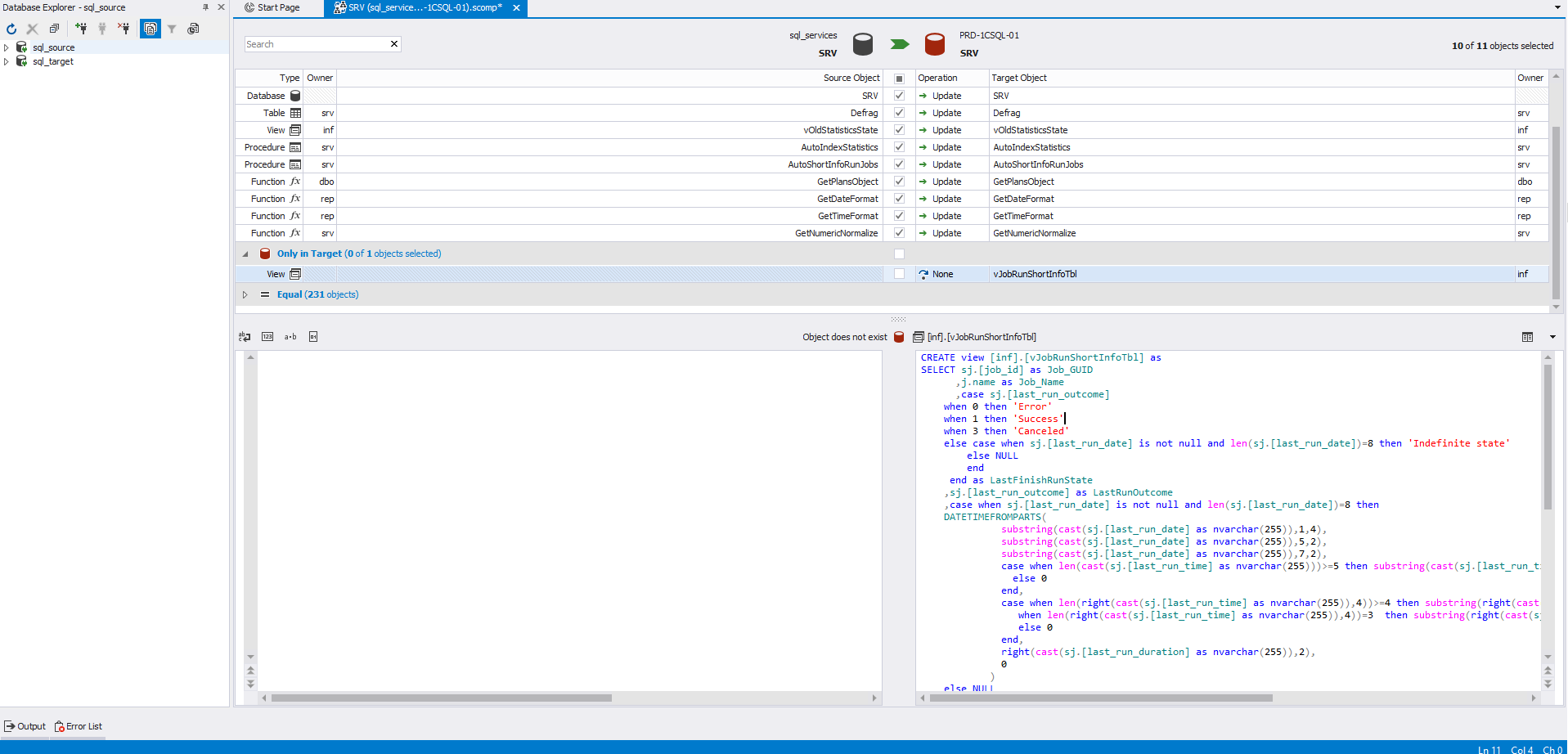
Bei der Auswahl eines solchen Objekts wird dessen Löschcode für den Empfänger generiert.
Um den Vorgang zum Synchronisieren von Datenbankschemata zu starten, klicken Sie auf eine der im Bild rot hervorgehobenen Schaltflächen:
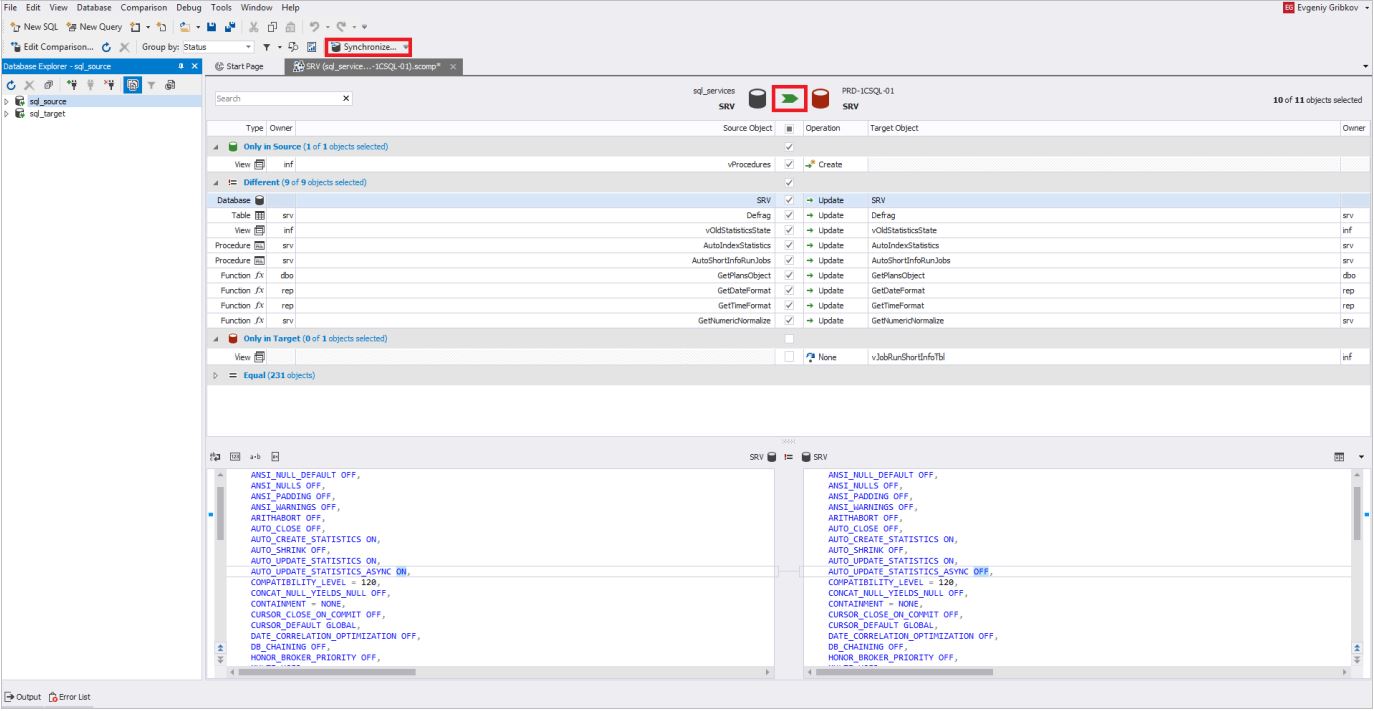
Auf der Registerkarte "Ausgabe" müssen Sie angeben, wie der Synchronisierungsprozess ablaufen soll. Normalerweise wird die Skriptgenerierung im Studio oder in einer Datei ausgewählt. In unserem Fall wählen wir die erste Option. Es wird empfohlen, die Reihenfolge aller Registerkarten zum Einrichten des Synchronisierungsprozesses genau zu befolgen:
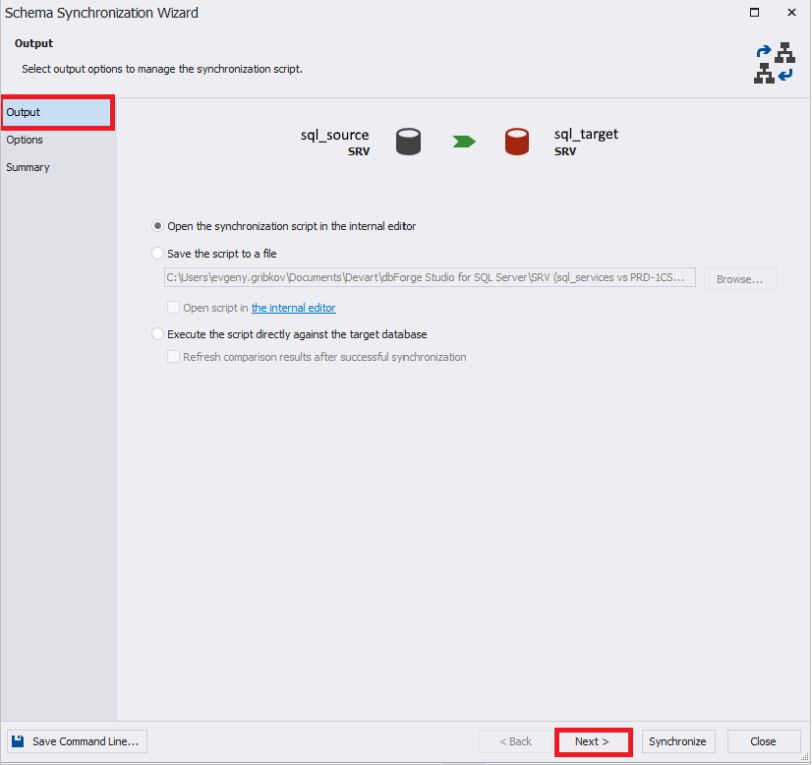
Auf der Registerkarte "Optionen" können Sie verschiedene Einstellungen für die Synchronisierung von Datenbankschemata festlegen.
Normalerweise werden alle Einstellungen aus der Datenbanksicherungsgruppe entfernt.
Standardmäßig sind in der Einstellungsgruppe "Transaktionen" "Einzelne Transaktion verwenden" und "Transaktionsisolationsstufe auf SERIALIZABLE setzen" festgelegt, wodurch Situationen verhindert werden, in denen nur Teile der Änderungen angewendet werden können - d. H. Änderungen werden vollständig oder gar nicht übernommen:
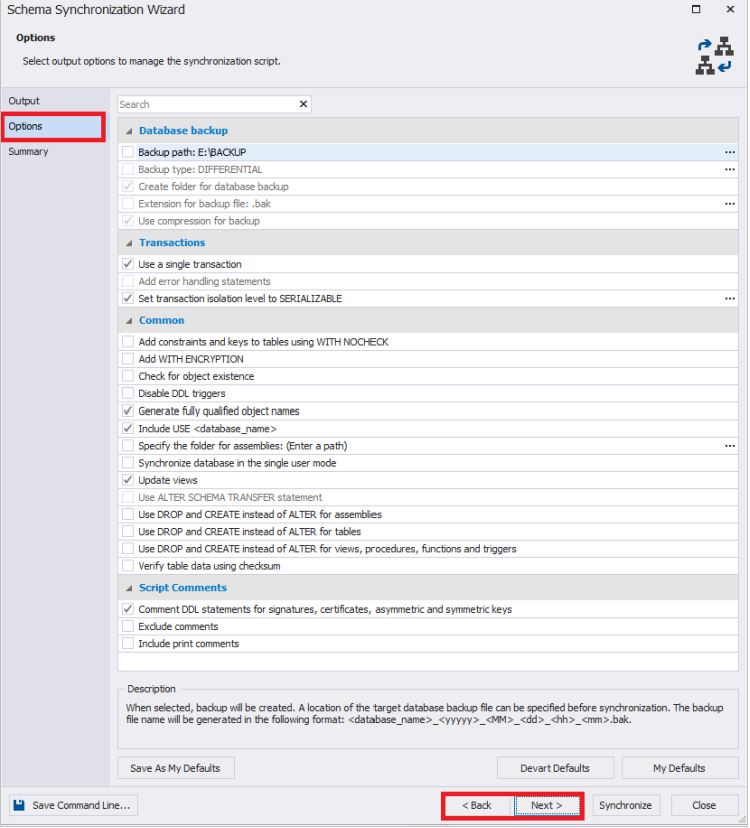
Auf der Registerkarte Zusammenfassung werden die Ergebnisse der Auswahl der Synchronisationseinstellungen angezeigt. Bei Bedarf können Sie zu den vorherigen Absätzen zurückkehren.
Bitte beachten Sie, dass die Einstellungen zum Synchronisieren von Datenbankschemata auch in einer Bat-Datei gespeichert werden können, indem Sie auf die Schaltfläche „Befehlszeile speichern“ unten links im Fenster klicken.
Am Ende müssen Sie auf die Schaltfläche "Synchronisieren" klicken, um den Prozess zum Generieren eines Skripts zum Synchronisieren von Datenbankschemata zu starten:
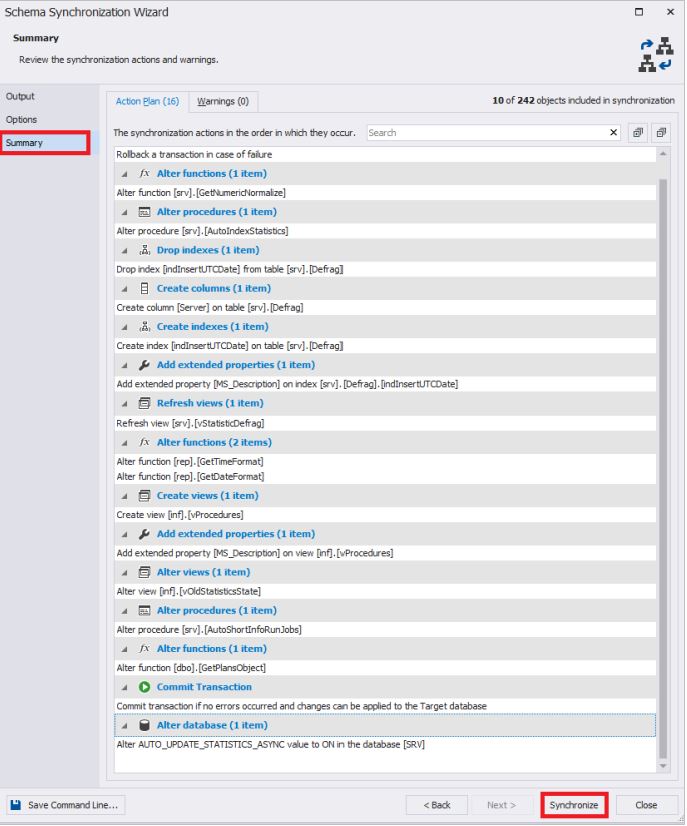
Nach Abschluss wird ein Skript in einem neuen Fenster generiert:
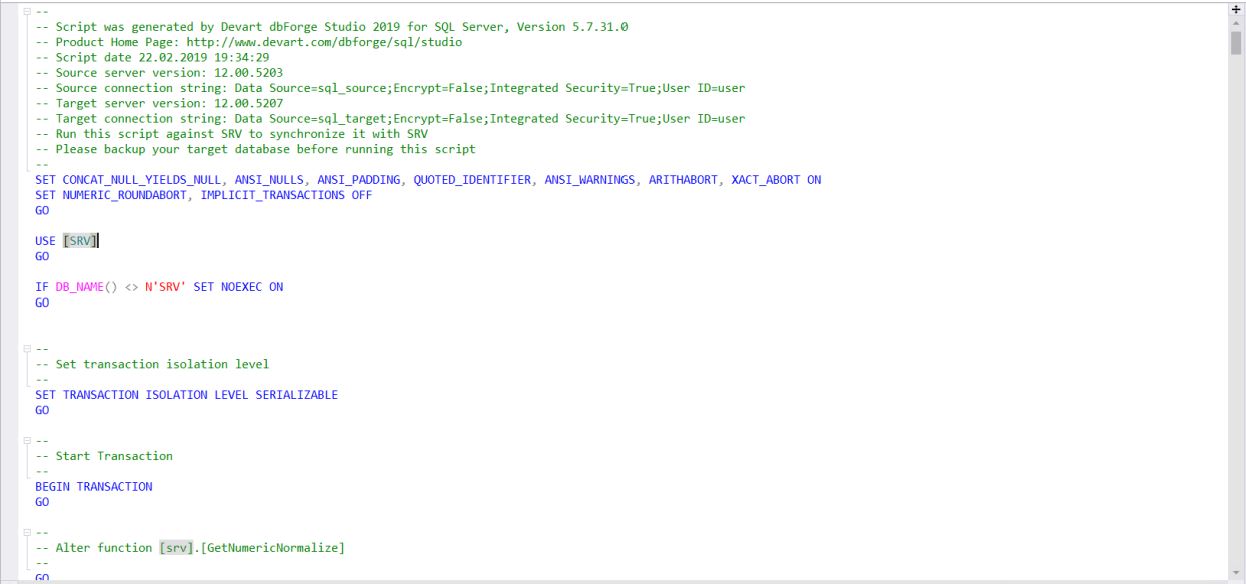
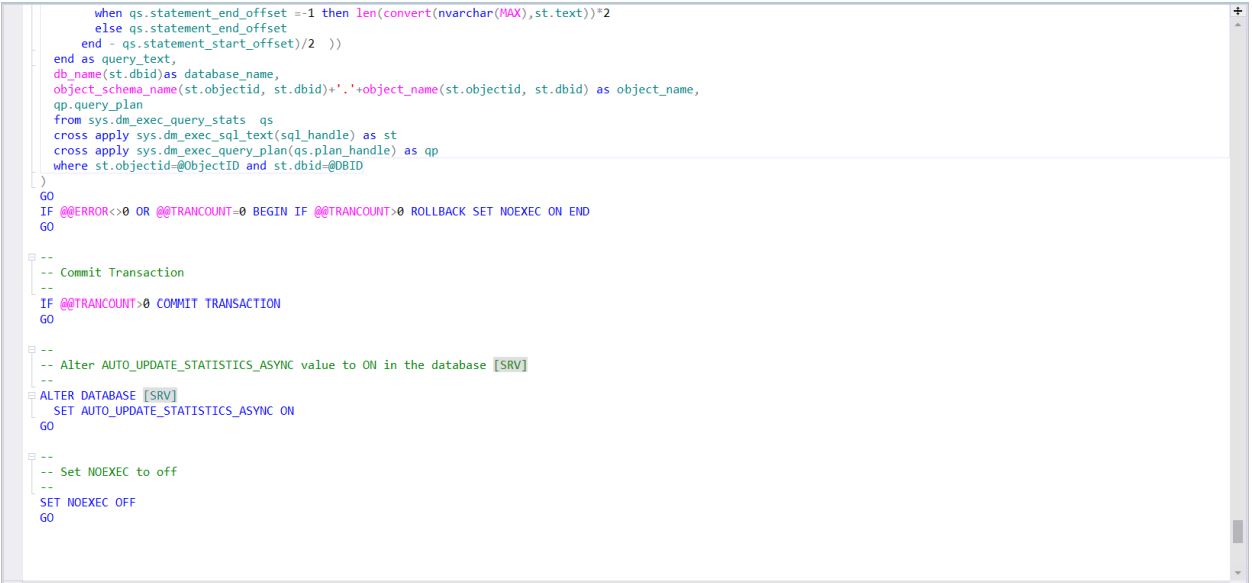
Dieses Skript ist der Code zum Übertragen von Datenbankschemaänderungen von der Quelle zum Empfänger. Es kann auf dem Zielserver verwendet oder zur späteren Verwendung auf dem Zielserver in einer Datei gespeichert werden. In der Regel wird dieses Skript in jedem Fall gespeichert, um es nach allen Überprüfungen auf mehrere Server für dieselbe Datenbank anzuwenden. Sie können dies mithilfe von Gruppen registrierter Server in SSMS tun, indem Sie das resultierende Skript sofort an die gesamte gewünschte Gruppe von Servern senden:
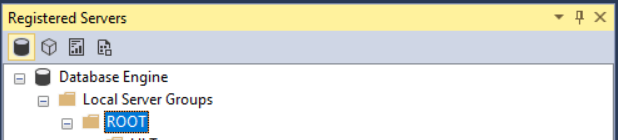
Nach der Synchronisation sollten zuvor ausgewählte Objekte aus dem Schaltungsvergleichsfenster verschwinden:
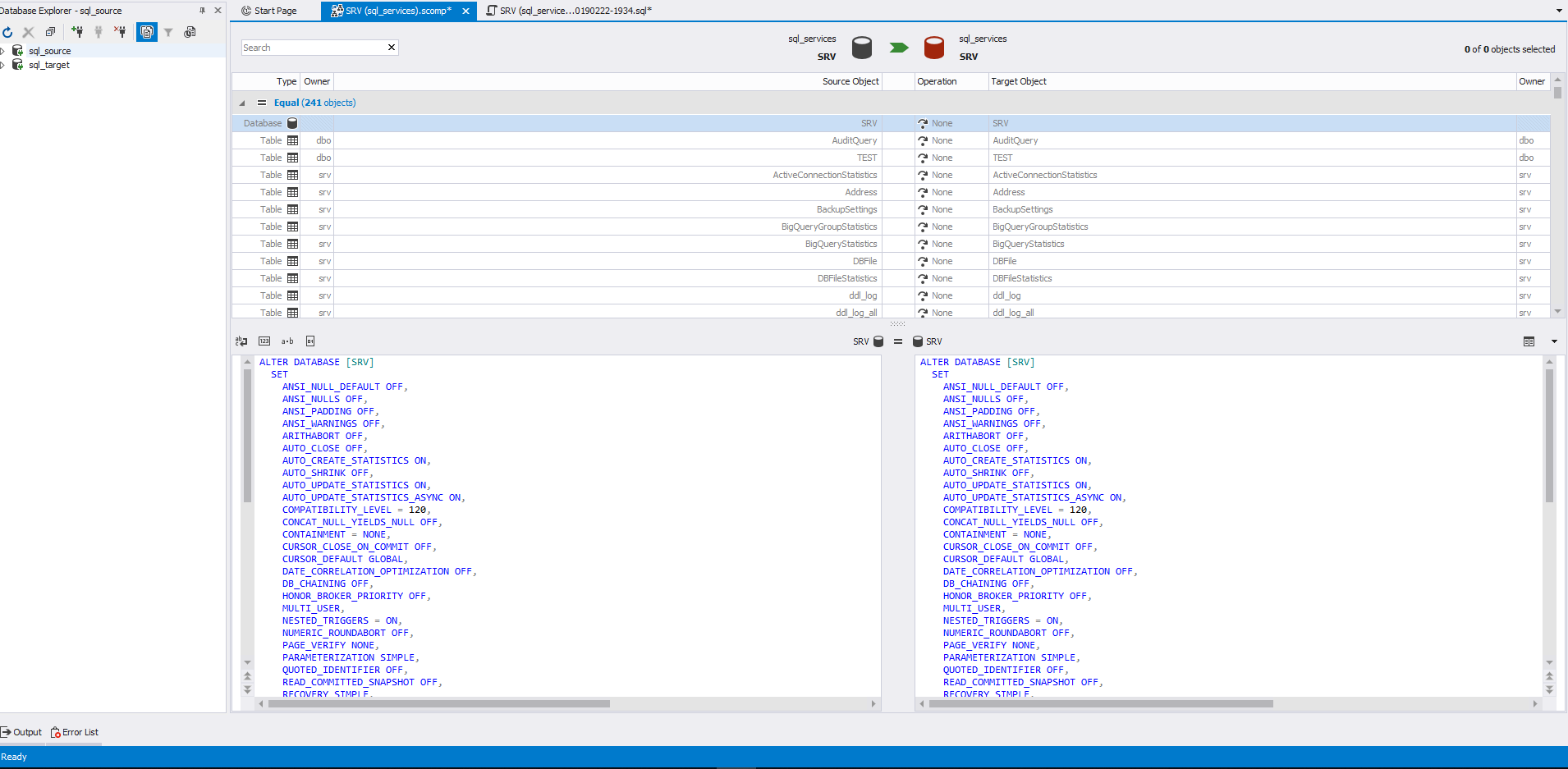
Datenbankdaten synchronisieren
Es wird davon ausgegangen, dass die erforderlichen Verbindungen wie oben unter „Synchronisierung des Datenbankschemas“ beschrieben erstellt wurden.
Danach müssen Sie auf "Neuer Datenvergleich" klicken, um den Vergleich der Datenbankdaten auf dem Quellserver und der Datenbank auf dem Zielserver zu konfigurieren:
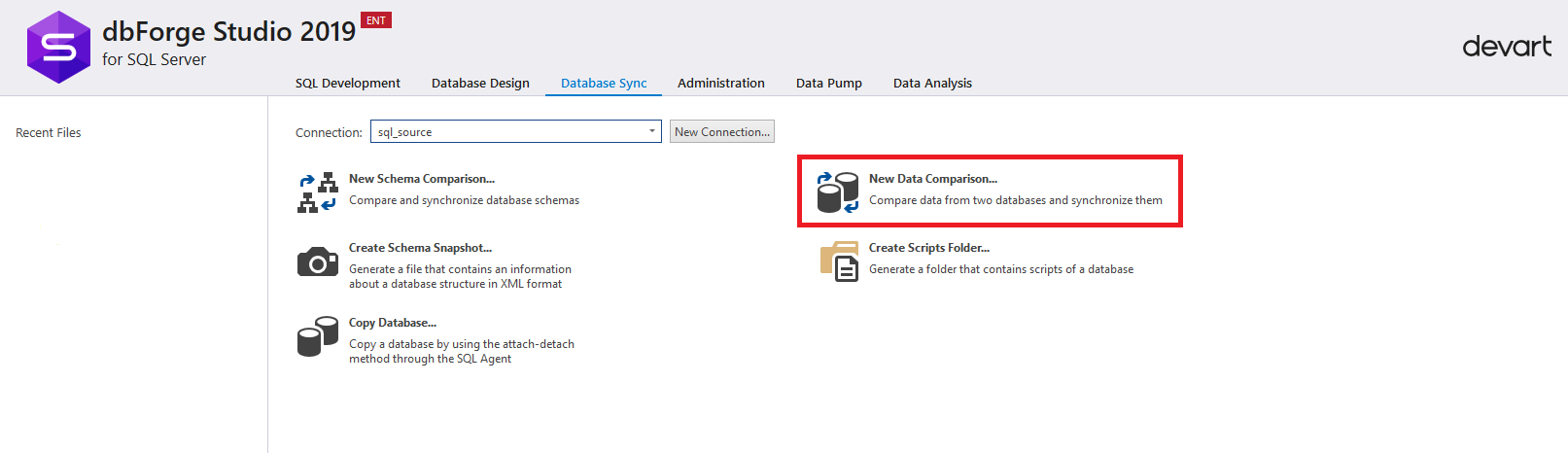
Ein Einstellungsfenster zum Vergleichen von Daten wird angezeigt.
Auf der Registerkarte "Quelle und Ziel" links im Quellenbedienfeld müssen Sie Folgendes auswählen:
- Typ
- Verbindung
- Quellendatenbank
Rechts im Zielfenster müssen Sie Folgendes auswählen:
- Typ
- Verbindung
- Empfängerdatenbank
Beachten Sie, dass Sie im Typ nicht nur die Datenbank, sondern auch das Skriptverzeichnis und die Sicherung auswählen können. In unserem Fall wählen wir im Typ "Datenbank".
Nachdem Sie alle Einstellungen ausgewählt haben, klicken Sie auf „Weiter“, um die Synchronisierung der Datenbankdaten fortzusetzen.
Im Gegensatz zum Schaltungsvergleich wird beim Vergleichen von Daten empfohlen, alle Konfigurationsschritte nacheinander durchzuführen.
Bei Bedarf können Sie zu einer beliebigen Einstellungsregisterkarte wechseln, indem Sie links auf das entsprechende Fensterelement klicken.
Sie können die Einstellungen jederzeit als Bat-Datei speichern, indem Sie unten links im Fenster auf die Schaltfläche „Befehlszeile speichern“ klicken.
Klicken Sie nach dem Einstellen der Registerkarte "Quelle und Ziel" auf "Weiter":
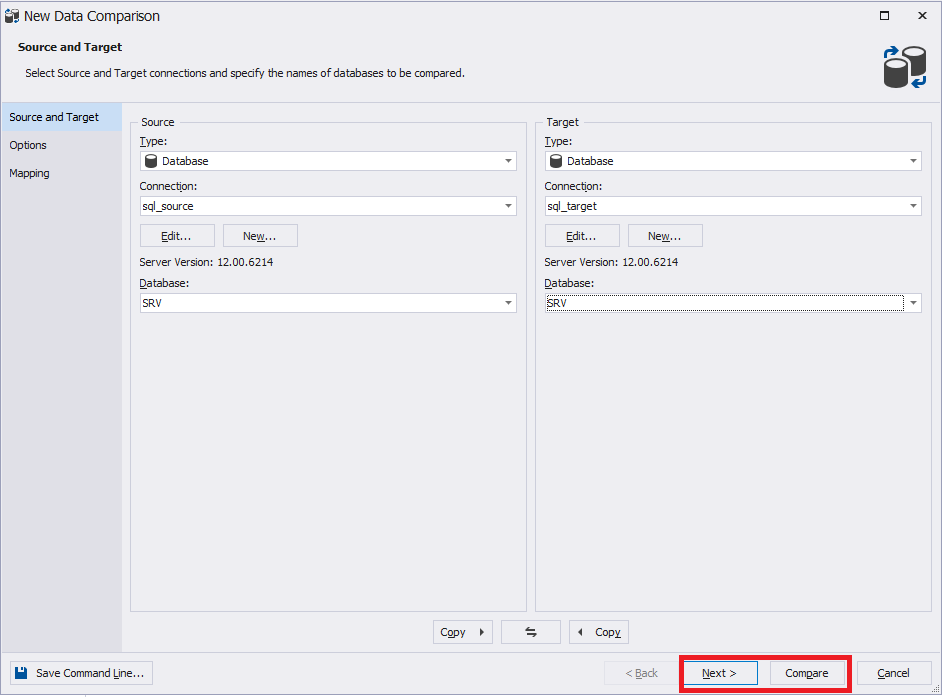
Auf der Registerkarte Optionen können Sie verschiedene Einstellungen festlegen oder standardmäßig beibehalten:
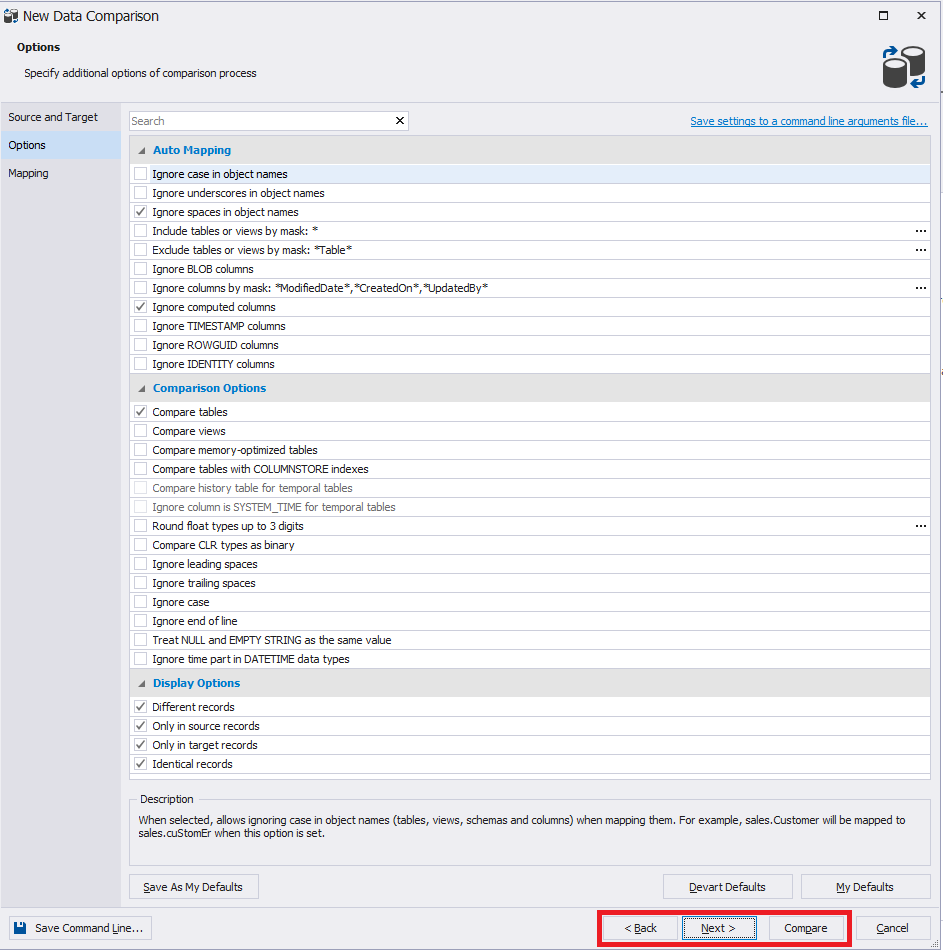
Die Registerkarte „Mapping“ enthält eine Liste der Tabellen für die Datensynchronisation. Ausrufezeichen kennzeichnen die Tabellen, in denen kein Primärschlüssel vorhanden ist. Für solche Tabellen muss der Abgleich manuell erfolgen. Wählen Sie dazu die gewünschte Zeile (Tabelle) aus und klicken Sie mit der rechten Maustaste auf die Auslassungspunkte:
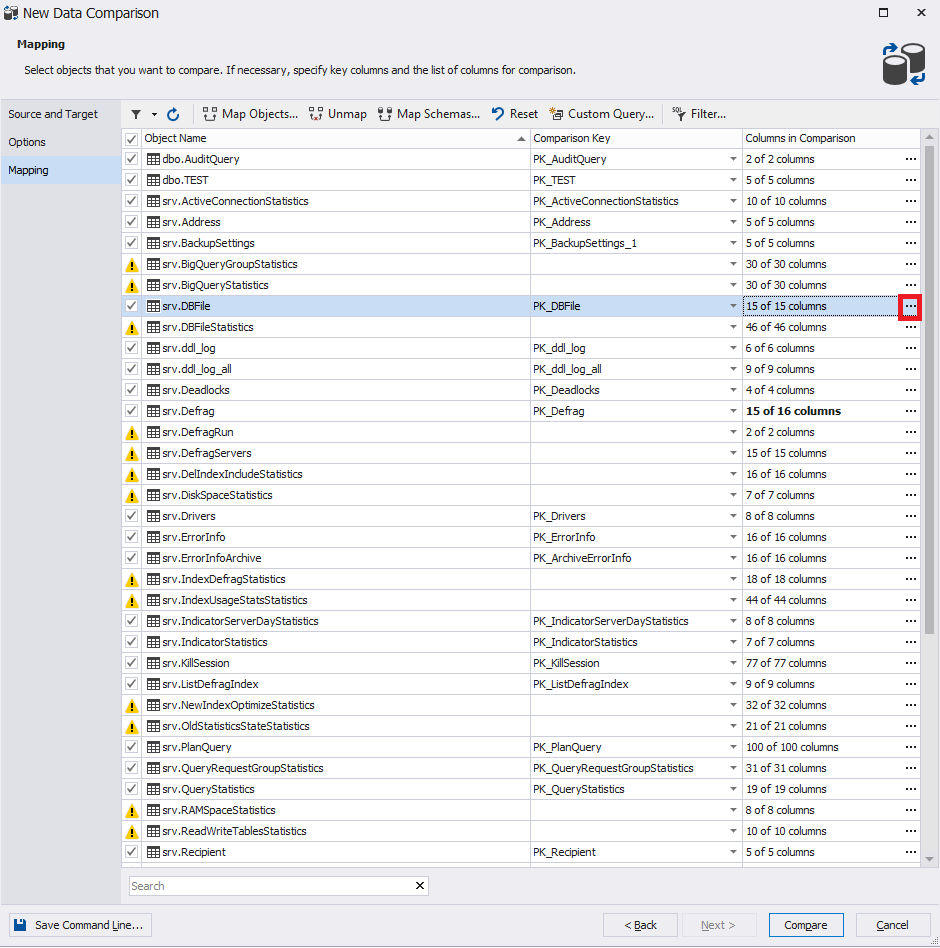
Das passende Fenster wird angezeigt:

Danach können Sie bei Bedarf zu den vorherigen Schritten zurückkehren.
Klicken Sie am Ende auf "Vergleichen", um den Vergleich der Daten der angegebenen Datenbanken zu starten:
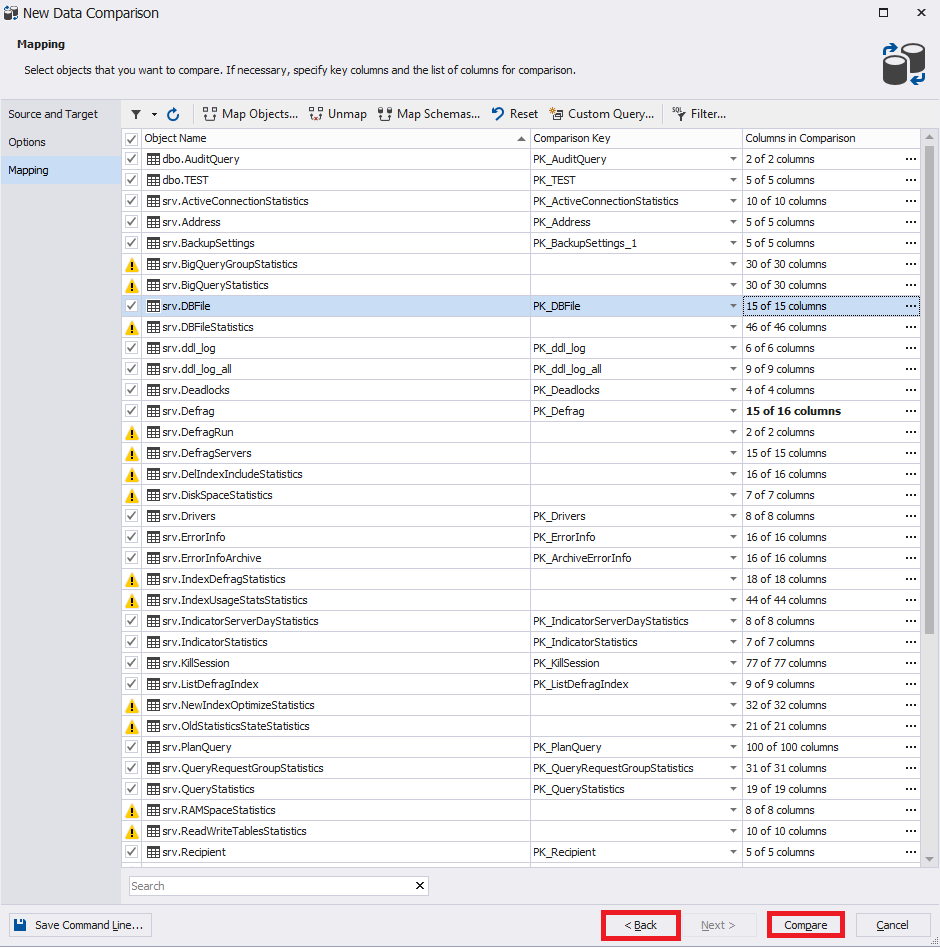
Das Einstellungsfenster zum Vergleichen von Datenbankdaten wird ausgeblendet und ein Fenster mit einer Anzeige für den Fortschritt des Vergleichs wird angezeigt:
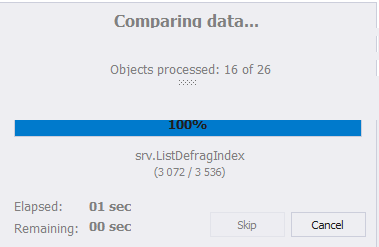
Achten Sie am Ende des Vorgangs auf das Fenster. Sie können die Vergleichseinstellungen ändern, indem Sie oben links im Fenster auf „Vergleich bearbeiten“ klicken. Rechts von dieser Schaltfläche befindet sich ein Kreis mit einem Pfeil. Dies ist eine Aktualisierungsschaltfläche, mit der der Datenvergleich erneut gestartet wird. Im Folgenden befinden sich auch alle zuvor registrierten Server:

Über das Hauptmenü in Datei können Sie die Einstellungen für den Vergleich von Schaltkreisen als Datei mit der Erweiterung dcomp speichern.
Achten wir nun auf den zentralen Teil des Fensters. Hier müssen Sie die notwendigen Objekte für die Synchronisation mit Häkchen auswählen. Links sind die Quellobjekte und rechts der Empfänger:

Die folgenden Informationen werden unten angezeigt:
- für eingefügte Zeilen - Daten eingefügter Zeilen:
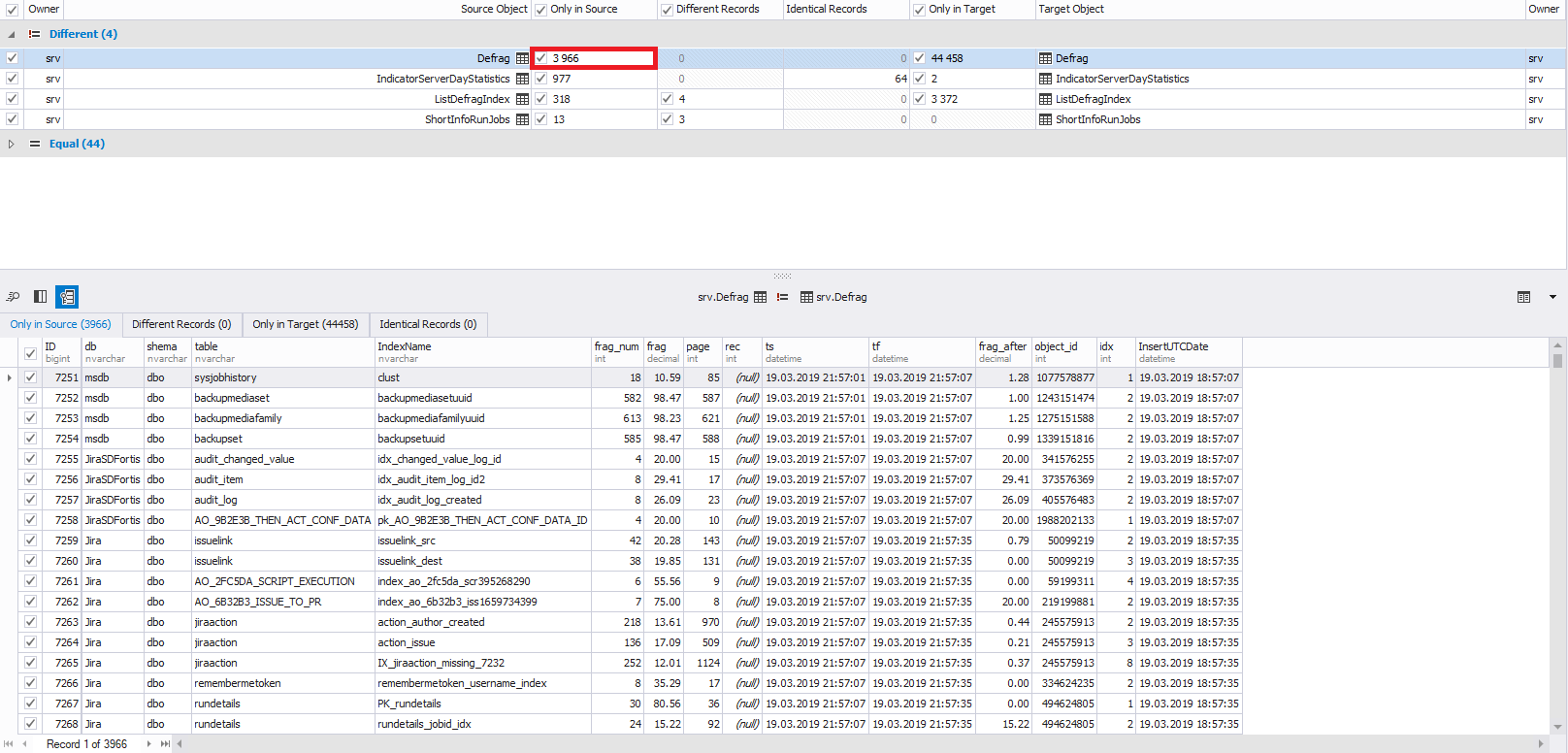
- für veränderbare Strings - Stringvergleich:

- für gelöschte Zeilen - Daten gelöschter Zeilen:
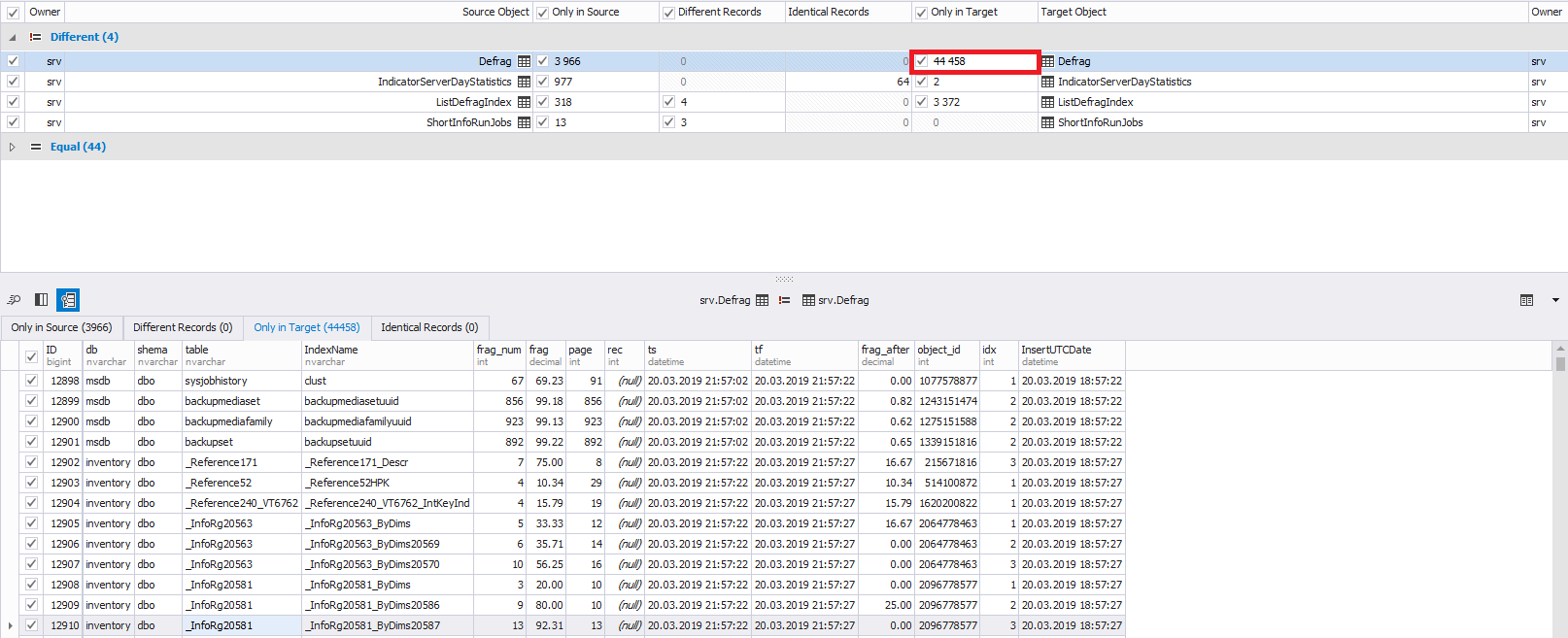
Bei Bedarf können Sie unten links nicht alle Zeilen für Änderungen auswählen, sondern die gewünschten. Standardmäßig sind alle Zeilen ausgewählt:
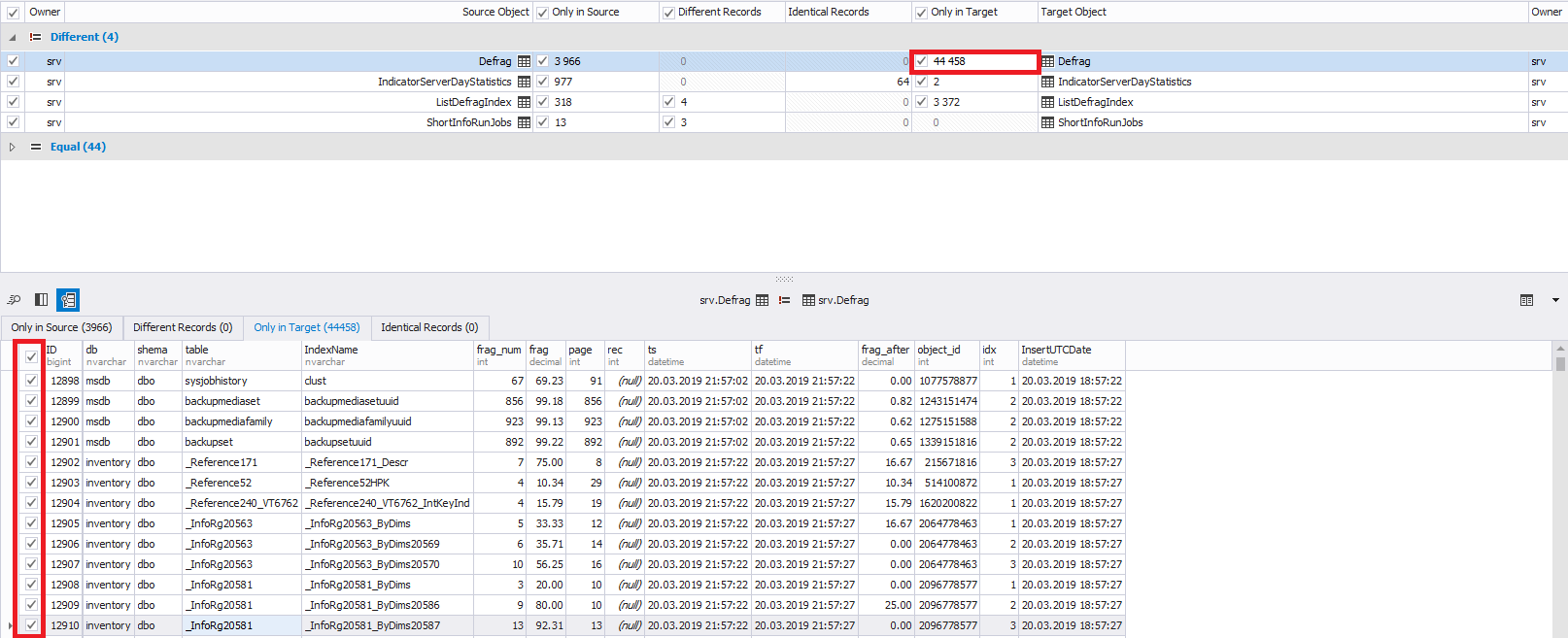
Sie können auch über die Registerkarten über der Datentabelle selbst zwischen Zeilen wechseln, die hinzugefügt, geändert und gelöscht werden:
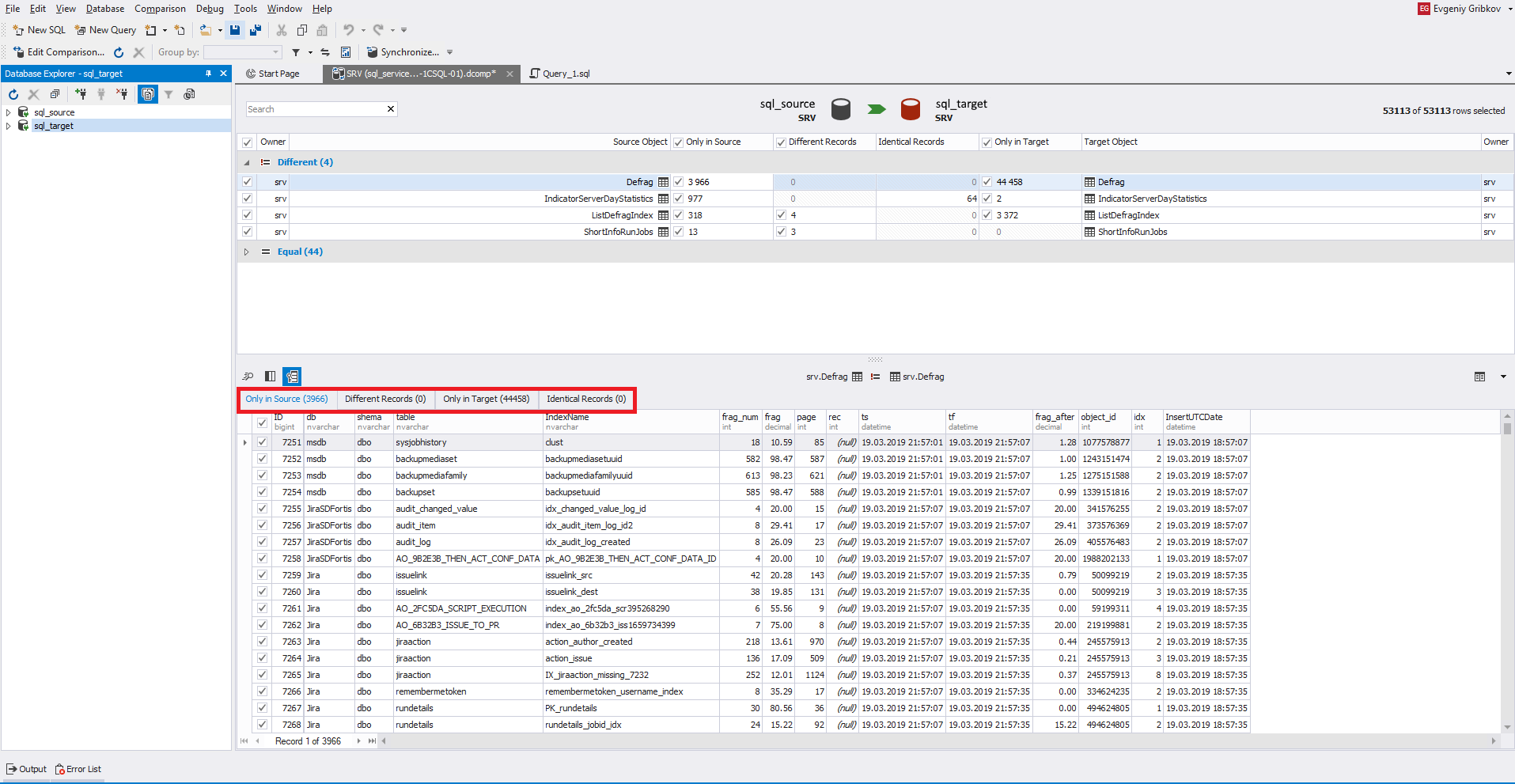
Um die Sichtbarkeit der gewünschten Spalten (Felder) zu steuern, stehen folgende Funktionen zur Verfügung:
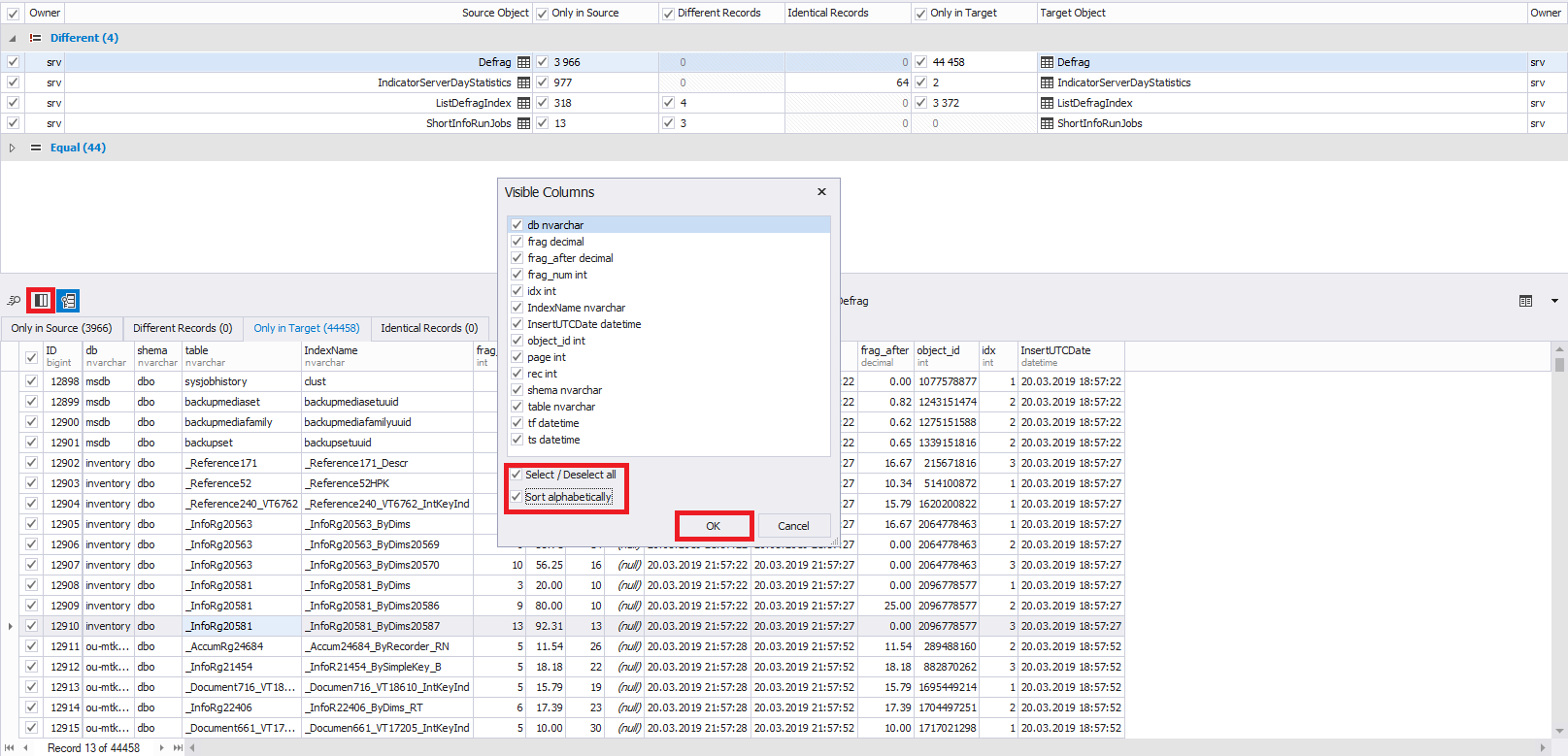
Standardmäßig sind alle Spalten ausgewählt.
Um den Synchronisierungsprozess der Datenbankdaten selbst zu starten, klicken Sie auf eine der im Bild rot hervorgehobenen Schaltflächen:

Auf der Registerkarte "Ausgabe" müssen Sie angeben, wie der Synchronisierungsprozess ablaufen soll. Normalerweise wird die Skriptgenerierung im Studio oder in einer Datei ausgewählt. In unserem Fall wählen wir die erste Option. Es wird empfohlen, die Reihenfolge aller Registerkarten zum Einrichten des Synchronisierungsprozesses genau zu befolgen:
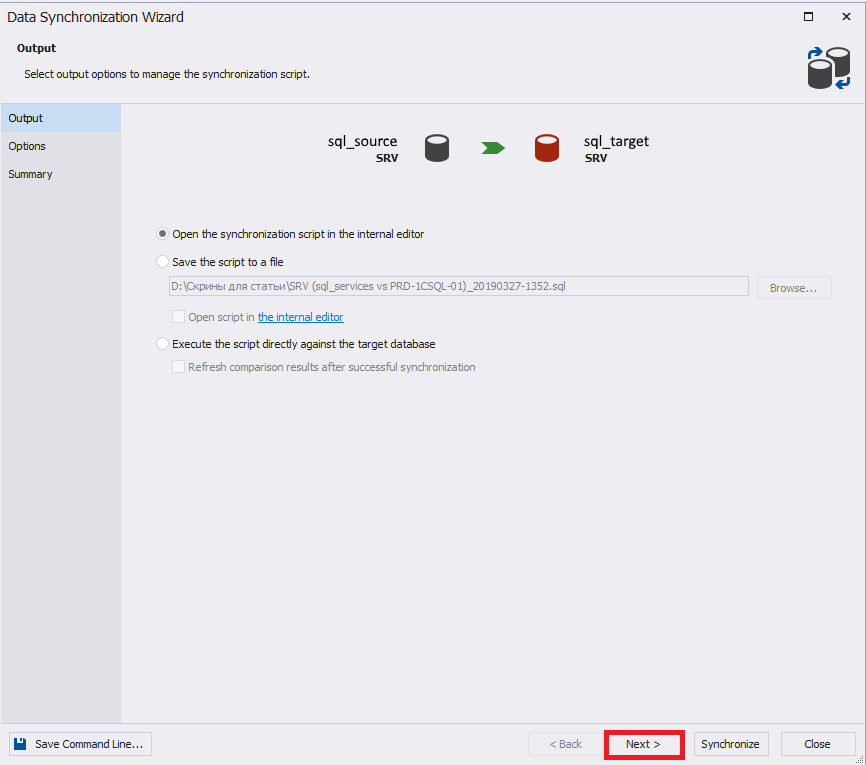
Auf der Registerkarte „Optionen“ können Sie verschiedene Einstellungen für die Synchronisation festlegen.
Normalerweise werden alle Einstellungen aus der Datenbanksicherungsgruppe entfernt.
Standardmäßig sind in der Einstellungsgruppe "Transaktionen" "Einzelne Transaktion verwenden" und "Transaktionsisolationsstufe auf SERIALIZABLE setzen" festgelegt, wodurch Situationen verhindert werden, in denen nur Teile der Änderungen angewendet werden können - d. H. Änderungen werden vollständig oder gar nicht übernommen:
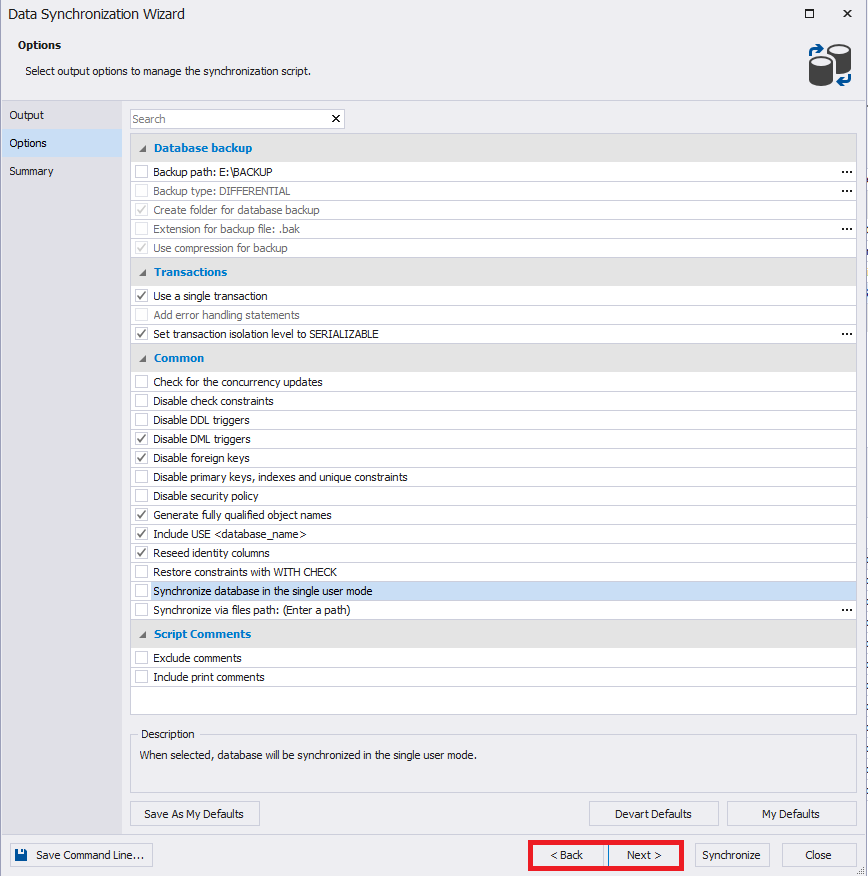
Auf der Registerkarte Zusammenfassung werden die Ergebnisse der Auswahl der Synchronisationseinstellungen angezeigt. Bei Bedarf können Sie zu den vorherigen Absätzen zurückkehren.
Bitte beachten Sie, dass die Einstellungen zum Synchronisieren von Datenbankschemata auch in einer Bat-Datei gespeichert werden können, indem Sie unten links im Fenster auf "Befehlszeile speichern" klicken.
Am Ende müssen Sie auf "Synchronisieren" klicken, um den Vorgang zum Generieren eines Synchronisationsskripts zu starten:
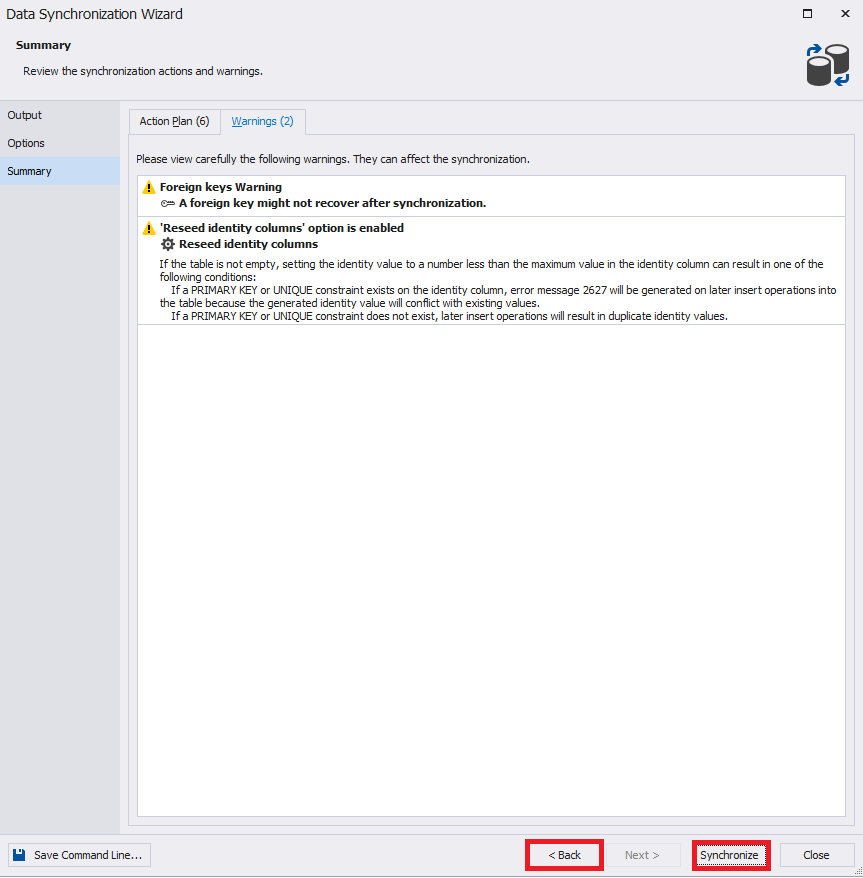
Nach Abschluss wird ein Skript in einem neuen Fenster generiert:
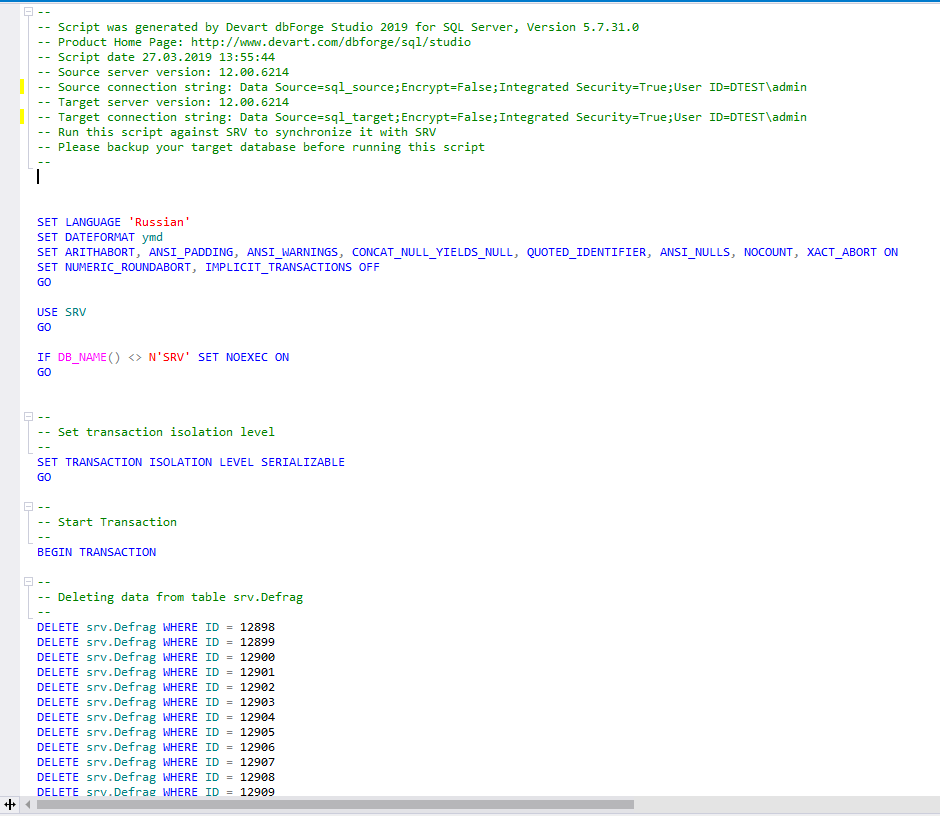
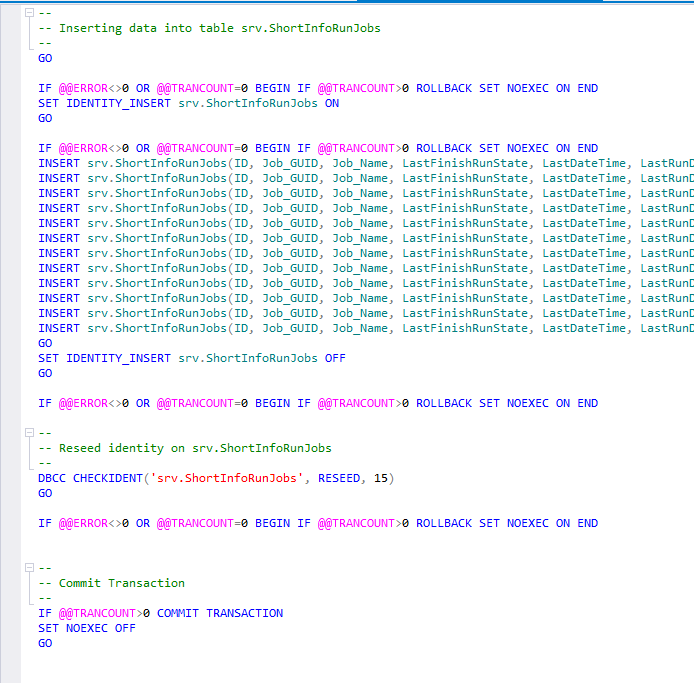
Dieses Skript ist der Code zum Übertragen von Datenänderungen von der Quelle zum Empfänger. Es kann auf dem Server-Empfänger angewendet oder zur späteren Verwendung auf dem Server-Empfänger in einer Datei gespeichert werden.
Nach der Synchronisierung sollten zuvor ausgewählte Objekte aus dem Datenvergleichsfenster verschwinden.
DbForge Compare Bundle für SQL Server auf einen Blick
Zusätzlich zu dbForge Studio für SQL Server selbst können Sie das in SQL Server Management Studio (SSMS) integrierte Tool dbForge Compare Bungle für SQL Server von Devart verwenden, um Daten und Datenbankschemata zu vergleichen. Betrachten Sie ein Beispiel für die Verwendung dieses Tools in SSMS:
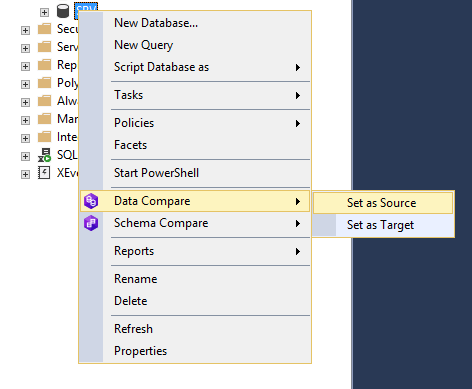
Hier müssen Sie mit der rechten Maustaste auf die gewünschte Datenbank klicken und die gewünschte Aktion auswählen: Datenvergleich oder Schemavergleich. Installieren Sie danach die ausgewählte Datenbank als Quelle oder als Empfänger. Wählen Sie in ähnlicher Weise die zweite Datenbank als Empfänger oder als Quelle aus.
Klicken Sie nach dem Einstellen von Quelle und Empfänger auf den grünen Pfeil in der Mitte des Bildschirms, um die Konfiguration der Datensynchronisation oder des Datenbankschemas zu starten:
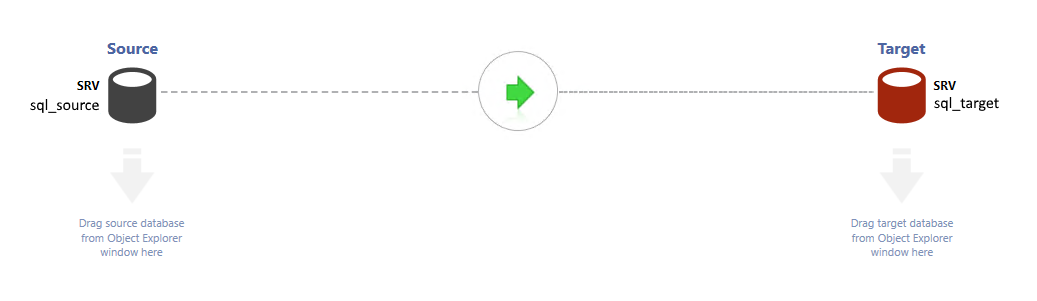
Danach wird das vertraute Fenster zum Festlegen der Datensynchronisation oder der Datenbankschemata angezeigt, je nachdem, was zuvor ausgewählt wurde.