Heute werden drei Konzepte betrachtet: das proprietäre Cisco CDP-Protokoll, das Syslog-Systemprotokoll und das NTP-Netzwerkzeitprotokoll. Wir werden auch weiterhin das Thema Probleme diskutieren und uns einige Tools zur Diagnose ansehen, dann Syslog und NTP und am Ende der Lektion CDP und LLDP.
In der vorherigen Lektion haben wir uns mit der Methode zur Fehlerbehebung befasst. Jetzt werde ich auf verschiedene Tools eingehen, die in das Betriebssystem und auf Cisco-Geräte integriert sind und Ihnen bei der Lösung von Netzwerkproblemen helfen.
Das erste Tool ist der Befehl ipconfig. Da die meisten Benutzer Windows 10 verwenden, werden wir diesen Befehl anhand dieses Betriebssystems als Beispiel betrachten. Wenn Sie zum Befehlszeilenterminal Ihres Computers gehen und den Befehl ipconfig eingeben, werden die Konfigurationsparameter aller auf Ihrem Computer verfügbaren Netzwerkschnittstellen angezeigt.
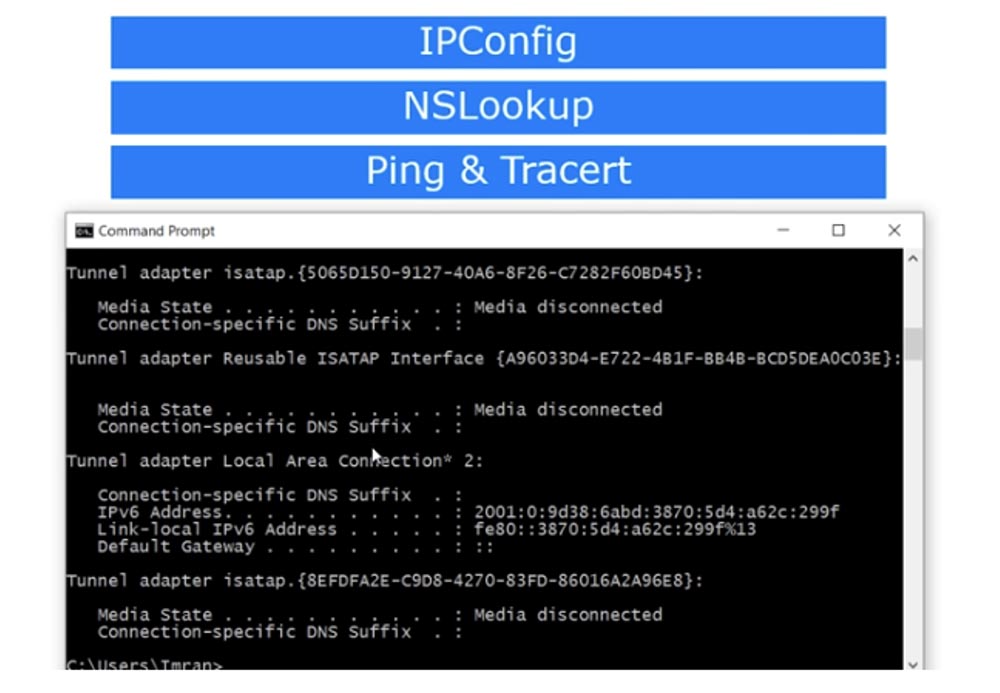
Sie sehen eine virtuelle Software-Schnittstelle Ethernet Adapter VPN und mehrere weitere Software-Schnittstellen, deren Anzahl von den im System verfügbaren Treibern abhängt. Hier wird mein WLAN-WLAN-Adapter gezeigt, mit dem ich jetzt mit dem Internet verbunden bin. Die Daten auf dem virtuellen WMware Network WMnet1-Adapter befinden sich etwas höher. Der Tunneladapter wird unten gezeigt, d. H. Alle von der VPN-Software installierten Adapter werden hier angezeigt.
Für das CCNA-Kursthema müssen Sie zwei Adapter kennen: einen WLAN-Adapter und einen Ethernet-Adapter.
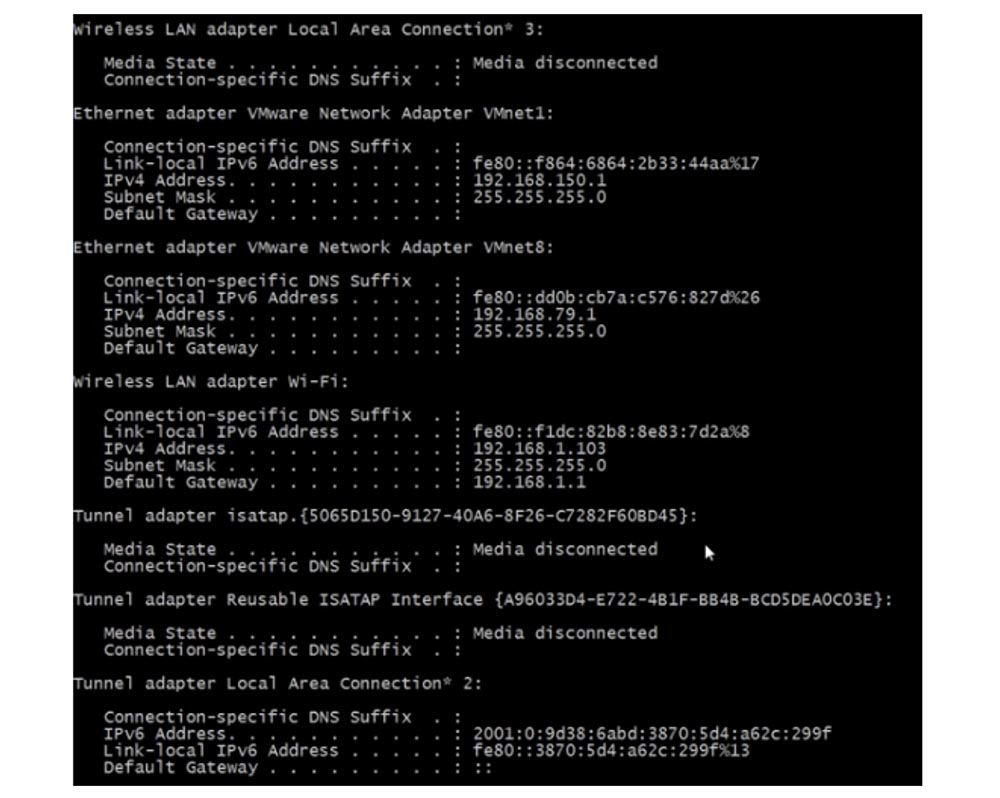
Für ein Büronetzwerk ist der drahtlose Adapter wichtiger. Wenn einer der Benutzer Sie mit einem Problem kontaktiert, müssen Sie zuerst den Befehl ipconfig verwenden und die IP-Adresse des Geräts überprüfen. Sie sollten überprüfen, ob diese Adresse im DHCP-Adressbereich liegt. Möglicherweise hat der Benutzer die dynamische IP-Adresse deaktiviert und die statische IP-Adresse aktiviert, die nicht Teil von DHCP ist, oder das Gerät ist so konfiguriert, dass es automatisch eine IP-Adresse erhält und aus irgendeinem Grund keine Verbindung zum DHCP-Server herstellen kann.
Wenn Sie umfassendere Informationen benötigen, verwenden Sie den Befehl ipconfig / all. Sie erhalten dieselben Daten, jedoch in detaillierterer Form, mit der Beschreibung der Adaptermarke, den DHCP-Parametern, der lokalen Linkadresse, der IP-Adresse, der Gültigkeitsdauer des Server-Lease, der Standard-Gateway-Adresse usw.
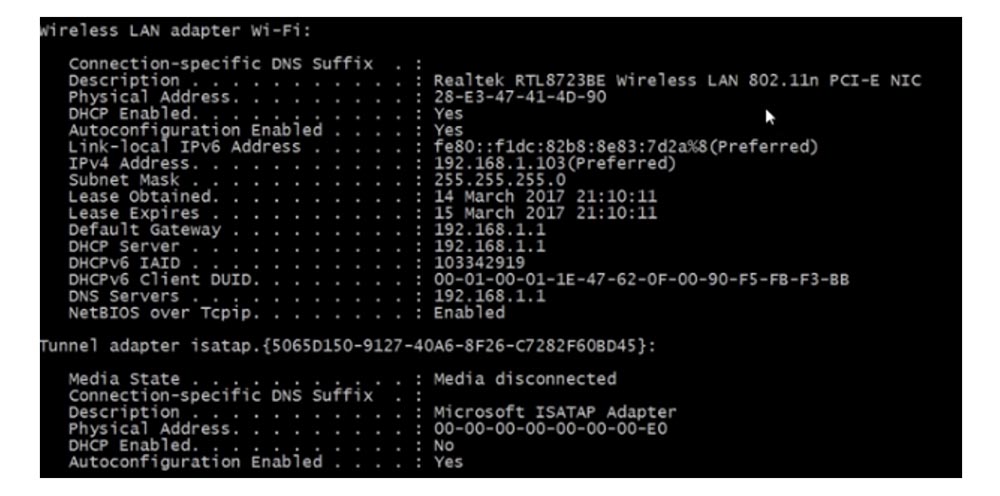
Wenn sich bei der Überprüfung dieser Informationen herausstellt, dass die IP-Adresse in Ordnung ist und die Schnittstelleneinstellungen nicht die Ursache des Problems sind, sollten Sie andere Diagnosetools wie NSLookup verwenden. Dies ist ein Dienstprogramm, mit dem Sie über die Befehlszeile auf das DNS-System zugreifen können. Wenn das Problem dadurch nicht behoben wird, verwenden Sie Ping. Ich verwende den Befehl ping 8.8.8.8, dh ich pinge das öffentliche DNS von Google. Wenn der Ping erfolgreich ist, ist mit der Verbindung alles in Ordnung und der Grund sollte an anderer Stelle gesucht werden.
Wenn der Ping nicht erfolgreich ist, müssen Sie ein Tool namens Trace Route oder Tracert verwenden. Dies ist ein Windows-Befehl zum Verfolgen der Route zu einem bestimmten Host. Wenn Sie tracert 8.8.8.8 in die Befehlszeile eingeben, erhalten Sie einen Ping mit dem Wert TTL = 1 mit einer Routenspur von bis zu 30 Knoten. Wie Sie sehen können, ist der erste Knoten mein Router, das System hat seine DD-WRT-Firmware und die IP-Adresse 192.168.1.1 angezeigt, der zweite ist der Server meines Providers mit der IP-Adresse 192.168.100.1, mit dem ich ins Internet gehe und dann pinge auf anderen Knoten und erreicht den Google-Server. In unserem Fall stellte sich heraus, dass 14 Hoffnungen bestehen. Wenn jedoch beispielsweise ein Problem auf der Seite meines Anbieters aufgetreten ist, wird die Ablaufverfolgung nach dem dritten Knoten, der den ISP-Server kennzeichnet, gestoppt.

Trace Route ist daher ein hervorragendes Tool zum Erkennen von Problemen entlang der Verkehrsroute.
Schauen wir uns genauer an, was NSLookup ist. Dies ist ein Befehl, der über Ihren DNS-Server spricht. Wenn Sie nslookup eingeben, werden zwei Zeilen angezeigt: Der Standardserver ist DD-WRT, dh mein Router, und seine Adresse lautet 192.168.1.1. Wenn ich mit dem Befehl server 8.8.8.8 einen bestimmten DNS-Server spezifiziere, gibt mir das System seine Beschreibung und IP-Adresse. Auf diese Weise können Sie einen bestimmten DNS-Server überprüfen. Auf die gleiche Weise kann ich Daten zu einer bestimmten Domain
abrufen ,
indem ich beispielsweise
www.cisco.com eingebe .
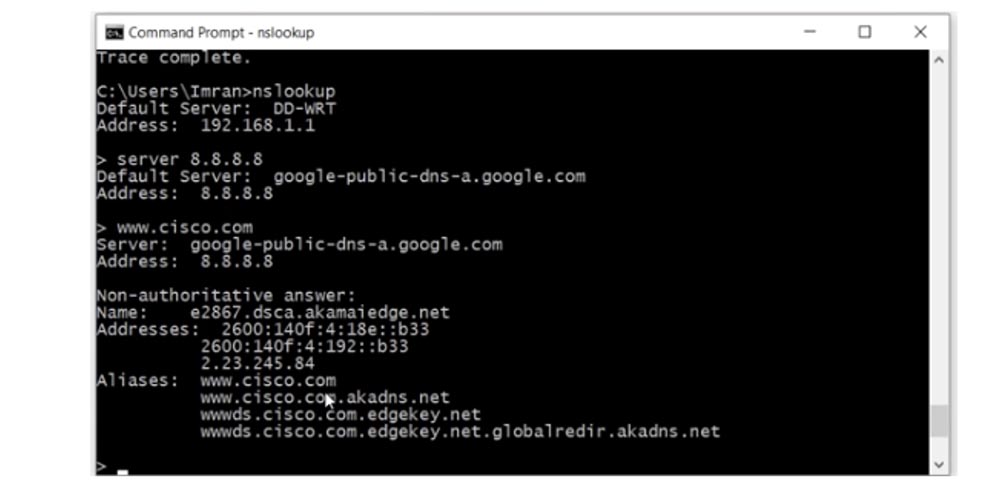
Wie Sie sehen können, verwendet Cisco zwei Versionen der IP-Adresse. Wenn ich google.com eingebe, werden viele IP-Adressen angezeigt, die von diesem Server verwendet werden. Dies ist ein riesiger Dienst, auf den so viele Menschen zugreifen, dass eine IP-Adresse möglicherweise nicht ausreicht.
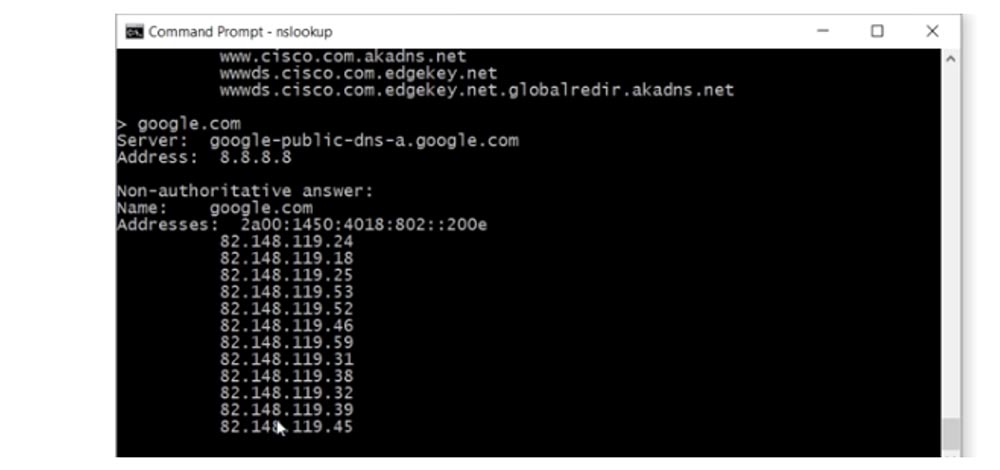
Es gibt einen Witz, dass Leute, die wissen wollen, ob das Internet funktioniert, einfach google.com eingeben. Zusätzlich zu PC-Benutzern greifen Besitzer von Smartphones mit Android ständig auf diesen Dienst zu, sodass einfach großer Datenverkehr über die Server dieses Unternehmens geleitet wird.
Auf diese Weise können Sie mit dem Befehl nslookup die IP-Adresse eines bestimmten Domänennamens ermitteln. Alle oben genannten Tools beheben die Probleme nicht, sondern dienen zur Diagnose. Je mehr Sie in der IT-Branche üben, desto effektiver können Sie diese Tools einsetzen, da Sie nur durch Übung und Erfahrung lernen können, Netzwerkprobleme schnell zu diagnostizieren und zu beheben. Durch Übung erhalten Sie die Möglichkeit, das Problem anhand eines Blicks auf die Konsolennetzwerkeinstellungen des Computers zu verstehen. Nachdem wir das Studium des Themas ICND1 abgeschlossen haben, werde ich daher praktische Laborarbeiten auf der Website veröffentlichen, damit Sie das theoretische Wissen anwenden können.
Bevor ich über das Syslog spreche, möchte ich über den Terminal Monitor-Befehl des Cisco IOS-Betriebssystems sprechen. Ich gehe in das Packet Tracer-Programm (wenn Sie es noch nicht installiert haben, können Sie sich bei Network Academy registrieren und dieses Programm herunterladen), nehme zwei Router und verbinde sie mit einem Kabel.
Dann gehe ich in den globalen Konfigurationsmodus und richte diese Router abwechselnd ein und gebe ihnen die Namen R0 und R1.
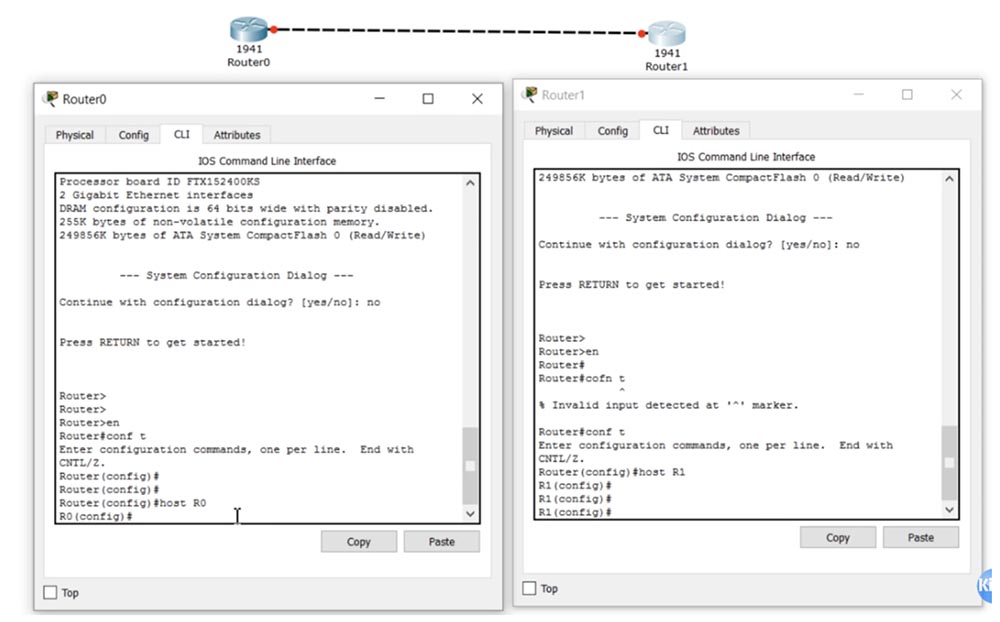
Als nächstes gebe ich in den R1-Einstellungen den Befehl enable password enable ein, um das Passwort festzulegen und die g0 / 0-Schnittstelle mit den Befehlen ip add 10.1.1.2 255.255.255.0 und no shut zu konfigurieren. Auf die gleiche Weise werde ich den R0-Router konfigurieren, indem ich ihm die IP-Adresse 10.1.1.1 zuweise. Dann aktiviere ich das Telnet-Protokoll mit dem Befehl line vty 0 4 und setze das Passwort für die Eingabe von Telnet mit den Befehlen login und password telnet. Als nächstes gehe ich zu den Einstellungen von R0 und verwende den Befehl telnet 10.1.1.2, um eine Verbindung mit dem R1-Router herzustellen. Danach fragt das System nach einem Passwort, um eine Verbindung herzustellen, und ich gebe das Wort Telnet ein, das ich als Passwort für R1 festgelegt habe. Wie Sie später in der Befehlszeile sehen können, wurde der Name des Routers R0 in R1 geändert. Dies bedeutet, dass ich über den Router R0 zu den Einstellungen des Routers R1 gegangen bin.
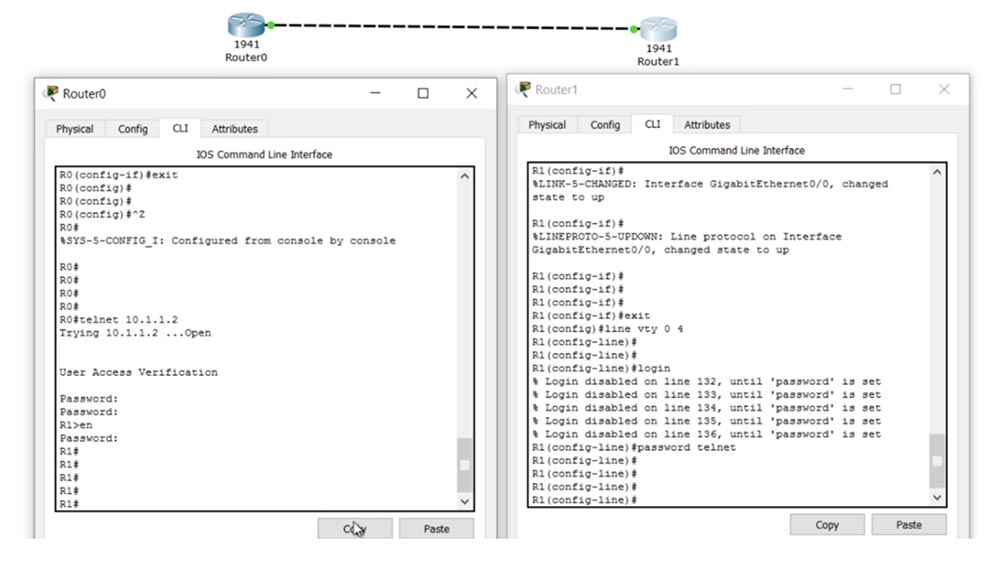
Kommen wir nun zur g0 / 1-Oberfläche und ich zeige Ihnen einige Dinge. Zuerst benutze ich den Befehl no shut dafür. Sie sehen, dass die Protokollmeldung im CLI-Fenster des zweiten Routers angezeigt wurde und dass sich der Status der g0 / 1-Schnittstelle in up geändert hat.

Seit ich die R1-Einstellungen über den R0-Router eingegeben habe, stellte sich heraus, dass ich einen normalen Laptop mit einem Kabel an den zweiten Router angeschlossen und ihn ferngesteuert hatte. Diese Protokollmeldung wurde jedoch nur im R1-Fenster angezeigt, da ich nur über den Telnet-Kanal mit dem zweiten Router verbunden war und sie im CLI-Fenster des ersten Routers nicht dupliziert wurde. Tatsache ist, dass die Protokollmeldungen dieses Geräts standardmäßig nicht auf Ihrem Bildschirm angezeigt werden, wenn Sie die Einstellungen eines Geräts aus der Ferne eingegeben haben, das sich beispielsweise in einem anderen Gebäude befindet.
Damit diese Protokollmeldungen auf dem Bildschirm Ihres Geräts angezeigt werden, müssen Sie den Befehl terminal monitor verwenden. Tatsächlich bedeutet dies, dass Ereignisprotokollnachrichten, die auf dem Bildschirm eines anderen Geräts angezeigt werden, in Form von Paketen über das Telnet-Protokoll an die IP-Adresse Ihres Geräts gesendet werden müssen. Standardmäßig werden Protokollnachrichten nicht an die IP-Adresse gesendet. Nach Eingabe des Terminalüberwachungsbefehls beginnt dies jedoch. Wenn ich jetzt den Befehl zum Herunterfahren im Einstellungsfenster des R1-Routers eingebe, wird auf beiden Bildschirmen gleichzeitig eine Protokollmeldung zum Ändern des Status der Schnittstelle angezeigt.
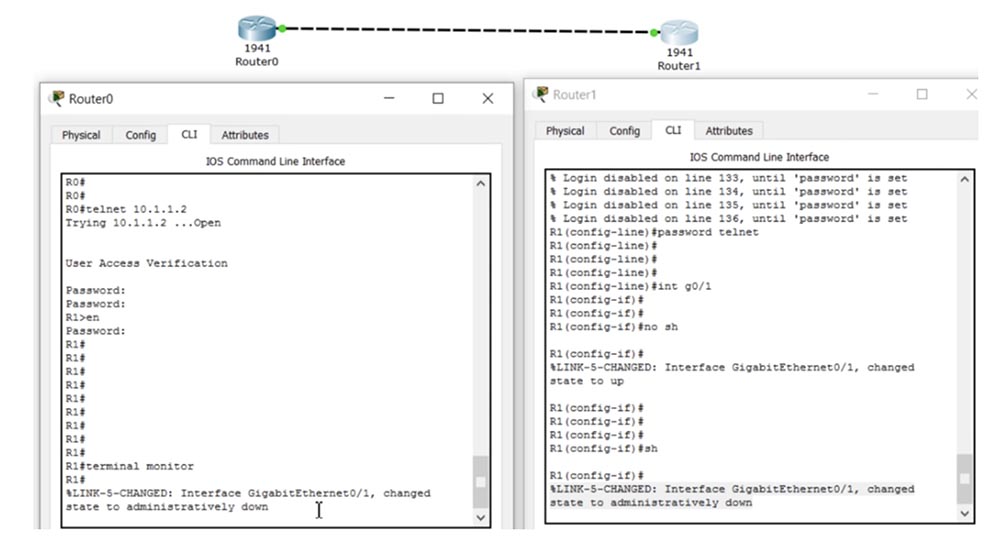
Jetzt gehe ich im ersten Fenster in den globalen Einstellungsmodus R1 und beginne mit der Eingabe eines Befehls, zum Beispiel int g0 / 0. Angenommen, ich konnte nur int g0 / drucken, und in diesem Moment erschien eine Art Protokollmeldung. Mein Team wird durch diese Nachricht in Stücke gerissen, sodass 0 in der nächsten Zeile steht und das Gerät es möglicherweise nicht versteht. Dies ist besonders unpraktisch, wenn ich einen langen Befehl eingebe oder wenn die Protokollnachrichten aus vielen Zeilen bestehen, da ich nicht weiß, wo ich mit dem Tippen aufhören soll, damit mein Team nicht in Stücke gerissen wird oder ich vergessen kann, wo ich aufgehört habe.
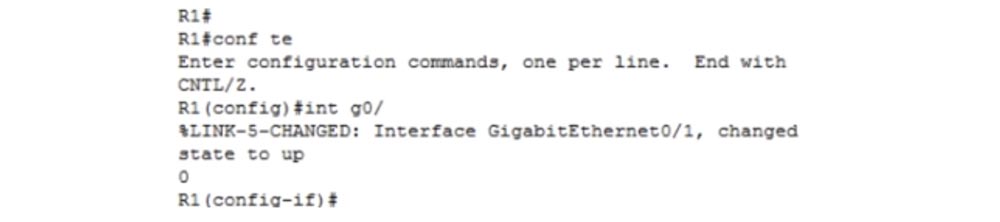
Um dies zu verhindern, wird die Protokollsynchronisation verwendet. Ich tippe den Befehl line vty 0 4 in das rechte Fenster, um in die Telnet-Einstellungen zu gelangen. Danach ändert sich der Befehlszeilen-Header von R1 (config-if) zu R1 (config-line). Dann gebe ich den synchronen Protokollierungsbefehl ein und gehe zurück zum linken Fenster.
Jetzt wiederhole ich die gleiche Situation - tippe int g0 / und pause, währenddessen die Protokollmeldung erneut angezeigt wird. Es wird auch auf beiden Bildschirmen angezeigt, aber jetzt bricht sein Text meinen Befehl nicht und wiederholt nur das, was ich mit der Eingabe begonnen habe. Jetzt kann ich das Team, das ich gestartet habe, ruhig weiter eingeben, ohne befürchten zu müssen, dass es durch die angezeigten Protokolle in Teile geteilt wird. Für mich als Benutzer ist dies sehr praktisch, da Sie nicht darüber nachdenken müssen, wie Sie einen Befehl schneller eingeben können, bis plötzlich eine Ereignisprotokollmeldung angezeigt wird. Dies ist die Funktion des Befehls "Protokollsynchron" oder "Protokolle synchronisieren".

Jede der Protokollnachrichten hat eine bestimmte Prioritätsstufe, in unserem Beispiel die Stufe 5. Je niedriger der Wert der Protokollierungsstufe ist, desto wichtiger ist die Nachricht. Insgesamt gibt es 8 Prioritätsstufen für Cisco-Protokolle.
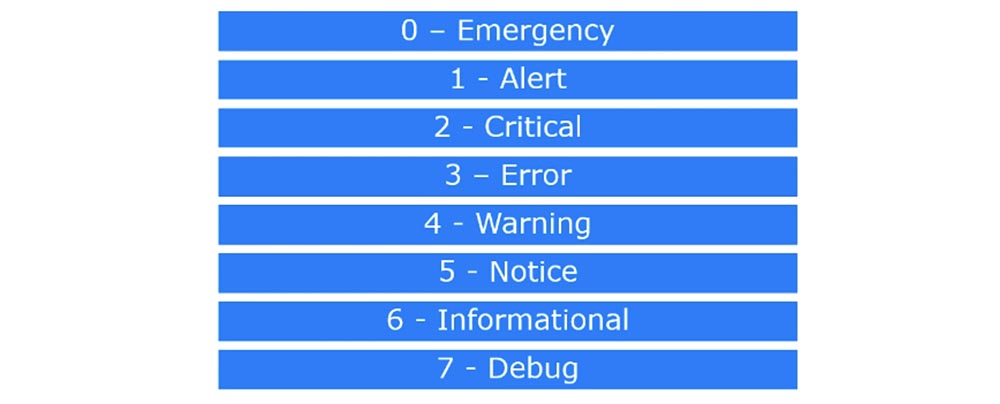
0 - Notfall, das System ist nicht voll funktionsfähig,
1 - eine alarmierende Situation, dringende Intervention ist notwendig,
2 - kritische Ereignisse, das System kann ausfallen,
3 - Fehlermeldungen,
4 - alle Arten von Warnungen
5 - verschiedene wichtige Benachrichtigungen,
6 - Informationsnachrichten,
7 - Debuggen von Nachrichten.
Die ersten drei Ebenen melden gefährliche Zustände des Systems, Ebene 3 zeigt Probleme im System an, die vierte Ebene warnt davor, dass der Zustand des Systems instabil werden kann, aber immer noch funktioniert. Stufe 5 benachrichtigt über verschiedene Ereignisse, z. B. über eine Änderung des Verbindungsstatus, wie in unserem Beispiel. Wenn Sie den Debug-Modus verwenden, werden auf dem Bildschirm Debug-Meldungen der 7. Ebene angezeigt. Wenn Sie beschäftigt sind und nicht alle Protokolle lesen möchten, können Sie auswählen, welche Gefahrenmeldungen auf dem Bildschirm angezeigt werden sollen.
Zum Beispiel möchte ich nur Protokollnachrichten bis zur 3. Gefahrenstufe sehen. In diesem Fall zeigt das System nur Meldungen der Stufen 0, 1, 2 und 3 an und ignoriert Meldungen der Stufen 4-7. Standardmäßig ist Stufe 7 eingestellt, sodass Sie die Protokolle aller Stufen von null bis sieben sehen können.
Wir haben untersucht, was Terminal-Monitor ist, und gehen wir nun zu Syslog über. Wenn wichtige Protokollnachrichten auf Ihrem Bildschirm angezeigt werden, möchten Sie sie möglicherweise auf dem Syslog-Server speichern, da diese Nachrichten normalerweise nur im Speicher des Routers gespeichert werden und Sie sie nach einiger Zeit nicht mehr analysieren können.
Kehren wir zu Packet Tracer zurück und fügen der Schaltung, die direkt mit dem ersten Router verbunden ist, einen Server hinzu. In der Praxis sollte sich der Schalter zwischen ihnen befinden, aber wir verwenden dieses Schema zu Schulungszwecken, damit wir auf den Schalter verzichten können. Ich gehe in die Netzwerkeinstellungen des Servers und weise ihm eine statische IP-Adresse 10.1.2.10, eine Subnetzmaske von 255.255.255.0 und eine Standard-Gateway-Adresse von 10.1.2.1 zu. Diese Adresse existiert noch nicht, aber ich werde sie konfigurieren, wenn ich mit der Konfiguration der Schnittstelle des R0-Routers fortfahre.
Als nächstes gehe ich zu den Einstellungen von R0, verwende den Befehl g0 / 1 und weise ihm die Adresse 10.1.2.1 mit einer Subnetzmaske von 255.255.255.0 zu. Somit befinden sich der Server und der Router im selben Netzwerk. Dann muss ich in die Einstellungen des zweiten R1-Routers gehen und die Verbindung mit dem ersten Router konfigurieren. Sie können einen RIP oder eine statische Route konfigurieren. In diesem Fall wähle ich die letztere.
Dazu gebe ich den Befehl ip route 0.0.0.0 0.0.0.0 10.1.1.1 ein, dh ich gebe an, dass der gesamte Datenverkehr an die Adresse 10.1.1.1 gesendet wird. Dann gebe ich do show ip route ein und sehe, dass das Gateway der letzten Warteschlange Gateway des letzten Auswegs die Adresse 10.1.1.1 für das Netzwerk 0.0.0.0 hat.
Jetzt werde ich prüfen, ob es möglich ist, das Gerät am 10.1.2.10 zu pingen. Wenn Sie sich erinnern, ist Ping ein Diagnosewerkzeug, und wie Sie sehen können, war Ping erfolgreich. Als nächstes aktiviere ich den Debug-Modus mit dem Befehl debug ip icmp. Dies bedeutet, dass jedes Mal, wenn der Router pingt, eine entsprechende Meldung im Konsolenfenster angezeigt wird.
Wenn ich R1 vom linken Router R0 mit dem Befehl ping 10.1.1.2 anpinge, werden im CLI-Fenster des rechten Routers standardmäßig Protokollmeldungen mit Prioritätsstufe 7 angezeigt. Ich möchte, dass alle Protokollmeldungen, die während des Konfigurationsprozesses angezeigt werden, an den Syslog-Server gesendet werden. Dazu gehe ich zur Registerkarte Dienste im Bereich Servereinstellungen und stelle fest, dass der Parameter Syslog standardmäßig aktiviert ist. Nun muss ich zu R1 sagen: "Jedes Mal, wenn eine Protokollnachricht angezeigt wird, senden Sie sie bitte um 10.1.2.10 an den Syslog-Server!". Dazu gebe ich den Befehl logging 10.1.2.10 ein. Jetzt werden alle Protokollnachrichten an den Server gesendet. Mal sehen, wie das passiert.
Ich gehe in die Einstellungen von R0 und pinge erneut den Router R1. Im CLI-Fenster des richtigen Servers wird eine Debug-Meldung angezeigt, die an den Syslog-Server weitergeleitet werden soll. Ich gehe zur Registerkarte Syslog des Servers und sehe, dass alle diese Nachrichten dort angezeigt werden.
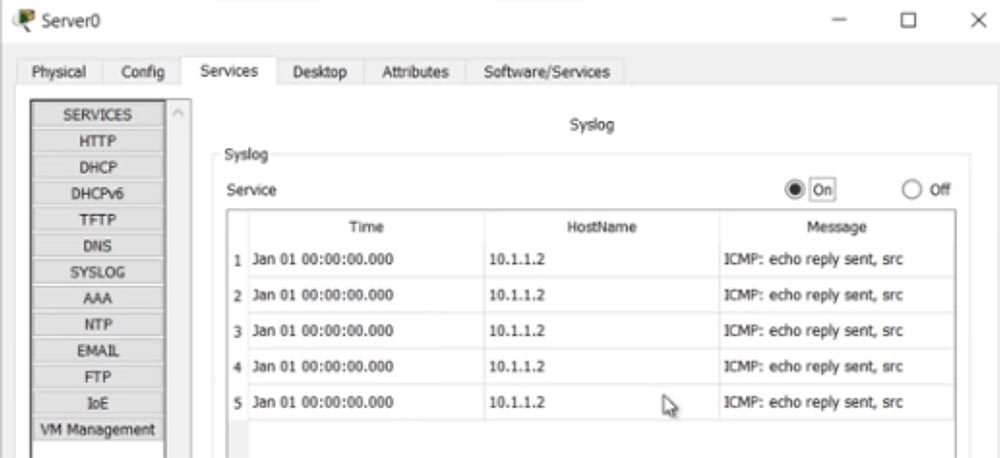
Wenn also am Wochenende Ereignisse aufgetreten sind und am Montag zur Arbeit gekommen sind, können Sie alle Protokollnachrichten anzeigen, in denen diese Ereignisse aufgezeichnet sind. Wenn Sie Probleme haben, können Sie analysieren, was passiert ist, und Maßnahmen ergreifen, um diese zu beseitigen.
Wenn Sie sich jedoch die Syslog-Nachrichten genau ansehen, wird ein Fehler angezeigt: Alle haben am 1. Januar einen Zeitstempel von null Stunden. Dies bedeutet, dass ich nicht herausfinden kann, wann die aufgezeichneten Ereignisse tatsächlich stattgefunden haben. Dies geschah, weil die Systemuhr des R1-Routers die falsche Zeit anzeigt. Wenn ich in den Einstellungen dieses Routers den Befehl show clock eingebe, wird die Meldung 0: 26: 9.539 UTC Mon Mar 1 1993 angezeigt. Dies bedeutet, dass seit dem Einschalten des Routers 26 Minuten und 9 Sekunden vergangen sind und die Standarduhr ab dem 1. März 1993 zu zählen beginnt Jahre.
Ich kann die richtige Zeit manuell einstellen und mit dem R0-Router beginnen. Ich gebe den Uhrensatzbefehl ein und stelle dann die richtige Zeit im Format hh: mm: ss ein. Nachdem ich 22:05:00 eingegeben habe, fordert das System Sie auf, den Tag des Monats von 1 bis 31 und den Namen des Monats einzugeben. Ich drucke am 14. März und sollte jetzt das Jahr im Bereich von 1993 bis 2035 eingeben. Daher tippe ich am 14. März 2017 die Zeile 22:05:00 ein und drücke anschließend die Eingabetaste. Wenn Sie jetzt show clock eingeben, zeigt das System die richtige Zeit an.
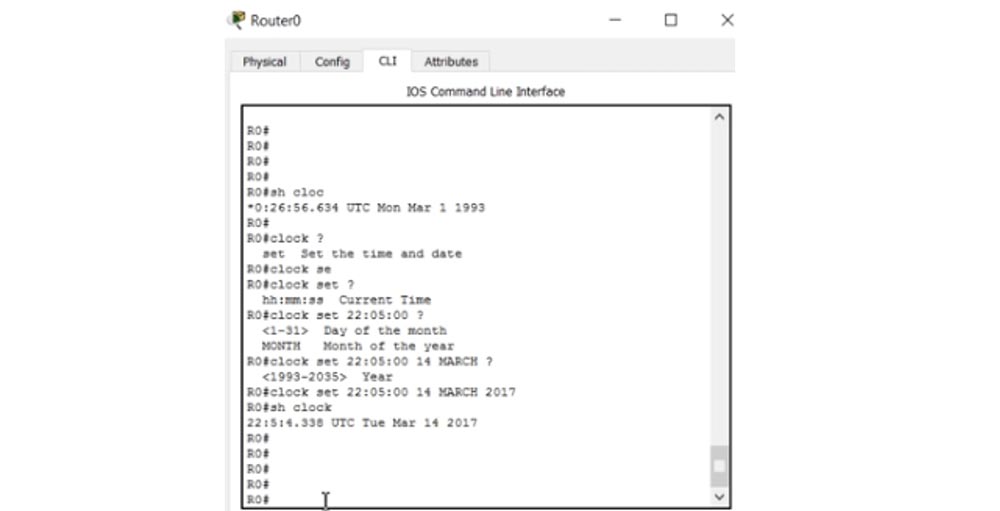
Sie fragen sich vielleicht, warum ich die Zeit am Router R0 und nicht am R1 eingestellt habe. Dies liegt daran, dass ich Ihnen die automatische Zeiteinstellung des zweiten Routers zeigen möchte. Als Nächstes gebe ich die Befehle debug ip icmp und logging 10.1.2.10 in den R0-Einstellungen ein, damit die Protokolle an den Syslog-Server gesendet werden.
Dann deaktiviere ich das Debuggen des R1-Routers mit dem Befehl un all und pinge das Gerät 10.1.1.1 an. Ping ist erfolgreich, und wenn Sie sich jetzt die Serverprotokolle ansehen, können Sie sehen, dass hier neue Nachrichten hinzugefügt wurden, jedoch aus irgendeinem Grund erneut mit der falschen Zeit und dem falschen Datum. Dies ist seltsam, da die korrekte Uhrzeit auch in den Einstellungen des R1-Routers angezeigt wird. Ich pinge erneut den R0-Router vom R1-Router an, Protokollmeldungen werden auf dem Bildschirm und im Serverprotokoll angezeigt, jedoch erneut mit dem falschen Datum. Wahrscheinlich wurden die Informationen noch nicht aktualisiert, und ich werde versuchen herauszufinden, warum.
Ich gehe zu den Einstellungen des R0-Routers und deaktiviere die Debug-Meldungen mit dem Befehl un all. Danach gehe ich zu den Einstellungen des R1-Routers und gebe den Befehl service timestamps ein, der Debug-Meldungen oder Protokollnachrichten einen Zeitstempel gibt. In unserem Fall verwende ich Service-Zeitstempel log datetime ms.
Dann gehe ich zurück zu den Einstellungen von R0 und pinge R1. Jetzt sehen Sie, dass die Nachrichten mit Datum und Uhrzeit auf dem Server angezeigt wurden: 1. März, 00:31:02 mit Millisekunden. Aber dies ist das falsche Datum, da ich nicht den 1. März, sondern den 14. März festgelegt habe! Ich entschuldige mich für die Fehler in diesem Video-Tutorial, jetzt werde ich sie beheben.
Ich werde versuchen, die richtige Zeit auf andere Weise einzustellen. Tatsache ist, dass bis ich den Zeitstempeldienst aktiviert habe, Nachrichten mit der Standardzeit und dem Standarddatum eingegangen sind. Dann habe ich den Zeitstempeldienst aktiviert, aber danach habe ich nicht die richtige Zeit und das richtige Datum konfiguriert, weshalb sich der Zeitstempel in den Protokollnachrichten als falsch herausstellte.
Das Problem beim manuellen Einstellen der Uhrzeit besteht darin, dass Sie bei Hunderten von Geräten die Einstellungen jedes Geräts aufrufen und Uhrzeit und Datum einstellen müssen. Um dies zu vermeiden, gibt es einen automatischen NTP-Mechanismus oder ein Netzwerkzeitprotokoll, das die Zeit eines Computers mit der Zeit von Netzwerkgeräten synchronisiert. Sie können ein Netzwerkgerät als NTP-Master auswählen und die gewünschte Zeit einstellen. Das Studium dieses Protokolls geht über den Rahmen des CCNA-Kurses hinaus, und ich bin nicht sicher, ob der Befehl ntp master von Packet Tracer unterstützt wird. Ich versuche jedoch immer noch, die richtige Zeit einzustellen, für die ich unserem Netzwerk einen weiteren Server hinzufügen und ihm einen NTP-Server zuweisen werde.
Dazu gehe ich in die Einstellungen und überprüfe die Registerkarte NTP. Wie Sie sehen können, werden hier das richtige Datum und die richtige Uhrzeit eingestellt und die NTP-Funktion aktiviert.

Dann gehe ich in die Netzwerkeinstellungen von Server1 und weise ihm eine IP-Adresse 10.1.3.10, eine Subnetzmaske von 255.255.255.0 und ein Standard-Gateway von 10.1.3.1 zu. Wie bereits erwähnt, ist dieses Gateway nicht konfiguriert. Daher gehe ich in die Einstellungen des R1-Routers und konfiguriere die g0 / 1-Schnittstelle für die Kommunikation mit dem Server, indem ich die Befehle ip add 10.1.3.1 255.255.255.0 und no shut ausgeben muss.
Als nächstes gebe ich in den Einstellungen des Routers den Befehl ntp server 10.1.3.10 ein, wonach der R1-Router die richtige Zeit vom NTP-Server empfangen kann. Wie Sie sehen können, haben wir jetzt Protokollnachrichten der Stufe 5 mit dem richtigen Zeitstempel.
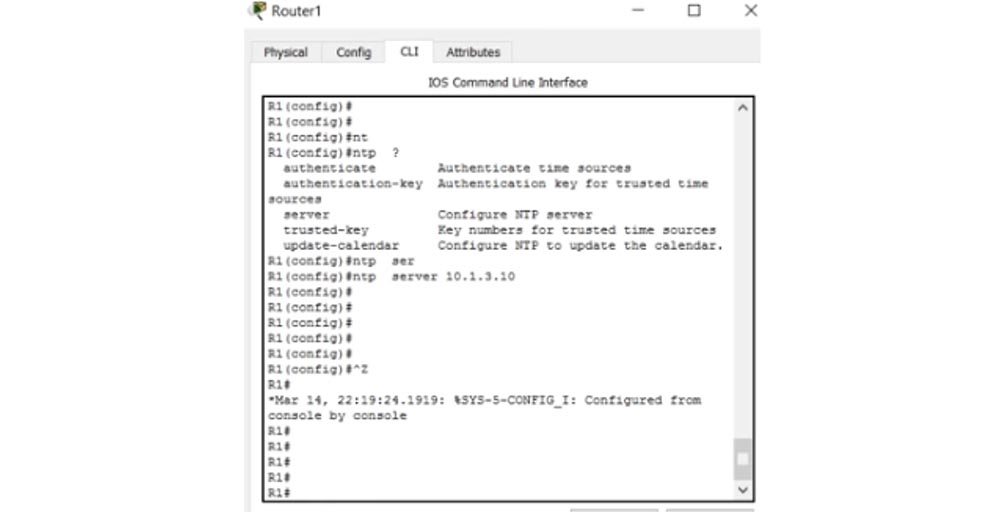
show clock, , . ntp association, , Packet Tracer, ntp.
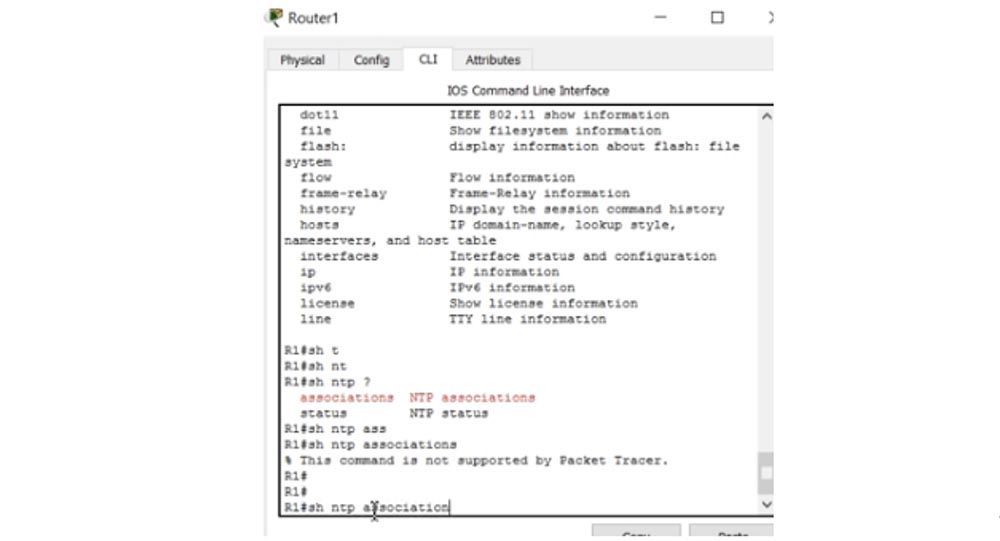
ntp status , . , Stratum 2 – , NTP-, R2 , 1. , R1, stratum 3 (NTP- + R1 + ), R1 NTP- 2. , .
R0 R1 10.1.1.2, , Server0 , .
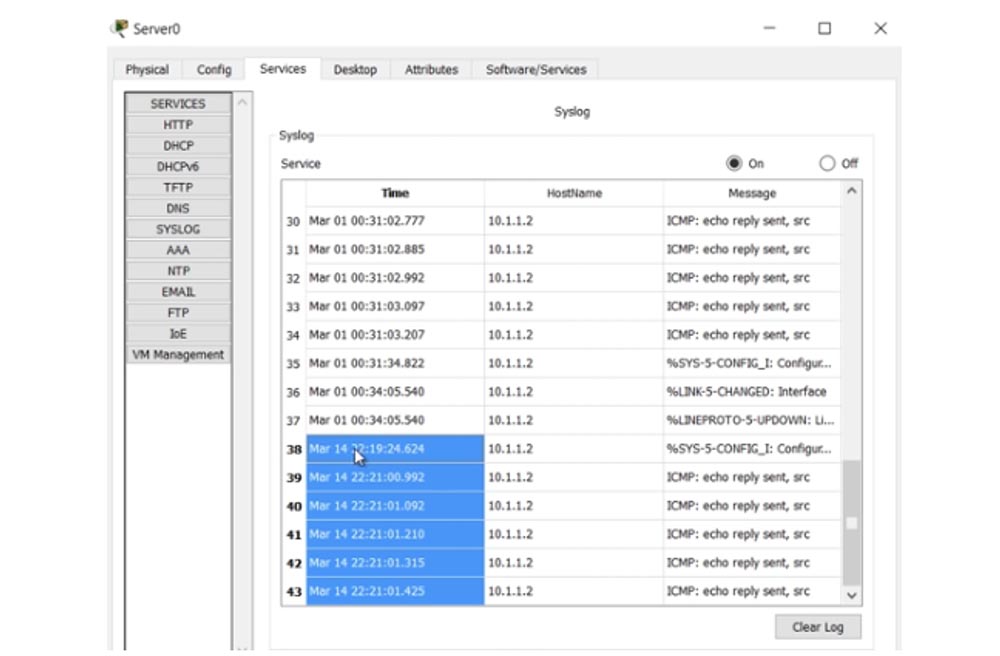
, NTP Syslog. – CDP, Cisco Discovery Protocol. .
, , , , . Cisco, , , IP-. , LLDP, Link Layer Discovery Protocol, , CDP, .
CDP Cisco . LLDP, Cisco . , LLDP, Cisco, CDP.
, , Packet Tracer. , , CDP , Server0 R0. , , .
CLI R0 show cdp. , cdp- 60 , 180 , – CDPv2.
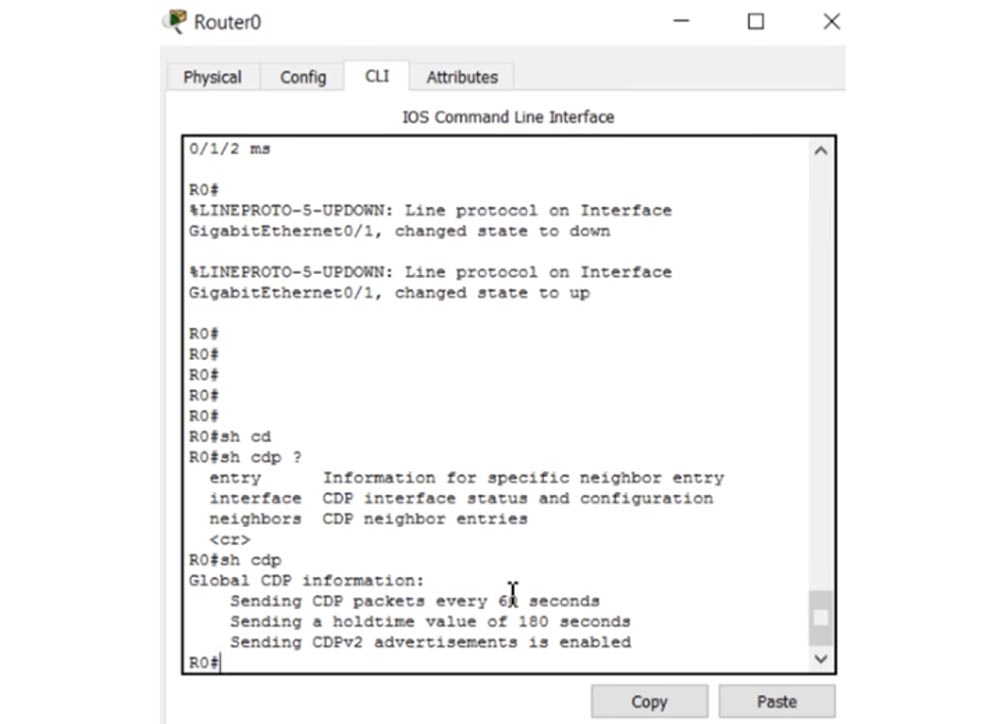
CDP , , , . 60 . show cdp neighbors, , R0 CDP-.
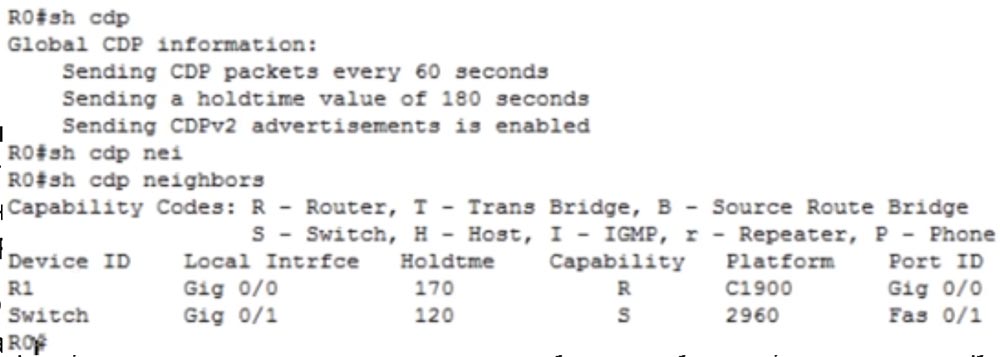
, R0 – R1 . R1 R 1900 R0 g0/0, g0/0 R0.
, show cdp neighbors , , , . , .
R0 – 2960, g0/1. , , , , , Capability, : R – , S – , H- .. R0 FastEthernet 0/1.
, CDP . , , – CDP . , , . CDP? config t cdp run. , cdp . cdp no cdp run. , cdp, show cdp – , CDP is not enable.
, cdp , . , , cdp cdp run, , , int g0/1, cdp enable, , no cdp enable, . no cdp enable cdp , . , / cdp run, – enable.
show cdp neighbors, , R0 – R1. cdp g0/1, «».
LLDP , CDP, lldp run/no lldp run. , Cisco CDP , LLDP – . LLDP , , g0/1, lldp receive, , lldp transmit, LLDP -.
, no lldp receive, – no lldp transmit. CDP LLDP , , – , LLDP -.
Vielen Dank für Ihren Aufenthalt bei uns. Gefällt dir unser Artikel? Möchten Sie weitere interessante Materialien sehen? ,
30% entry-level , : VPS (KVM) E5-2650 v4 (6 Cores) 10GB DDR4 240GB SSD 1Gbps $20 ? (Optionen sind mit RAID1 und RAID10, bis zu 24 Kernen und bis zu 40 GB DDR4 verfügbar).
Dell R730xd 2 mal günstiger? Nur wir haben
2 x Intel TetraDeca-Core Xeon 2x E5-2697v3 2,6 GHz 14C 64 GB DDR4 4 x 960 GB SSD 1 Gbit / s 100 TV von 199 US-Dollar in den Niederlanden! Dell R420 - 2x E5-2430 2,2 GHz 6C 128 GB DDR3 2x960 GB SSD 1 Gbit / s 100 TB - ab 99 US-Dollar! Lesen Sie mehr über
den Aufbau eines Infrastrukturgebäudes. Klasse mit Dell R730xd E5-2650 v4 Servern für 9.000 Euro für einen Cent?