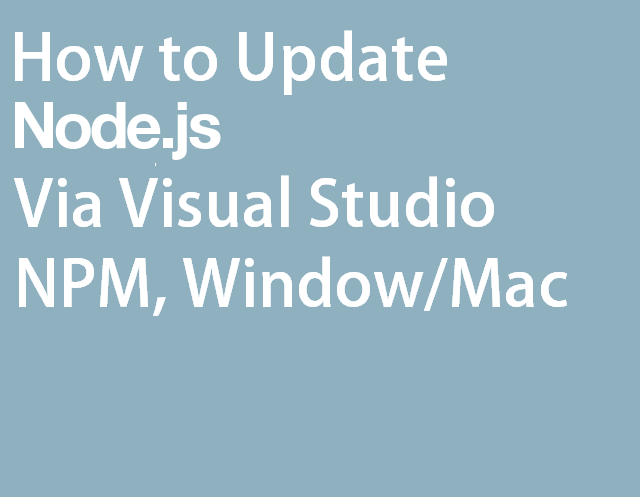
Ich hoffe, dass Sie die neuen Funktionen von Node Version 12 überzeugend finden und bald Ihre App darauf aktualisieren werden.
Im Gegenzug erhalten Sie erweitertes Debugging, intelligente Codierung mit der leistungsstarken IntelliSense-Engine, ein interaktives Fenster, eine schnelle Verfolgung von Leistungsproblemen, Komponententests, Typoskript-Integration, Quellcodeverwaltung, Cloud-Integration und npm-Integration.
In diesem Beitrag werden die Schritte zum Aktualisieren von Node.js in Visual Studio, Windows / macOS und NPM beschrieben.
Sehen Sie sich zunächst einige nützliche Tricks an, um zu überprüfen, welche Node.js npm-Version Sie installiert haben:Schreiben Sie die Befehlszeile, um Node.js npm zu aktualisieren:
“node -v” or “npm -v” einfach den ein, den Sie überprüfen möchten.
Wenn die installierte Version von npm nicht die neueste ist, können Sie sie mithilfe des Syntaxcodes aktualisieren:
npm npm@latest -g
(Hinweis: Das Flag -g wird verwendet, um npm global zu aktualisieren.)
Zweitens sehen Sie, welche Node / Npm-Version Visual Studio Sie verwenden.
Verwenden Sie jetzt die
Visual Studio-Eingabeaufforderung , die auch als
Visual Studio-Plugin bezeichnet wird. Es kann Ihnen helfen, eine Befehlszeile zu öffnen.
Wenn Sie die Visual Studio-Eingabeaufforderung nicht verwenden können, können Sie den
"Task Runner Explorer" verwenden, indem Sie eine Aufgabe hinzufügen und auf folgende Weise ausführen:
"check": "node -v && npm -v"
Eine andere Möglichkeit ist die Verwendung von
C: \ Programme (x86) \ Microsoft Visual Studio 14.0 \ Web \ External \ " in Ihrem Fenster.
(Hinweis: Auf diese Weise lernen Sie die lokale Version Ihres Visual Studio kennen.)Wenn Sie Probleme mit diesen Schritten haben, können Sie die besten Node.js-Entwickler der Branche um Hilfe zu einem bestimmten Projekt bitten, an dem Sie gerade arbeiten.
Das alles ist in Ordnung. Ein Entwickler erwartet, dass Node.js in Microsoft Visual Studio aktualisiert wird, das all diese neuen Funktionen unterstützt.
Schritte zum Aktualisieren von Node.js in Visual Studio
Entwicklungsteams erstellen normalerweise eine oder zwei Aktualisierungsstrategien für node.js, die manchmal einen automatisierten Prozess verwenden können. Manchmal können Aktualisierungen auch auf dem guten Willen des Entwicklers basieren. Der zweite scheint der riskanteste Ansatz zu sein. Erwägen Sie die Anwendung der ersten Strategie mithilfe automatisierter Tools zum Aktualisieren von node.js.
Zum Beispiel:
Das Tool wie
greenkeeper bietet ein automatisches Abhängigkeitsmanagement für node.js npm-Abhängigkeiten. Es verbessert Ihre Codequalität, fängt Probleme auf, die Sie übersehen hätten, ist einfach zu bedienen und zuverlässig.
Wenn Sie also ein Update für Node.js erhalten möchten, gibt es tatsächlich einfache Möglichkeiten, dies zu tun. Hier erfahren Sie, wie Sie node.js in Visual Studio und verschiedenen Betriebssystemen aktualisieren.
Beginnen Sie mit der Installation der neuen globalen Version auf node.js auf Ihrem Computer. Besuchen Sie einfach die Download-Seite von Node.js und beginnen Sie mit der Installation der neuen Version. Wie die neueste Version ist auch Node 12 mit bemerkenswerten Funktionen ausgestattet.
- Knoten 12 läuft auf der V8-Engine für eine schnellere JavaScript-Ausführung
- Verbesserte Startzeit um 30%
- Knoten 12 unterstützt TLS 1.3 für eine erhöhte Sicherheit von Codes
- N-API-Verbesserungen, um zu verhindern, dass Bibliotheken beschädigt werden
Befolgen Sie den folgenden Befehl, um Visual Studio anzuweisen, die globale Version zu verwenden:
Gehen Sie zu Extras> Optionen> Projekte und Lösungen> Externe Web-Tools
Visual Studio verwendet $ (PATH), um nach externen Tools zu suchen. Stellen Sie bei der Installation von node.js sicher, dass $ (PATH) an erster Stelle in Ihrer Liste steht.
Wenn dies nicht funktioniert, können Sie Visual Studio neu starten. Sie können den üblichen Pfad auch direkt zur Liste hinzufügen, in der node.js installiert ist, indem Sie auf
"Hinzufügen" klicken
und "C: \ Programme \ nodejs \" festlegen. Starten Sie nun das System neu und überprüfen Sie den Aktualisierungsprozess von node.js.
(Hinweis: Wenn es nicht funktioniert, stellen Sie sicher, dass node.js tatsächlich in diesem Ordner installiert ist. Wenn es vorhanden ist, aber immer noch nicht funktioniert, deinstallieren Sie es, entfernen Sie diesen Ordner manuell und installieren Sie es erneut.)Wie aktualisiere ich Node.js unter Windows und Mac?
Bereits mit den Aktualisierungsschritten von Node.js unter Windows vertraut. Großartig, dies sind die Grundlagen einer erfolgreichen Entwicklungsstrategie. In den letzten zehn Jahren hatte sich die Entwicklungswelt von node.js dramatisch verändert, aber die Aktualisierungsprozesse wurden beibehalten. Einige moderne Update-Techniken von node.j können sogar die herkömmlichen ersetzen, um Ihnen eine bessere und schlankere Update-Strategie mit einem besseren ROI zu bieten.
Beispiel:
Wenn Sie Node.js unter Windows und Mac OS aktualisieren möchten, besuchen Sie einfach die
Homepage von Node.js und wählen Sie Ihr Betriebssystem aus.
Von dort aus aktualisiert ein Assistent Ihren Knoten auf magische Weise und ersetzt die ältere Version durch die neue.
Weitere Informationen finden Sie unter Aktualisieren von Node.js mit npm (Node Package Manager).
Zum Aktualisieren von node.js können Sie den bereits vorinstallierten
Node Package Manager (npm) verwenden. Bevor Sie jedoch mit der Aktualisierung von node.js beginnen, stellen Sie sicher, dass Ihre npm die neueste Version hat. Hier sind ein paar einfache Schritte, um Ihre npm zu aktualisieren.
Zunächst müssen Sie die Version Ihres Node Package Managers (npm) ermitteln, indem Sie den Befehl npm -v ausführen.
Nachdem Sie die Version überprüft haben, können Sie den Befehl npm install
npm@latest -g ausführen, um die neueste Version von Node Package Manager zu installieren.
Verwenden Sie
npm -v den Befehl
npm -v , um zu überprüfen, ob Ihre neue Version von npm erfolgreich installiert wurde oder nicht.
Verwenden Sie zum Aktualisieren von node.js mit npm das
Modul n . Verwenden Sie außerdem den folgenden Code, um den Cache-Speicher aus Ihrem Node Package Manager zu löschen und die neueste Version von node.js zu installieren:
sudo npm cache clean -f sudo npm install -gn sudo n stable
(Hinweis: Wenn Sie nach einer bestimmten Version von node.js suchen, können Sie auch den Befehl n #. #. #.) Verwenden.)
Siehe auch die Schritte zum Aktualisieren von NPM (Node Package Manager) in Visual Studio
Dies wird nicht viel Zeit in Anspruch nehmen. Wenn Sie node.js von der offiziellen Website installiert haben, haben Sie wahrscheinlich NPM damit installiert. Um dies zu überprüfen, können Sie die Befehlszeile verwenden:
“npm-v” .
Um npm in Visual Studio zu aktualisieren, können Sie den folgenden Befehl ausführen:
cd C:\Program Files (x86)\Microsoft Visual Studio 14.0\Web\External\ npm install npm@latest
Auf diese Weise können Sie die NPM-Version von Visual Studio auf die neueste Version aktualisieren.
Letzte Worte - Verbessern Sie Ihre Fähigkeiten mit dem richtigen Wissen
Es gibt verschiedene andere Techniken zum Aktualisieren von node.js, mit denen Sie die richtigen Schritte zur richtigen Zeit ausführen können. Trotzdem haben viele Entwickler keine Strategie, um das Update von node.j effektiv durchzuführen. Wenn Sie ein paar Stunden damit verbringen, die Schritte zu lesen, die ich hier geteilt habe, kann dies Ihr Wissen über die Aktualisierungen und Entwicklungsprozesse von node.j erheblich verbessern.