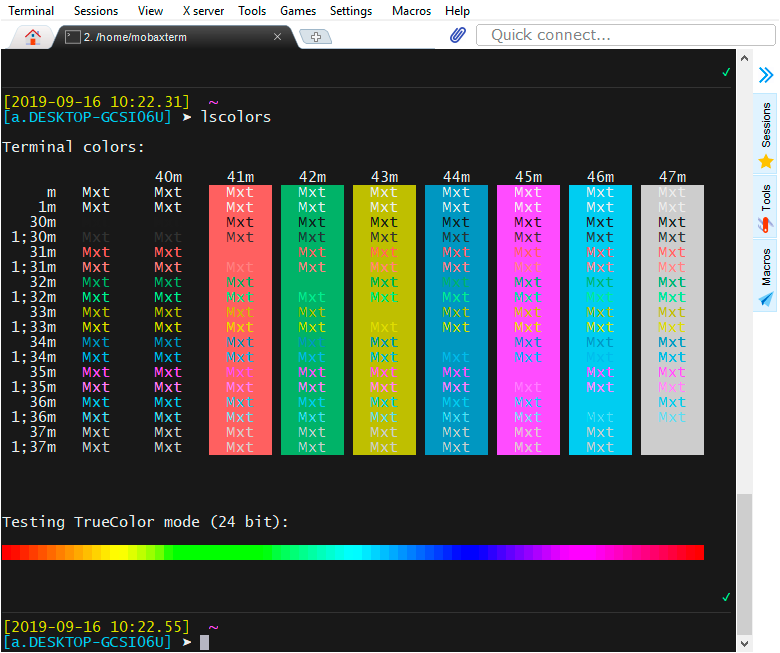
Unter Windows habe ich immer SecureCRT verwendet, um an SSH zu arbeiten, und kannte keine Trauer. Aber dann fiel mir auf, dass ich das 24-Bit-Terminal ausprobieren und mit einem schönen Thema für vim auf einem Remote-Server an ssh arbeiten sollte.
Schritt 1. Ein 24-Bit-Terminalprogramm
Leider unterstützt SecureCRT derzeit keinen 24-Bit-Bildschirm, nur ein
Thread hängt
im Forum , was in ferner Zukunft weitere Unterstützung bieten wird.
Also machte ich mich auf die Suche und fand
so einen Idioten zu diesem Thema. Es gibt eine Liste verschiedener Terminals für
Linux / Mac / Windows mit True Color-Unterstützung. Sie können iterieren und beobachten, was Ihnen gefällt. Ich habe mich für MobaXterm für Windows entschieden, es ist dem für mich üblichen SecureCRT etwas ähnlich, sogar die Konfiguration von SecureCRT wird übernommen. Es gibt eine tragbare Version, die Sie hier herunterladen können:
mobaxterm.mobatek.netWenn Sie nach dem Start den folgenden Befehl eingeben:
lscolors
Sie sehen eine Testplatte wie im Screenshot am Anfang des Artikels.
Schritt 2. NeoVim
Dann habe ich neovim auf einem Remote-Computer installiert, zu dem ich über ssh eine Verbindung herstellen wollte, und zwar über das Terminal von MobaXterm.
Hier ist die Installationsanleitung für neovim:
github.com/neovim/neovim/wiki/Installing-NeovimUnd setzen Sie vim-plug:
github.com/junegunn/vim-plugSchritt 3. Das herausforderer_deep-Thema mit True Color-Unterstützung
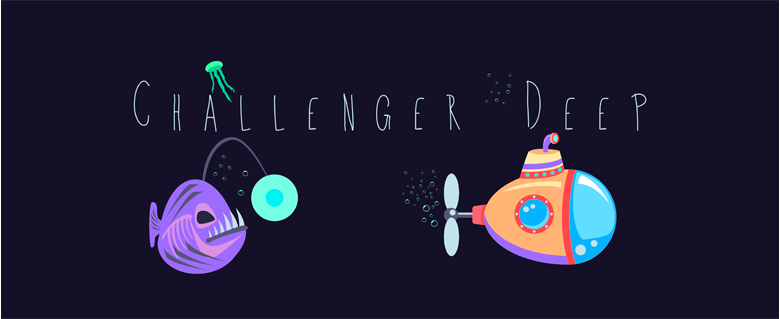
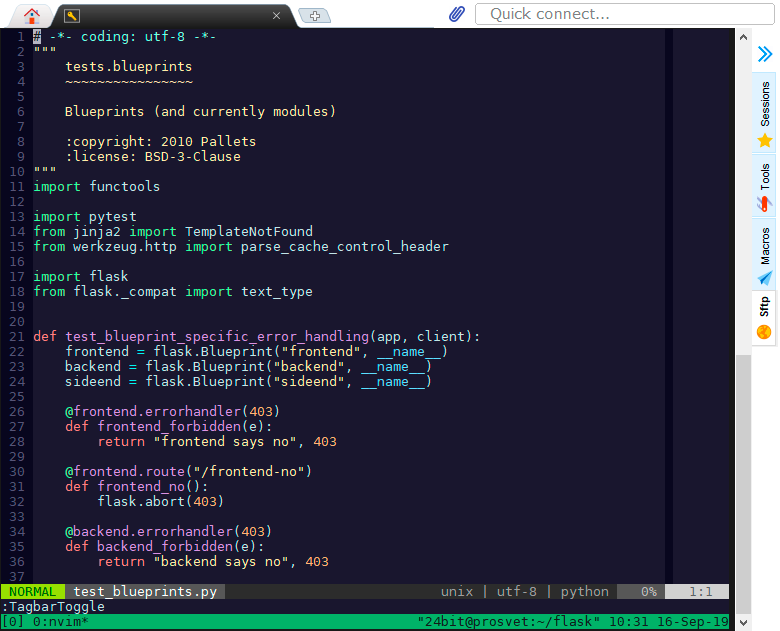
Ich habe das Thema
Challenger_Deep mit True Color-Unterstützung gewählt, es hat mir persönlich gefallen. Aber es gibt
viele davon, Sie können nach Ihrem Geschmack wählen, Sie müssen nur nach True Color-Unterstützung suchen.
Und die minimalste Konfiguration für neovim:
call plug#begin('~/.local/share/nvim/plugged') Plug 'vim-airline/vim-airline' Plug 'itchyny/lightline.vim' Plug 'challenger-deep-theme/vim' call plug#end() syntax on filetype on filetype plugin on filetype plugin indent on set termguicolors colorscheme challenger_deep
Die Datei ~ / .config / nvim / init.vim ist ein Analogon von .vimrc für klassisches vim.
Weiter:
:PlugInstall
Und tatsächlich sollte alles wie ein Screenshot werden.
Schritt 4. Farbunterstützung in tmux
Wenn Sie eine tmux-Sitzung starten (analog zum Bildschirm), werden die Farben standardmäßig ausgeblendet und kehren zu ihrem üblichen langweiligen Verlauf zurück. Hier erfahren Sie, wie Sie es besiegen und das Farbschema zurückgeben können.
Wir erstellen die Datei ~ / xterm-24bit.terminfo mit folgendem Inhalt:
xterm-24bit|xterm with 24-bit direct color mode, use=xterm-256color, sitm=\E[3m, ritm=\E[23m, setb24=\E[48;2;%p1%{65536}%/%d;%p1%{256}%/%{255}%&%d;%p1%{255}%&%dm, setf24=\E[38;2;%p1%{65536}%/%d;%p1%{256}%/%{255}%&%d;%p1%{255}%&%dm,
Stellen Sie sicher, dass am Ende der Datei eine leere Zeile steht.
Führen Sie den folgenden Befehl aus:
tic -x -o ~/.terminfo xterm-24bit.terminfo
Und weiter:
export TERM=xterm-24bit
Sie können es in .bashrc setzen
Fügen Sie in der Konfiguration .tmux.conf Folgendes hinzu:
set -g default-terminal "xterm-24bit" set -g terminal-overrides ',xterm-24bit:Tc'
Wir starten tmux und genießen!
24-Bit-Farbunterstützung im Bildschirm
Musste von der Quelle sammeln. Ungefähr hier in diesem Sinne:
yum install ncurses-devel yum install pam-devel yum install texi2html texinfo git clone https://git.savannah.gnu.org/git/screen.git
Im src-Ordner
./autogen.sh ./configure & config.status make && make install
screen --version Screen version 4.99.0 (build on 2020-01-08 20:01:25)
