Standardmäßig erfasst Google Analytics (GA) alle Statistiken für Website-Besucher. Möglicherweise müssen Sie jedoch nicht das gesamte Datenfeld für die Analyse verwenden. Sie können Informationen mithilfe von Filtern auf Präsentationsebene löschen und verarbeiten. Wir werden die nützlichsten in diesem Artikel analysieren.
Was müssen Sie über Filter wissen?
In Google Analytics gibt es zwei Arten von Filtern:
- Benutzerdefiniert
- Eingebettet.
Integrierte Filter - ein einfaches und intuitives Tool, mit dem Sie Datenverkehr aktivieren und ausschließen können.
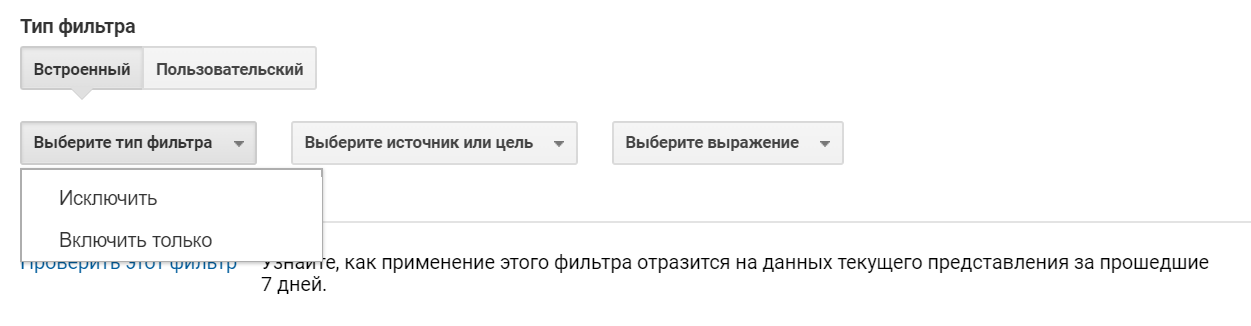
Mit fünf benutzerdefinierten Filterparametern können Sie flexiblere Verkehrsfilterbedingungen erstellen:
- Ausschließen
- Aktivieren
- Kleinbuchstaben / Großbuchstaben
- Suchen und ersetzen
- Erweitert

Einstellungen können auf die meisten Parameter der Quelldaten angewendet werden: Verkehrsquellen, Browsereigenschaften, Seitennamen usw.
Weitere Informationen zu Filtern finden Sie in der offiziellen
Google Analytics-Hilfe .
Bevor Sie mit der Arbeit beginnen, ist es wichtig, die Standardansicht unverändert zu lassen und keine Filter darauf anzuwenden. So haben Sie immer Zugriff auf die Quelldaten und können die Wirksamkeit der angewendeten Filter bewerten.
Die Verkehrsfilterung sollte in einer separaten Ansicht konfiguriert werden.
Die Filtereinstellungen sind für jedes Projekt und für jede Aufgabe streng individuell. Basierend auf unserer Praxis haben wir eine Liste universeller und nützlicher Filter zusammengestellt, die wir dann anhand von Beispielen betrachten werden.
IP-Verkehrsausschluss
Ein wichtiger Filter, dessen Beschreibung auch in der GA-Hilfe zu finden ist, ist der Ausschluss des Datenverkehrs von den IP-Adressen Ihres Unternehmens.
Beispiel: Mitarbeiter eines Online-Shops besuchen häufig eine Baustelle, ohne Einkäufe zu tätigen. In dieser Hinsicht sinkt die Konvertierung, die Daten sind verzerrt, die Schlussfolgerungen sind falsch. Dies kann mit einem Filter vermieden werden.
Filtereinstellung
Um internen Datenverkehr auszuschließen, der Daten verzerrt, erstellen wir einen integrierten Filter. Es schließt Datenverkehr von allen IP-Adressen aus, die mit 209.185.108.1 beginnen. Das heißt, der Filter lässt vor der Übermittlung keine Daten von den IP-Adressen 209.185.108.100, 209.185.108.101, 209.185.108.102 usw. zu.
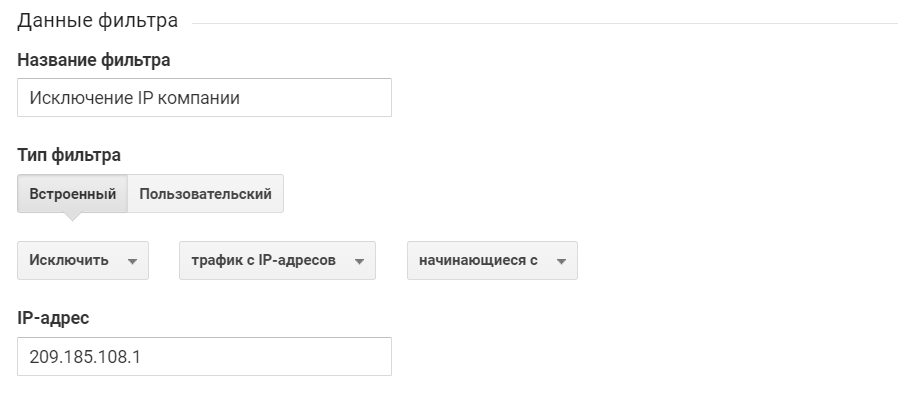
Das Kriterium „Beginnen mit“ ist nur eine von vier Möglichkeiten, die IP-Adressen in einem Filter zu bestimmen.
Sie können auch definiert werden als:
- identisch mit regulärem Ausdruck
- endet mit regulärem Ausdruck
- Regex enthalten
Trennung von TEST- und PROD-Ereignissen
Stellen Sie sich vor, das Markup auf Ihrer Website wurde von Entwicklern implementiert, und nach einer harten Woche sendet der angehende Entwickler versehentlich ein doppeltes Fehlerereignis an Ihren GA-Onlineshop an GA. Bevor Sie einen Entwicklerfehler entdecken, vergeht ein Wochenende. Fazit: Die Daten sind verzerrt und schwer zu analysieren. Datenverzerrungen aufgrund eines falschen Markups können mit einem Benutzerfilter und einem Benutzerparameter vermieden werden.
Der Benutzerparameter h_HIT_TYPE mit dem Bereich auf der Treffer- (Treffer-) Ebene nimmt den Wert des Ereignistyps an. Standardmäßig hat jede Ereigniskennung einen [Test] -Typ. Nachdem die Richtigkeit des Markups mithilfe der GTM-Nachschlagetabelle überprüft wurde, wird der Ereignistyp manuell in [prod] geändert.
Filtereinstellung
Ein benutzerdefinierter Filter ermöglicht die Darstellung von Daten nur, wenn der Parameter h_HIT_TYPE mit dem Filtermuster [prod] übereinstimmt. Bitte beachten Sie: Das Feld "Filtermuster" funktioniert im Modus für reguläre Ausdrücke.
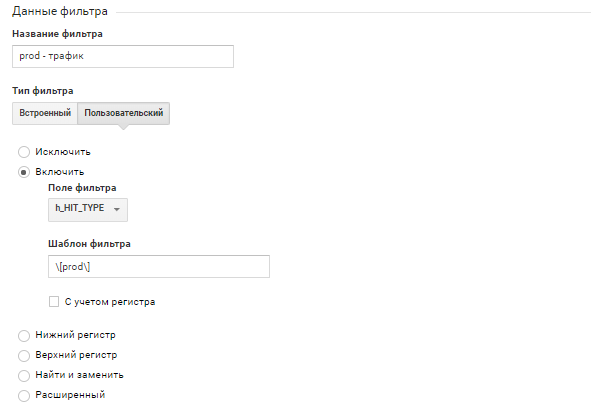
Wenn Sie einen solchen Filter anwenden, wird niemals ein Doppelereignis in die Ansicht gelangen und die Daten verzerren. Diese Trennung ist für alle Ereignisse außer dem Seitenaufruf relevant. Dafür muss der Parameter h_HIT_TYPE immer [prod] sein.
Trennung von STAGE- und PROD-Umgebungen
Eine Testumgebung (oder Phase) ist ein Entwicklungsbereich auf Ihrer Site, in dem Änderungen bequem getestet werden können. Oft finden solche Tests in einer Subdomain mit eingeschränktem Zugriff statt. Die von Testern und Entwicklern generierten Daten können sich negativ auf alle Statistiken auswirken. Daher ist es wichtig, den Übergang der Site von der Testumgebung zum Kampf (Prod) sorgfältig zu überwachen. Dazu können Sie einen Filter nach Medientyp erstellen, indem Sie zunächst einen Benutzerparameter mit einem Bereich auf Trefferebene h_ENVIRONMENT_TYPE erstellen. Es reicht aus, den Wert von [Stufe] in [Produkt] zu ändern, wenn eine Site von einer Testumgebung auf ein Schlachtfeld übertragen wird, um zu verhindern, dass falsche Daten in die Ansicht gelangen.
Filtereinstellung
Ähnlich wie beim Festlegen des vorherigen Filters können Daten nur angezeigt werden, wenn der Parameter h_ENVIRONMENT_TYPE mit der Filtervorlage [prod] übereinstimmt.

Daher beginnt der Filter erst dann mit der Übergabe von Daten an die Ansicht, nachdem der Umgebungstyp von [Stufe] in [Produkt] geändert wurde.
Kombination des Browsers und seiner Version
In der Standardoberfläche von Google Analytics kann es schwierig sein, einen Bericht über Browser und deren Versionen zu erstellen. Zum Analysieren von Browserversionen gibt es beispielsweise einen Browser- und Betriebssystembericht.
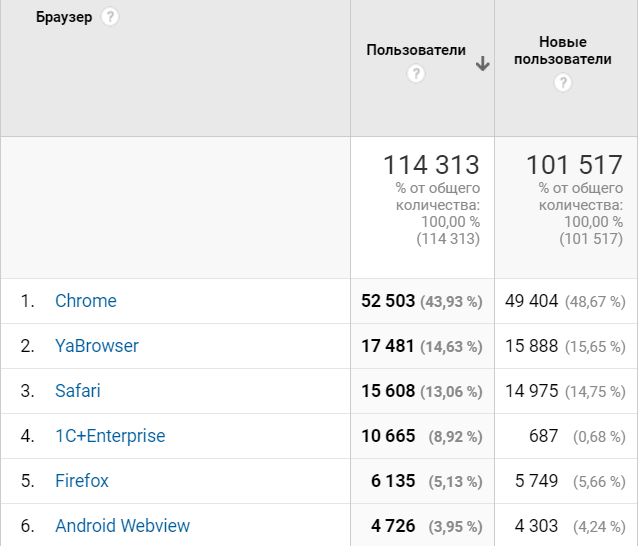
Durch Klicken auf den Namen des Browsers gelangen wir in den Bericht über seine Versionen:

Stellen Sie sich vor, Sie müssen Statistiken für alle Browserversionen abrufen. Es gibt viele Möglichkeiten, solche Berichte zu erstellen. Zur Vereinfachung der Datenverarbeitung bringen wir sie jedoch in eine ähnliche Form:
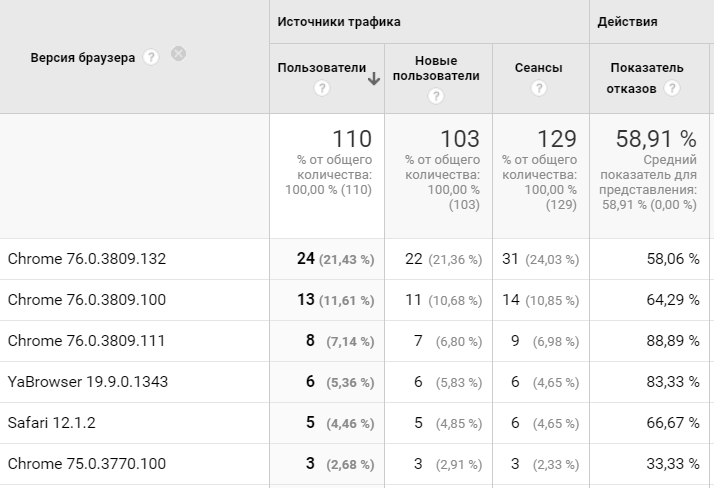
Filtereinstellung
Im erweiterten Benutzerfilter verwenden wir zwei Felder: Feld A und Feld B, erstellen Sie ein darauf basierendes Ausgabefeld. Die Ausdrücke "Extrahieren A" und "Extrahieren B" werden verwendet, um nach Textübereinstimmungen zu suchen. In unserem Fall verwenden wir den regulären Ausdruck (. *), Der einem beliebigen Wert der Parameter "Betriebssystemplattform" und "Betriebssystemversion" entspricht.
Wählen Sie im Ausgabefeld den Parameter „Betriebssystemversion“ aus und beziehen Sie sich auf die extrahierten Werte mit den Notationen $ A1 und $ B1.
Daher schreiben wir den Namen des Browsers zusammen mit seiner Version.

Ein ähnlicher Filter eignet sich auch für die Betriebssystemversion:
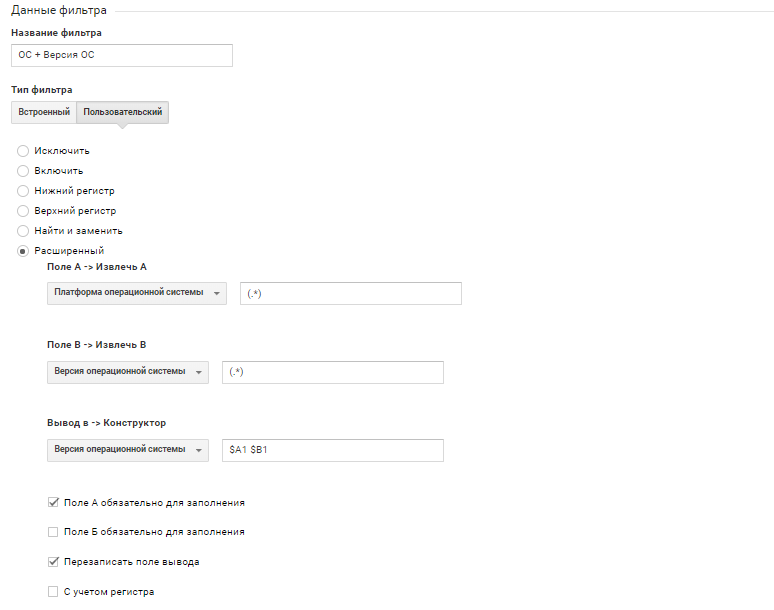
URLs in eine einzelne Ansicht bringen
Bei Google Analytics wird zwischen Groß- und Kleinschreibung unterschieden. Beim Öffnen von Seitenberichten können ähnliche Daten auftreten:
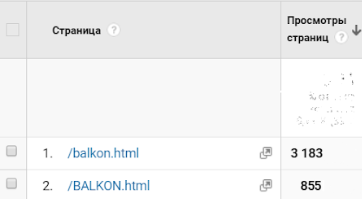
Dies ist dieselbe Ressource, aber GA verzerrt Statistiken aufgrund von Groß- und Kleinschreibung. Es ist wichtig, dies beim Erstellen von Berichten zu berücksichtigen. Um Seiten zu kombinieren und Fehler dieser Art bei der Datenerfassung zu vermeiden, können Sie den Filter verwenden, der die Site-URL in ein einzelnes Register bringt.
Filtereinstellung
Wählen Sie im Benutzerfilter den Registertyp und das gewünschte Feld aus. In unserem Fall bringen wir die Anforderungs-URL in Kleinbuchstaben.

Mit der angepassten URL können Sie die Daten auf der Seite mit derselben URL kombinieren, jedoch mit einem anderen Fall, wodurch sie zu einer gemeinsamen Ansicht führen. Zum Beispiel "/balkon.html". Dank der linken Ansicht ohne Filter haben Sie immer Zugriff auf unveränderte URL-Daten.
Bringen Sie die Namen von Quellen, Kanälen und Kampagnen in eine einzige Ansicht
Trotz des Filters zum Ändern der Groß- und Kleinschreibung der URL bleiben Quelle, Kanal und Kampagne bei der ursprünglichen Groß- und Kleinschreibung. Dies liegt daran, dass utm-Tags als separate Parameter von den Rohdaten in Google Analytics-Profile übertragen werden. Für jeden von ihnen muss ein separater Filter in ein einzelnes Register konvertiert werden.
Filtereinstellung
Wählen Sie wie in den vorherigen Filtereinstellungen den gewünschten Registertyp und das gewünschte Filterfeld aus. In unserem Fall senken wir die Quelle der Kampagne auf Kleinbuchstaben.
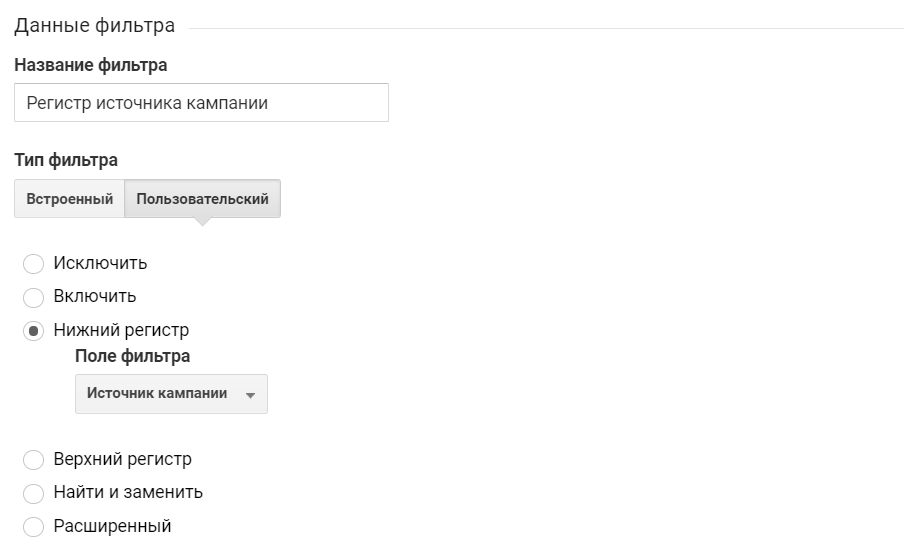
Ebenso werden Filter für den Kanal und die Kampagne selbst konfiguriert.
Ausnahme www. vom Hostnamen
Das Problem der Aufteilung identischer Seiten nach URL kann nicht nur aufgrund eines anderen Registers auftreten. Beispielsweise trennt Google Analytics Daten von Seiten wie
www.forexample.ru und forexample.ru.
Dieses Problem kann mithilfe eines Filters gelöst werden, um die URL auf dasselbe Formular zu bringen.
Filtereinstellung
Verwenden Sie im erweiterten Benutzerfilter Feld A und Ausgabefeld. Aus dem Hostnamen extrahieren wir alles, was nach "www" steht. mit dem regulären Ausdruck www \. (. *). Wählen Sie im Ausgabefeld den Parameter „Hostname“ und schreiben Sie den empfangenen Wert mit dem Ausdruck $ A1 hinein.
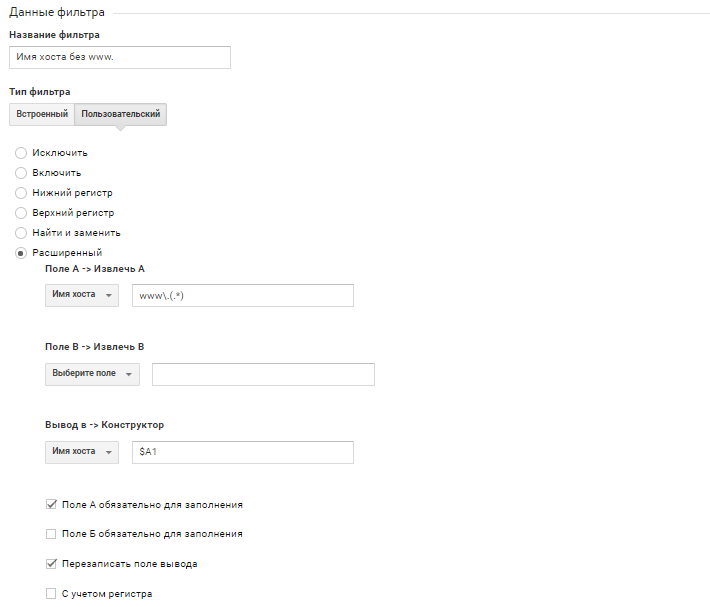
SEO Verkehrskorrektur
Um eine Website im Ranking der Suchmaschinenergebnisse zu bewerben, ist es wichtig, Daten zu Conversions dieser Systeme zu analysieren. Google Analytics ermittelt den SEO-Verkehr aus der Yandex-Suche jedoch nicht immer korrekt: Ein Teil des organischen Verkehrs fällt in den Empfehlungskanal. Sie können die Daten mithilfe des Filters anpassen.
Filtereinstellung
Im vom Benutzer erweiterten Filter verwenden wir zwei Felder, Feld A und Feld B, und schreiben das darauf basierende Ausgabefeld neu. Wenn die Kampagnenquelle mit dem regulären Ausdruck yandex übereinstimmt und der Kampagnenkanal mit dem regulären Verweisausdruck übereinstimmt, überschreibt der Filter den Benutzerkanal als organisch.
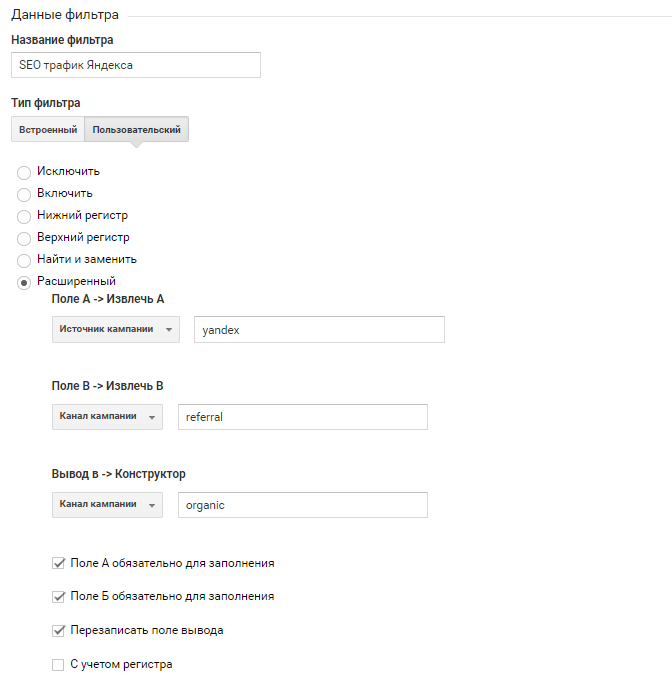
Der SEO-Verkehr von Mail.ru hatte ebenfalls ein ähnliches Problem. Der Filter für diese Suchmaschine ist auf die gleiche Weise konfiguriert.
Filter in Google Analytics verfügen über flexible Funktionen. In diesem Artikel haben wir die grundlegenden Filtereinstellungen untersucht, damit Sie die Daten zur Analyse in eine bequeme Form bringen können. Es ist wichtig zu beachten, dass die Filterreihenfolge auch beim Filtern des Datenverkehrs eine wichtige Rolle spielt.