Wir freuen uns, Ihnen die erste Vorschau-Version des neuen Visual Studio-Terminals präsentieren zu können, die das Thema der kürzlich angekündigten
Developer PowerShell entwickelt. Diese Funktion ist Teil von Visual Studio Version 16.3 Preview 3.

Das Visual Studio-Terminal wird nicht von Grund auf neu erstellt, sondern teilt den größten Teil seines Kerns mit dem
Windows-Terminal . Für Sie bedeutet dies einen zuverlässigeren Betrieb des Terminals und eine schnellere Einführung neuer Funktionen.
Aktivieren eines neuen Terminals in Visual Studio
Um die Vorschau-Version des Terminals zu testen, müssen Sie sie zuerst auf der Seite Vorschau-Funktionen aktivieren. Gehen Sie dazu zu
Extras> Optionen> Vorschau-Funktionen , aktivieren Sie das Kontrollkästchen neben Experimental VS Terminal und starten Sie Visual Studio neu.
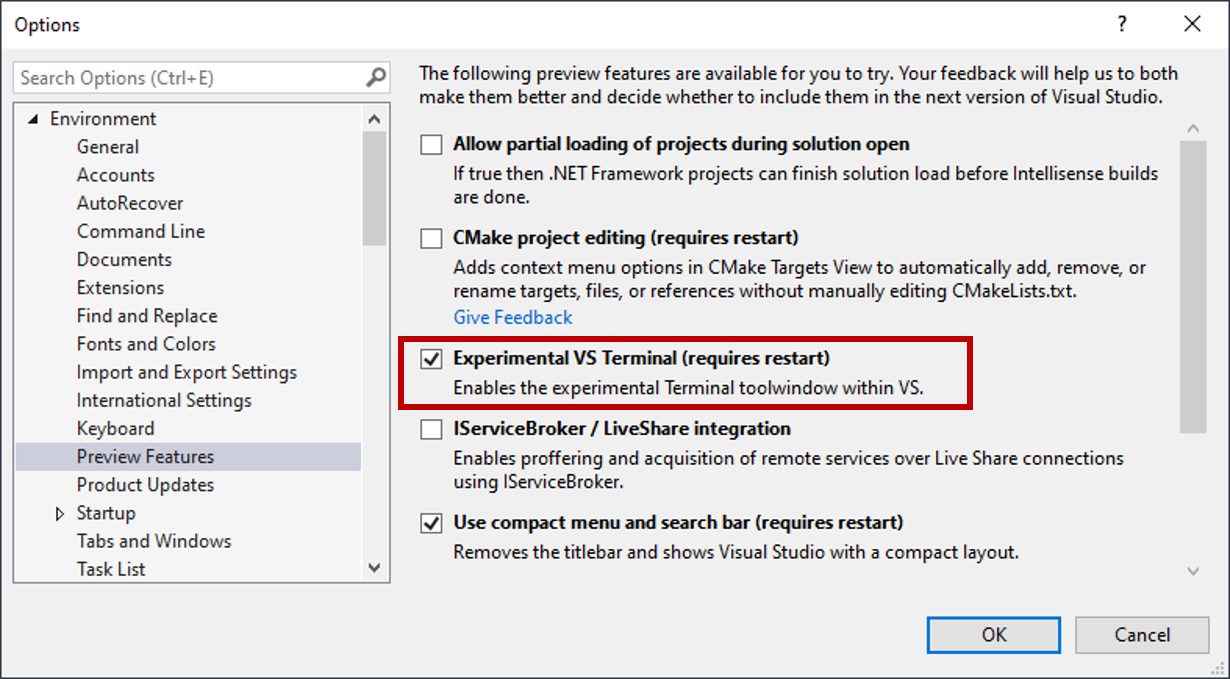
Nach dem Einschalten können Sie es über
Ansicht> Terminalfenster oder über eine Suche aufrufen.

Terminalprofile erstellen
Wenn das Terminal gestartet wird, wird die integrierte PowerShell-Instanz automatisch geöffnet. Sie können den Startmodus jedoch mithilfe von Shell-Profilen konfigurieren.
Mithilfe von Shell-Profilen können Sie verschiedene Arten von Shells verwenden, diese mit eindeutigen Argumenten aufrufen oder sogar die Standard-Shell so einstellen, dass sie Ihren Anforderungen am besten entspricht.
In zukünftigen Updates planen wir, dem Terminal mehrere Basisprofile hinzuzufügen. Sie können jedoch bereits jetzt manuell zusätzliche Profile auf der Seite Optionen (Terminalelement) hinzufügen.
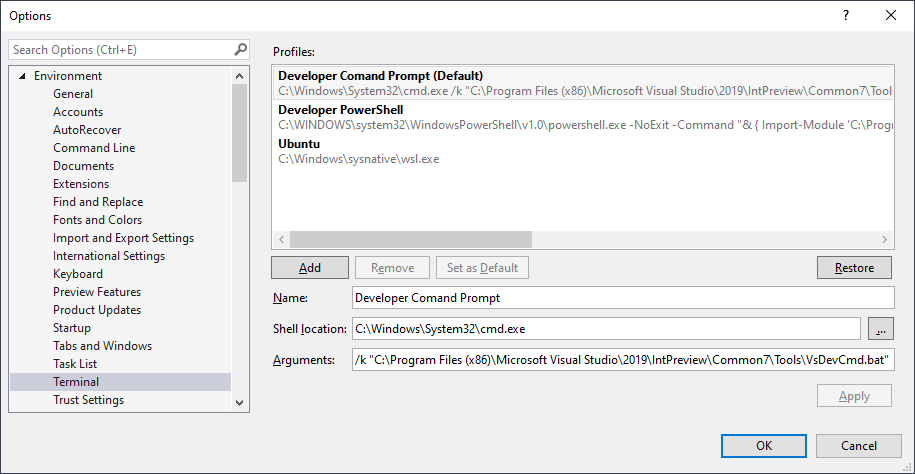
Ein Beispiel dafür, wie Sie Profile für einige beliebte Optionen festlegen können:
Eingabeaufforderung für Entwickler
Shell-Standort:
C:\Windows\System32\cmd.exe
Argumente:
/k "C:\Program Files (x86)\Microsoft Visual Studio\2019\IntPreview\Common7\Tools\VsDevCmd.bat"
Entwickler PowerShell
Shell-Standort:
C:\WINDOWS\system32\WindowsPowerShell\v1.0\powershell.exe
Argumente:
-NoExit -Command "& { Import-Module 'C:\Program Files (x86)\Microsoft Visual Studio\2019\Preview_master\Common7\Tools\vsdevshell\Microsoft.VisualStudio.DevShell.dll'; Enter-VsDevShell -InstanceId f86c8b33}"
Hinweis: Sie müssen das obige Argument an Ihre spezifische Konfiguration anpassen. Sie können die Argumentinformationen abrufen, indem Sie in den Developer PowerShell-Eigenschaften auf der Registerkarte "Verknüpfung" in der Zielzeile nachsehen.

WSL
Shell-Standort:
C:\WINDOWS\sysnative\wsl.exe