Beim Einrichten von Analysen über Google Analytics (GA) werden Benutzerparameter oder CD (
benutzerdefinierte Dimensionen ) häufig ignoriert. Dies liegt an der Schwierigkeit, ihren Umfang zu verstehen: Es ist unklar, wie die CDs beim Sammeln und Analysieren von Daten helfen können und wie sie konfiguriert sind. Dieser Artikel beschreibt die Haupt-CDs, die wir in Adventum für viele Projekte verwenden, und den Einrichtungsprozess.
Was sind Benutzeroptionen?
Um einen Bericht in Google Analytics zu erstellen, stehen mehr als 200 verschiedene Parameter und Metriken zur Verfügung, z. B. "Quelle", "Stadt", "Browser", "Betriebssystem" und viele andere. Standardparameter reichen jedoch nicht immer für die Analyse aus. Daher hat Google den Nutzern die Möglichkeit gegeben, eigene Parameter zu erstellen. Der Wert der CD kann mit jedem Treffer des Benutzers übertragen werden. Mithilfe benutzerdefinierter Parameter können Sie beispielsweise die Leistung der Site im Kontext von Adaptiven analysieren.
Insgesamt gibt es 4 CD-Aktionsbereiche:
- Hit
- Sitzung
- Benutzer
- Produkt
Zum Beispiel haben wir eine CD, auf der der Benutzerautorisierungsparameter gespeichert ist (0 - nicht autorisiert, 1 - autorisiert). Zu Beginn der Sitzung sind nicht alle Benutzer berechtigt. Mal sehen, was passiert, wenn sich dieser Parameter nach der Eingabe ändert, abhängig vom Umfang der CD.
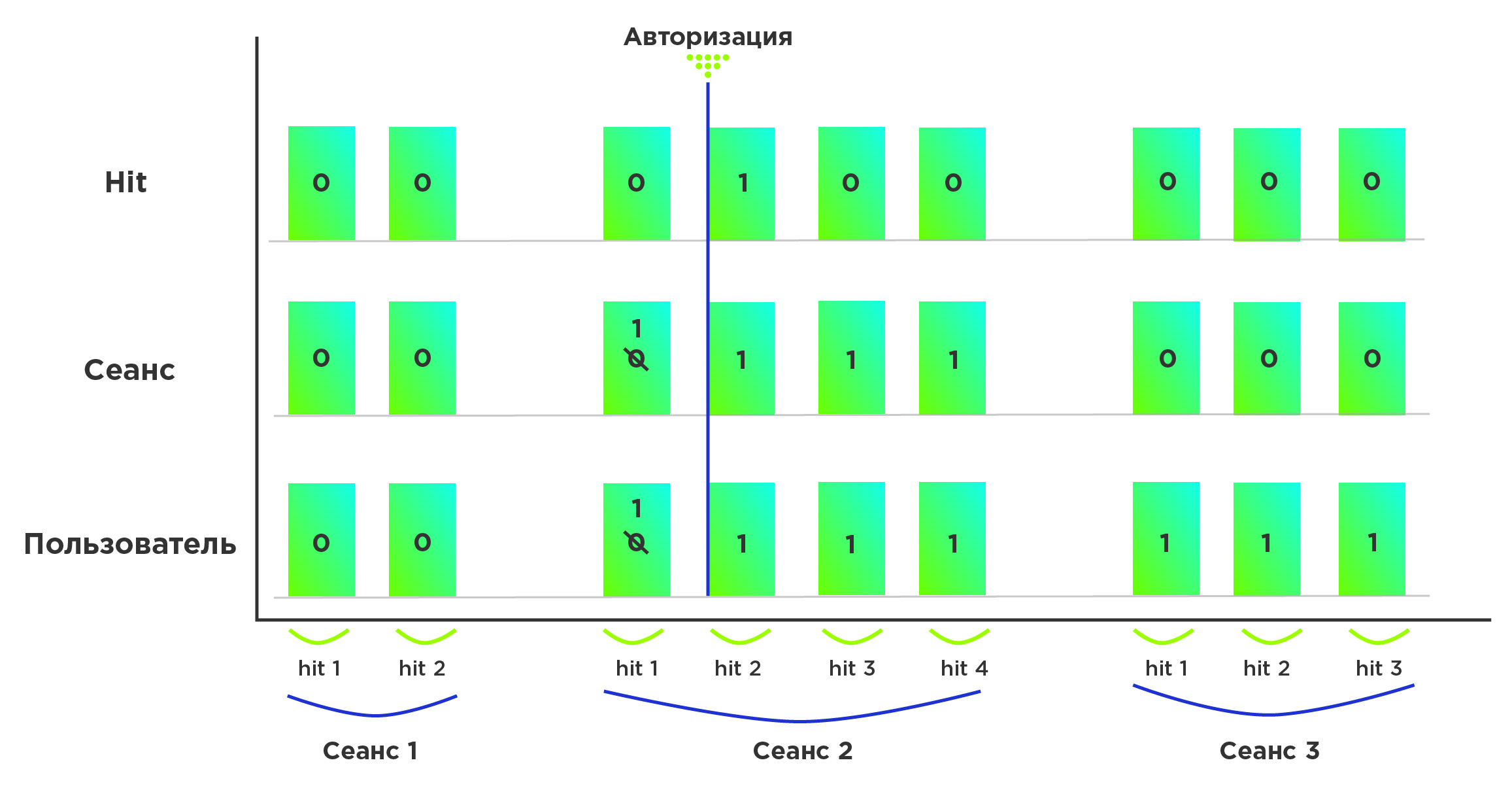
- Bei einer CD mit dem Bereich "Treffer" wird die Einheit dem Autorisierungsparameter in dem Treffer zugewiesen, in dem die Autorisierung stattgefunden hat.
- Bei einer CD mit dem Umfang der Sitzung wird der Autorisierungsparameter für alle Treffer der Sitzung, in der das Ereignis aufgetreten ist, gleich 1 (Überschreiben der alten Werte der CD in dieser Sitzung).
- Bei einer CD mit dem Bereich Benutzer wird der Autorisierungsparameter für alle Benutzersitzungen gleich 1, beginnend mit der, in der die Anmeldung vorgenommen wurde.
Manchmal müssen Sie die Merkmale eines Produkts analysieren, dessen Unterstützung nicht in den grundlegenden Parametern von Google Analytics festgelegt ist: z. B. Gewicht. Da Informationen über mehrere Produkte mit einem Schlag übertragen werden können, benötigen wir einen zusätzlichen Bereich mit detaillierteren Informationen. Für diese Granularität wird der Bereich "Produkt" verwendet:

CD-Setup
Das Einrichten eines Benutzerparameters besteht aus zwei Schritten: Erstellen eines Parameters in GA und Senden von Daten von der Site. Als nächstes beschreiben wir die Abfolge der Schritte zum Einrichten der CD.
Erstellen einer CD in Google Analytics
- Gehen Sie zum Abschnitt "Administrator"
- Wählen Sie in den Ressourceneinstellungen im Abschnitt "Benutzerparameter" den Unterabschnitt "Spezielle Parameter" aus:
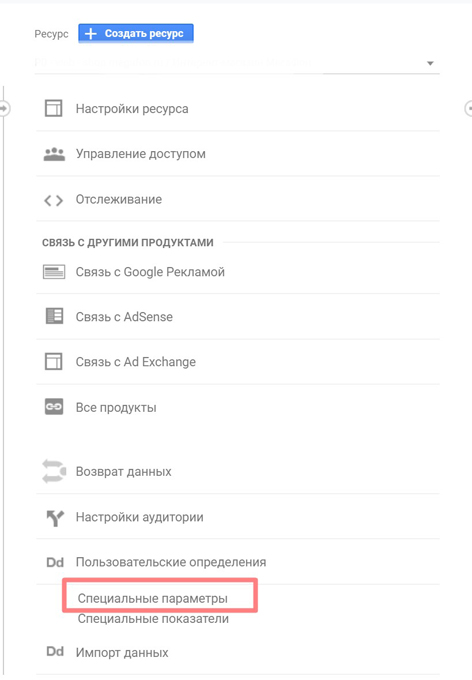
- Klicken Sie auf die Schaltfläche "+ Spezialparameter"

- Das Formular wird geöffnet:

Wählen Sie den Parameterbereich:
- Hit
- Sitzung
- Benutzer
- Produkt
Lassen Sie das Häkchen neben "Aktiv", damit Daten erfasst werden und die CD in den Berichten angezeigt wird.
Empfehlungen für CD-Titel
Wir haben ein eigenes System zur Benennung von Benutzerparametern entwickelt.
Zu Beginn jeder CD fügen wir ein Symbol für den Bereich hinzu. Für Treffer ist es h_ (zum Beispiel h_hitId), für Sitzung - s_ (zum Beispiel s_sessionId). Dies hilft uns, durch die Benutzerparameter zu navigieren und deren Umfang immer zu kennen, ohne die Zählereinstellungen zu überprüfen. Manchmal müssen zwei Parameter mit demselben Namen, aber einem anderen Bereich erstellt werden. Zum Beispiel führen wir einen A / B-Test durch und möchten überprüfen, ob er korrekt konfiguriert ist. Ändert sich die Testvariante während der Sitzung? Erstellen Sie dazu zwei Parameter mit demselben Wert: Name + Testversion, auf die der Benutzer zugegriffen hat, von denen jedoch einer getroffen wird, die zweite Sitzung. In diesem Fall ist die vorgeschlagene Benennung sehr praktisch.
Einrichten von Google Tag Manager
Es gibt zwei Möglichkeiten, die Sendeparameter von der Site aus zu konfigurieren:
- direkt über den HTML-Code auf der Website.
- über Google Tag Manager (GTM).
Für beide Methoden benötigen wir den CD-Index in Google Analytics. Sie können es im Abschnitt "Spezielle Einstellungen" sehen:
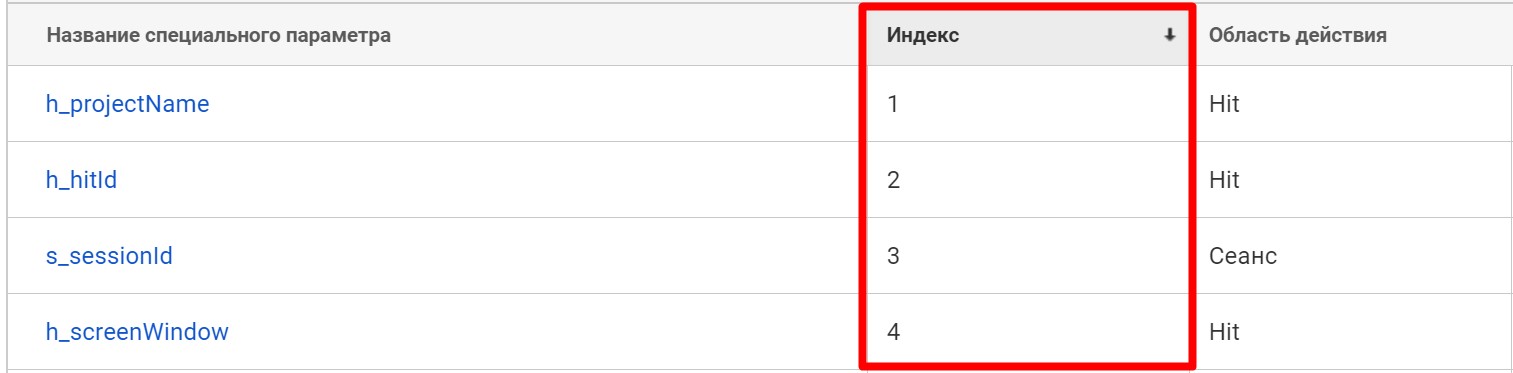 Senden über HTML auf der Website
Senden über HTML auf der WebsiteAktualisieren Sie die Konfiguration der Ressource im Google Analytics-Tracking-Code, indem
Sie dort
custom_map hinzufügen (Sie müssen hinzufügen, was auf beiden Seiten durch Kommentare hervorgehoben wird):
gtag('config', 'GA_MEASUREMENT_ID' ,
Dabei ist
GA_MEASUREMENT_ID Ihre Analytics-Zähler-
ID . Ersetzen Sie
<Index> durch den Index des Parameters in GA und geben Sie anstelle von
dimension_name dessen Namen an.
Wenn Sie mehrere Benutzerparameter haben, muss
'dimension <Index>' :
'dimension_name' für jeden mit einem Komma angegeben werden.
Zum Beispiel:
gtag('config', 'UA-XXXXXXXXX', { 'custom_map': {'dimension1': 'projectName', 'dimension2': 'hitId', 'dimension3': 'sessionId', 'dimension4': 'screenWindow'} });
Um eine CD zusammen mit einer Seitenansicht zu senden, müssen Sie diese Parameter dem gewünschten Wert
vor dem oben angegebenen Code zuweisen:
gtag('set', { 'dimension_name': 'dimension_value'});
Dabei sollte
dimension_name mit den in
'custom_map' angegebenen
übereinstimmen , und
dimension_value sollte der Wert
sein , den Sie auf die CD übertragen möchten.
Zum Beispiel:
gtag('set', {'projectName': 'shop', 'hitId': '1121243'});
Wenn Sie einen CD-Wert zusammen mit dem Ereignis senden, müssen Sie den folgenden Code senden:
gtag('event', 'action_value', {'event_category': 'category_value', 'event_label': 'label_value', 'value': 'event_value', 'dimension_name': 'dimension_value'});
wo statt:
action_value - Ereignisaktion
category_value - Ereigniskategorie
label_value - Ereignisbezeichnung
event_value - Ereigniswert (nicht negative Ganzzahl)
Dimensionsname - Der Name des Parameters, den wir im vorherigen Code angegeben haben
dimension_value - Wert der CD
Ein Beispiel:
gtag('event', 'clickButton', {'event_category': 'conversion', 'event_label': 'registration', 'projectName': 'shop', 'hitId': '1121243'});
Bei unseren Projekten verwenden wir die zweite Option - das Tuning über GTM. Betrachten wir es genauer.
Senden von CDs mit Hits an GA über GTMDas Einrichten des Sendens von CDs zusammen mit Treffern (Seitenaufrufen, Ereignissen) in GA erfolgt in einer Variablen vom Typ "Google Analytics-Einstellungen". Wenn Sie diese Variable bereits konfiguriert haben, öffnen Sie sie. Wenn nicht, müssen Sie es erstellen. Gehen Sie zum Abschnitt "Erweiterte Einstellungen", dem Unterabschnitt "Spezielle Einstellungen". Hier müssen Sie alle Benutzerparameter hinzufügen, die Sie zuvor in GA erstellt haben:

Die Tracking-ID muss die GA-Zählernummer enthalten. Schreiben Sie in das Feld "Index" die Kennung der CD von GA, auf die Sie Daten übertragen möchten.
Im Feld "Parameterwert" müssen Sie den Wert angeben, der mit dem angegebenen Index auf die CD übertragen wird. Dieser Wert kann auf zwei Arten angegeben werden:
- manuell, wenn es für alle Ereignisse gleich ist;
- Verwenden der Variablen, in der der Wert dieses Parameters gespeichert ist (sein Name wird in doppelte geschweifte Klammern geschrieben). Zum Beispiel {{SCREEN_WINDOW}} - "Browserfenstergröße".
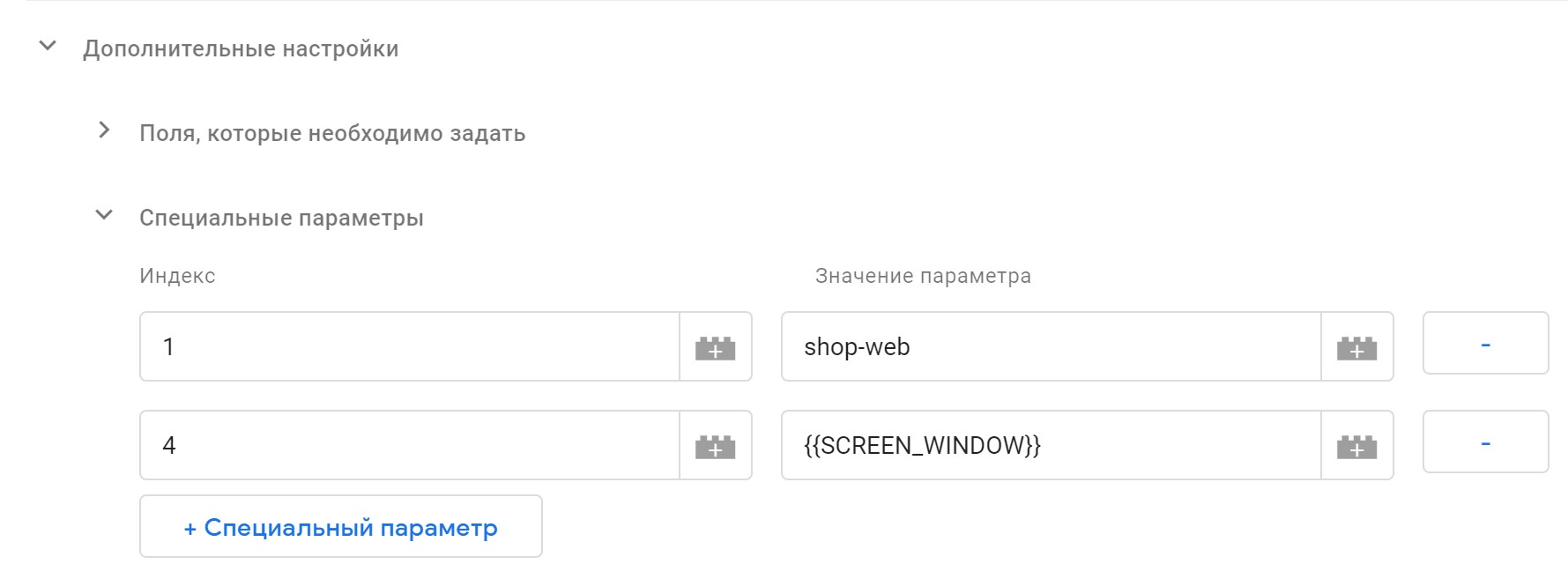
Bei dieser Einstellung der Benutzerparameter ist Folgendes zu beachten:
- Bei der ersten Verarbeitung des Tags wird noch kein Cookie mit der Google-Benutzer-ID (clientID) erstellt. Wenn wir die Übertragung dieses Parameters auf CD konfigurieren möchten, können wir dies beim ersten Anzeigen von Seiten nicht tun.
- Wenn wir beim Senden von Daten an verschiedene Benutzerparameter dieselbe Variable verwenden möchten, wird diese Variable für jeden Benutzerparameter erneut berechnet. Wenn Sie beispielsweise einen Tag-Zeitstempel an zwei verschiedene Benutzerparameter senden, stellen Sie möglicherweise einen Wertunterschied von einigen Millisekunden fest.
Sie können diese Schwierigkeiten mit customTask vermeiden.
Verwenden von customTask
customTask ist die Funktion mit der höchsten Priorität, deren Code und Logik Sie selbst definieren. Vor nicht allzu langer Zeit gab Google die Möglichkeit, diese Funktion in GTM zu verwenden.
customTask verwendet Daten aus dem Modellobjekt (das alle Felder des Verfolgungszählers enthält), dem Cookie usw. Die Priorität dieser Funktion ist höher als die aller anderen und funktioniert für das Tag. Dank dessen können Sie das Senden der Benutzer-ID vom ersten Aufruf der Seite an konfigurieren.
Um die CD über customTask zu konfigurieren, erstellen Sie eine GTM-Variable mit dem Namen JS_customTask und dem Typ "Native JavaScript-Code":
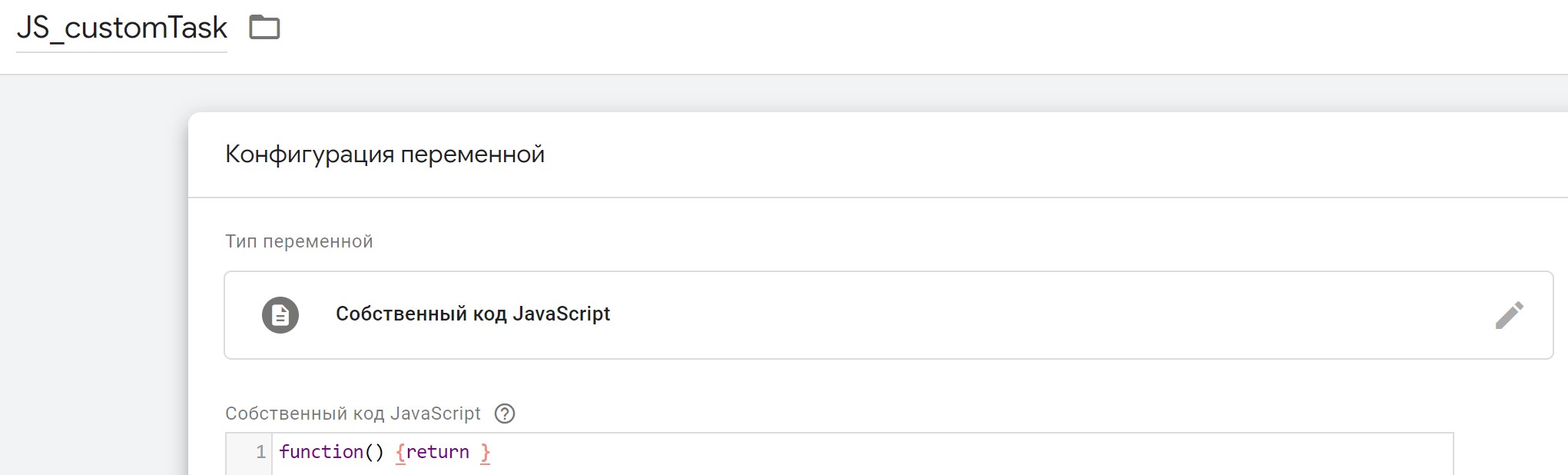
Fügen Sie nun die von uns erstellte JS_customTask zur Variablen "Google Analytics-Einstellungen" im Abschnitt "Zu setzende Felder" hinzu:
- Schreiben Sie in " Feldname " customTask ;
- Schreiben Sie in den Wert den Namen der Variablen, die wir oben erstellt haben. Alle Variablen müssen in doppelten Klammern geschrieben werden.
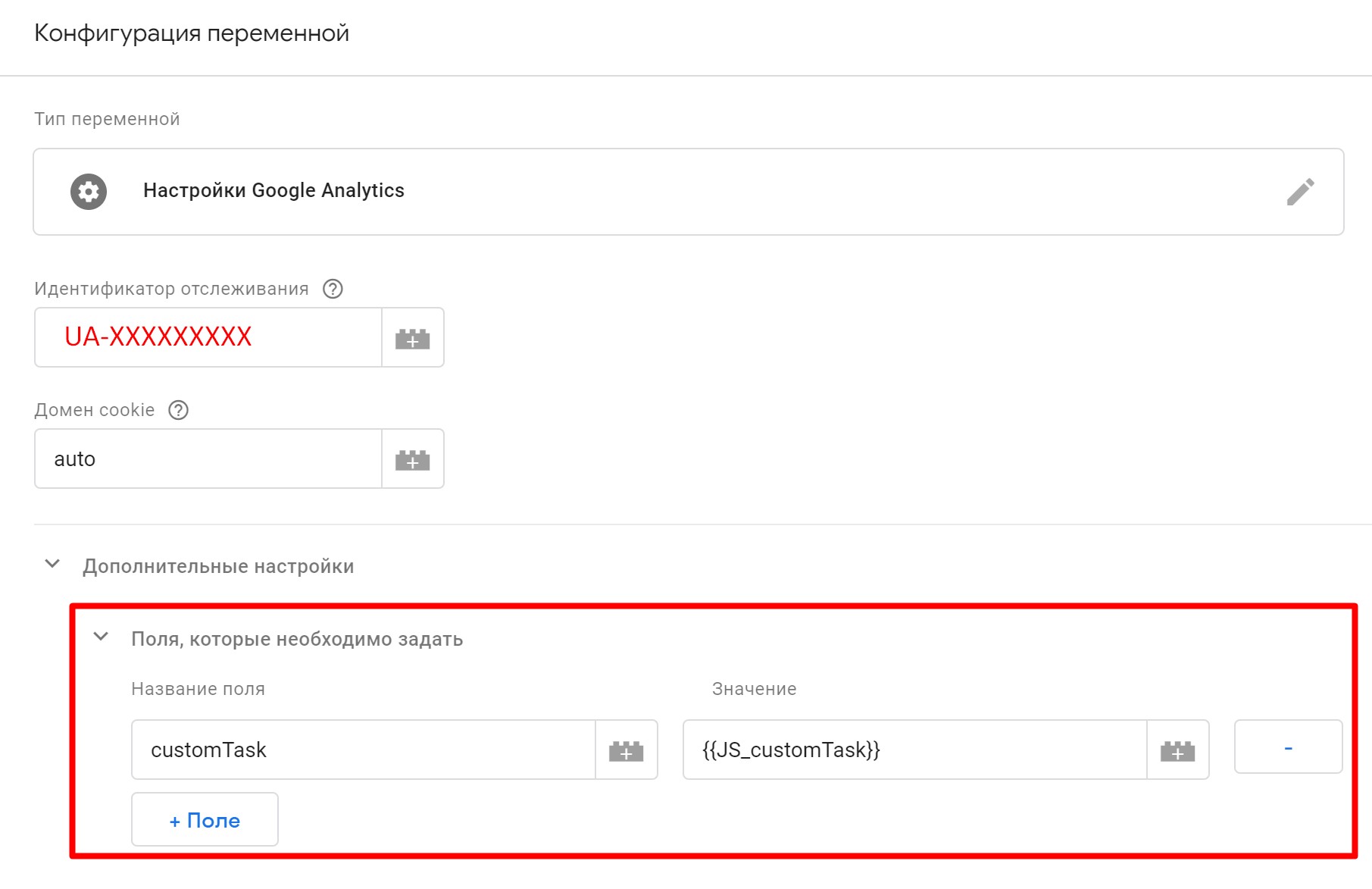
In einem GTM-Tag kann nur eine benutzerdefinierte Aufgabe definiert werden. Daher werden alle CDs, die mit dieser Methode ermittelt werden können, in die zuvor erstellte Variable JS_customTask geschrieben.
Häufig verwendete CDs
Benutzer-ID
Herausforderung. Der Zähler hat einen großen Sprung in der Anzahl der Sitzungen aufgezeichnet. Gleichzeitig ist die Anzahl der Nutzer leicht gestiegen. Es gab eine Hypothese über den Bot-Verkehr, die von einigen Benutzern stammt. Standardmäßig ist es nicht möglich, die Merkmale einzelner Benutzer in GA in einem praktischen Format anzuzeigen.
Lösung. Google Analytics weist jedem Besucher der Website eine eindeutige Kennung zu - Kunden-ID. Sie können es in der Google Analytics-Oberfläche nur in einem Bericht anzeigen - "Benutzerstatistik" (Benutzer-Explorer). Die Verwendung ist unpraktisch, da auf einem Bildschirm die Abfolge der Aktionen nur eines Benutzers angezeigt wird und Sie dem Bericht keine zusätzlichen Parameter hinzufügen können.
Eine ideale Lösung wäre die Möglichkeit, die Client-ID als separaten Parameter in einem Standard- oder Benutzerbericht anzuzeigen. Und das kann mit GTM gemacht werden.
Technikeinstellungen. Als ClientId verwenden wir die Ziffernfolge aus der Benutzer-ID in GA (sie wird in einem Cookie mit dem Namen _ga gespeichert. Beispiel: _ga = GA1.2.1111111111.111111111, wobei ClientId = 111111111.1111111). Um diesen Wert anzuzeigen, klicken Sie mit der rechten Maustaste auf die Site-Seite und wählen Sie "Code anzeigen":
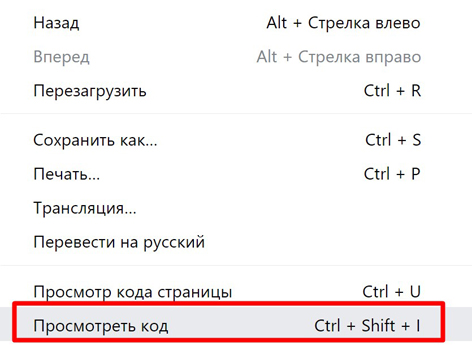
Wählen Sie dann auf der Registerkarte Anwendung im Menü auf der linken Seite Cookies und den Namen der Site aus und suchen Sie in der Tabelle nach der Variablen _ga:
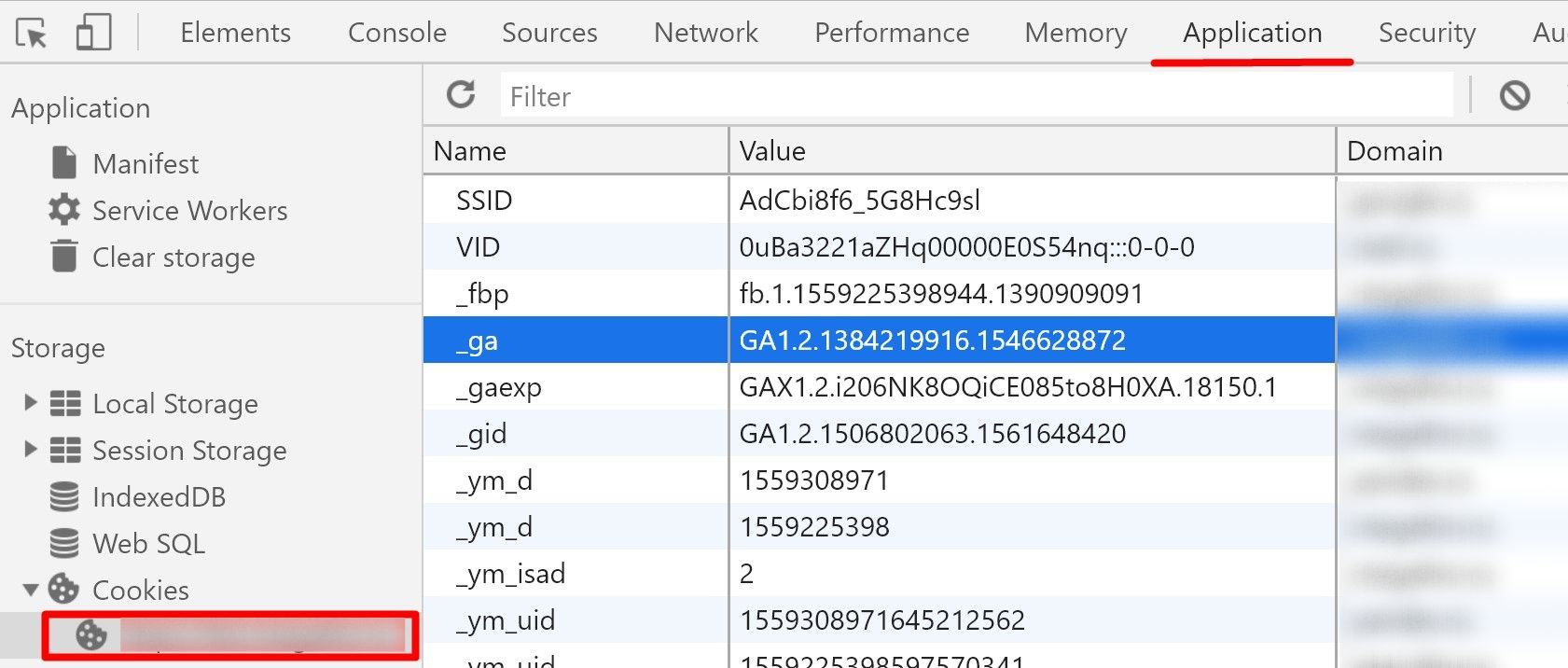
Zusätzlich zum Cookie wird die GA-Benutzer-ID im Modellobjekt gespeichert und kann mit der Methode .get ('clientId') abgerufen werden. Wir verwenden customTask, um diesen Wert abzurufen und an GA zu übergeben. Fügen Sie der Variablen JS_customTask den folgenden Code hinzu:
function() { var customDimensionIndex_client = 5; return function(model) { model.set('dimension' + customDimensionIndex_client, model.get('clientId')); } }
Nach dem Gleichheitszeichen für die Variable customDimensionIndex_client müssen Sie den CD-Index angeben, der der ClientId in GA entspricht. Auf diese Weise haben wir die Client-ID vom Zähler erhalten und an den Benutzerparameter gesendet.
Ergebnis. Wir haben einen Bericht über einzelne Benutzer erstellt und festgestellt, dass einige von ihnen tatsächlich tausend Sitzungen hatten. Alle Sitzungen hatten eine Absprungrate von 100% und hatten eindeutig keinen Wert für uns. Wir haben ein Segment eingerichtet, um diese Benutzer auszuschließen, und konnten die Verkehrsdynamik ohne unnötige Besuche analysieren.
Hit id
Herausforderung. Sie müssen sehen, wie sich der Benutzer auf der Site verhält, welche Aktionen er ausführt und in welcher Reihenfolge. Basierend auf diesen Daten könnten Hypothesen für die Geschäftsentwicklung aufgestellt werden.
Lösung. Erstellen Sie in jeder Sitzung Ihre eigene CD mit der Trefferzahl des Benutzers. Wenn wir in aufsteigender Reihenfolge der Treffer sortieren, können wir die Wege der Benutzer sehen.
Technikeinstellungen. Der Einfachheit halber übergeben wir als HitId die ClientId + Trefferzeit im Zeitstempelformat. Für jedes Ereignis, jede Seitenansicht und jede Transaktion gibt es einen Wert. Dieser Parameter kann über customTask (ähnlich wie ClientId) konfiguriert werden.
In einem einzelnen GTM-Tag kann nur eine benutzerdefinierte Aufgabe definiert werden. Daher fügen wir der zuvor erstellten Variablen "Custom JavaScript" den Code hinzu, der auf beiden Seiten durch Kommentare hervorgehoben ist, wobei der CD-Index mit dem Namen h_HitId von GA in der Variablen customDimensionIndex_hit gespeichert wird:
function() { var customDimensionIndex_client = 5;
Der Parametertyp wird getroffen. Aufgrund der Tatsache, dass es auch Zeit im Zeitstempelformat enthält, können alle Benutzer- / Sitzungstreffer nach der Reihenfolge ihrer Ausführung sortiert werden, ohne zusätzliche Parameter zu verwenden.
Wenn Sie genau die gleichen Einstellungen vornehmen, wählen Sie nur in GA den Bereich des Parameters - session. Dann erhalten wir eine CD, auf der die Sitzungskennung des Benutzers gespeichert wird.
Ergebnis. Zwei Berichte erstellt:
- Benutzer-ID, Treffer-ID, Ereigniskategorie, Ereignisaktion, Ereignisbezeichnung, Hinzufügen. Parameter.
- Benutzer-ID, Treffer-ID, Hinzufügen. Parameter.
Dann entladen sie diese Daten aus GA und kombinieren sie in Excel (oder einer Datenbank). Wenn wir die Zeilen nach ClientId und dann nach HitId sortieren, erhalten wir den Pfad jedes Benutzers auf der Site. Jetzt können wir Pivot-Tabellen erstellen und visualisieren.
A / B-Tests
Herausforderung. Das Unternehmen beschloss, einen AB-Test durchzuführen. Die Einstellungen wurden von Entwicklern ohne Verwendung von Google Optimize vorgenommen. Es stellte sich die Frage, wie Testoptionen an Google Analytics übertragen werden können, um die Wirksamkeit des Experiments zu analysieren.
Lösung. In diesem Fall helfen uns die CDs, die Testergebnisse in GA zu vergleichen. Es reicht aus, einen Benutzerparameter zu konfigurieren, der Werte mit der Kennung des Tests und der Option annimmt, in die der Benutzer gefallen ist. So können wir das Publikum nach Testoptionen in Gruppen einteilen und die Ergebnisse vergleichen.
Technikeinstellungen. Erstellen Sie einen benutzerdefinierten Parameter in GA, ähnlich dem zuvor konfigurierten. Wir wählen als "Bereich" - einen Treffer, damit es möglich ist, Ereignisse vor und nach dem Test in vom Benutzer festgelegte Ereignisse zu unterteilen. Nennen Sie es zum Beispiel h_AB-Test. Es ist möglich, Daten durch mehrere Tests gleichzeitig auf eine CD zu übertragen. Sie können sie durch ein Symbol trennen, das nicht im Namen und in der Version des Tests enthalten ist, z. B. "|".
Wenn Sie den Test selbst durchführen und die Daten darüber in einem Cookie speichern, benötigen Sie eine Variable wie "Native JavaScript Code", um sie zu extrahieren:
function(){ var cookie_name ='{{test_variant}}'; var matches = document.cookie.match(new RegExp( "(?:^|; )" + cookie_name.replace(/([\.$?*|{}\(\)\[\]\\\/\+^])/g, '\\$1') + "=([^;]*)" )); return matches ? decodeURIComponent(matches[1]) : '(not set)'; }
Dabei müssen Sie anstelle von {{test_variant}} den Namen des Cookies angeben, in dem der Name und die Variante des Tests gespeichert sind. Vergessen Sie nicht, es der GA-Einstellungsvariablen hinzuzufügen.
Durch Hinzufügen des Parameters h_AB-Test zum Bericht sehen wir in Google Analytics, zu welcher Testoption die Sitzung gehört. Abhängig vom Wert dieses Parameters können Sie Benutzer segmentieren.
Ergebnis. Wir erstellen so viele Segmente wie es Testfälle mit der Bedingung h_AB-Test gab. Es muss mit dem Wert "Name + Testfall" übereinstimmen. Wir betrachten die Ereignisse, die für uns von Interesse sind, in den Berichten.
Ganzseitige Adresse
Herausforderung. Der kontextbezogene Werbeleiter startete eine Werbekampagne in Yandex.Direct. Einige Tage später ging er zum GA-Quellenbericht und stellte fest, dass die Anzahl der Benutzersitzungen, die aus der von ihm erstellten Werbekampagne stammten, viel geringer war als das Klicken auf Anzeigen in Yandex.Direct.
Lösung. Google Analytics verfügt über einen erforderlichen Parameter für die Verfolgung von Anzeigen - utm_source. Wenn dies der Fall ist, wird sein Wert zum Standardparameter "Kampagnenquelle" hinzugefügt. Ebenso arbeitet Google mit anderen UTM-Tags für die Aufzeichnung in den entsprechenden Parametern.
Alle UTM-Tags werden automatisch aus dem Bericht auf den Websiteseiten gelöscht und können dort nicht analysiert werden. In diesem Fall löscht Google einfach alle UTM-Tags, die im Bericht auf den Seiten gefunden wurden, und zeichnet deren Inhalt nicht in den entsprechenden integrierten Parametern auf, wenn die Bezeichnung utm_source nicht festgelegt wurde.
Wir konfigurieren den Parameter mit der vollständigen Seitenadresse, um alle Tags anzuzeigen, auch wenn die Werbung falsch konfiguriert ist. Nennen wir es h_fullPage.
Technikeinstellungen. Erstellen wir eine Variable mit dem Typ "JavaScript-Variable" im Abschnitt "Name der globalen Variablen" und geben Sie document.URL an:
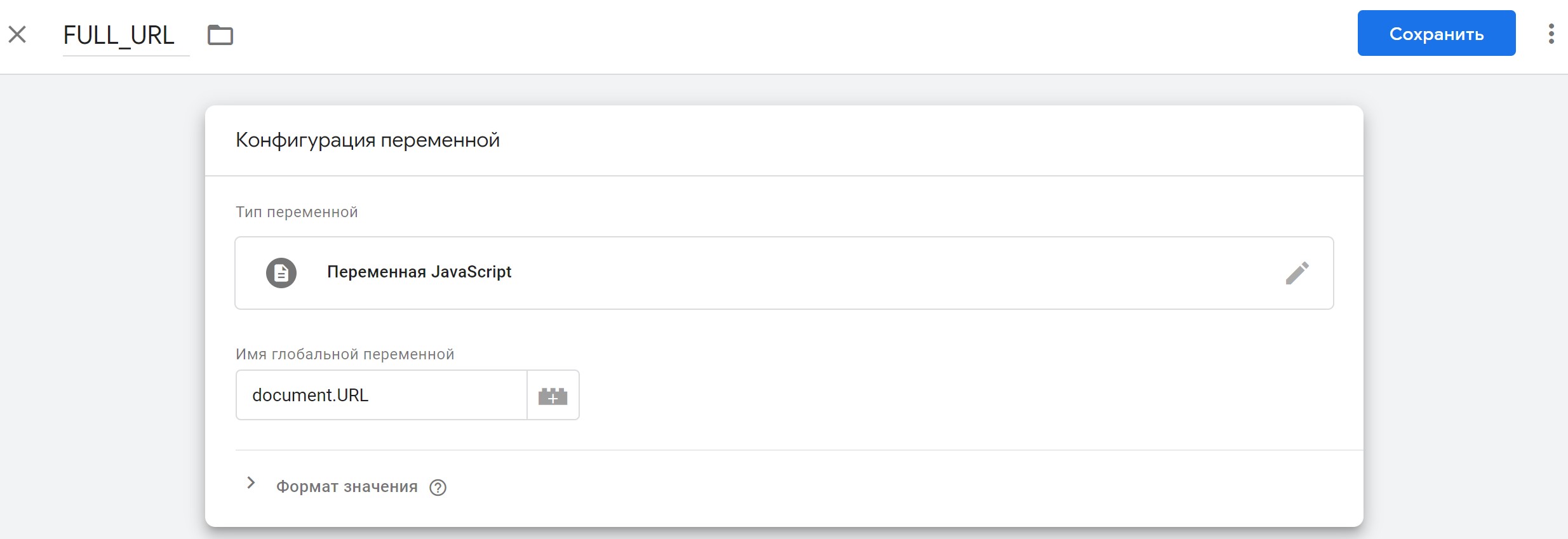
Als Umfang der Variablen set - hit.
Ergebnis. Die folgende Folge von UTM-Tags wurde während der gesamten Werbekampagne verwendet: utm_medium, utm_source, utm_campaign. Bei Betrachtung der vollständigen Adresse der Seiten haben wir festgestellt, dass ein kaufmännisches Und zwischen den Anzeigen utm_medium und utm_source übersprungen wurde. Da utm_source ein obligatorisches utm-Tag für jede Werbekampagne ist und Google Analytics es nach Sonderzeichen (?, &) Nicht gefunden hat, wurde der Klick auf diese Anzeige im direkten Verkehr aufgezeichnet. Dank des Parameters h_fullPage konnte das Problem erkannt und in den Einstellungen des Werbefeldes behoben werden.
Ereignisoptionen
Zwei weitere nützliche Parameter (ohne Beschreibung ihrer Einstellungen):
- Herausforderung. Wir markieren die Site selbst durch GTM. Es wurde ein Fehler gefunden, der schnell behoben wurde, aber Ereignisse mit dem Fehler kommen weiterhin in GA an.
Lösung. Um die Ursache des Problems schnell zu finden, können Sie mit jedem Ereignis eine CD übertragen:
Der Name des Containers (falls mehrere auf der Site vorhanden sind) - die integrierte Variable GTM;
Die Containerversion ist die in GTM integrierte Variable.
Tag-Name - Sie müssen ihn selbst konfigurieren.
Sie können diese drei Parameter durch ein beliebiges Trennzeichen in einer Variablen vom Typ „Konstante“ übergeben:

Der Umfang des Parameters wird getroffen.
Ergebnis. Bei Verwendung der konfigurierten Variablen haben wir festgestellt, dass einige Benutzer immer noch die alte Version des Containers haben, sodass weiterhin Ereignisse gesendet werden. Höchstwahrscheinlich haben Benutzer die Seite einfach nicht aktualisiert oder sie wurde zwischengespeichert, sodass Sie etwas warten müssen. - Herausforderung. Wir kennzeichnen die Seite durch die Entwickler. Sie haben eine neue Anweisung eingeführt, die von uns geschrieben wurde. Nach der Überprüfung stellte sich heraus, dass einige Ereignisse mit einem Fehler gesendet wurden.
Wichtig:
- Senden Sie keine Testereignisse an die GA-Arbeitsansicht, wenn wir Ereignisse auf der Testwebsite überprüfen.
- Wenn wir nach dem Rollout zum Kampf festgestellt haben, dass wir falsch markierte Ereignisse überprüft haben / nachdem die Site aktualisiert wurde, ist etwas kaputt gegangen, ist es wichtig, das Senden von Ereignissen an die Arbeitsansicht schnell zu beenden.
Lösung. Wir werden Ereignisse in neue / falsch funktionierende und korrekt gekennzeichnete Ereignisse unterteilen. Der erste kann als Test markiert werden, der zweite als Test.
Lassen Sie dazu die Entwickler Daten zum dataLayer hinzufügen, und wir werden sie abrufen und an GA senden. Jeder Push sieht folgendermaßen aus:
<script> dataLayer.push({ 'event': '{{ }}', 'event_id': '{{id }}', 'eventCategory': '{{ }}', 'eventAction': '{{ }}', 'eventLabel': '{{ }}', }); </script>
Dabei stehen in doppelten geschweiften Klammern die Namen der Variablen, in denen die Daten auf der Seite der Entwickler gespeichert sind.
Wir müssen die Variable "Nachschlagetabelle" erstellen, um Ereignisse zu trennen:
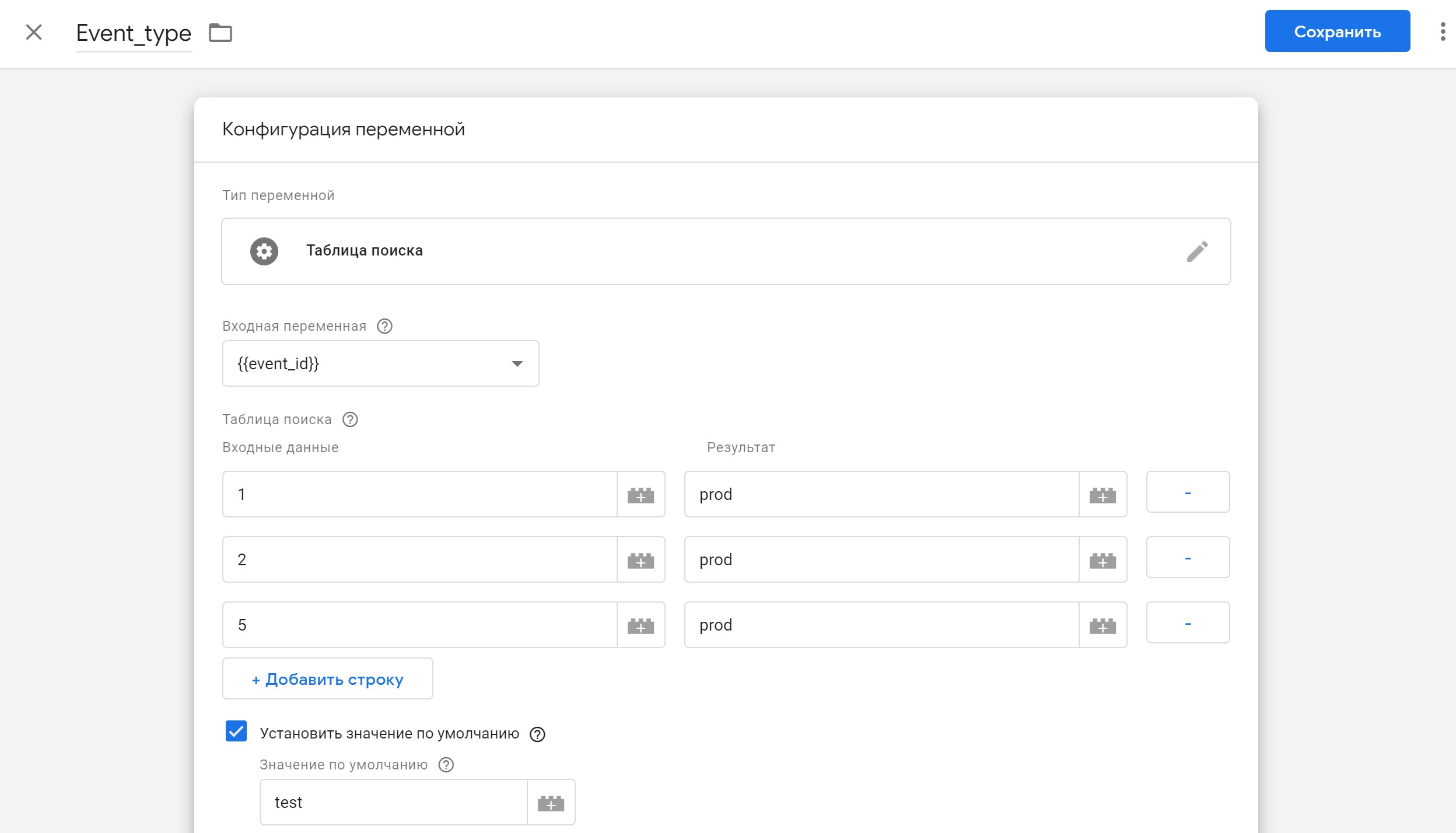
{{event_id}} ist eine Variable, die die Ereigniskennung aus dem DataLayer abruft.
Wir setzen ein Häkchen vor "Standardwert festlegen" und in der Spalte "Standardwert" einen Schreibtest. Daher ist diese Variable zunächst für alle Ereignisse gleich test. Nachdem Sie sichergestellt haben, dass das Ereignis korrekt markiert ist, fügen Sie seine event_id zur Zelle „Input“ hinzu. Im Feld "Ergebnis" senden wir prod.
Also haben wir alle Ereignisse in richtig markierte und neue / falsch markierte unterteilt. Wir empfehlen Ihnen, eine separate Ansicht in Google Analytics zu erstellen, in der nur Ereignisse mit der Produktbezeichnung angezeigt werden (dies kann über den Filter "Ansichten" erfolgen). Dort werden nur korrekt markierte Ereignisse angezeigt.
Ergebnis. Da die Fehler beim Markup von Ereignissen aus den Anweisungen beseitigt wurden, haben wir den Parameterwert für diese Ereignisse in GTM von test auf prod geändert. Dank dieses Parameters nehmen wir nur korrekt markierte Ereignisse mit dem Label prod in die Berichte auf.
Die Funktionalität von benutzerdefinierten Dimensionen ist breit und nicht auf die beschriebenen Konfigurations- und Anwendungsmethoden beschränkt. Für jede Art von Geschäft, Analyse und Hypothese finden Sie Ihre eigene Anwendung von benutzerdefinierten Parametern. Die beschriebenen Konfigurationsmethoden erleichtern diesen Prozess.