Aufbauend auf der Dynamik des kürzlich angekündigten
Entwicklers PowerShell freuen wir uns, die erste Vorschau des neuen Visual Studio-Terminals zu veröffentlichen. Diese neue Vorschau ist Teil von Visual Studio Version 16.3 Preview 3.
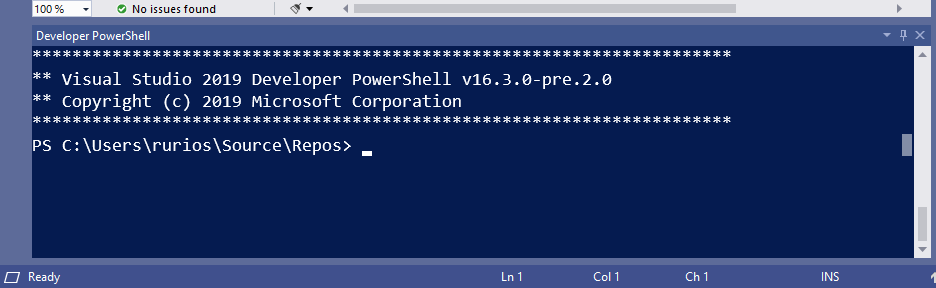
Anstatt alles von Grund auf neu zu erstellen, teilt das Visual Studio-Terminal den größten Teil seines Kerns mit dem
Windows-Terminal . Für Sie bedeutet dies eine robustere Terminalerfahrung und eine schnellere Einführung neuer Funktionen.
Dieser Artikel
in unserem Blog .
Aktivieren des neuen Visual Studio-Terminals
Um die Terminalvorschau zu testen, müssen Sie sie zuerst auf der Seite
Vorschaufunktionen aktivieren. Gehen Sie zu Extras> Optionen> Vorschau-Funktionen, aktivieren Sie die Option
Experimentelles VS-Terminal und starten Sie Visual Studio neu.

Nach der Aktivierung können Sie es über den Menüeintrag Ansicht> Terminalfenster oder über die Suche aufrufen.

Terminalprofile erstellen
Durch das Starten des Terminals wird automatisch eine integrierte PowerShell-Instanz geöffnet. Sie können die Starterfahrung jedoch mithilfe von Shell-Profilen anpassen.
Mit Shell-Profilen können Sie auf verschiedene Arten von Shells abzielen, diese mit eindeutigen Argumenten aufrufen oder sogar eine Standard-Shell festlegen, die Ihren Anforderungen besser entspricht.
In zukünftigen Updates planen wir, die Erfahrung zu optimieren, indem wir das Terminal mit einigen grundlegenden Profilen vorab füllen. In der Zwischenzeit können Sie auf der Seite Optionen des Terminals manuell weitere Profile hinzufügen.

Als Beispiel können Sie hier Profile für einige beliebte Optionen festlegen:
Eingabeaufforderung für Entwickler
Shell-Standort:
C:\Windows\System32\cmd.exe
Argumente:
/k "C:\Program Files (x86)\Microsoft Visual Studio\2019\IntPreview\Common7\Tools\VsDevCmd.bat"
Entwickler PowerShell
Shell-Standort:
C:\WINDOWS\system32\WindowsPowerShell\v1.0\powershell.exe
Argumente:
-NoExit -Command "& { Import-Module 'C:\Program Files (x86)\Microsoft Visual Studio\2019\Preview_master\Common7\Tools\vsdevshell\Microsoft.VisualStudio.DevShell.dll'; Enter-VsDevShell -InstanceId f86c8b33}"
Hinweis: Sie müssen das obige Argument aktualisieren, um es an Ihre spezifische Konfiguration anzupassen. Sie können die Argumentinformationen extrahieren, indem Sie in der
Zielzeichenfolge nach der Developer PowerShell-Verknüpfung suchen.

WSL
Shell-Standort:
C:\WINDOWS\sysnative\wsl.exe
Probieren Sie es aus und teilen Sie uns Ihre Meinung mit!
Wir freuen uns, diese Vorschau zu teilen, möchten jedoch eine solide Erfahrung sicherstellen, bevor wir diese Erfahrung in der Release-Version von Visual Studio aktivieren. Daher ist das Terminal zunächst nur in den Vorschauversionen von Visual Studio 2019 verfügbar.
In den nächsten Schritten werden wir Verbesserungen in Bezug auf das Rendern (die Größe des Terminals muss derzeit geändert werden, um korrekt zu rendern), die Barrierefreiheit und das Theming liefern. Wir werden auch neue Produktivitätssteigerungen wie mehrere Terminalinstanzen und eine tiefere Integration in Visual Studio hinzufügen.
Wir würden gerne wissen, wie es zu Ihrem Workflow passt und wie wir Ihr Terminalerlebnis weiter verbessern können. Senden Sie uns Ihr Feedback über das
Developer Community- Portal oder über die Funktion Hilfe> Feedback senden in Visual Studio.