Das Windows-Terminal kann Sie jetzt mit der
Azure Cloud Shell verbinden !
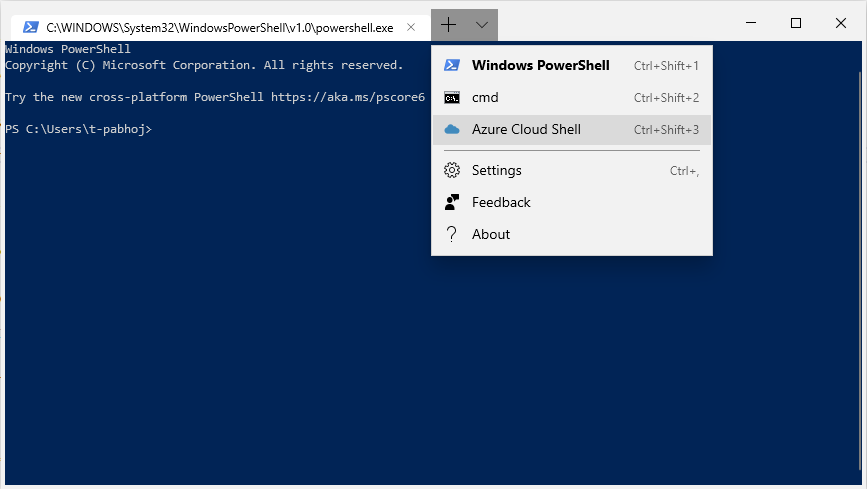
Wir haben ein neues Standardprofil - die Azure Cloud Shell, mit der Sie über die Windows Terminal-App selbst auf Ihre Azure-Verzeichnisse / Mandanten zugreifen können.
Dieser Artikel
in unserem Blog .
Wenn Sie Windows Terminal bereits installiert haben
Ihre Einstellungen werden nicht automatisch mit dem neuen Standardprofil aktualisiert (da die Datei nicht bei jedem Öffnen des Windows-Terminals neu generiert wird). So können Sie sie manuell hinzufügen.
- Starten Sie das Windows-Terminal
- Einstellungen öffnen (über das Dropdown-Menü)
- Fügen Sie dieses Profil Ihrer Profilliste hinzu:
{"acrylicOpacity" : 0.6, "closeOnExit" : false, "colorScheme" : "Vintage", "commandline" : "Azure", "connectionType" : "{d9fcfdfa-a479-412c-83b7-c5640e61cd62}", "cursorColor" : "#FFFFFF", "cursorShape" : "bar", "fontFace" : "Consolas", "fontSize" : 10, "guid" : "{b453ae62-4e3d-5e58-b989-0a998ec441b8}", "historySize" : 9001, "icon" : "ms-appx:///ProfileIcons/{b453ae62-4e3d-5e58-b989-0a998ec441b8}.png", "name" : "Azure Cloud Shell", "padding" : "0, 0, 0, 0", "snapOnInput" : true, "startingDirectory" : "%USERPROFILE%", "useAcrylic" : true}
Sobald Sie dies getan haben, wird eine neue Registerkartenoption für die Azure Cloud Shell angezeigt.
Verwendung des Steckverbinders
- Öffnen Sie die Registerkarte "Azure Cloud Shell".
- Sie werden aufgefordert, unter "microsoft.com/devicelogin" den angezeigten Code einzugeben.
- Sobald Sie den Code in Ihrem Browser eingegeben haben, müssen Sie sich mit Ihrem Konto anmelden. Stellen Sie sicher, dass Sie sich mit einem Konto anmelden, das über ein aktives Azure-Verzeichnis / einen aktiven Mandanten verfügt.
- Wechseln Sie zurück zum Terminal und innerhalb weniger Sekunden wird die Meldung "Authentifiziert" angezeigt.
- Nur in einigen Fällen : Wenn Ihr Konto mehrere Mandanten enthält, werden Sie aufgefordert, einen davon auszuwählen. Geben Sie einfach die Mandantennummer desjenigen ein, zu dem Sie eine Verbindung herstellen möchten.
- Sie werden dann gefragt, ob Sie diese Verbindungseinstellungen speichern möchten. Durch Speichern Ihrer Verbindungseinstellungen können Sie sich anmelden, ohne in Zukunft die Schritte 1 bis 5 ausführen zu müssen.
- Die App beginnt dann, eine Verbindung mit der Cloud-Shell herzustellen (dies kann eine Weile dauern, seien Sie einfach geduldig!)
- Sie sind jetzt mit Ihrer Azure Cloud Shell verbunden!
So sieht die vollständige Anmeldeausgabe aus: (Ich drücke '0' für die Mandantennummer und 'y' für die Auswahl zum Speichern der Verbindungseinstellungen).

Nachdem ich meine Verbindungseinstellungen gespeichert habe, sieht der Anmeldevorgang beim nächsten Mal folgendermaßen aus (ich drücke '0', um auf meine gespeicherten Verbindungseinstellungen zuzugreifen).

Es ist auch möglich, sich mit einem anderen Konto / Mandanten anzumelden, indem Sie auf 'n' klicken oder die gespeicherten Verbindungen durch Drücken von 'r' entfernen. Diese Einstellungen bleiben über Sitzungen hinweg erhalten. Selbst wenn Sie das Terminal einige Tage später starten, können Sie sich mit Ihren gespeicherten Verbindungseinstellungen anmelden, ohne einen Browser öffnen zu müssen.
Und danach bist du alles! Wir wünschen Ihnen viel Spaß beim Zugriff auf Ihre Azure-Assets über das Windows-Terminal. Wie immer melden Sie bitte alle Fehler / Probleme an unser
Github-Repository .