Die Übersetzung des Artikels wurde speziell für Studenten des Kurses "Android-Entwickler" vorbereitet . Fortgeschrittenenkurs . “ Und obwohl sich dieser Artikel hauptsächlich auf Java konzentriert, wird das Material für Android-Entwickler nützlich sein
Erster Teil hier
Übergang zum verknüpften Komponententest
Auf welches andere allgemeine Navigationsmuster stoßen wir beim Schreiben von Code (insbesondere, wenn wir sicherstellen möchten, dass der Code ordnungsgemäß funktioniert)? Wir wechseln zwischen Klassen und entsprechenden Unit-Tests. IntelliJ IDEA kann Tests erkennen, die sich auf eine bestimmte Klasse beziehen, und bietet einen Befehl mit dem Namen Gehe zu einem Test an, der
Strg + Umschalt + T (Befehlstaste + Umschalt + T für OS X) zugewiesen ist und mit dem Sie von einem beliebigen wechseln können Klasse zu seinen Tests und umgekehrt:
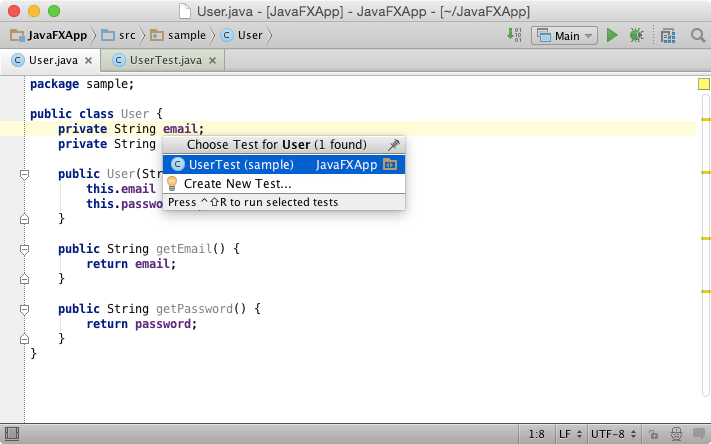
Wenn die Klasse noch keine Tests hat, hilft Ihnen das Team bei der Erstellung.
Verschieben Sie die Hierarchie nach oben
Ein weiterer häufiger Fall ist, wenn Sie die Klassenhierarchie für die aktuelle Methode (oder für die gesamte Klasse) nach oben verschieben müssen. In den meisten IDEs wird neben den Methodendefinitionen ein spezielles Symbol angezeigt. Durch Klicken auf ein solches Symbol können Sie zur entsprechenden Methodendefinition in der Oberklasse (oder Schnittstelle) wechseln. Darüber hinaus verfügt IntelliJ IDEA über einen speziellen Befehl namens Super Method, der über
Strg + U (Cmd + U für OS X) verfügbar ist. Mit diesem Befehl können Sie sich in einer Bewegung bewegen, sodass Sie nicht einmal die Maus berühren müssen.
Bewegen Sie sich in der Hierarchie nach unten
Wenn Sie die Hierarchie Ihrer Klassen verbessern können, warum dann nicht? Nur wenige IDEs bieten diese Funktion, und IntelliJ IDEA ist eine davon. Zusätzlich zu den Symbolen, die Sie zur Oberklasse führen, bietet IntelliJ IDEA Symbole, mit denen Sie zur entsprechenden Methodendefinition in der abgeleiteten Klasse springen können, sodass Sie sich in beide Richtungen bewegen können: nach oben und unten.
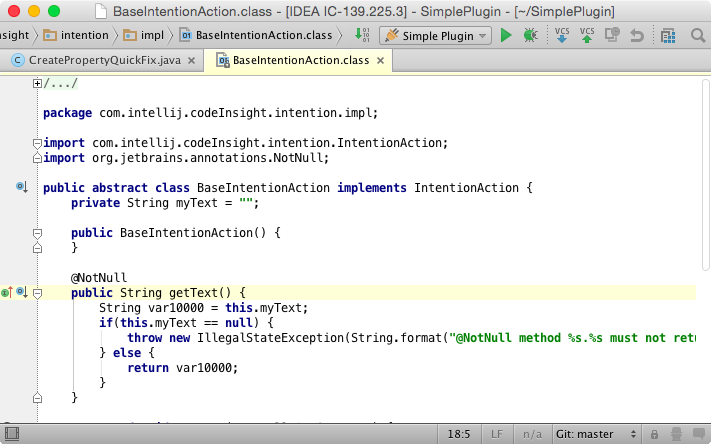
Wenn Sie noch schneller in der Hierarchie navigieren möchten, können Sie den Befehl Implementierungen verwenden, der
Strg + Alt + B (Cmd + Alt + B für OS X) zugewiesen ist. Mit diesem Befehl können Sie aus der gesamten Liste der abgeleiteten Klassen eine der Implementierungen auswählen, von denen Sie ausgehen möchten:
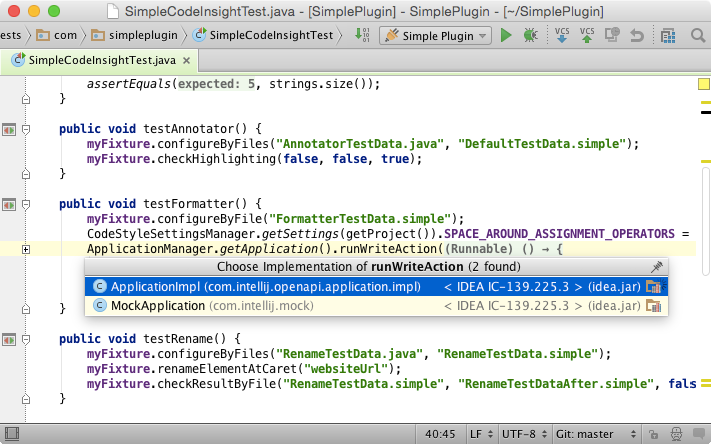
Methodenhierarchie
Was aber, wenn Sie die gesamte Hierarchie der Klassen sehen müssen, die die aktuelle Methode implementieren oder überschreiben? In IntelliJ IDEA können Sie dies tun, indem Sie den Befehl
Methodenhierarchie aufrufen, auf den Sie über
Strg + Umschalt + H (Befehlstaste + Umschalt + H für OS X) zugreifen können. Mit diesem Befehl können Sie herausfinden, zu welcher Klasse Sie gehen möchten.
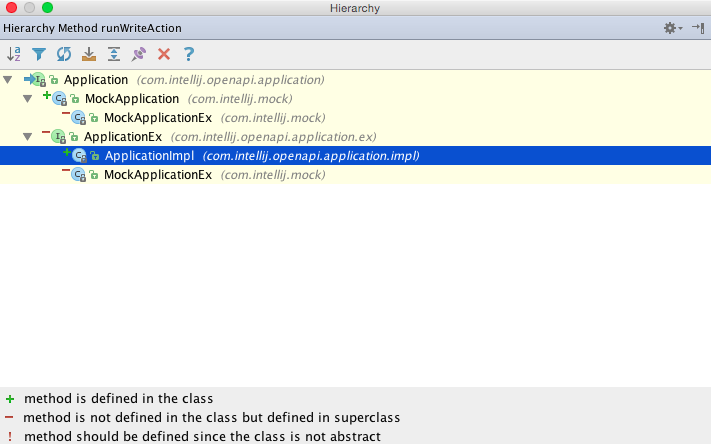
Popup-Diagramm
Wir haben gerade gelernt, wie Sie in der Hierarchie der Definitionen Ihrer Methoden navigieren. Manchmal müssen wir auch in der Hierarchie der aktuellen Klasse navigieren (oder in der Klasse, auf der sich der Cursor befindet, unabhängig von den Methoden). Zu diesem Zweck können Sie in den meisten IDEs einen Befehl verwenden, der die Hierarchie einer bestimmten Klasse (oder Schnittstelle) anzeigt. In IntelliJ IDEA heißt ein solcher Befehl
Typhierarchie und kann durch Drücken von
Strg + H aufgerufen werden.
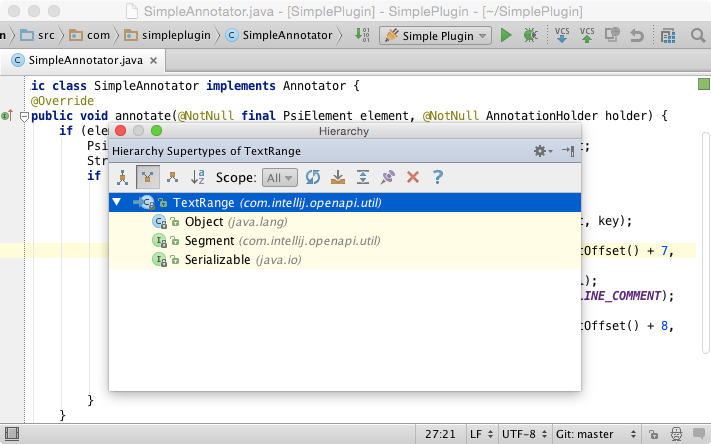
Wie Sie sehen können, ist das Ergebnis dieses Befehls ein Baum. Für manche Menschen kann dieses Format schwer lesbar sein. Aus diesem Grund verfügt IntelliJ IDEA auch über einen anderen Befehl namens
Diagramm-Popup, der
Strg + Alt + U (Cmd + Alt + U für OS X) zugewiesen ist. Anstatt einen langweiligen Baum anzuzeigen, rendert dieser Befehl die Hierarchie einer bestimmten Klasse in einem Diagramm:
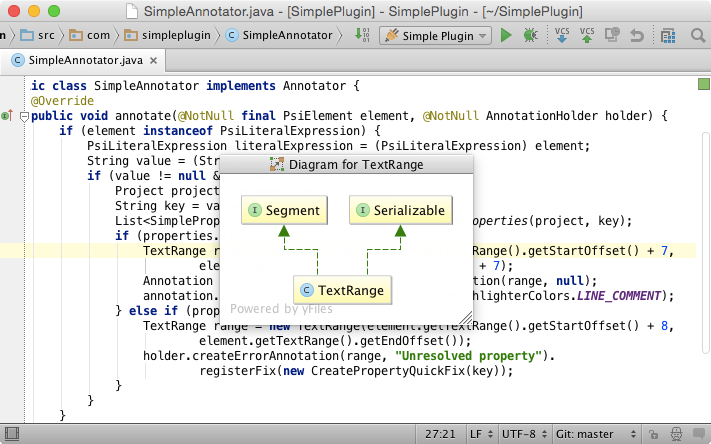
Natürlich können Sie zu jeder Klasse oder Schnittstelle im Diagramm wechseln.
Methodenaufrufhierarchie
Beim Navigieren in Hierarchien, Klassen und Methodendefinitionen haben wir fast alles außer einem betrachtet: das Navigieren in einer Hierarchie von Methodenaufrufen. Jede Methode ruft andere Methoden auf, die andere Methoden usw. aufrufen. Daher müssen Sie manchmal zu einer der Methoden wechseln, die von der aktuellen Methode aufgerufen werden, oder die aktuelle Methode aufrufen. In IntelliJ IDEA können Sie schnell ein Popup-Fenster mit einer Hierarchie von Methodenaufrufen abrufen, indem Sie den Befehl Aufrufhierarchie verwenden, der
Strg + Alt + H zugewiesen ist:
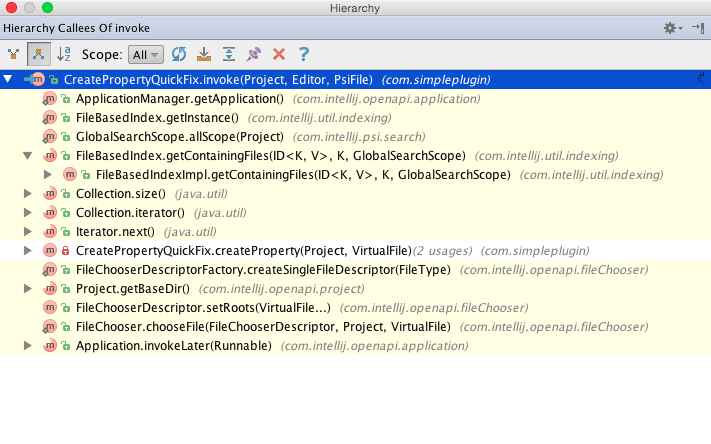
Symbolverwendung anzeigen
Ein weiteres häufiges Muster ist der Übergang zu einer der Stellen, an denen das Symbol verwendet wird (Konstante, Feld, Variable, Methode, Klasse oder Schnittstelle), an der sich der Cursor befindet. Zu diesem Zweck können Sie in jeder IDE den Befehl Verwendungen
suchen verwenden . Einer der Nachteile dieses Befehls ist in der Regel sein hohes Gewicht: Er startet einen langen Suchvorgang und öffnet ein Werkzeugfenster mit den Ergebnissen. Daher bietet IntelliJ IDEA auch eine leichtgewichtige Version dieses Befehls mit dem Namen Show usages an, die über
Alt + Strg + F7 (Cmd + Alt + F7 für OS X) verfügbar ist:
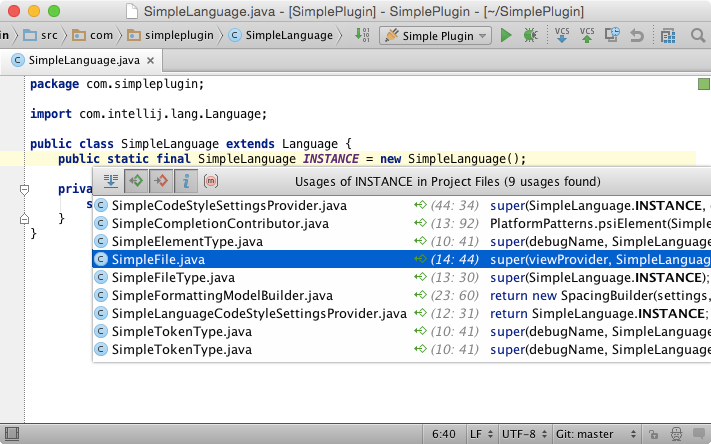
Dieser Befehl zeigt die Ergebnisse in einem Popup-Fenster an und verwendet standardmäßig den Bereich auf
Projektebene . Wenn Sie diesen Befehl ein zweites Mal aufrufen, ändert sich der Bereich auf die
Projekt- und Bibliotheksebene .
Zuletzt bearbeitete Dateien
Die erste Vorlage in diesem Artikel befasste sich mit dem Navigieren in den neuesten Dateien. Was ist, wenn wir diese Liste auf Dateien eingrenzen möchten, die kürzlich bearbeitet wurden? Dies ist in IntelliJ IDEA mit dem Befehl "
Zuletzt bearbeitete Dateien" , der
Strg + Umschalt + E (Befehlstaste + Umschalt + E für OS X) zugewiesen ist, ganz einfach:
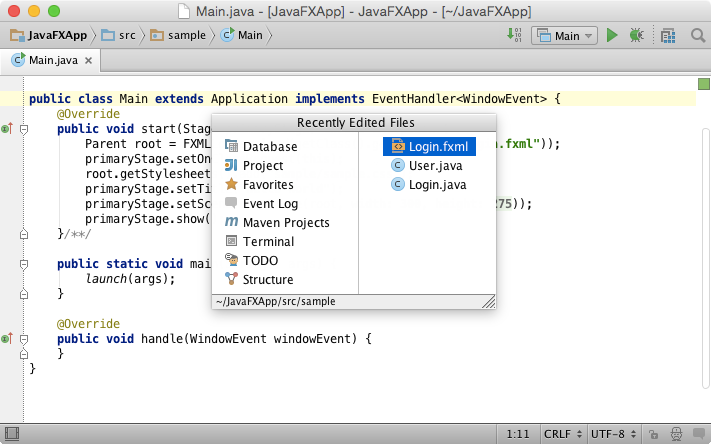
Navigation zwischen Ansichten und Controllern
Denken Sie, dass Ihre IDE nur allgemeine Beziehungen (wie Klassenhierarchie, Testabdeckung, Verwendung usw.) in Ihren Projektdateien erkennen sollte? Wie wäre es mit etwas Spezifischerem? Für die Navigation basierend auf einer speziellen Beziehung stellt IntelliJ IDEA den
zugehörigen Symbolbefehl bereit, der
Strg + Alt + Home (Cmd + Alt + Home für OS X) zugewiesen ist. Mit diesem Befehl können Sie beispielsweise einfach zwischen Ihren Ansichten und Controllern in Spring MVC, Grails oder sogar einer JavaFX-Anwendung navigieren:
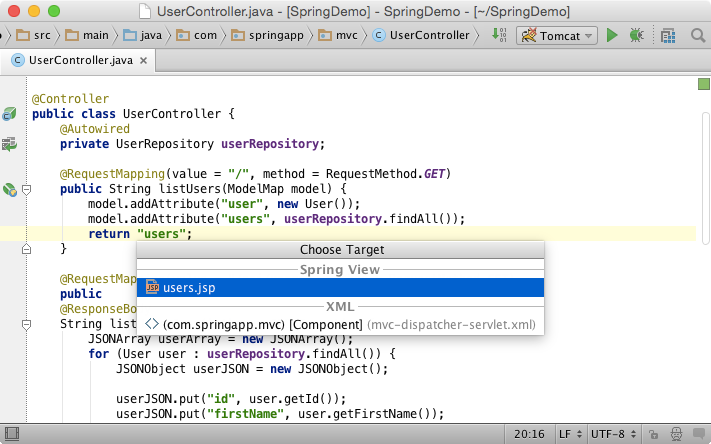
Navigation zum View Controller
Welche anderen spezifischen Navigationsmuster hat IntellIJ IDEA, da es auch spezielle Beziehungen in Ihrem Projekt erkennen kann? Wenn Sie ein Webanwendungsentwickler sind, können Sie den Befehl
Gehe zu einem Symbol aufrufen, um zum Ansichts-Controller zu gelangen, indem Sie die URL eingeben, der er zugewiesen ist:
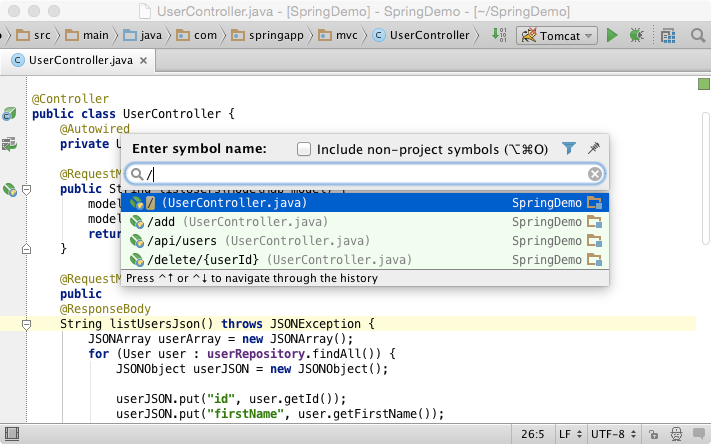
Vorlagen für die Datenbanknavigation
Datenbank-Tools in IntelliJ IDEA haben auch ihre eigenen spezifischen Navigationsmuster. Sie können schnell zur Tabelle im Fenster des Datenbank-Tools wechseln, indem Sie den Namen mit dem Befehl
Gehe zu einem Symbol eingeben:
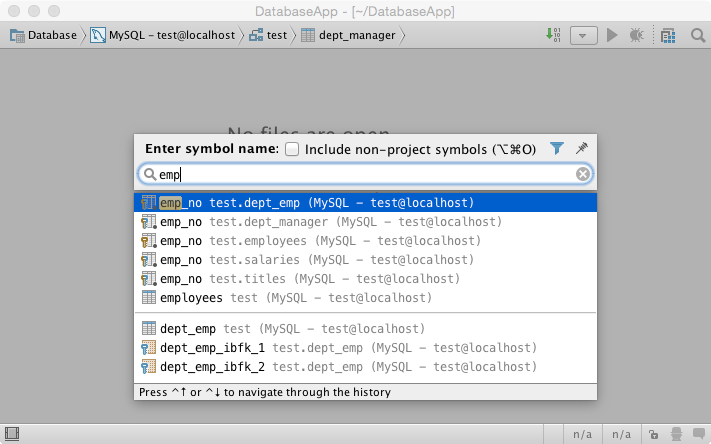
Wenn Sie den Befehl
Verwendungen suchen für eine Tabelle oder Spalte aufrufen, zeigt IntelliJ IDEA alle anderen Tabellen an, die auf sie verweisen:
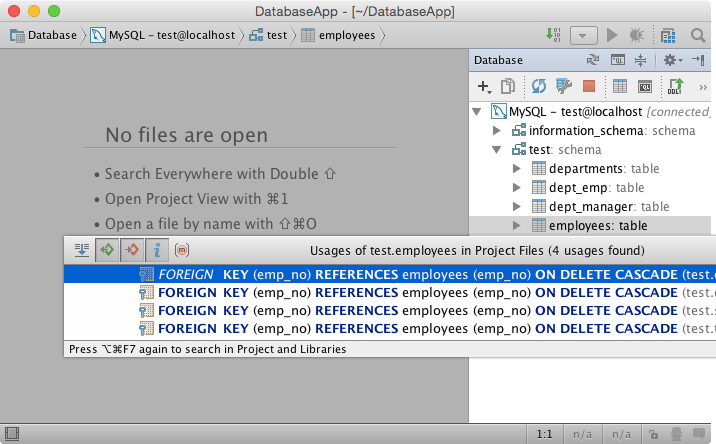
Und um Ihre Fantasie völlig zu überraschen, kann IntelliJ IDEA Sie mithilfe des Primärschlüssels in dieser Tabelle bewegen. Beispielsweise können Sie die IDE bitten, Ihnen Zeilen aus anderen Tabellen anzuzeigen, die auf die aktuelle Zeile verweisen:
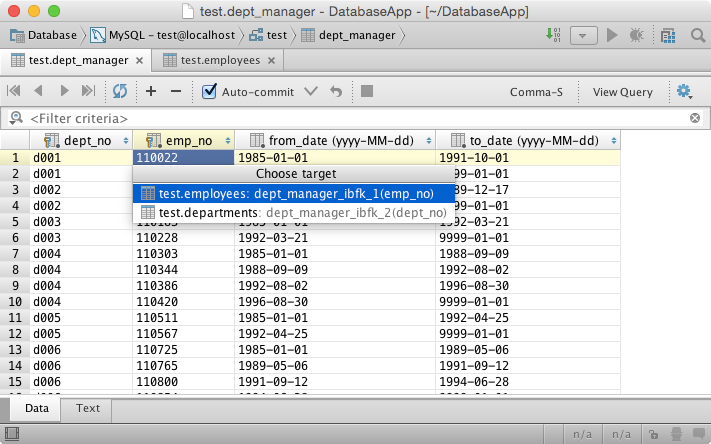
Lesezeichen
Die letzte, aber nicht weniger wichtige Vorlage, auf die wir achten werden, ist die Navigation durch die Orte, an denen Sie im Rahmen Ihres Projekts interessiert sind, mithilfe von Lesezeichen. IntellIJ IDEA bietet hierfür sehr praktische Tools. Drücken Sie F11, um den aktuellen Speicherort zu / von Ihren Lesezeichen hinzuzufügen (oder zu löschen). Sobald Sie dies tun, sehen Sie sofort das entsprechende Symbol auf der linken Seite. Wenn Sie danach zum gespeicherten Lesezeichen zurückkehren möchten, drücken Sie
Umschalt + F11 und wählen Sie es aus der Liste aus:
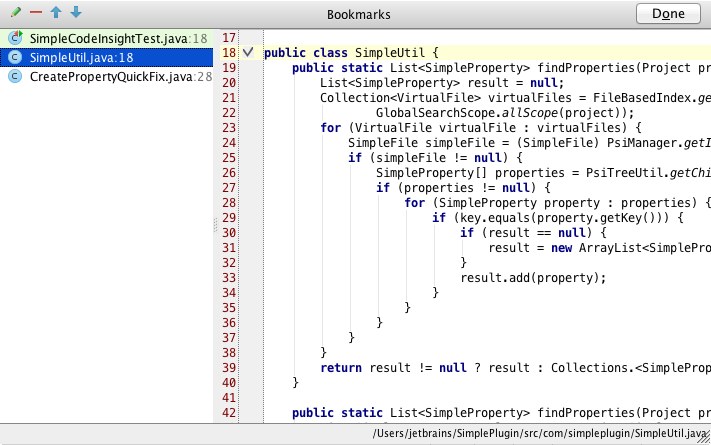
Schlussfolgerungen
Ich hoffe, dieser Artikel hat Ihnen einen Einblick gegeben, wie IntelliJ IDEA Ihnen hilft, durch Ihr Projekt zu navigieren, ohne vom Code abgelenkt zu werden. Die Navigation bestimmt, wie schnell Sie zwischen Codeteilen wechseln, an denen Sie arbeiten. Je schneller Sie wechseln, desto produktiver sind Sie.
Und denken Sie daran: Je besser Sie Ihre IDE kennen, desto mehr Zeit verbringen Sie mit dem, was Sie wirklich mögen.