Im vergangenen Jahr hat das Visual Studio für Mac-Team die Editoren in der IDE aktualisiert, um schneller, flüssiger und produktiver zu sein. Dazu haben wir eine MacOS-native Editor-Oberfläche auf demselben Editor-Backend wie Visual Studio unter Windows erstellt. In Version 8.1 haben wir den neuen C # -Editor eingeführt. Es folgte der neue XAML-Editor in 8.2. Zuletzt haben wir unsere Web-Sprachen aktualisiert, um die neuen Editoren in Version 8.3 zu verwenden. Damit haben wir den vor einem Jahr geplanten Prozess abgeschlossen. Um diesen Erfolg zu feiern, wollte ich einige Details zum Design und zur Implementierung der neuen Editoren sowie meine fünf neuen Lieblingsfunktionen in den Visual Studio für Mac-Code-Editoren mitteilen.
Das Herzstück der aktualisierten Editoren in Visual Studio für Mac ist der gemeinsam genutzte Sprachdienst mit Visual Studio unter Windows. Dies bedeutet, dass dasselbe Backend, das die Windows-Version von Visual Studio unterstützt, jetzt auch die macOS-Version unterstützt. Dies umfasst IntelliSense, Roslyn, Textlogik und alle Sprachdienste hinter den Kulissen. Der einzige Teil, der nicht zwischen Windows und macOS geteilt wird, ist die UI-Ebene, die für jede Plattform nativ bleibt. Im Fall von macOS bedeutet dies, dass Sie macOS-Frameworks wie Cocoa und CoreText verwenden, um die Benutzeroberfläche zu verbessern. Durch die Verwendung einer nativen Benutzeroberfläche und die Unterstützung für native Eingabemethoden sowie für Sprachen von rechts nach links, Schriftligaturen und andere erweiterte grafische Funktionen.
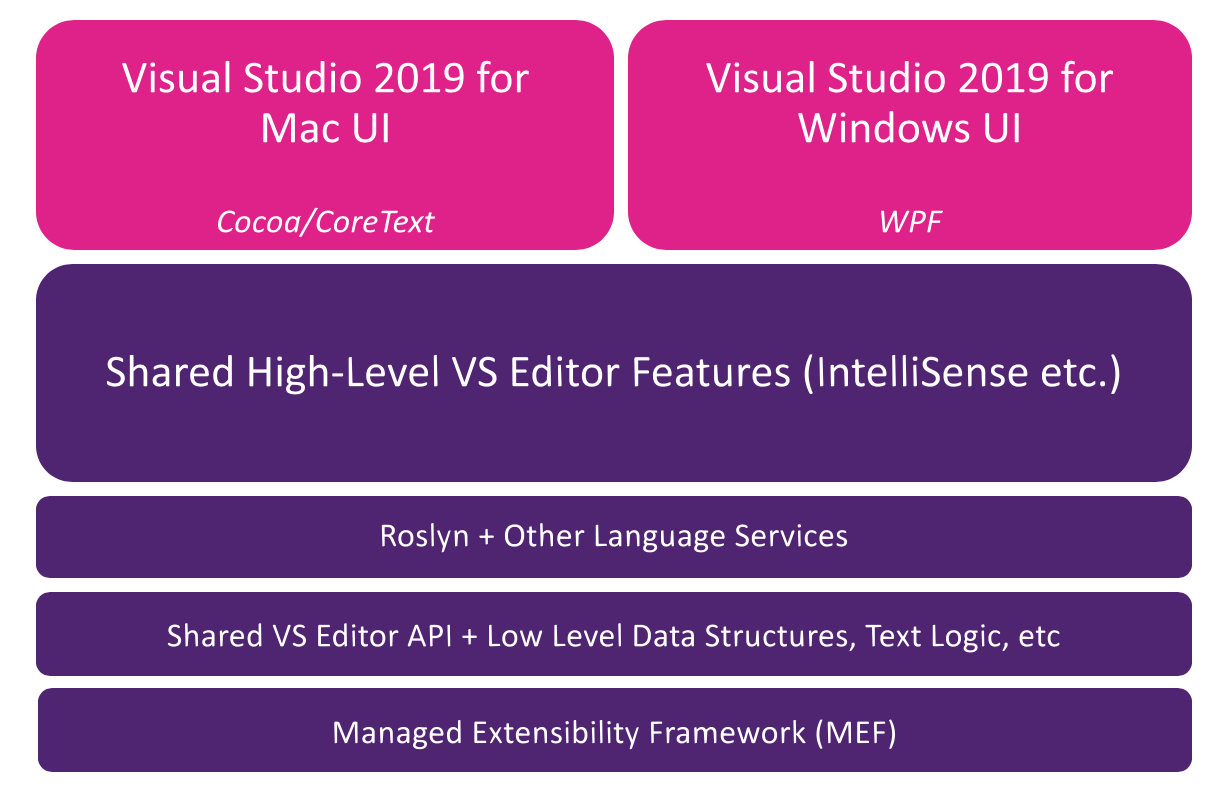
Dieser Artikel
in unserem Blog .
Nachdem wir nun die Leistung des neuen Editors in der IDE haben, werfen wir einen Blick auf meine fünf beliebtesten neuen Editorfunktionen. Alle Funktionen, die ich heute mit Ihnen teilen möchte, zielen darauf ab, Ihre Entwicklungserfahrung produktiver, angenehmer und unterhaltsamer zu gestalten. Ich hoffe, Sie nutzen sie genauso gerne wie wir sie entwickelt haben!
Multi-Caret-Bearbeitung
Mit Multi-Caret können Sie eine beliebige Anzahl von Carets (Texteinfügepunkten) in die Datei einfügen, die Sie bearbeiten. Dies kann manuell durch Mausklicks mit Steueroptionsklick oder über die Tastatur erfolgen. Wenn Sie die Tastatur verwenden, können Sie den Mustervergleich verwenden, um den nächsten Abgleich einzufügen (Option + Umschalt +.) Oder alle Übereinstimmungen einfügen (Option + Umschalt +;). Sie können das zuletzt eingefügte Caret auch mit Option + Umschalt + entfernen oder das letzte Caret mit Option + Umschalt + / nach unten verschieben. Im folgenden GIF verwende ich die Option + Umschalt +. Hotkey zum zweimaligen Einfügen des nächsten passenden Carets, sodass ich alle drei Instanzen von "double" auf dieser Seite bearbeiten kann.
Die Multi-Caret-Bearbeitung ist eine sehr leistungsstarke Funktion, mit der sich die Zeit für die gleichzeitige Bearbeitung mehrerer Zeilen erheblich verkürzen lässt. Wenn Sie beispielsweise ein Präfix für mehrere Variablen ändern oder bestimmte var-Deklarationen auf stark typisierte Deklarationen umstellen müssen, können Sie dies mit der Multi-Caret-Bearbeitung problemlos tun.
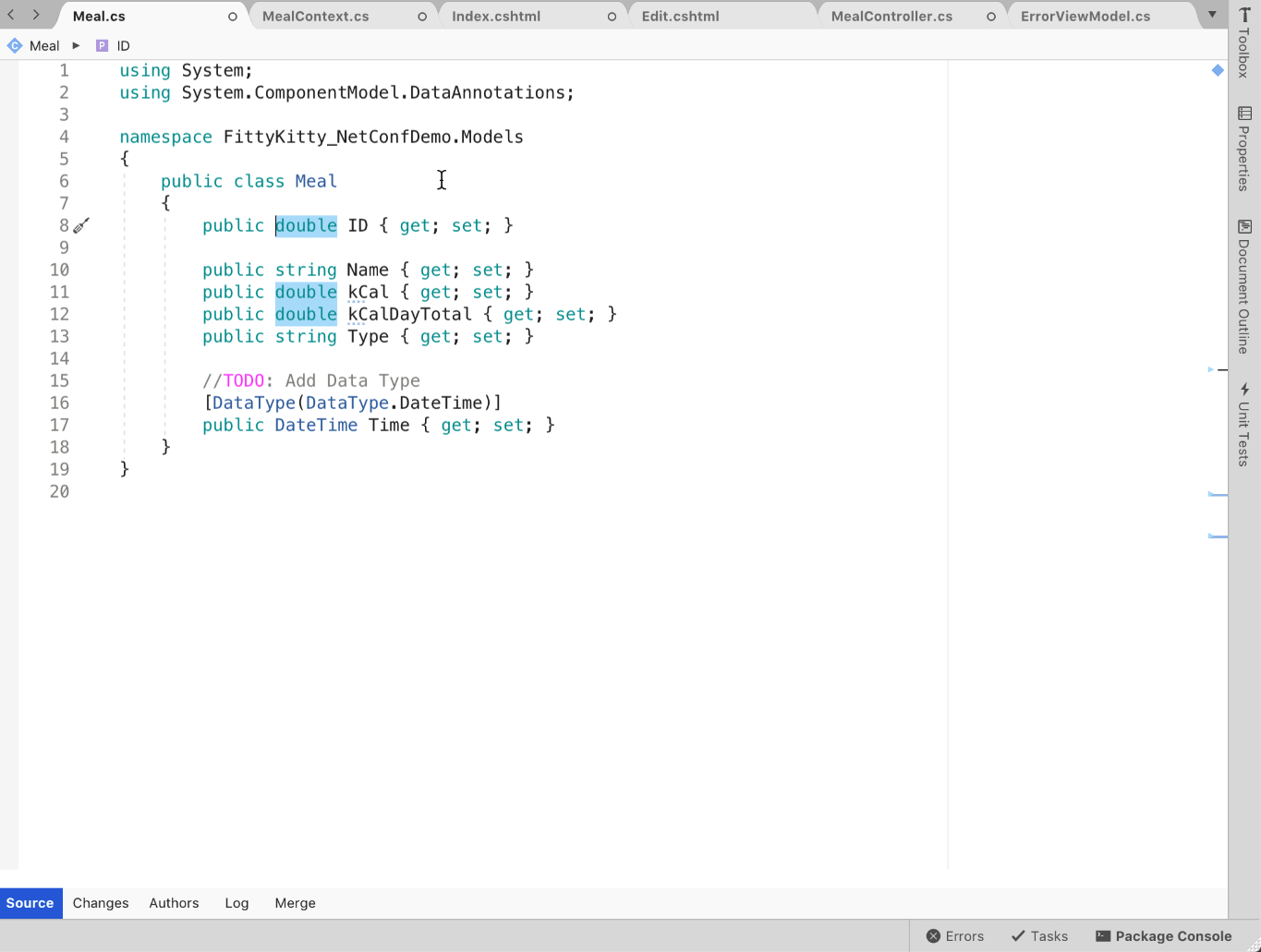
IntelliSense-Typfilterung
Die nächste Funktion, die ich hervorheben möchte, ist die IntelliSense-Typfilterung. Mit der IntelliSense-Typfilterung können Sie die Abschlussliste nach Abschlussart filtern. Wenn Sie beispielsweise nur Klassen in Ihrer Abschlussliste anzeigen möchten, können Sie entweder auf das Klassensymbol klicken oder den Hotkey "Option-c" verwenden. Wir haben eine vollständige Liste der Typen, nach denen Sie filtern können, zusätzlich zu den entsprechenden Symbolen und Hotkeys in unserer
Visual Studio für Mac-Dokumentation . Im folgenden GIF verwende ich die IntelliSense-Typfilterung, um meine Liste auf Schnittstellen, Strukturen und schließlich auf Delegierte zu konzentrieren.
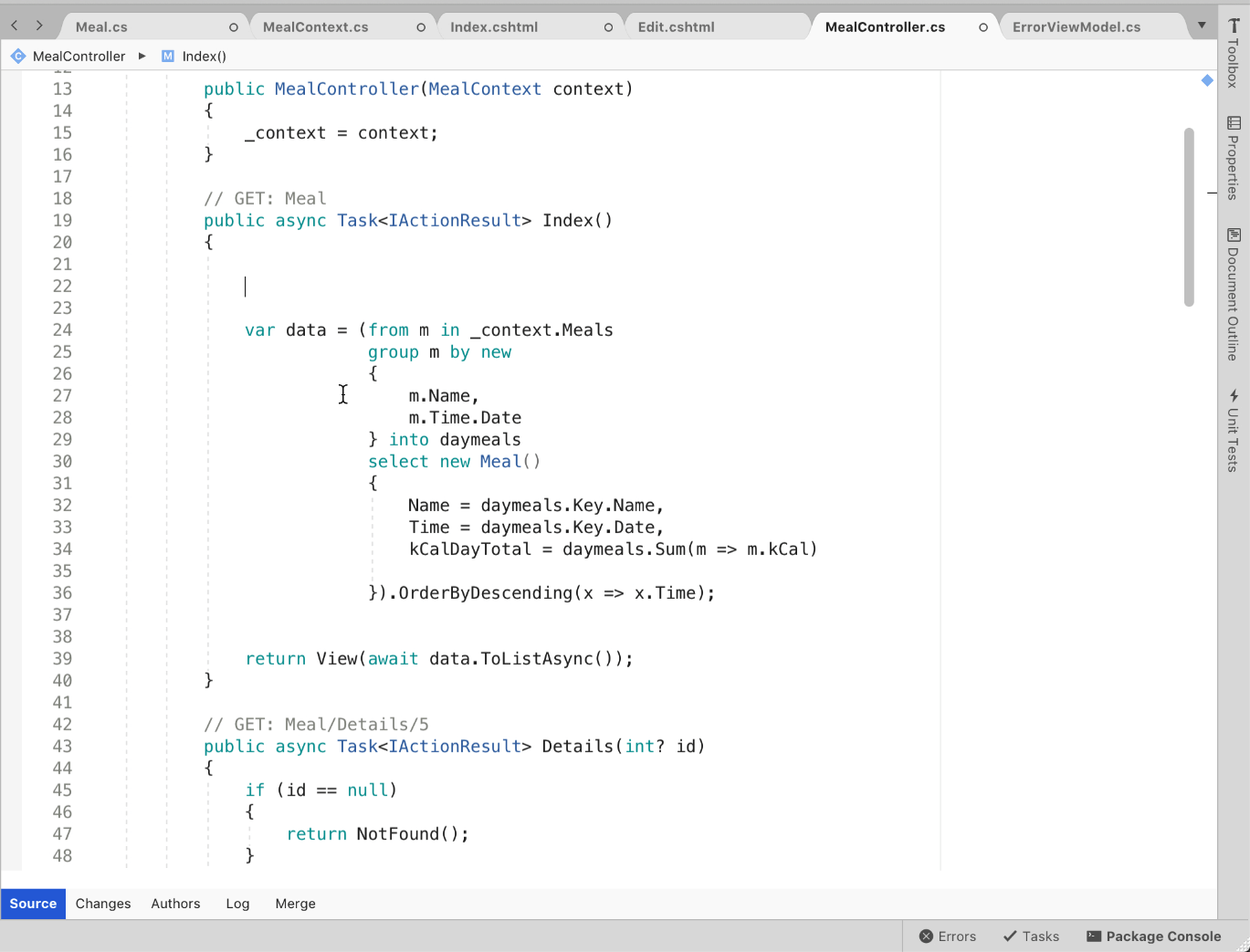
Diese Funktion ist sehr praktisch, wenn Sie sich nicht an den genauen Namen des gewünschten Elements erinnern können oder sich einfach nur auf einen bestimmten Typ konzentrieren möchten. Es funktioniert auch super gut, wenn es mit meiner nächsten Lieblingsfunktion, Show Import Items, kombiniert wird.
Importelemente anzeigen
Wenn ich an einem Projekt arbeite, kann ich mich oft nicht immer an den genauen Namespace erinnern, den ich für einen bestimmten Typ in meine Codedatei importieren muss. Dies führt mich oft in Panik und fieberhafte Suche, wo immer ich kann, um den Import zu finden, den ich brauche. Diese nächste Funktion lindert diese Angst, indem nicht nur bereits importierte Abschlüsse angezeigt werden, sondern auch Abschlüsse, die für den Import verfügbar sind. Wenn ich am Ende eine der noch nicht importierten Vervollständigungen auswähle, wird die using-Anweisung außerdem zum Header der Codedatei hinzugefügt. Im folgenden GIF füge ich meinem Projekt über die Funktion "Importelemente anzeigen" "System.ComponentModel.DataAnnotations" hinzu. Möglicherweise haben Sie auch bemerkt, dass für Elemente, die noch nicht importiert wurden, der vollständige Namespace neben dem Typ aufgeführt ist, sodass Sie leicht sehen können, was das System Ihrem Header hinzufügen wird.
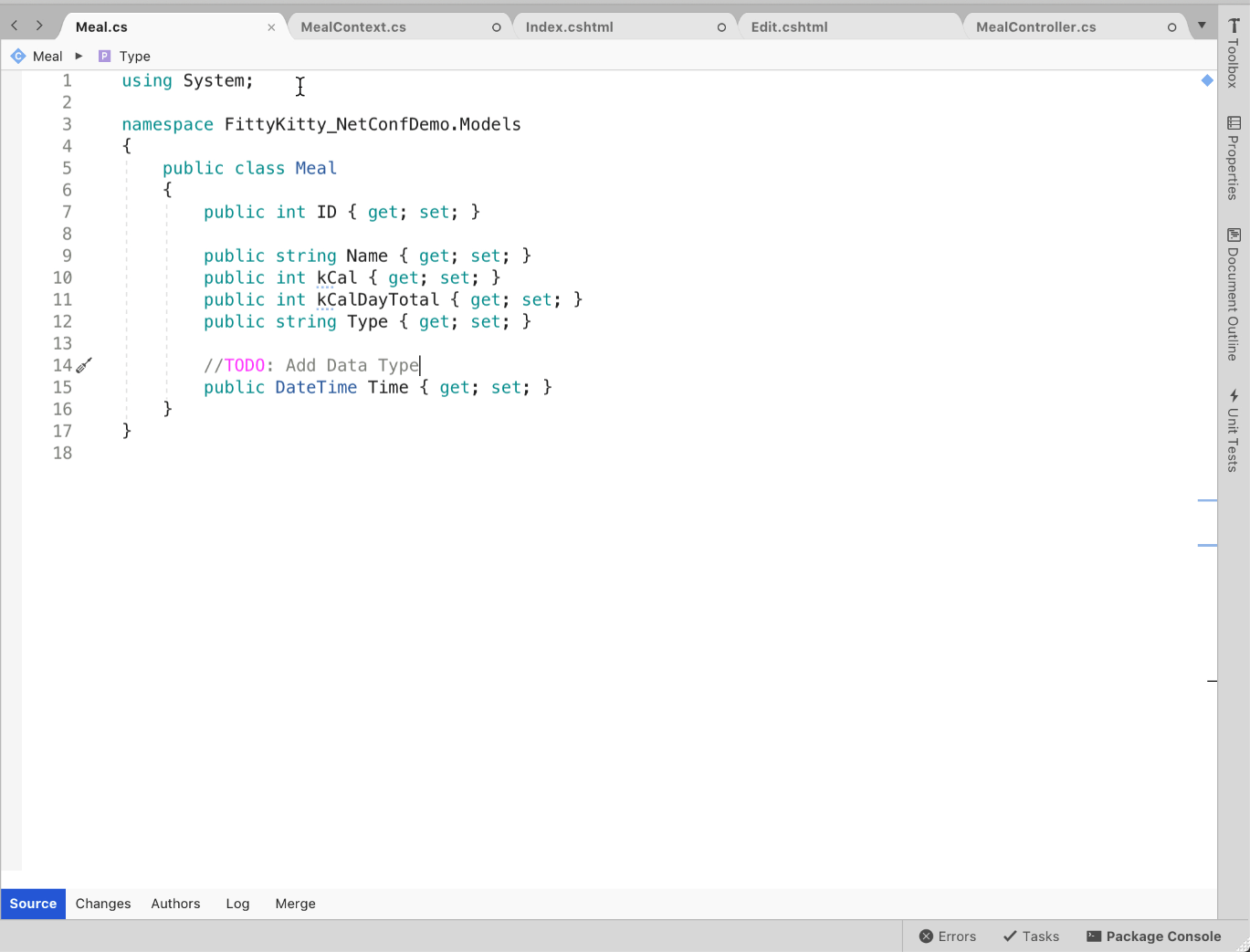
Importelemente anzeigen ist derzeit standardmäßig deaktiviert. Sie können sie jedoch einfach aktivieren, indem Sie Visual Studio> Einstellungen> Texteditor> IntelliSense öffnen und "Importelemente anzeigen" aktivieren.
Unterstützung von rechts nach links und native Eingabe
Eine der wichtigsten Fragen unserer Community war, die Unterstützung von Sprachen von rechts nach links und bidirektional zu ermöglichen. Wir freuen uns außerordentlich, diese Anforderungen in Visual Studio 2019 für Mac unterstützen zu können. In den alten Editoren würde das Eingeben oder Einfügen von Zeichenfolgen von rechts nach links, z. B. auf Persisch, Hebräisch oder Arabisch, dazu führen, dass das Wort umgekehrt erscheint. Zum Beispiel scheint das Wort für "Hallo" "olleh" zu sagen und den Text so umzudrehen, dass er umgekehrt erscheint. Mit den neuen Editoren werden von rechts nach links und alle Arten von bidirektionalem Text unterstützt.

Wir haben auch native Eingabeunterstützung eingeführt. Da die Editoren mit dem nativen Toolkit für macOS erstellt werden, entspricht das Einfügen von Text in den Editor dem Einfügen in eine andere native macOS-App. Dies bedeutet, dass Sie Zugriff auf alle erweiterten Texteingabefunktionen von macOS erhalten, z. B. langes Drücken für akzentuierte und alternative Zeichen sowie den Emoji-Selektor!
Ligaturunterstützung
Wenn Sie eine Schriftart verwenden, die Ligaturen unterstützt, wie z. B. den neu veröffentlichten Cascadia-Code, unterstützt Visual Studio für Mac 2019 automatisch das Einfügen von Ligaturen anstelle gängiger Glyphen mit zwei Zeichen. Zum Beispiel wird das Doppelgleichheitszeichen (==) in ein längliches Gleichheitszeichen ohne Leerzeichen umgewandelt. Ebenso werden die Bang-Equals (! =) In ein Gleichheitszeichen mit durchgehendem Schrägstrich umgewandelt, wobei das Symbol "Nicht gleich", das Bang-Equals darstellen soll, genauer dargestellt wird.
Im folgenden GIF verwende ich eine einfache "if" -Anweisung, um die verfügbaren Ligaturen für mehrere verschiedene gängige mehrstellige Glyphen zu demonstrieren.
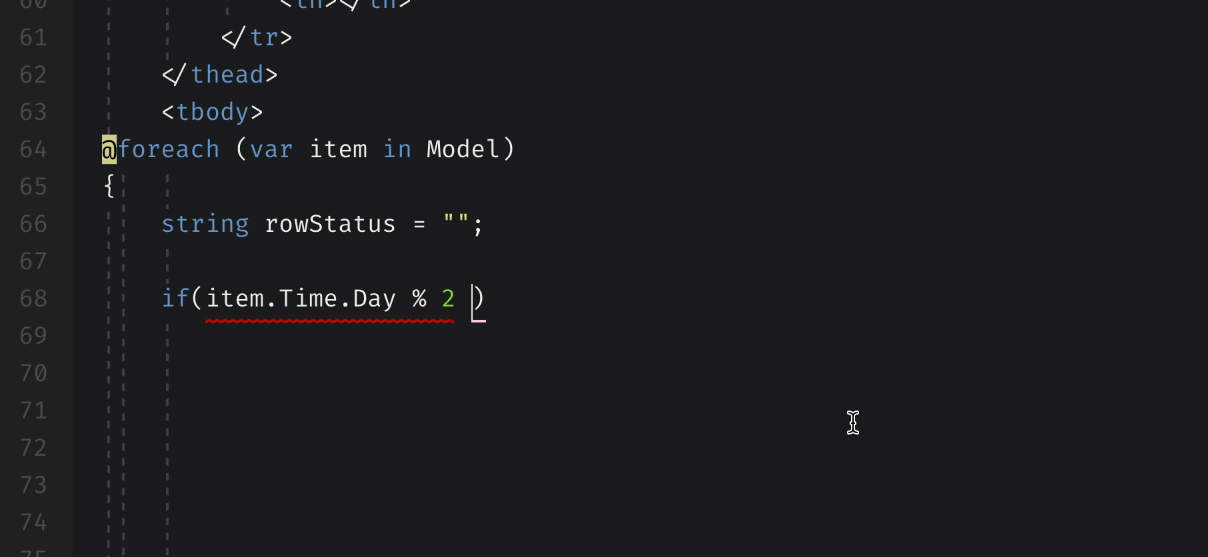
Laden Sie Visual Studio 2019 für Mac herunter
Dies sind meine fünf bevorzugten Editorfunktionen in Visual Studio für Mac 2019, aber es gibt noch viel mehr zu erleben, wenn Sie ein Projekt bearbeiten. So
starten Sie mit Visual Studio 2019 für Mac
Laden Sie die Version Visual Studio 2019 für Mac v8.3 noch heute
herunter oder
aktualisieren Sie sie
über den Stable-Kanal auf die neueste Version , falls Sie sie bereits installiert haben!
Wenn Sie Probleme mit der Version 8.3 haben, verwenden Sie das Menü Hilfe>
Problem melden in der IDE, um uns darüber zu informieren. Sie können auch Vorschläge für zukünftige Verbesserungen bereitstellen, indem Sie das Menü "Vorschlag bereitstellen" verwenden.
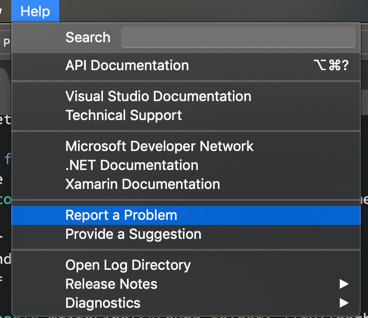 Folgen Sie
Folgen Sie uns auf Twitter unter
@VisualStudioMac , um über die neuesten Nachrichten zu Visual Studio für Mac auf dem
Laufenden zu bleiben und uns Ihre Erfahrungen
mitzuteilen . Wir freuen uns von Ihnen zu hören!