Im vergangenen Jahr hat das Visual Studio für Mac-Team die Editoren in der IDE aktualisiert, um sie schneller, reibungsloser und produktiver zu machen. Dazu haben wir eine native MacOS-Editor-Oberfläche erstellt, die auf demselben Editor-Backend wie Visual Studio unter Windows basiert. In Version 8.1 haben wir den neuen C # -Editor eingeführt. Es folgte der neue XAML-Editor in 8.2. In jüngerer Zeit haben wir unsere Web-Sprachen aktualisiert, um die neuen Editoren in Version 8.3 zu verwenden. Damit haben wir den Prozess abgeschlossen, den wir vor einem Jahr abschließen wollten.
Um diesen Erfolg zu feiern, möchte ich einige Details zum Design und zur Implementierung neuer Editoren sowie meine fünf neuen Lieblingsfunktionen in Visual Studio Code Editors für Mac mitteilen.
Die aktualisierten Editoren in Visual Studio für Mac basieren auf einem gemeinsamen Sprachdienst mit Visual Studio für Windows. Dies bedeutet, dass dasselbe Backend, das die Visual Studio-Version für Windows unterstützt, jetzt auch die macOS-Version unterstützt. All dies umfasst IntelliSense, Roslyn, textbasierte Logik und alle Sprachdienste hinter den Kulissen. Der einzige Teil, der unter Windows und MacOS nicht üblich ist, ist die Benutzeroberflächenebene, die für jede Plattform nativ bleibt.
Für macOS bedeutet dies, dass Sie MacOS-Frameworks wie Cocoa und CoreText verwenden, um die Benutzeroberfläche zu erweitern. Dank der Verwendung der nativen Benutzeroberfläche sowie der Möglichkeit, native Eingabemethoden zu verwenden, werden Sprachen mit Rechtschreibung von rechts nach links, Schriftligaturen und andere erweiterte Grafikfunktionen unterstützt.

Nachdem wir nun die Funktionen eines neuen Editors in der IDE haben, werfen wir einen Blick auf meine fünf beliebtesten neuen Editorfunktionen. Alle Funktionen, die ich heute mit Ihnen teilen möchte, zielen darauf ab, Ihre Entwicklungserfahrung produktiver, interessanter und aufregender zu machen. Ich hoffe, Sie genießen es, sie so zu verwenden, wie wir sie gerne erstellt haben!
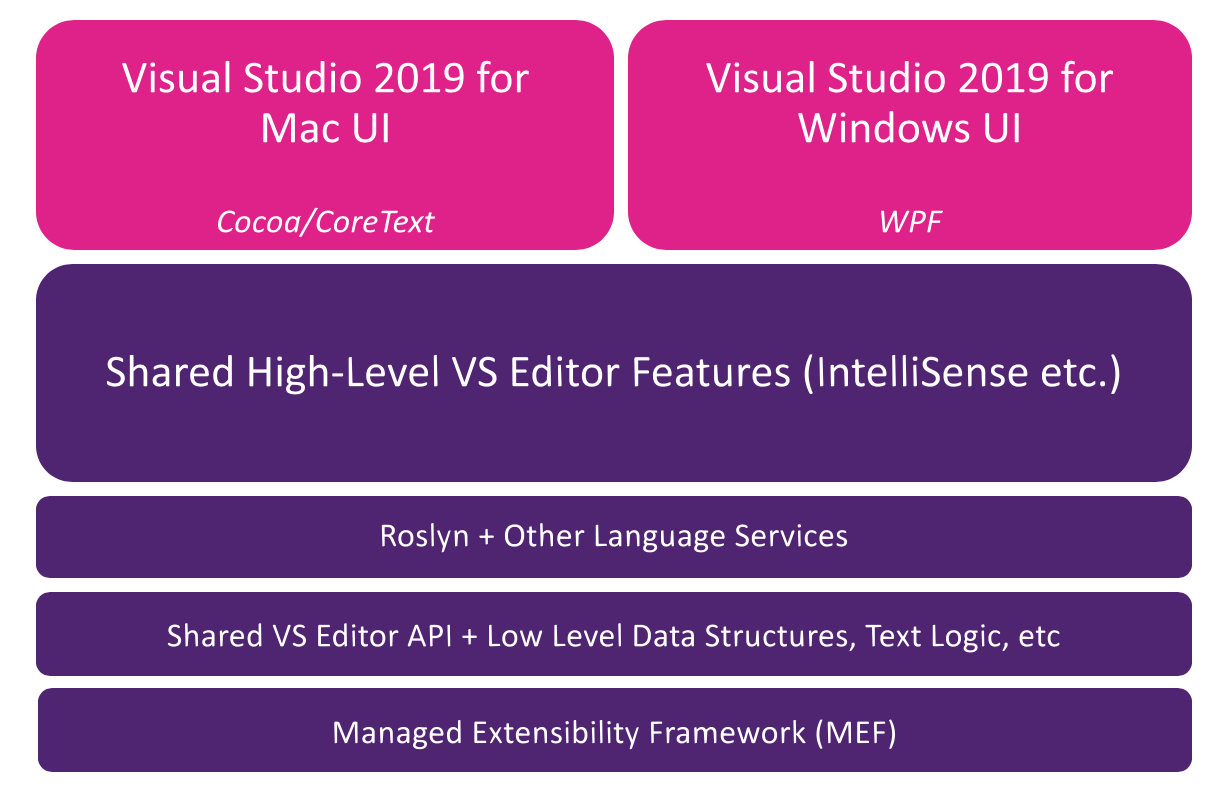
Bearbeiten mit mehreren Einfügepunkten (Multi-Caret)
Mit Multi-Caret können Sie eine beliebige Anzahl von Carets (Texteinfügepunkten) in die bearbeitete Datei einfügen. Dies kann manuell per Mausklick, per Mausklick oder über die Tastatur erfolgen. Bei der Auswahl einer Tastatur können Sie den Musterabgleich verwenden, um die nächste Zuordnung einzufügen (
Option + Umschalt + ). Oder die gesamte Zuordnung einfügen (
Option + Umschalt +; ).
Sie können auch das zuletzt mit
Option + Umschalt + eingefügte Caret löschen oder das letzte Caret mit
Option + Umschalt + / nach unten verschieben. Im GIF unten verwende ich
Option + Umschalt +. um das nächste entsprechende Caret zweimal einzufügen, wodurch ich alle drei Instanzen von double auf dieser Seite bearbeiten kann.
Die Multi-Caret-Bearbeitung ist eine sehr leistungsstarke Funktion, mit der sich die Zeit für die gleichzeitige Bearbeitung mehrerer Zeilen erheblich verkürzen lässt. Wenn Sie beispielsweise das Präfix für mehrere Variablen ändern oder bestimmte var-Deklarationen auf stark typisierte Deklarationen umstellen müssen, können Sie dies mit der Bearbeitung mit mehreren Carets problemlos tun.
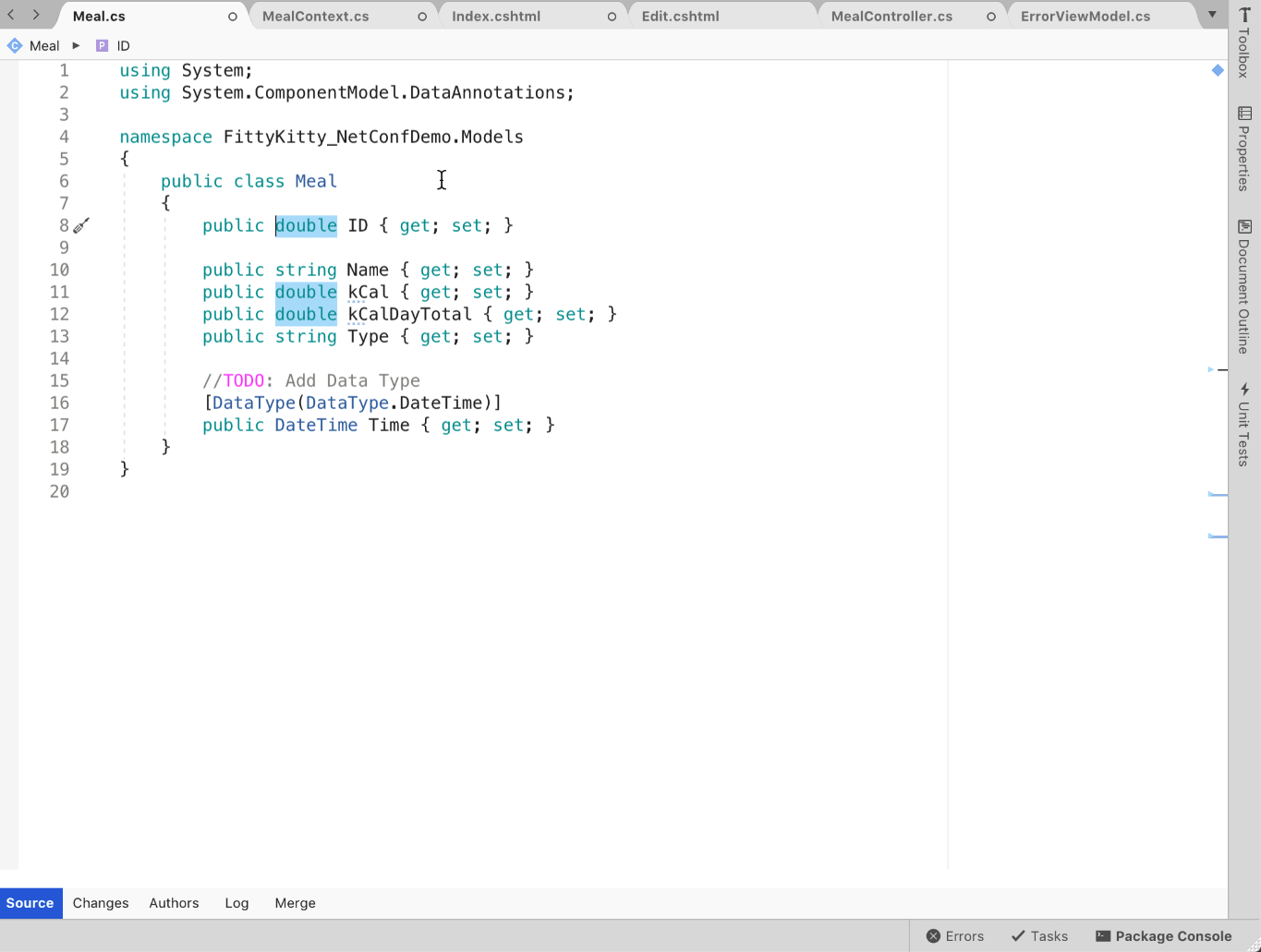
IntelliSense-Typfilterung
Die nächste Funktion, die ich hervorheben möchte, ist die IntelliSense-Typfilterung. Mit IntelliSense Type Filtering können Sie die Abschlussliste nach Fertigstellungstyp filtern. Wenn Sie beispielsweise nur die Klassen in Ihrer Abschlussliste anzeigen möchten, können Sie entweder auf das Klassensymbol klicken oder den Hotkey
Option-c verwenden .
In unserer
Visual Studio für Mac-Dokumentation finden Sie eine vollständige Liste der Typen, nach denen Sie filtern können, sowie entsprechende Symbole und Hotkeys. Im folgenden GIF verwende ich die IntelliSense-Typfilterung, um meine Liste auf Schnittstellen, Strukturen und schließlich Delegaten zu konzentrieren.
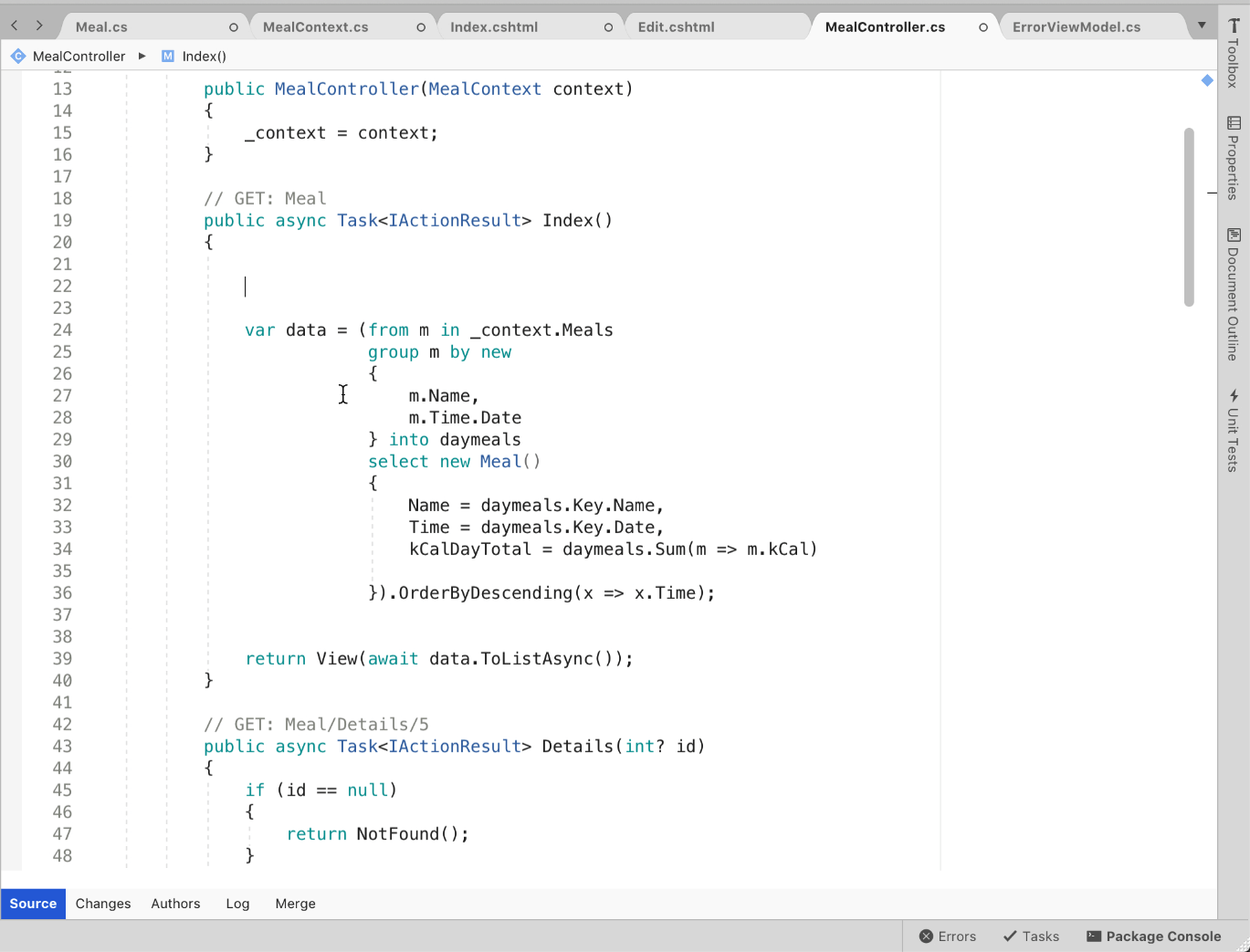
Diese Funktion ist sehr nützlich, wenn Sie sich nicht an den genauen Namen des gewünschten Elements erinnern können oder sich nur auf einen bestimmten Typ konzentrieren möchten. Es funktioniert auch sehr gut in Kombination mit meiner nächsten Lieblingsfunktion, Show Import Items.
Importelemente anzeigen
Wenn ich an einem Projekt arbeite, kann ich mich oft nicht immer an den genauen Namespace erinnern, den ich für einen bestimmten Typ in meine Codedatei importieren muss. Dies führt mich oft in Panik und lässt mich hektisch überall suchen, um den Import zu finden, den ich brauche. Die folgende Funktion behebt dieses Problem, indem nicht nur die bereits importierten Abschlüsse angezeigt werden, sondern auch die für den Import verfügbaren Oberflächen. Wenn ich schließlich eine der noch nicht abgeschlossenen Vervollständigungen auswähle, wird die using-Anweisung zum Header der Codedatei hinzugefügt.
Im folgenden GIF füge ich meinem Projekt mithilfe der Funktion "
Importelemente anzeigen " "
System.ComponentModel.DataAnnotations " hinzu. Möglicherweise haben Sie auch bemerkt, dass für Elemente, die noch nicht importiert wurden, der vollständige Namespace neben dem Typ angezeigt wird, sodass Sie leicht erkennen können, was das System Ihrem Titel hinzufügen soll.
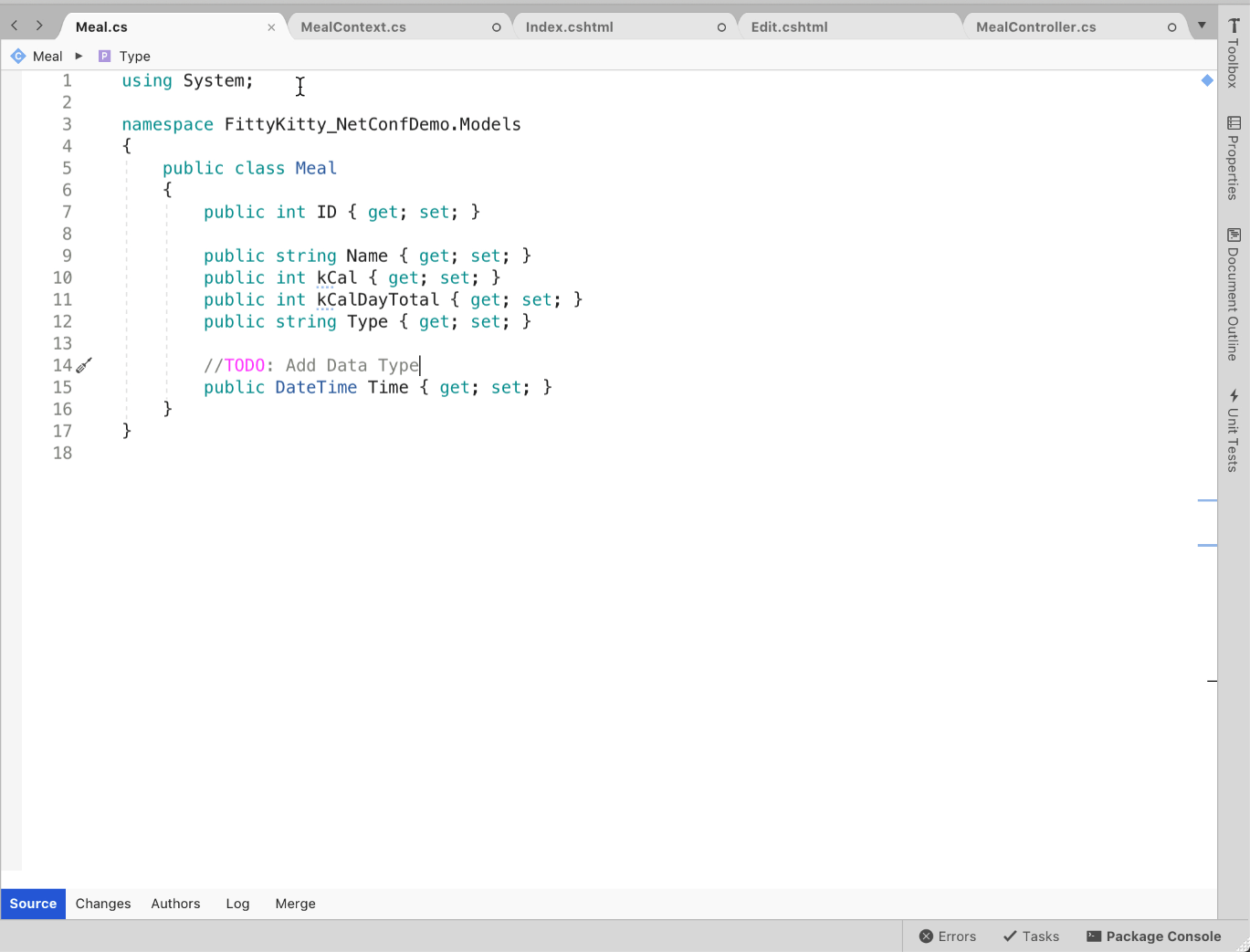
Importelemente anzeigen ist derzeit standardmäßig deaktiviert. Sie können sie jedoch einfach aktivieren, indem Sie Visual Studio> Einstellungen> Texteditor> IntelliSense öffnen und "Importelemente anzeigen" aktivieren.
Unterstützung für das Schreiben von Code von rechts nach links und native Eingabe
Eine beliebte Anfrage unserer Community ist es, Unterstützung für Sprachen von rechts nach links sowie Unterstützung für bidirektionale Sprachen hinzuzufügen. Wir freuen uns sehr, diese Unterstützung in Visual Studio 2019 für Mac hinzuzufügen. In älteren Editoren wurden die Wörter durch Eingeben oder Einfügen von Zeichenfolgen von rechts nach links wie Persisch, Hebräisch oder Arabisch invertiert. Zum Beispiel wird das Wort Hallo zu yuvtsvarts und ändert den Text so, dass er verkehrt herum erscheint. Neue Editoren unterstützen die Eingabe von rechts nach links und alle Arten von bidirektionalem Text.

Wir haben auch Unterstützung für native Eingaben hinzugefügt. Da Editoren mit den integrierten Tools für macOS erstellt werden, ähnelt das Einfügen von Text in einen Editor dem Einfügen in eine andere eingebettete macOS-Anwendung. Dies bedeutet, dass Sie unter macOS Zugriff auf alle erweiterten Texteingabefunktionen haben, z. B. ein langes Drücken für akzentuierte und alternative Zeichen sowie einen Emoji-Selektor!
Ligaturunterstützung
Wenn Sie eine Schriftart verwenden, die Ligaturen unterstützt, wie z. B. den kürzlich veröffentlichten
Cascadia-Code , fügt Visual Studio für Mac 2019 automatisch Ligaturen anstelle der üblichen zweistelligen Glyphen ein. Beispielsweise wird ein doppeltes Gleichheitszeichen (==) in ein erweitertes Gleichheitszeichen ohne Leerzeichen umgewandelt. In ähnlicher Weise werden ein Ausrufezeichen und ein Gleichheitszeichen (! =) In ein Gleichheitszeichen mit einem Schrägstrich umgewandelt, wobei das Symbol „ungleich“ genauer dargestellt wird.
Im folgenden GIF verwende ich den einfachen "if" -Ausdruck, um die verfügbaren Ligaturen für mehrere verschiedene gängige mehrstellige Glyphen zu demonstrieren.
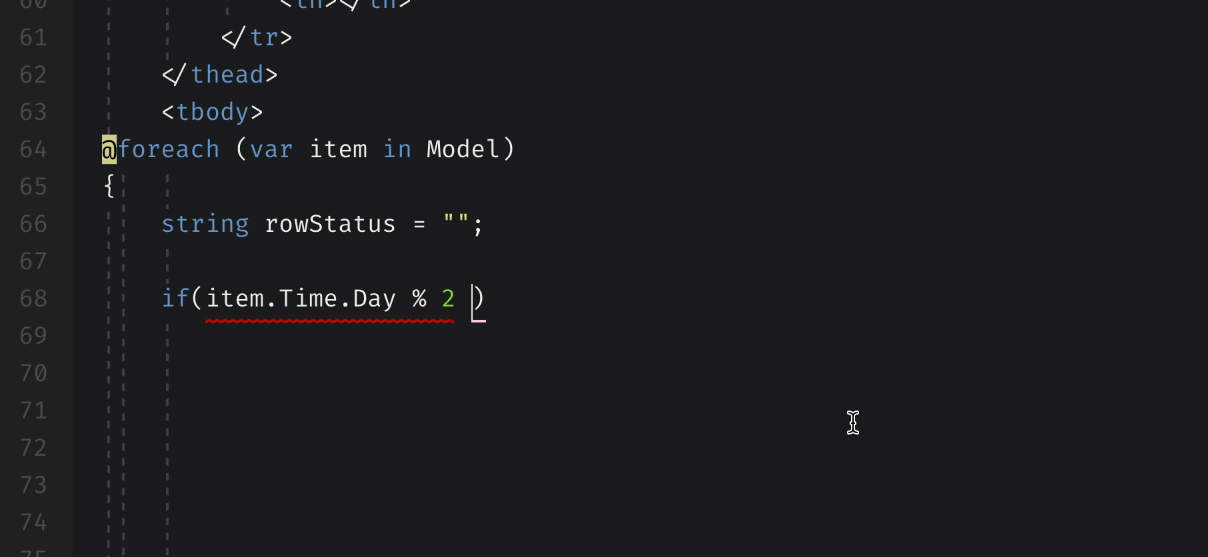
Laden Sie Visual Studio 2019 für Mac herunter
Dies sind meine fünf bevorzugten Editorfunktionen in Visual Studio für Mac 2019, aber es gibt noch viele weitere Funktionen, die Sie während der Arbeit an einem Projekt ausprobieren können. Um mit Visual Studio 2019 für Mac zu beginnen,
laden Sie Version 8.3 von Visual Studio 2019 für Mac herunter. Wenn Sie VS für Mac bereits installiert haben,
aktualisieren Sie auf die neueste Version über einen stabilen Kanal !
Wenn in Version 8.3 Probleme auftreten, verwenden Sie das Menü Hilfe>
Problem melden. Sie können auch Vorschläge für weitere Verbesserungen über das Menü "Vorschlag bereitstellen" machen.
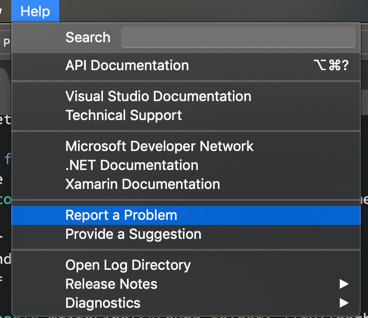 Folgen Sie
Folgen Sie uns auf Twitter unter
@VisualStudioMac , um über die neuesten Nachrichten zu Visual Studio für Mac auf dem
Laufenden zu bleiben und uns Ihre Erfahrungen
mitzuteilen . Ich freue mich auf dich!