Mit dem neuesten Patch in der Open-Source-Edition 8.8.15 LTS der Zimbra Collaboration Suite wurde die volle Unterstützung für die "Langzeitversion" des Ubuntu 18.04 LTS-Betriebssystems hinzugefügt. Dank dieser Funktion können Systemadministratoren mit Zimbra OSE Serverinfrastrukturen erstellen, die bis Ende 2022 unterstützt werden und Sicherheitsupdates erhalten. Die Möglichkeit, ein Kollaborationssystem in Ihrem Unternehmen zu implementieren, das länger als drei Jahre relevant bleibt und gleichzeitig keine erheblichen Arbeitskosten für die Wartung erfordert, ist eine hervorragende Gelegenheit für das Unternehmen, die Betriebskosten der IT-Infrastruktur zu senken. Für SaaS-Anbieter ist diese Option Zimbra Mit OSE können Sie Kunden rentabler für sie anbieten, gleichzeitig aber auch Grenztarife für den Anbieter. Lassen Sie uns herausfinden, wie Zimbra OSE 8.8.15 unter Ubuntu 18.04 installiert wird.

Zu den Server-Systemanforderungen für die Installation von Zimbra OSE gehören ein 4-Core-Prozessor, 8 Gigabyte RAM, 50 Gigabyte Festplattenspeicher sowie FQDN, ein Redirect-DNS-Server und ein MX-Eintrag. Wir stellen sofort fest, dass der „Engpass“, der die Leistung von Zimbra OSE einschränkt, normalerweise nicht der Prozessor oder RAM ist, sondern die Festplatte. Aus diesem Grund ist es ratsam, eine Hochgeschwindigkeits-SSD für den Server zu erwerben, die die Gesamtkosten des Servers nicht wesentlich beeinflusst, aber die Leistung und Reaktionsfähigkeit von Zimbra OSE erheblich erhöht. Erstellen wir einen Server mit Ubuntu 18.04 LTS und Zimbra Collaboration Suite 8.8.15 LTS an Bord und dem Domainnamen mail.company.ru.
Die größte Schwierigkeit bei der Installation von Zimbra für Anfänger ist die Erstellung eines FQDN und eines Redirect-DNS-Servers. Erstellen Sie einen DNS-Server, der auf dem Dienstprogramm dnsmasq basiert, damit alles funktioniert. Deaktivieren Sie dazu zunächst den vom System aufgelösten Dienst. Dies erfolgt mit den
Befehlen sudo systemctl deaktiviere systemd aufgelöst und
sudo systemctl stoppe systemd aufgelöste Befehle . Wir löschen auch die Datei resolv.conf mit dem Befehl
sudo rm /etc/resolv.conf und erstellen dann eine neue Datei mit dem
Echo- Befehl
„nameserver 8.8.8.8“> /etc/resolv.conf .
Nachdem dieser Dienst deaktiviert wurde, müssen Sie dnsmasq installieren. Dies erfolgt mit dem Befehl
sudo apt-get install dnsmasq . Nach Abschluss der Installation müssen Sie dnsmasq konfigurieren, indem Sie die Konfigurationsdatei /etc/dnsmasq.conf bearbeiten. Das Ergebnis sollte ungefähr so aussehen:
server=8.8.8.8 listen-address=127.0.0.1 domain=company.ru # Define domain mx-host=company.ru,mail.company.ru,0 address=/mail.company.ru/***.16.128.192
Dank dessen haben wir die Serveradresse mit Zimbra festgelegt, einen DNS-Umleitungsserver und einen MX-Eintrag eingerichtet und können nun mit anderen Einstellungen fortfahren.
Legen Sie mit dem Befehl
sudo hostnamectl set-hostname mail.company.ru den Domänennamen für den Server mit Zimbra OSE fest und fügen Sie die entsprechenden Informationen mit dem
Befehl echo "***. 16.128.192 mail.company.ru" zu / etc / hosts hinzu
| sudo tee -a / etc / hosts .
Danach müssen wir nur noch den dnsmasq-Dienst mit dem Befehl
sudo systemctl restart dnsmasq neu starten und A- und MX-Datensätze mit den Befehlen
dig A mail.company.ru und
dig MX company.ru hinzufügen. Nachdem dies erledigt ist, können Sie mit der Installation der Open-Source Edition der Zimbra Collaboration Suite selbst beginnen.
Die Installation von Zimbra OSE beginnt mit dem Herunterladen der Distribution. Sie können dies mit dem
Befehl wget files.zimbra.com/downloads/8.8.15_GA/zcs-8.8.15_GA_3869.UBUNTU18_64.20190917004220.tgz tun. Nach dem Herunterladen der Distribution müssen Sie sie mit dem
Befehl tar xvf zcs-8.8.15_GA_3869.UBUNTU18_64.20190917004220.tgz entpacken . Nachdem das Entpacken abgeschlossen ist, müssen Sie mit dem
Befehl cd zcs * / zum entpackten Ordner
wechseln und das Installationsskript mit dem
Befehl ./install.sh ausführen .
Nach dem Starten des Installationsprogramms müssen Sie die Nutzungsbedingungen akzeptieren und sich damit einverstanden erklären, die offiziellen Zimbra-Repositorys zum Installieren von Updates zu verwenden. Danach werden Sie aufgefordert, die zu installierenden Pakete auszuwählen. Wenn Pakete ausgewählt werden, wird eine Warnung angezeigt, dass das System während der Installation geändert wird. Nachdem der Benutzer den Änderungen zugestimmt hat, beginnt der Download der fehlenden Module und Updates sowie deren Installation. Nach Abschluss der Installation bietet das Installationsprogramm an, die Ersteinrichtung von Zimbra OSE durchzuführen. Zu diesem Zeitpunkt müssen Sie ein Administratorkennwort festlegen. Dazu müssen Sie zuerst zu Menüpunkt 7 gehen und dann Punkt 4 auswählen. Danach ist die Installation der Zimbra Open-Source Edition abgeschlossen.
Nach Abschluss der Installation von Zimbra OSE müssen nur noch die für den Betrieb erforderlichen Webports geöffnet werden. Dies kann mit der Standard-Ubuntu-Firewall namens ufw erfolgen. Damit alles funktioniert, müssen Sie zuerst mit dem
Befehl ufw allow from 192.168.0.1/24 den uneingeschränkten Zugriff aus dem administrativen Subnetz
zulassen und dann in der Konfigurationsdatei
/etc/ufw/applications.d/zimbra ein Zimbra-Profil erstellen:
[Zimbra] title=Zimbra Collaboration Server description=Open source server for email, contacts, calendar, and more. ports=25,80,110,143,443,465,587,993,995,3443,5222,5223,7071,9071/tcp
Anschließend müssen Sie mit dem Befehl
sudo ufw allow Zimbra das erstellte Zimbra-Profil aktivieren und dann ufw mit dem
Befehl sudo ufw enable neu starten. Wir öffnen den Zugriff auf den Server auch über SSH mit dem Befehl
sudo ufw allow ssh . Sobald die erforderlichen Ports geöffnet sind, können Sie auf die Zimbra-Administrationskonsole zugreifen. Geben Sie dazu
mail.company.ru:7071 in die Adressleiste des Browsers oder, wenn Sie einen Proxy verwenden,
mail.company.ru:9071 ein und geben Sie admin als Benutzernamen und das Kennwort ein, das Sie als Kennwort festgelegt haben bei der Installation von Zimbra.
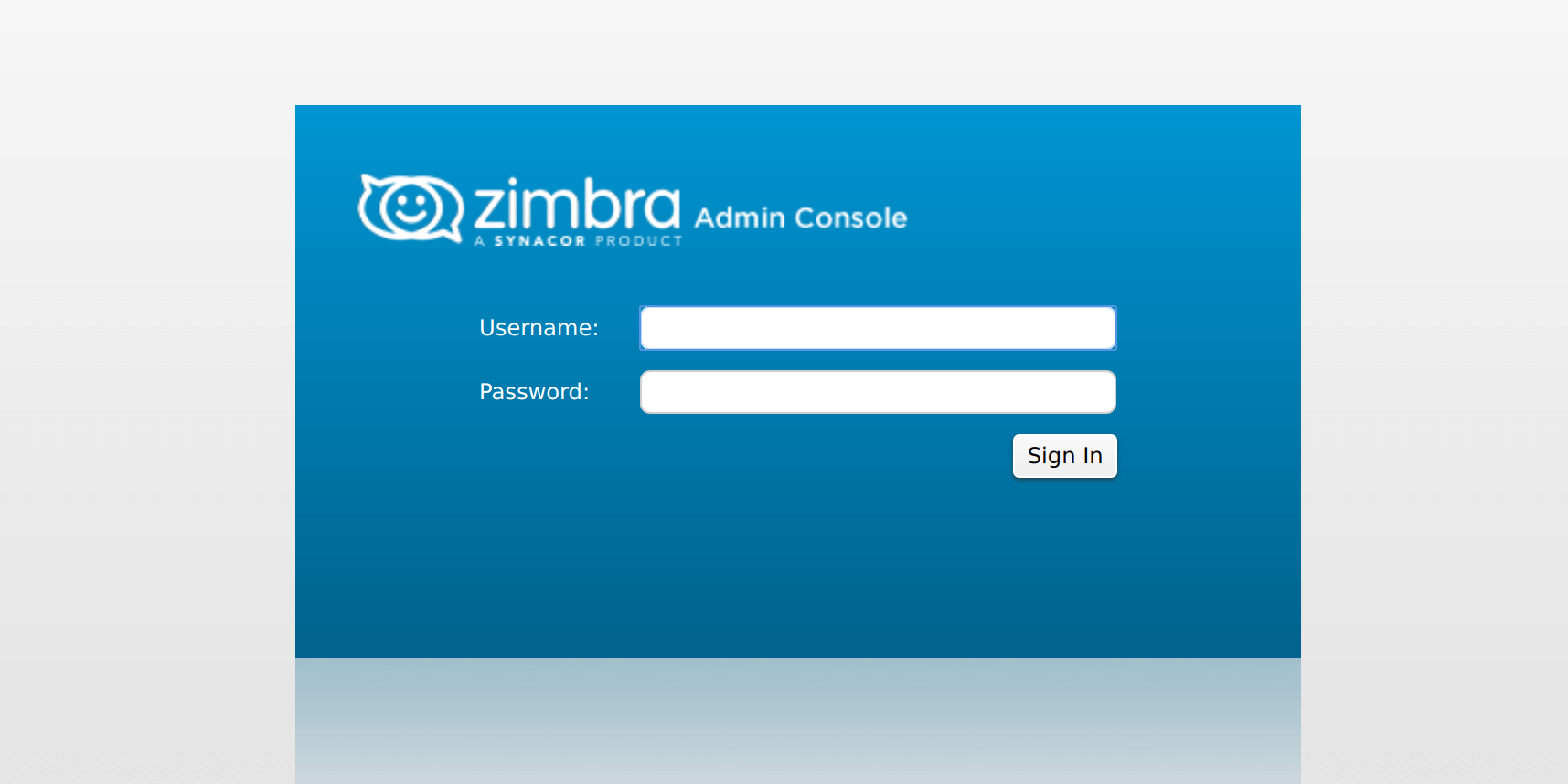
Nach Abschluss der Installation von Zimbra OSE wird eine vollständige E-Mail- und Collaboration-Lösung in Ihrer Unternehmensinfrastruktur angezeigt. Die Funktionen Ihres Mailservers können jedoch durch die Verwendung der Erweiterungen Zextras Suite Pro erheblich erweitert werden. Mit ihnen können Sie der Open-Source-Edition der Zimbra Collaboration Suite Unterstützung für mobile Geräte, die Zusammenarbeit mit Dokumenten, Tabellenkalkulationen und Präsentationen hinzufügen. Auf Wunsch können Sie Unterstützung für Text- und Video-Chats sowie Videokonferenzen in Zimbra OSE hinzufügen.
Die Installation von Zextras Suite Pro ist ganz einfach. Laden Sie dazu einfach das Distributionspaket von der offiziellen Zextras-Website mit dem
Befehl wget www.zextras.com/download/zextras_suite-latest.tgz herunter und entpacken
Sie dann dieses
tar xfz- Archiv
zextras_suite-latest.tgz. Wechseln Sie in den Ordner mit dem entpackten Ordner Dateien
cd zextras_suite / und führen Sie das Installationsskript mit dem Befehl
./install.sh all aus . Danach müssen Sie nur
noch den Zimbra OSE-Cache mit dem
Befehl zmprov fc zimlet löschen, und Sie können die Zextras Suite verwenden.
Beachten Sie, dass für die Funktion der Zextras Docs-Erweiterung, mit der Mitarbeiter gemeinsam an Textdokumenten, Tabellen und Präsentationen arbeiten können, eine separate Serveranwendung installiert werden muss. Auf der Zextras-Website können Sie die Distribution für das Betriebssystem
Ubuntu 18.04 LTS herunterladen. Darüber hinaus ist die Funktionalität der Lösung für die Online-Kommunikation zwischen Mitarbeitern des Zextras-Teams auf Mobilgeräten mit der Anwendung verfügbar, die auch absolut kostenlos von
Google Play und dem
Apple AppStore heruntergeladen werden kann. Darüber hinaus gibt es eine mobile Anwendung für den Zugriff auf den Zextras Drive-Cloud-Speicher, die auch für
iPhone, iPad und
Android-Geräte verfügbar ist .
Durch die Installation von Zimbra OSE 8.8.15 LTS und Zextras Suite Pro unter Ubuntu 18.04 LTS erhalten Sie eine umfassende Kollaborationslösung, die aufgrund des langfristigen Supports und der geringen Lizenzkosten die Betriebskosten der IT-Infrastruktur des Unternehmens erheblich senkt.
Bei allen Fragen zur Zextras Suite können Sie sich per E-Mail an katerina@zextras.com an die Vertreterin von Zextras, Ekaterina Triandafilidi, wenden