
Wenn es kein Geld für die Eisenspeicherung von einem renommierten Anbieter gibt oder es Geld gibt, aber es gibt keinen Ort, an dem Eisen für Tests verwendet werden kann, hilft uns die Virtual Storage Appliance, kurz VSA. Ein virtualisierter Controller eines so begehrten Repositorys, mit dem Sie fast alle Funktionen Ihres eisernen Bruders erhalten können, mit Ausnahme der sehr exotischen, die nur auf physischer Hardware implementiert sind. Fast alle (und vielleicht nur alle) haben VSAs für klassische Speicheranbieter: HPE, Dell EMC, NetApp, IBM usw. Es gibt umgekehrte Situationen wie Nutanix und StarWind, aber heute geht es nicht mehr darum. Aus Gründen der Ordnung werden wir die Open-Source-Entwicklung von FreeNAS nicht vergessen, deren Funktionalität respektiert wird.
Ein weiteres Merkmal von VSA, das per Definition den Eisenbrüdern vorenthalten wird, ist die Verfügbarkeit freier Funktionen, die normalerweise durch die akzeptable Speichergröße und die Unterstützung von „Unternehmensprotokollen“ wie FC begrenzt sind. (Obwohl es oft Testversionen für einen bestimmten Zeitraum gibt, geht es jetzt nicht darum.)
Heute werden wir uns mit der Arbeit mit Dell EMC UnityVSA befassen. Wir beginnen mit den ersten Bereitstellungsschritten, einschließlich der Erstellung eines Dateisystems, der Konfiguration von NAS und NDMP und der Integration mit Veeam Backup & Replication. Warum gerade diese VSA? Nur weil ich solche Materialien auf Habré nicht gefunden habe und beschlossen habe, diese Ungerechtigkeit zu beseitigen.
Kurze Einführung
Mit Dell EMC UnityVSA oder, wie es üblich ist, Software-Defined Storage (SDS) können Sie mehrere verschiedene Arten von Speichern verwalten, die mit unterschiedlichen Protokollen innerhalb desselben Systems betrieben werden. Es gibt zwei Formen: die kostenlose Community Edition mit einem Limit von 4 TB und die kostenpflichtige Professional-Version. Alle folgenden Schritte wurden in der Community Edition ausgeführt und sollten der Professional-Version nicht widersprechen oder sogar vollständig damit übereinstimmen.
Mit UnityVSA können Sie Repositorys aller Basistypen erstellen. Es unterstützt viele Protokolle. Hier gibt es nichts Interessantes. Der wichtige Teil für uns ist die Integration in VMware vSphere. Dies bedeutet, dass wir Volume-Snapshots mit allen daraus resultierenden Vorteilen erhalten können, die von schnellen Sicherungen über die Unterstützung optimaler RTO- und RPO-Werte bis hin zu einem weiteren Hindernis für den Schutz vor Datenverlust reichen.
Bereitstellung
UnityVSA wird als Standard-OVA-Datei geliefert und stellt während der Installation keine unnötigen Fragen.
Worauf Sie achten sollten:
- Für die Installation eines einzelnen Knotens sind 18 GB RAM erforderlich. Im HA-Modus sind bereits alle 30 GB RAM vorhanden. Sie können es nach der Installation festziehen, aber es kann sich auf die Leistung auswirken, also auf eigene Gefahr und Gefahr.
- Anwendungen benötigen 4 Netzwerkkarten. Es ist gut (aber nicht notwendig), wenn sie 10 GbE sind. Eine dient zum Verwalten des VSA selbst, die andere zum Empfangen und Senden von Daten aus dem Speicher. Dann können Sie frei mehr hinzufügen.
- Es wird traditionell empfohlen, statische IP-Adressen zu verwenden und die entsprechenden DNS- (A) und PTR-Einträge zu erstellen, um den vollqualifizierten Domänennamen aufzulösen.
- Der Computer wird mit einem Standardsatz von Datenträgern bereitgestellt. Wenn Sie also virtuelle Datenträger als Speicher selbst verwenden möchten, können Sie diese vor dem ersten Start hinzufügen.
Erster Start
Nach dem Laden (und dem ersten Mal, wenn es sehr schnell geladen wird) stehen wir vor der Wahl eines Tools für die Ersteinrichtung. Natürlich können Sie alles auf die altmodische Art und Weise in der Konsole erledigen oder die sehr praktische Weboberfläche verwenden, die über Unisphere funktioniert. Hier ist eine Liste der ersten Vorteile des zweiten Ansatzes, die mir in den Sinn kommen:
- Einzelne Konsole zur Verwaltung mehrerer Geräte
- Als Ergebnis: Es gibt Funktionen wie die Möglichkeit, Replikate an Remote-Standorten zu erstellen
- Es gibt eine Integration mit der VMware vCenter-API
- Iron Dell Unity funktioniert auch damit
Übrigens gibt es eine nicht offensichtliche Nuance in Bezug auf die Konsole: Die Standard-Credits aus der Dokumentation zu admin / Password123 # sind nur für WebGUI geeignet. Verwenden Sie für die Konsole service / Password123 #.
Öffnen Sie also die Weboberfläche und rufen Sie den Assistenten für die Erstkonfiguration auf. Es ist eine seltsame Idee, jeden Schritt zu beschreiben, aber Sie können beim Schritt " Pools" anhalten. Hier kombinieren wir die verbundenen Laufwerke zu einer virtuellen Einheit, die wir in Zukunft den Speichersubsystemen präsentieren werden.
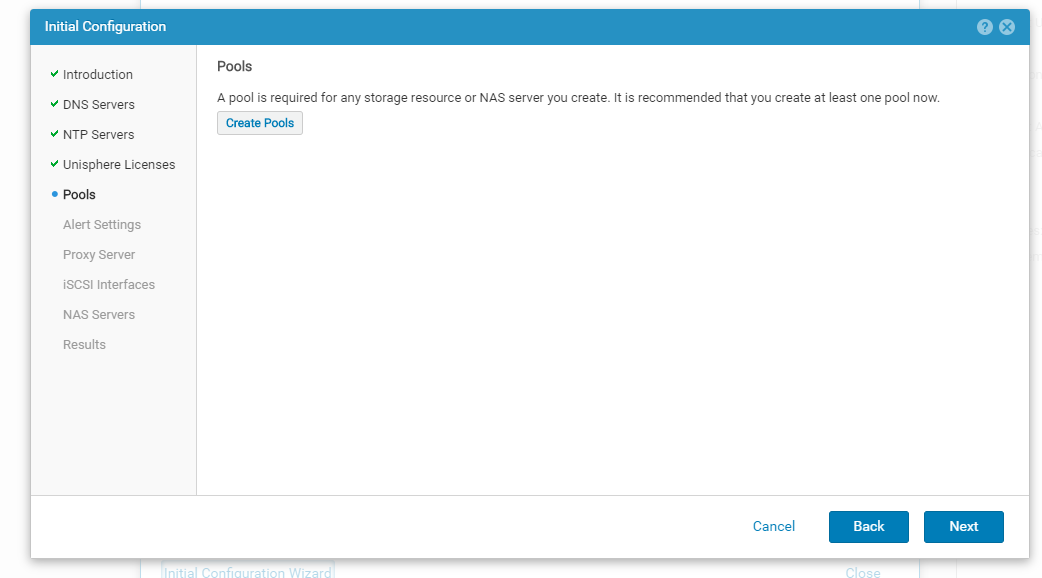
Jede CD muss sofort in Tier gelegt werden. Wie überall ist die Idee ihrer Existenz die Aufteilung von Lasten. Extreme ist gut für schnelle SSDs, Perfomance für Hybrid-SATA mit SSD-Cache und Kapazität für alles andere. UnityVSA verfügt über einen integrierten FAST VP-Mechanismus, der die Häufigkeit der Verwendung von Datenblöcken geschickt überwacht und zwischen Ebenen verschiebt.

Vergessen Sie auch nicht, mehrere iSCSI-Schnittstellen zu erstellen. Da sie vier Netzwerkkarten von uns angefordert haben, lassen Sie sie alle arbeiten =)
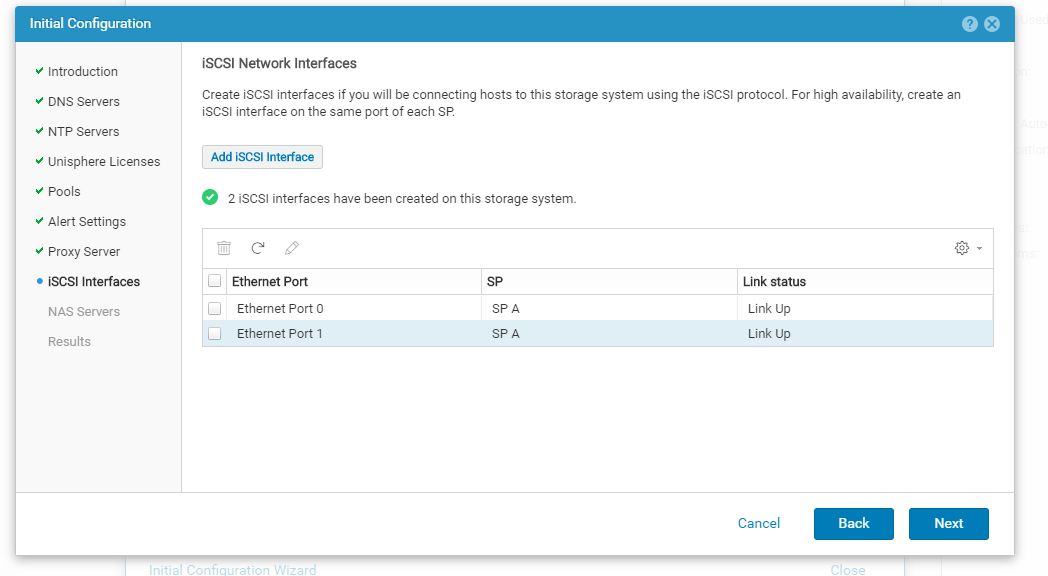
NAS
Dell EMC UnityVSA unterstützt drei Arten von Speicher: Datei, Block und VMware (Vermarktung eines solchen Marketings). Unter diesen ist der NAS am einfachsten zu konfigurieren. Mal sehen, wie sie entstehen.
Wir gehen zu Speicher> Datei> NAS-Server , klicken auf + und führen alle Schritte des Assistenten aus. Am schwierigsten ist es, die unterstützten Protokolle auszuwählen und eine IP-Adresse zuzuweisen.
Direkt im Assistenten können Sie Active Directory einen zukünftigen NAS zuordnen, was sehr praktisch ist. Sie können wählen, ob der Server in der Liste der Computer als normaler Windows-Computer oder unter einer benutzerdefinierten Organisationseinheit angezeigt werden soll. Sehr bequem im Quadrat. Wenn auf dieser Plattform zwei NASs bereitgestellt sind, können Sie sofort sowohl die gegenseitige Replikation als auch die Einwegreplikation konfigurieren.

Nach Abschluss des Assistenten können wir das Dateisystem und die Bälle selbst erstellen. Mit Unisphere können Sie mehrere FS mit unterschiedlichen Einstellungen gleichzeitig erstellen. Es ist eine Sünde, diese nicht zu verwenden. Lassen Sie uns darüber nachdenken, warum:
- Effiziente Raumnutzung und Laststeuerung. In der Art von virtuellen Festplatten kann jedes System dünn oder dick gemacht werden. Alle Reize und Mängel beider Ansätze wurden bereits vor uns gesagt, sodass wir nicht tiefer gehen werden.
- Schnappschüsse. Sie werden es nicht glauben, aber im Lieferumfang ist ein angepasster Snapshot-Zeitplan enthalten, der eine detaillierte Wiederherstellung ermöglicht. Sie müssen nur das gewünschte Skript aktivieren. Und natürlich können Sie Ihren Zeitplan anpassen.
- FAST VP. Die Funktion der automatischen Datenmigration zwischen den oben bereits erwähnten Speicherebenen.
- Replikation. Die Möglichkeit, die synchrone oder asynchrone Datenreplikation zu aktivieren, ist ein sehr großes Plus. Die Replikation kann mithilfe des Assistenten konfiguriert werden, und Sie können sogar das Verkehrsaufkommen steuern.
Um ein Dateisystem zu erstellen, gehen Sie zum Abschnitt Dateisysteme und starten Sie den nächsten Assistenten.
Wir wählen das Protokoll aus, geben den Namen ein und gehen zum Schritt File Level Retention (FLR) . Mit dieser Funktion können wir die WORM-Strategie implementieren: Alle aufgezeichneten Dateien können für einen bestimmten Zeitraum nicht bearbeitet werden.
Es funktioniert in zwei Modi: Im ersten Modus können Benutzer keine Informationen ändern, im zweiten Fall überhaupt niemand, selbst Administratoren. Dies geschieht zur Einhaltung des Gesetzes. Es ist wichtig zu beachten, dass Sie diese Funktion nach dem Einschalten nicht mehr ausschalten können.
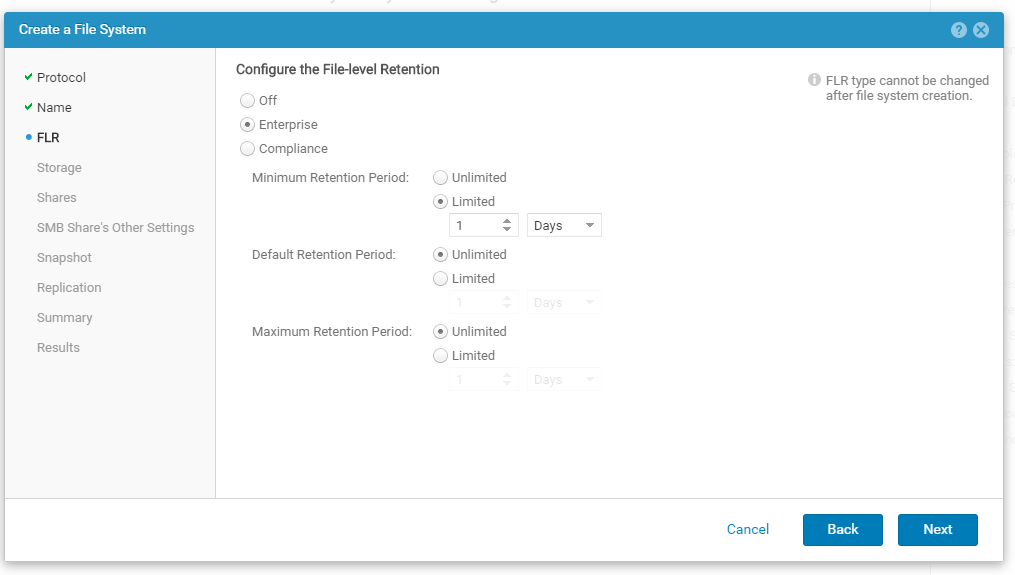
In den nächsten Schritten des Assistenten können Sie sofort einen SMB-Ball erstellen, und ich sehe keinen Grund, diese Gelegenheit nicht zu nutzen. Zusätzlich zu den allgemeinen Einstellungen wird vorgeschlagen, einen der Zeitpläne für die Snapshot-Erstellung für die Datensicherheit aufzunehmen. Anschließend können andere SMB-Bälle im selben Dateisystem erstellt werden.
Ndmp
Das Hauptziel dieses Protokolls besteht darin, die direkte Übertragung von Daten zwischen dem NAS und anderen Speichern sicherzustellen. Je weniger Verarbeitung auf dem Datenpfad erfolgt, desto höher ist die Übertragungsgeschwindigkeit. Ursprünglich wurde dieses Protokoll von NetApp entwickelt, aber dank der Komplexität des Schicksals stellte sich heraus, dass es bei EMC war. Die Protokollunterstützung ist in fast allen Sicherungssoftware implementiert, daher ist es unbedingt erforderlich, sie zu aktivieren.
Es wird beim Erstellen des NAS-Servers aktiviert. Wenn Sie jedoch das erforderliche Häkchen übersehen haben, können Sie die Einstellungen jederzeit auf der Registerkarte Schutz und Ereignisse abrufen.

Wenn das Protokoll aktiviert ist, wird ein neuer Benutzer mit Lese- und Schreibberechtigungen erstellt, die für Sicherungen und Wiederherstellungen verwendet werden. Vernachlässigen Sie also nicht die Komplexität des Kennworts, obwohl Sie mit Unity keine einfachen Kennwörter erstellen können.
Schließen Sie ESXi an
Lassen Sie uns nun herausfinden, welche Speichertypen Dell EMC UnityVSA für die Verwendung mit VMware ESXi bereitstellen kann.
Wenn wir oberflächlich schauen, dann ist UnityVSA ein Sicherheitsdatenblatt mit allen Vorteilen in Form von Flexibilität der Einstellungen, der Möglichkeit, Zugriff für Remotestandorte bereitzustellen, Sandboxen für Entwickler, Tester usw. hervorzuheben.
Wenn Sie sich die Dokumentation ansehen, gibt es fast alle Optionen für Block- und Dateispeicher. Daher ist es schwieriger zu finden, welche Art von Speicher nicht bereitgestellt werden kann, als zu versuchen, alle unterstützten Speicher aufzulisten.
Da es sich jedoch um die VMware-Umgebung handelt, sind VMFS, NFS und VVol hier besser in Form. Natürlich werden auch iSCSI und FC für die Blockspeicherung bereitgestellt.
Der Einrichtungsprozess selbst ist der gleiche wie in den besten Häusern in Europa: Wir weisen Speicherplatz zu, bezeichnen LUNs (optional) und stellen eine Verbindung zu vCenter her. Alle erforderlichen Vorgänge werden während der Verbindung automatisch ausgeführt, einschließlich der Möglichkeit, den Speicher automatisch zu registrieren und zu scannen.
Aber das sind Texte. Von viel größerem Interesse ist die Integration mit VAAI (vStorage API für Array-Integration) und VASA (vStorage API für Storage Awareness).
VAAI: ist eine API, mit der Sie eine Reihe von Vorgängen mit Daten direkt auf dem Hundertstel ausführen können, um die Last vom Host zu entfernen. Vorgänge wie Klonen, Kopieren, Erstellen eines Schnappschusses, Umschreiben mit Nullen usw. wird vom Speicherprozess selbst ohne Belastung des Hosts ausgeführt. Zusätzlich zur Reduzierung der Last wird auch die Geschwindigkeit ihrer Ausführung erhöht.
VASA: - Eine API, mit der vCenter den Status und die Funktionen des Speichers besser verstehen kann. Eine Art erweiterte Überwachung, mit der Sie Richtlinien für die Verwendung von Hunderten genauer konfigurieren können. Es gibt zwar eine Einschränkung: Wenn Sie mehrere vCenter'ov verbinden, können Sie VASA nur mit einem von ihnen verwenden.
Es ist Zeit, mit dem Aufbau fortzufahren. Zunächst müssen Sie den Zugriff auf der UnityVSA-Seite zulassen. Gehen Sie zu ACCESS> VMware und führen Sie auf der Registerkarte vCenter den Verbindungsassistenten aus. Füllen Sie alle Felder aus, klicken Sie auf Suchen und stellen Sie sicher, dass unser vCenter mit allen Hosts im Status Kann importiert werden kann .
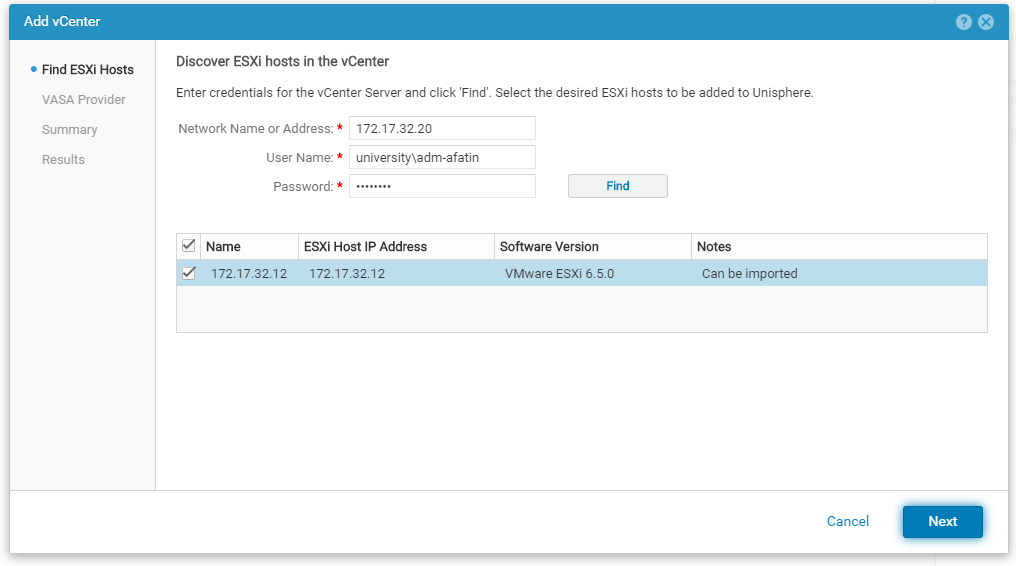
Aktivieren Sie auf der nächsten Registerkarte fett die Verwendung eines VASA-Anbieters. Dazu müssen Sie das Konto des Administrators von UnityVSA angeben oder diesem entsprechen. Der Registrierungsprozess wird auf allen Hosts aus dem vorherigen Absatz gestartet.
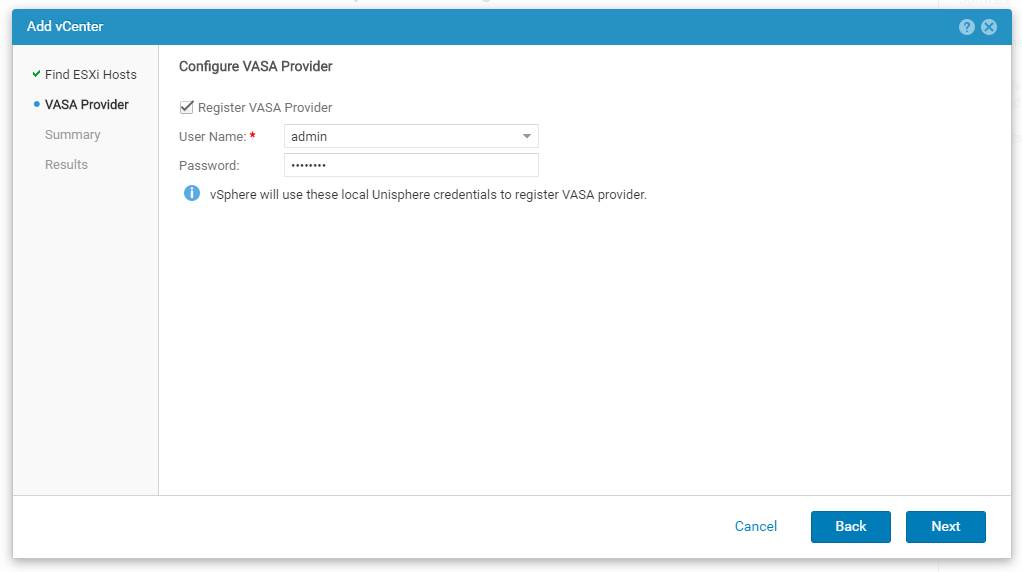
Stellen Sie im letzten Schritt sicher, dass alles korrekt ist, und klicken Sie auf Fertig stellen .

Wenn alles erfolgreich ist (aber hier kann es nicht erfolgreich sein, nur wenn sie in Credits versiegelt wurden), wird auf der Registerkarte ESXi-Hosts so etwas angezeigt.

Stellen Sie eine Verbindung zu vCenter her
Es ist Zeit, VMFS-Speicher zu erstellen und ihn mit unserer Infrastruktur zu verbinden!
Gehen Sie zu Speicher> VMware und starten Sie den Assistenten, um einen neuen Speicher zu erstellen. In meinem Beispiel werde ich einen Block-VMFS-Speicher erstellen.
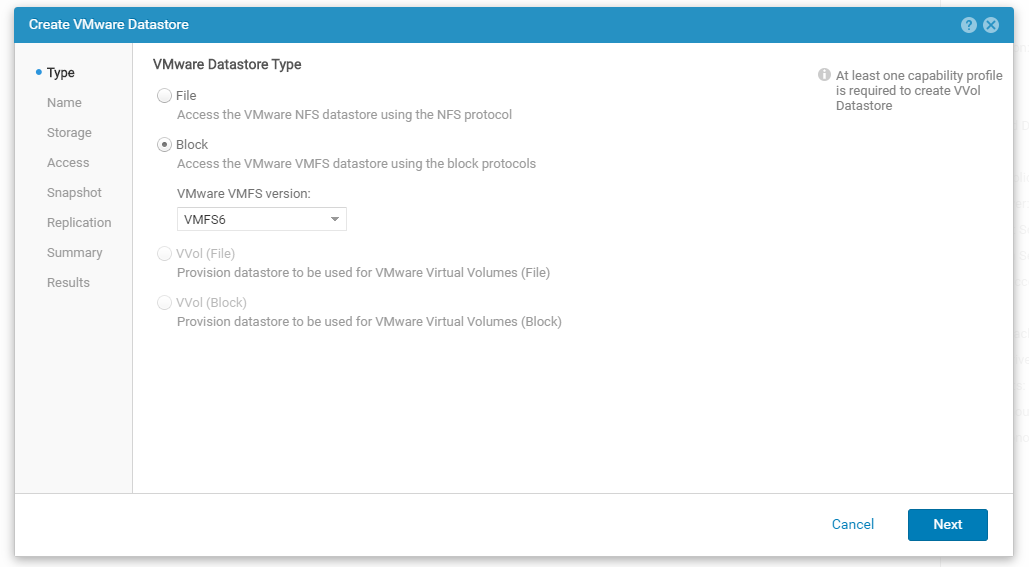
Geben Sie in den nächsten Schritten den Namen und dann die Größe an und geben Sie an, aus welchem Pool Festplatten entnommen werden sollen. Wie wir uns erinnern, kann UnityVSA die Festplattentypen bestimmen und ihnen die entsprechende Schicht zuweisen. Hier können Sie das E / A-Limit einstellen.
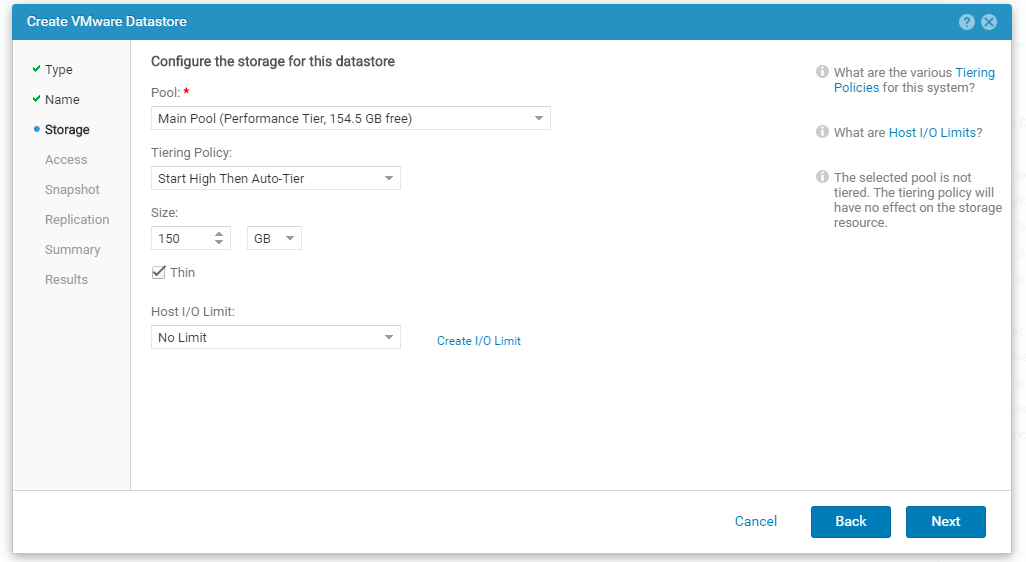
Geben Sie auf der Registerkarte Zugriff an , welche Hosts über welches Protokoll Zugriff auf unseren Speicher haben. Normalerweise ist es besser, alles auf einmal auszuwählen, um in Zukunft keine Probleme mit vMotion zu haben. Dies hängt jedoch bereits von Ihrer spezifischen Infrastruktur ab. Hier können Sie auch eine LUN-ID zuweisen.
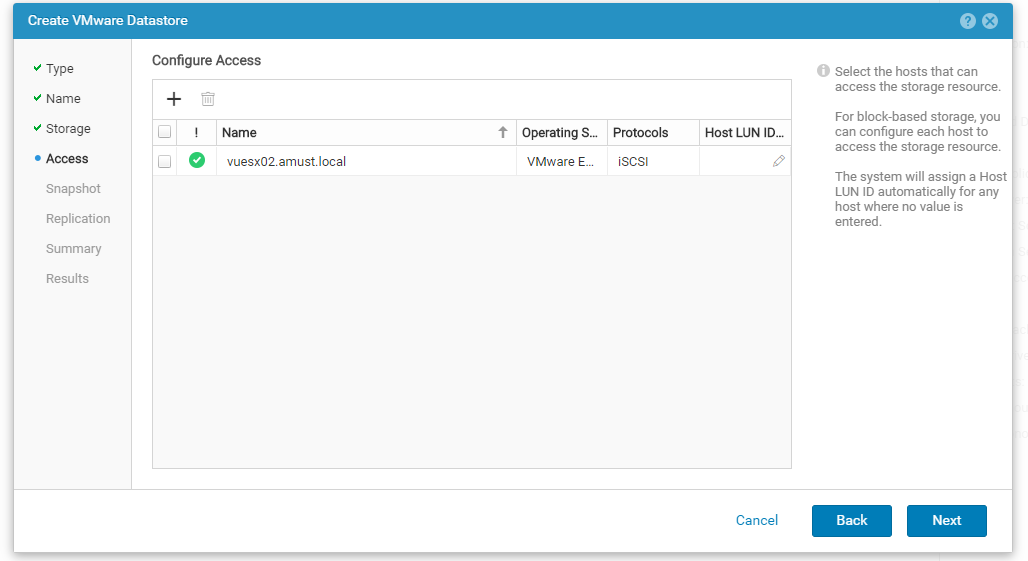
Auf den Registerkarten Snapshot und Replikation werden offensichtliche Funktionen zum Schutz von Daten zugewiesen. Das Schema zum Erstellen von Snapshots kann in Ihr eigenes geändert werden. Für die synchrone Replikation benötigen Sie jedoch eine zusätzliche Installation eines anderen UnityVSA.
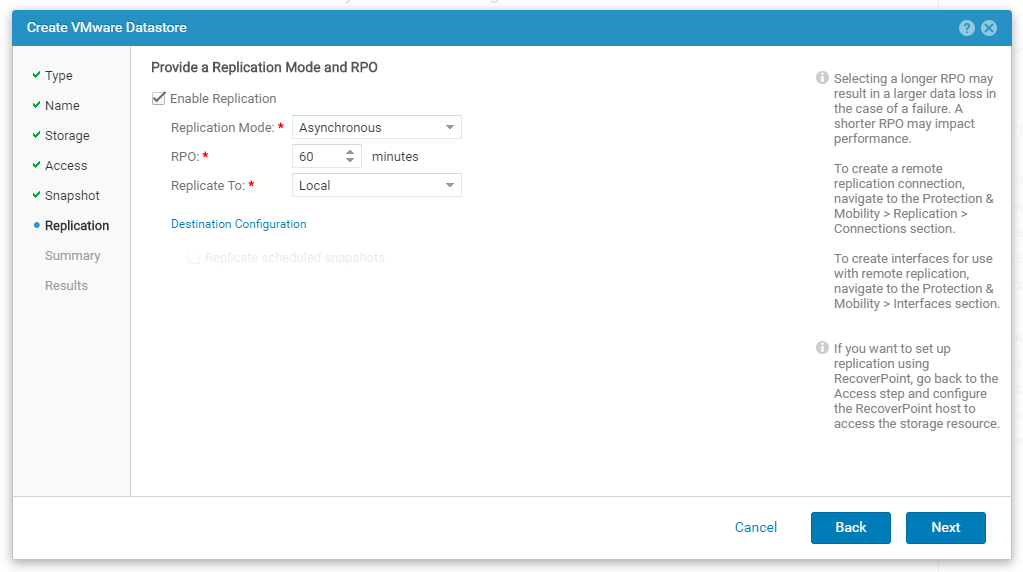
Nach einigen Sekunden wird der Speicher erstellt und Sie können ihn in der VMware vCenter-Oberfläche anzeigen.

Integration mit Veeam
Trotz aller Möglichkeiten zum Speichern von Daten, die UnityVSA uns sofort zur Verfügung stellt, kann UnityVSA keine vollständigen Backups erstellen. Daher wird hier externe Software benötigt. Und vorzugsweise mit Integrationsunterstützung, um die Produktionslast zu reduzieren.
Veeam Backup & Replication unterstützt die Dell EMC API für die direkte Kommunikation mit Unity Storage Array. Auf diese Weise können Sie Snapshots der virtuellen Maschine auf Speicherebene erstellen. Wir haben ihre Vorteile viele Male besprochen, deshalb werden wir nicht näher darauf eingehen, aber ich werde einfach die offensichtlichsten auflisten:
- Hostlast minimieren
- Schnelle Erstellung von Schnappschüssen und kurze Arbeitszeit, was für stark belastete Maschinen sehr wichtig ist
- Möglichkeit der granularen Wiederherstellung direkt vom Snapshot zum Speicher
Wir werden erläutern, wie Sie UnityVSA mit Veeam verbinden und Veeam Backup Proxy so konfigurieren, dass es ordnungsgemäß funktioniert.
Starten Sie auf der Registerkarte Speicherinfrastruktur den Assistenten, um neuen Speicher hinzuzufügen, und wählen Sie Dell EMC aus .
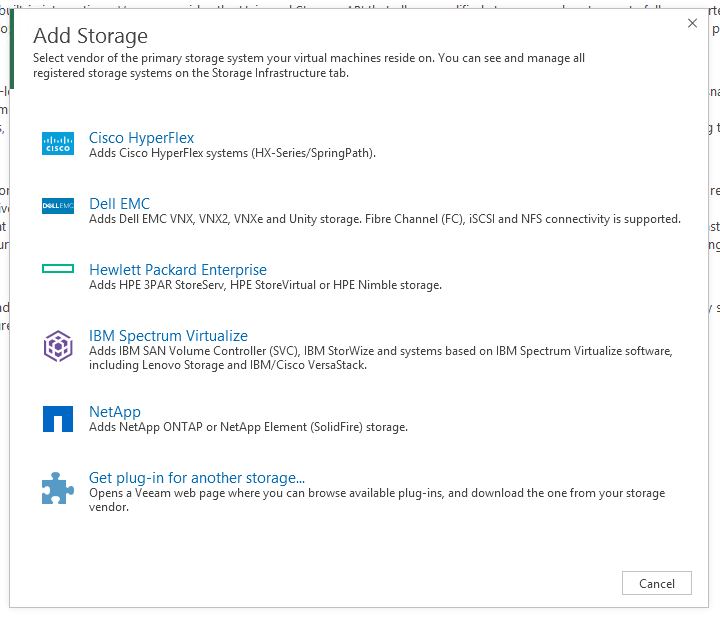
Veeam unterstützt mehrere Modelle. Wählen Sie daher Unity .

Geben Sie dann den FQDN oder die IP an und erstellen Sie ein Konto. Wenn Sie ein selbstsigniertes Zertifikat verwenden, erhalten Sie eine Warnung und die Kontobestätigung beginnt.
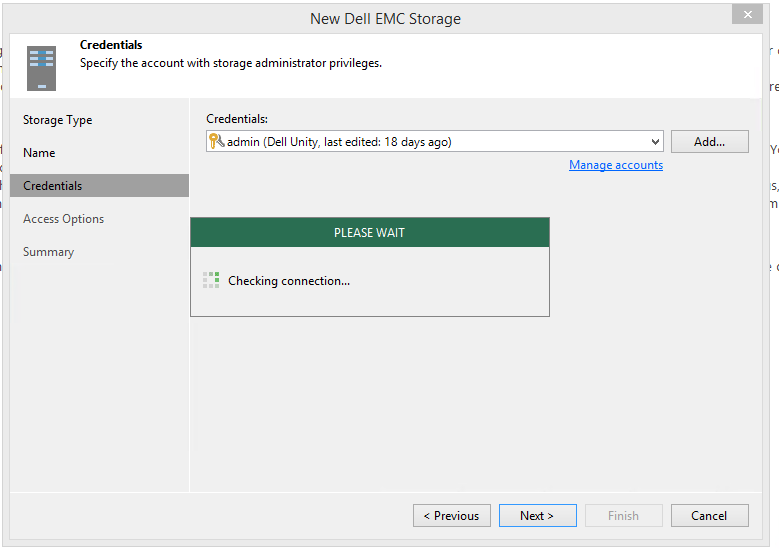
Wenn alles in Ordnung ist, müssen Sie im nächsten Schritt auswählen, welche Protokolle mit Ihrem Repository kommunizieren können. Der Fibre Channel ist nicht Teil der Dell Community-Lizenz, daher können Sie ihn deaktivieren. (Und Sie können es verlassen, in Zukunft wird es automatisch ausgeschaltet.)
Standardmäßig versucht Veeam, den am besten geeigneten Proxy aus der Liste der verfügbaren Proxys auszuwählen. Ich empfehle jedoch jedem, einen bestimmten Proxy anzugeben, um ein garantiertes Ergebnis zu erzielen. Wenn ein bestimmter Proxy angegeben ist, hat der Rest keinen Zugriff auf das Repository. Im selben Schritt können Sie auswählen, welche Volumes Veeam verarbeiten soll (wenn Sie mehrere haben).
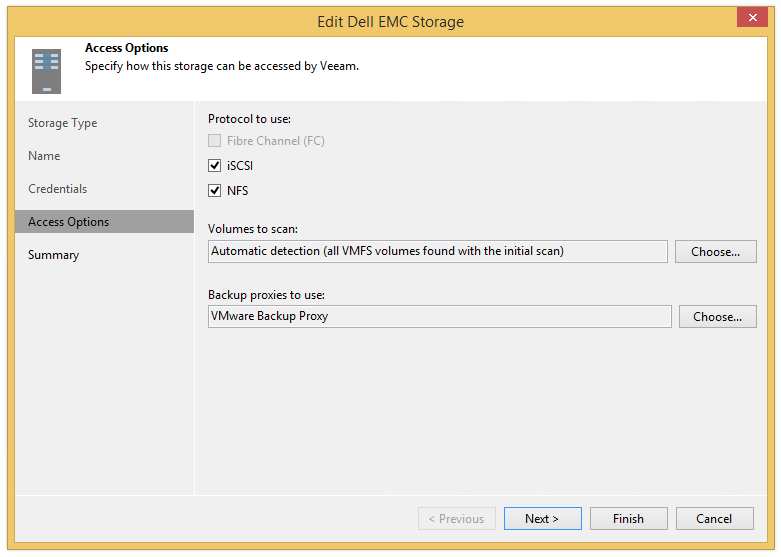
Nachdem Sie alle Punkte des Assistenten abgeschlossen haben, wird der Scanvorgang des Speichers gestartet und ist in der Veeam-Oberfläche verfügbar.
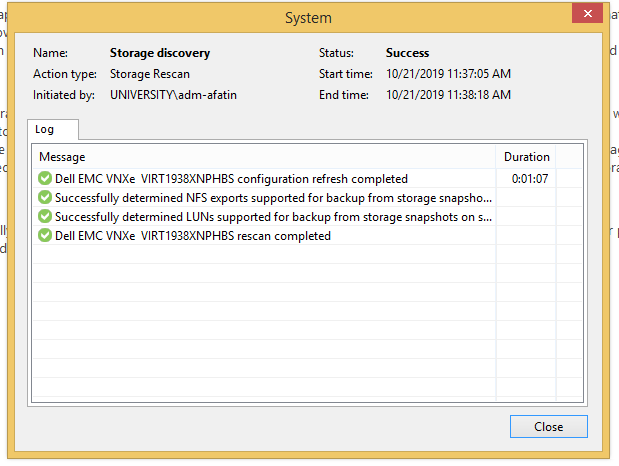
Kehren Sie nun zur Unity-Konsole zurück, um den Zugriff für Veeam Backup Proxy zu ermöglichen. Gehen Sie dazu zur Registerkarte Zugriff> Hosts und führen Sie den Assistenten aus, um einen neuen Host hinzuzufügen.

Im nächsten Schritt ist es wichtig, den iSCSI-Initiator zu benennen, wenn UnityVSA ihn nicht automatisch erkennt (was normal ist). Sie können mehrere gleichzeitig erstellen, um MPIO zu erhalten. Und ein kleiner Kapitän: Wenn der iSCSI-Initiator nicht auf Ihrem Proxy konfiguriert ist, ist es jetzt an der Zeit, ihn einzuschalten und zu konfigurieren.
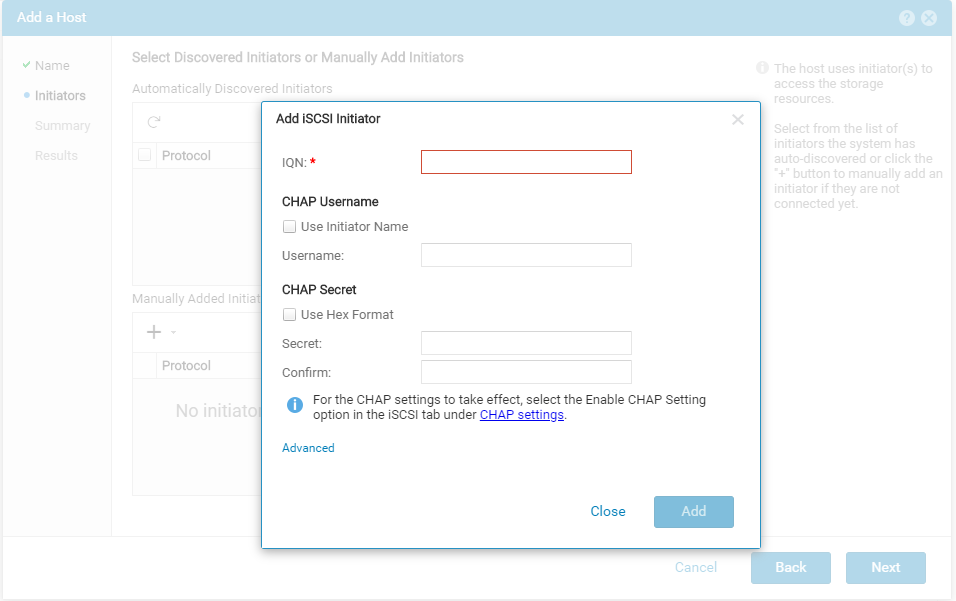
Wir gehen den Assistenten bis zum Ende durch und erhalten ein Zertifikat über das erfolgreiche Hinzufügen eines neuen Hosts.
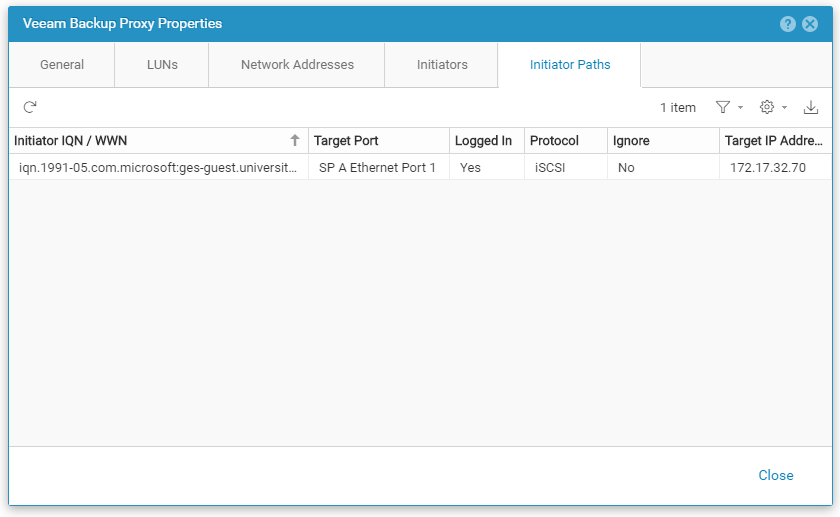
Erstellen Sie nun eine Sicherungsaufgabe. Im allgemeinen Fall unterscheidet es sich nicht vom Standard, daher werden wir uns nur mit den wichtigsten Punkten befassen.
In diesem Beispiel werde ich der Aufgabe nur die Computer hinzufügen, die sich in UnityVSA befinden. Technisch gesehen können Sie Autos mit gewöhnlichen Geschichten hinzufügen. Dies erfordert ein weiteres Häkchen, über das wir später sprechen werden.
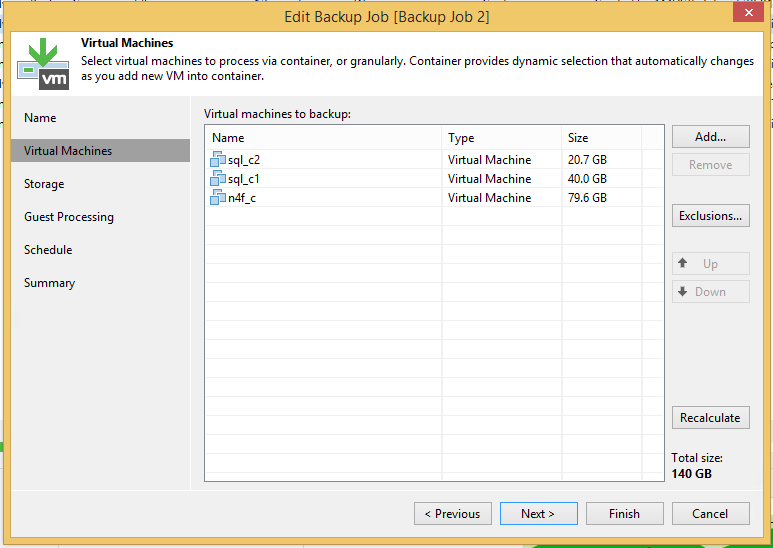
Im Speicherschritt :
- Wenn sich in der Aufgabe alle Computer auf demselben Speicher befinden, ist es besser, denselben Proxy auszuwählen, der Zugriff auf den Speicher hat.
- Wenn sich die Computer auf einem anderen Computer befinden, können Sie die automatische Erkennung verlassen, wenn Sie nicht alle Daten über einen Proxy übertragen möchten.
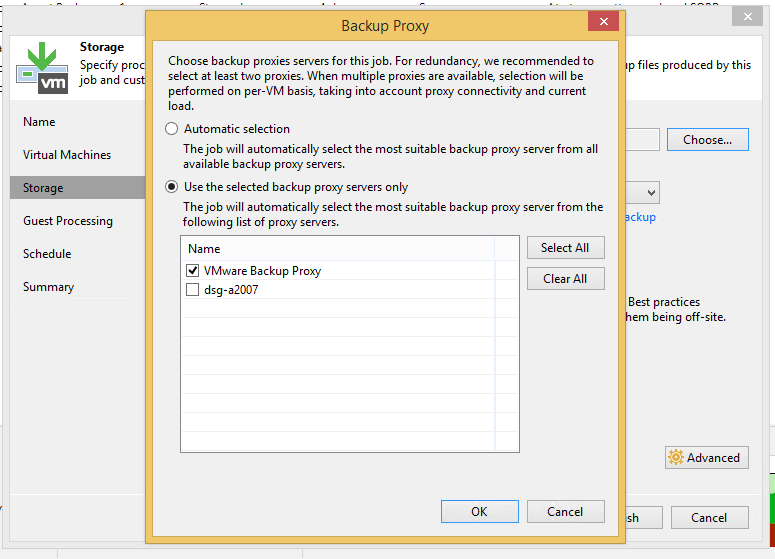
Gehen Sie als Nächstes zu Erweitert und öffnen Sie die Registerkarte Integration . Hier befindet sich das wichtigste Häkchen - Aktivieren Sie die Sicherung von Speicher-Snapshots , dank derer Veeam die Speicher-API verwendet. Hier können Sie die Anzahl der Autos begrenzen, die gleichzeitig im Schnappschuss enthalten sind. Dies ist eine nützliche Funktion für Besitzer sehr großer Installationen und geladener Systeme.
Das zweite wichtige Häkchen ist das Failover für die Standart-Sicherung . Wenn die Aufgabe Computer in Speichern enthält, die keine Snapshots unterstützen, arbeitet Veeam mit dem Standard-Hypervisor-Snapshot. Andernfalls wird die Aufgabe sofort mit einem Fehler abgeschlossen.
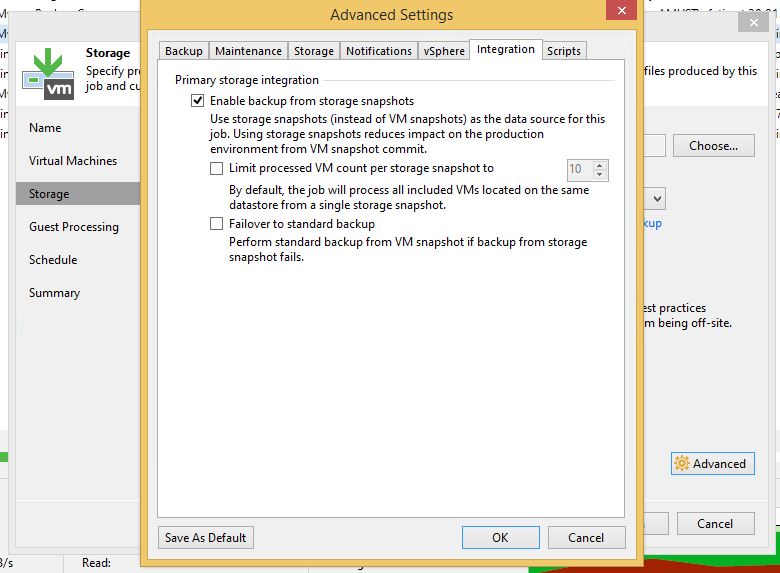
Sie müssen nichts anderes konfigurieren. Wir übergeben den Assistenten bis zum Ende und führen die Sicherung durch. Wenn alles richtig konfiguriert ist, ist die Zeile im Aufgabenprotokoll die Zeile Erstellen eines Speicher-Snapshots . Im Protokoll jedes Computers werden Sie feststellen, dass der Snapshot auf dem Hypervisor unmittelbar nach dem Erstellen des Snapshots und dem Sammeln von Informationen zu den Datenträgern gelöscht wurde. In meinem Fall arbeitete das Auto in nur 7 Sekunden an einem Schnappschuss.
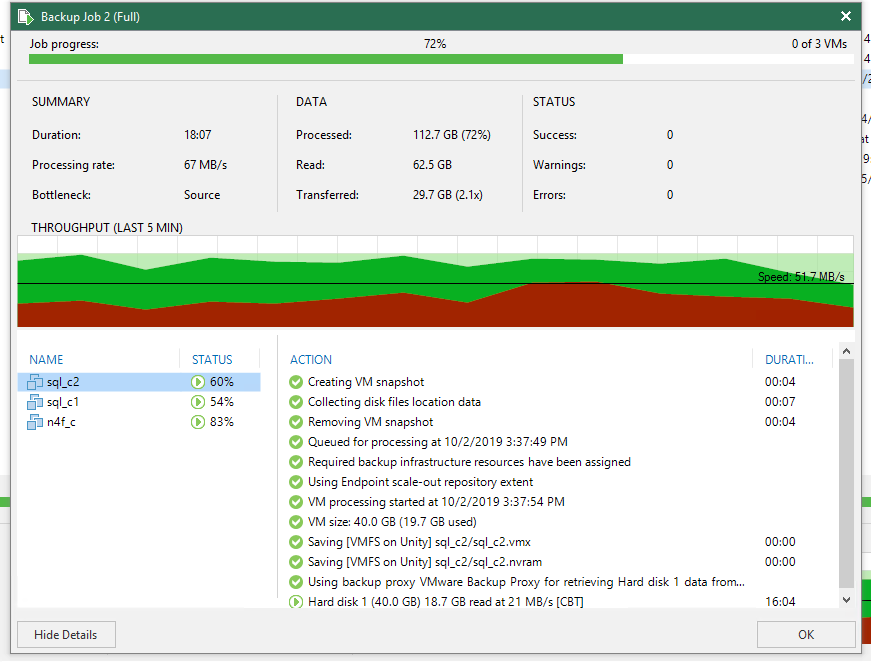
Tolles Ergebnis, scheint mir.
Und lesen Sie zum Thema: