Mit der
Veröffentlichung der Python-Erweiterung im Oktober freuen wir uns, die Unterstützung für die native Bearbeitung von Jupyter-Notizbüchern in Visual Studio Code bekannt zu geben! Jetzt können Sie .ipynb-Dateien direkt bearbeiten und die Interaktivität von Jupyter Notebooks mit der vollen Leistung von VS Code nutzen.
Sie können den Quellcode steuern, mehrere Dateien öffnen und Funktionen wie IntelliSense, Git-Integration und Verwaltung mehrerer Dateien verwenden. Alle bieten Datenwissenschaftlern und Entwicklern völlig neue Möglichkeiten, effektiv zu experimentieren und mit Daten zu arbeiten. Sie können dies alles noch heute versuchen, indem Sie die neueste Version
der Python-Erweiterung herunterladen und das Jupyter-Notizbuch in VS Code erstellen / öffnen.
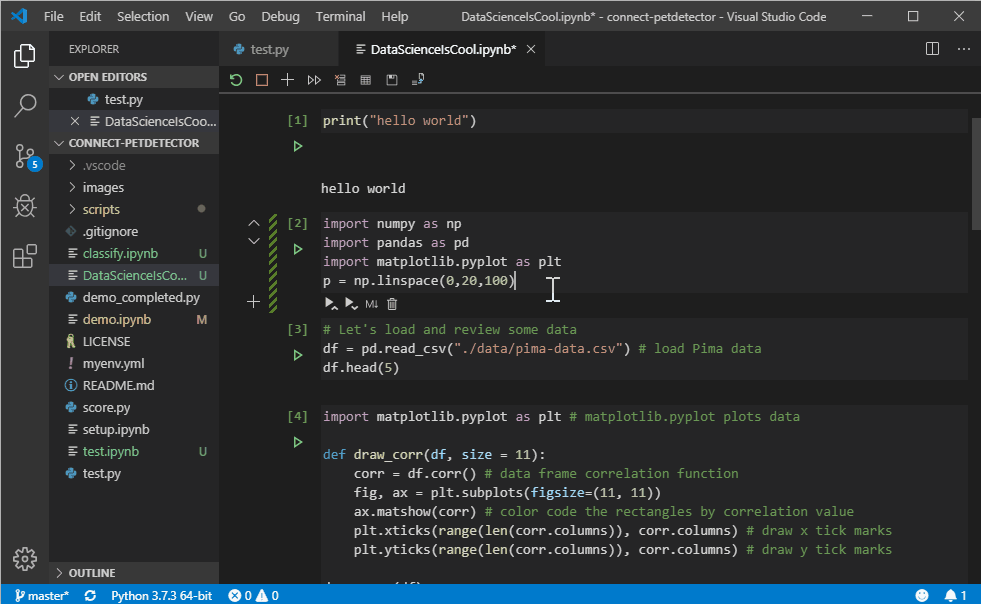
Seit der ersten Veröffentlichung
unserer Datenanalysepraktiken in VS Code ist eine der Hauptfunktionen, die Benutzer angefordert haben, ein Notizbuch-ähnliches Layout zum Bearbeiten von Jupyters eigenen Notizbüchern in VS Code. Im Rest dieses Beitrags werden diese neuen VS-Code-Funktionen vorgestellt.
Erste Schritte
Zunächst zeigen wir Ihnen, wie Sie mit Jupyter in VS Code beginnen.
- Wenn Sie noch keine Jupyter Notebook-Datei haben, öffnen Sie die VS Code-Befehlspalette mit der Tastenkombination STRG + UMSCHALT + P (Windows) oder Befehl + UMSCHALT + P (macOS) und führen Sie den Befehl Python: Blank New Jupyter Notebook erstellen aus.
- Wenn Sie bereits eine Jupyter Notebook-Datei haben, ist es so einfach wie das Öffnen der Datei in VS Code. Es wird automatisch mit dem neuen nativen Jupyter-Editor geöffnet.
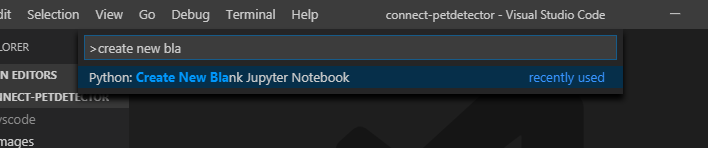
Durch Öffnen des Jupyter-Notizbuchs können Sie neue Zellen hinzufügen, Code in Zellen schreiben, Zellen starten und andere Aktionen mit dem Editor ausführen.
AI Autofill
Während Sie Code schreiben, gibt Ihnen IntelliSense intelligente Hinweise direkt in Ihren Zellen. Darüber hinaus können Sie die Funktionen Ihres Editors erheblich erweitern, indem Sie unsere
IntelliCode-Erweiterung installieren, um AI-basiertes IntelliSense mit intelligenteren Vorschlägen für die automatische Vervollständigung basierend auf dem aktuellen Codekontext zu erhalten.
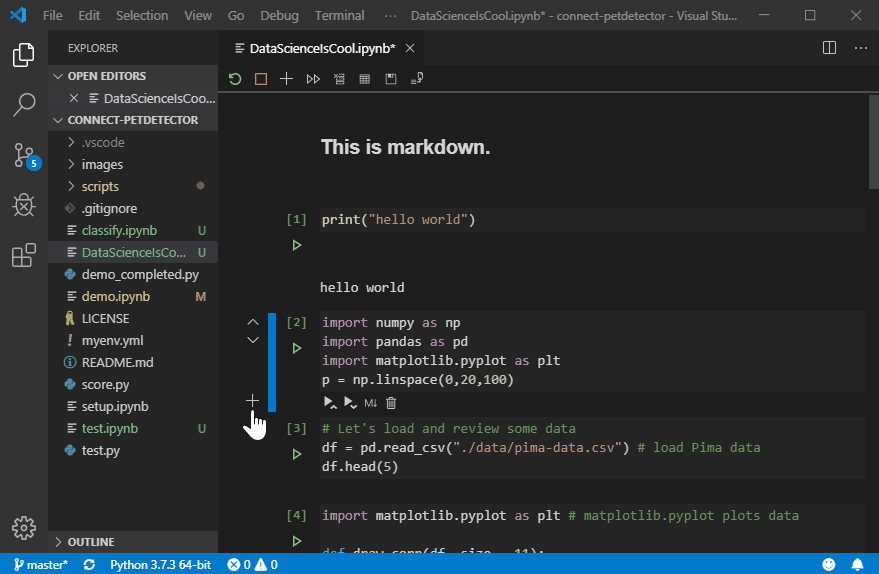
Variabler Browser
Ein weiterer Vorteil der Verwendung von VS-Code besteht darin, dass Sie den Variablen-Explorer und den Diagramm-Viewer verwenden können, indem Sie in der Editor-Symbolleiste auf die Schaltfläche Variablen klicken. Mit dem Variablenbrowser können Sie den aktuellen Status von Variablen in Ihrem Notizbuch in Echtzeit überwachen.
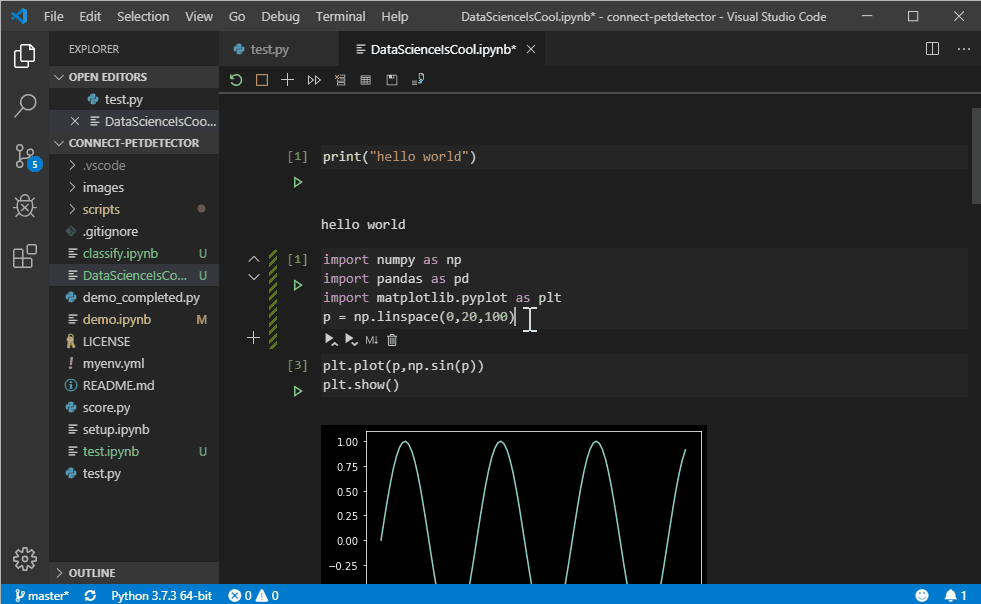
Jetzt können Sie Ihre Datensätze anzeigen, Daten filtern und sogar Diagramme exportieren! Vorbei sind die Zeiten, in denen Sie df.head () eingeben mussten, um die Daten anzuzeigen.
Verbindung zu entfernten Jupyter-Servern herstellen
Wenn eine Jupyter-Editor-Datei erstellt oder geöffnet wird, erstellt VS Code standardmäßig automatisch einen Jupyter-Server lokal. Wenn Sie einen Remote-Jupyter-Server verwenden möchten, ist dies ebenfalls einfach und wird mithilfe des Befehls "Jupyter-Server-URI angeben" über die VS-Code-Befehlspalette und Eingabe des Server-URI implementiert.
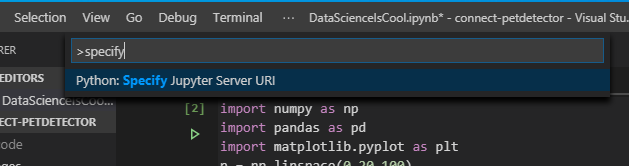
Als Python-Code exportieren
Wenn Sie bereit sind, das Experiment in Python-Aktionscode umzuwandeln, klicken Sie einfach auf die Schaltfläche "Als Python-Datei konvertieren und speichern" in der oberen Symbolleiste und lassen Sie die Python-Erweiterung die Arbeit für Sie erledigen. Anschließend können Sie diesen Python-Code in unserem vorhandenen interaktiven Python-Fenster anzeigen und weiterhin mit Python-Erweiterungsfunktionen arbeiten, um Ihren Code für die Produktion weiter vorzubereiten (z. B. mit integriertem Debugger, Refactoring, Visual Studio Live Share und Git-Quellcodeverwaltung).
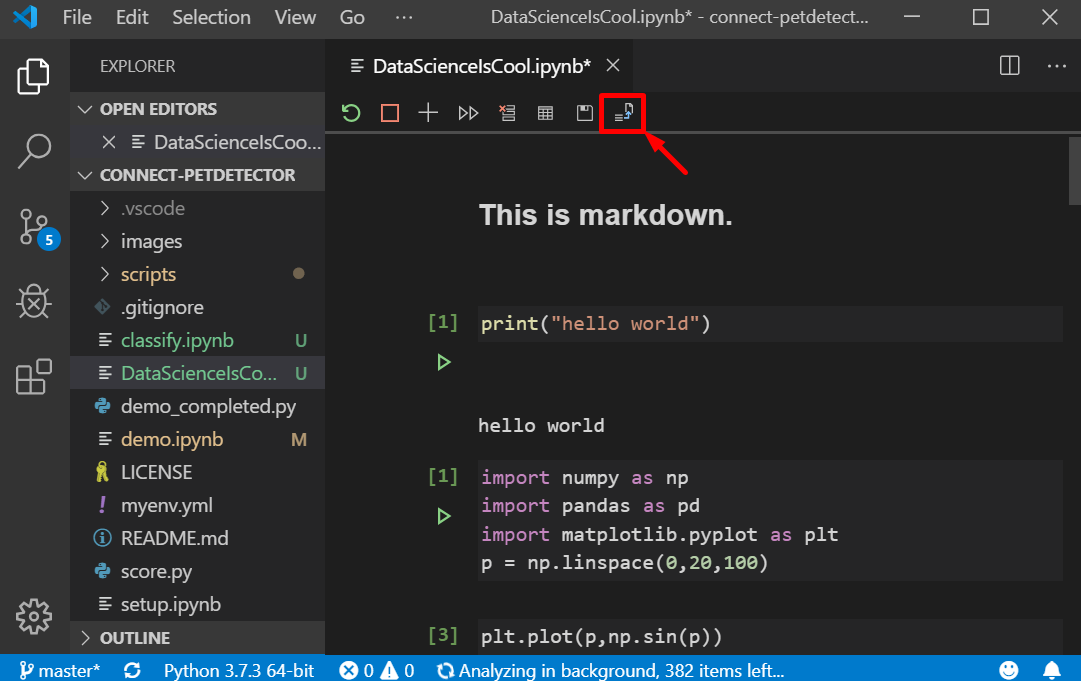
Debuggen
VS Code unterstützt das Debuggen von Jupyter-Notizbüchern mithilfe der im vorherigen Abschnitt beschriebenen Funktion Als Python-Code exportieren. Wenn Ihr Code in einem interaktiven Python-Fenster angezeigt wird, können Sie den Code mit dem integrierten VS-Code-Debugger debuggen. Wir arbeiten daran, dem Jupyter-Editor im nächsten Update das Debuggen von Zellen hinzuzufügen. Bleiben Sie also auf dem Laufenden!