Ich habe monatelang darüber gesprochen, aber falls Sie nicht gehört haben, gibt es ein neues
Windows-Terminal in der Stadt. Sie können es herunterladen und jetzt
im Windows Store verwenden . Es ist kostenlos und Open Source.
Zum Zeitpunkt dieses Schreibens befindet sich Windows Terminal in der Version 0.5. Es ist nicht offiziell als 1.0 veröffentlicht, daher ändern sich die Dinge ständig.
Hier ist Ihre Aufgabe - Haben Sie das Windows-Terminal schon einmal installiert? Haben Sie Ihre Datei profile.json angepasst? Wenn ja, möchte ich, dass Sie Ihre Profile löschen.
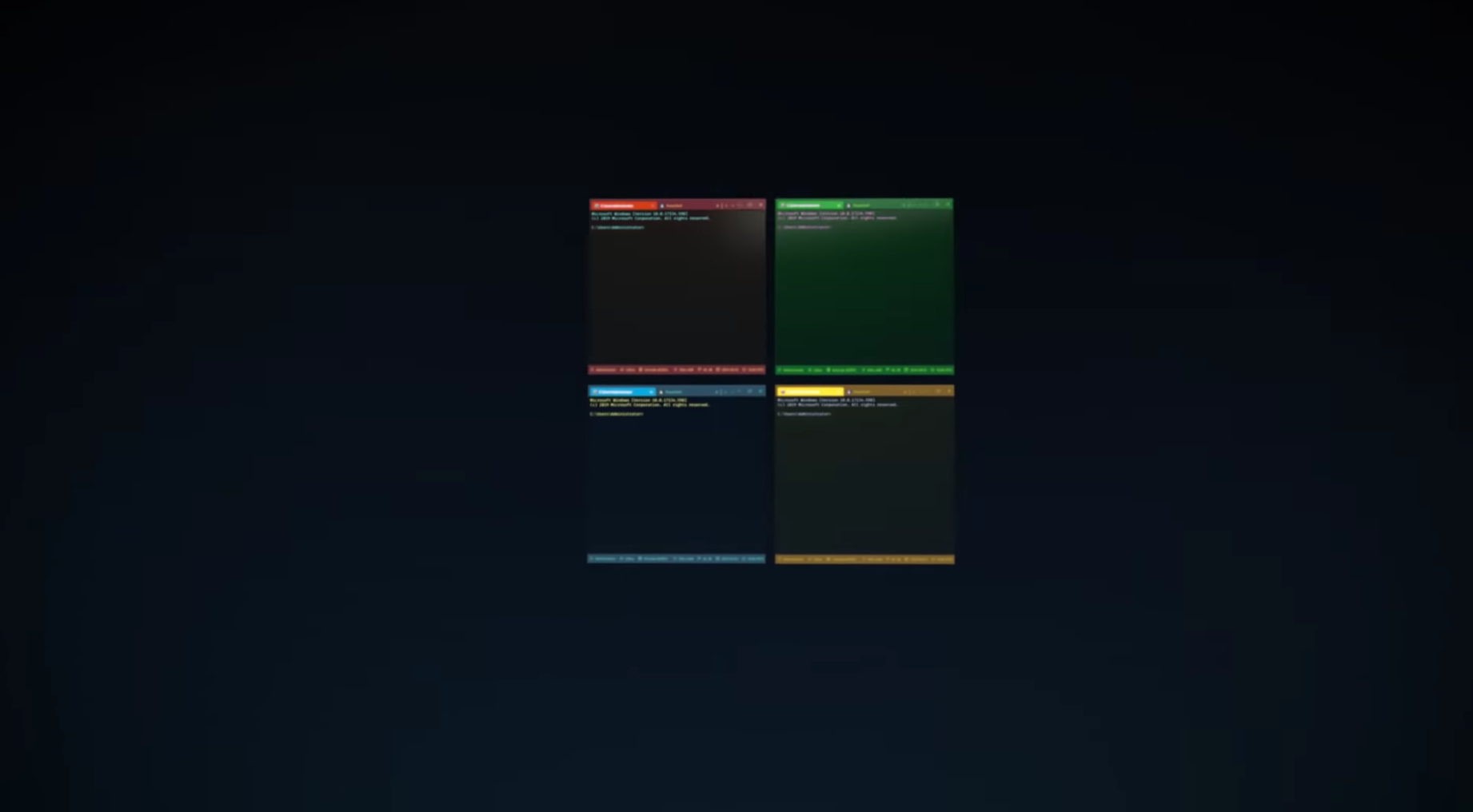
Ihre profile.json befindet sich ungefähr in C: \ Users \ USERNAME \ AppData \ Local \ Packages \ Microsoft.WindowsTerminal_8wekyb3d8bbwe \ LocalState. Sie können sie jedoch über die Dropdown-Liste im Windows-Terminal wie folgt aufrufen:

Wenn Sie auf Einstellungen klicken, startet Windows Terminal die App, die für die Verarbeitung von JSON-Dateien registriert ist. In meinem Fall verwende ich Visual Studio Code.
Ich habe viele Anpassungen an meiner profile.json vorgenommen. Bevor ich meine profile.json lösche oder auf Null stelle, speichere ich irgendwo eine Kopie. Das solltest du!
Sie können einfach "Strg-A" drücken und alle Ihre profile.json löschen, wenn es geöffnet ist und Windows Terminal 0.5 oder höher es von Grund auf neu erstellt, indem es die vorhandenen Shells erkennt. Denken Sie daran,
eine Konsole oder ein Terminal ist keine Shell !
Beachten Sie, dass die neue profile.json auch einen weiteren Tipp enthält! Sie können ALT- gedrückt halten und auf Einstellungen klicken, um die Standardeinstellungen anzuzeigen! Diese neue profile.json ist einfacher zu lesen und zu verstehen, da es einen geerbten Standard gibt.
// To view the default settings, hold "alt" while clicking on the "Settings" button. // For documentation on these settings, see: https://aka.ms/terminal-documentation { "$schema": "https://aka.ms/terminal-profiles-schema", "defaultProfile": "{61c54bbd-c2c6-5271-96e7-009a87ff44bf}", "profiles": [ { // Make changes here to the powershell.exe profile "guid": "{61c54bbd-c2c6-5271-96e7-009a87ff44bf}", "name": "Windows PowerShell", "commandline": "powershell.exe", "hidden": false }, { // Make changes here to the cmd.exe profile "guid": "{0caa0dad-35be-5f56-a8ff-afceeeaa6101}", "name": "cmd", "commandline": "cmd.exe", "hidden": false }, { "guid": "{574e775e-4f2a-5b96-ac1e-a2962a402336}", "hidden": false, "name": "PowerShell Core", "source": "Windows.Terminal.PowershellCore" }, ...
Sie werden feststellen, dass es ein neues $ -Schema gibt, mit dem Sie Dropdown Intellisense erhalten, sodass Sie Eigenschaften und ihre Werte jetzt automatisch vervollständigen können! Die
Windows-Terminaldokumentation finden Sie hier
https://aka.ms/terminal-documentation. Die
vollständige Liste der Aktionen, die Sie in Ihrer profile.json ausführen
können, finden Sie hier .
Ich habe diese Änderungen an meiner Profile.json vorgenommen.
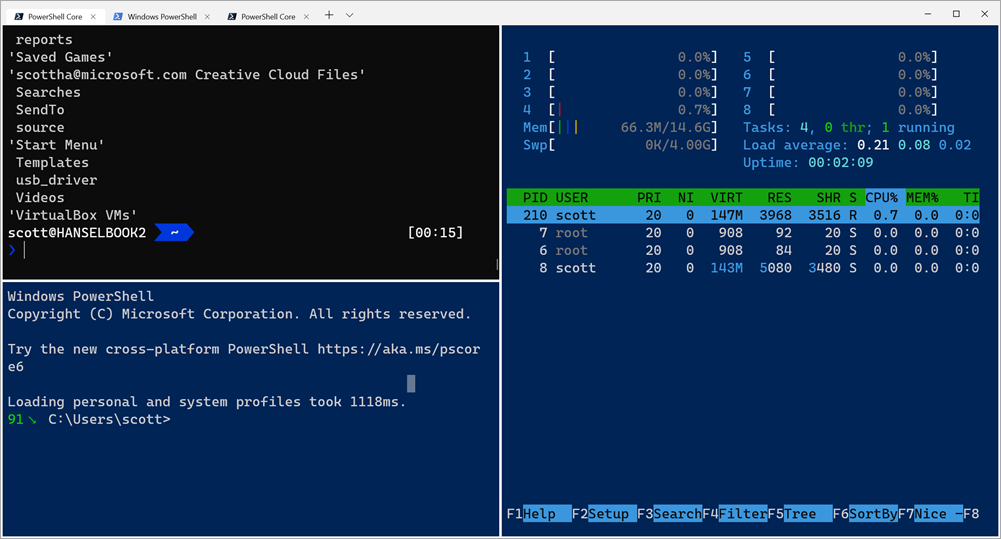
Ich habe "requestTheme" hinzugefügt und in "dunkel" geändert, um eine schwarze Titelleiste mit Registerkarten zu erhalten.

Ich wollte auch die neuen Splitscreen-Funktionen testen (die noch lange nicht fertig sind), die Ihnen einen vereinfachten tmux-Stil von Fensterscheiben ohne andere Software bieten.
// Add any keybinding overrides to this array. // To unbind a default keybinding, set the command to "unbound" "keybindings": [ { "command": "closeWindow", "keys": ["alt+f4"] }, { "command": "splitHorizontal", "keys": ["ctrl+-"]}, { "command": "splitVertical", "keys": ["ctrl+\\"]} ]
Dann habe ich ein Ubuntu-spezifisches Farbschema namens UbuntuLegit hinzugefügt.
// Add custom color schemes to this array "schemes": [ { "background" : "#2C001E", "black" : "#4E9A06", "blue" : "#3465A4", "brightBlack" : "#555753", "brightBlue" : "#729FCF", "brightCyan" : "#34E2E2", "brightGreen" : "#8AE234", "brightPurple" : "#AD7FA8", "brightRed" : "#EF2929", "brightWhite" : "#EEEEEE", "brightYellow" : "#FCE94F", "cyan" : "#06989A", "foreground" : "#EEEEEE", "green" : "#300A24", "name" : "UbuntuLegit", "purple" : "#75507B", "red" : "#CC0000", "white" : "#D3D7CF", "yellow" : "#C4A000" } ],
Und schließlich habe ich eine benutzerdefinierte Eingabeaufforderung hinzugefügt, auf der die x86-Entwickleraufforderung von Mono ausgeführt wird.
{ "guid": "{b463ae62-4e3d-5e58-b989-0a998ec441b8}", "hidden": false, "name": "Mono", "fontFace": "DelugiaCode NF", "fontSize": 16, "commandline": "C://Windows//SysWOW64//cmd.exe /k \"C://Program Files (x86)//Mono//bin//setmonopath.bat\"", "icon": "c://Users//scott//Dropbox//mono.png" }
Hinweis: Ich verwende Schrägstriche und doppelte Escape-Zeichen sowie Backslash-Escape-Anführungszeichen.
Speichern Sie Ihre profile.json irgendwo, stellen Sie sicher, dass Ihr Terminal aktualisiert ist, löschen Sie es oder leeren Sie es, und Sie erhalten wahrscheinlich einige neue "kostenlose" Shells, die das Terminal erkennt. Dann können Sie nur die wenigen gewünschten Anpassungen kopieren .