In unserem letzten
Beitrag haben wir darüber gesprochen, wie wir virtuelle Standard-Client-Maschinen vorbereiten, und am Beispiel unseres neuen Tarifs mit Ultralight
Windows VDS für 99 Rubel gezeigt, wie wir ein Standard-Image von Windows Server 2019 Core erstellt haben.
Der Support-Service erhielt Anfragen, wie mit Server 2019 Core ohne die übliche grafische Shell gearbeitet werden soll. Wir haben uns entschlossen zu zeigen, wie man mit Windows Server 2019 Core arbeitet und wie man eine GUI darauf installiert.

Wiederholen Sie dies nicht auf funktionierenden Computern, verwenden Sie Server Core nicht als Desktop, deaktivieren Sie RDP, sichern Sie Ihr Informationssystem, Sicherheit ist das Hauptmerkmal der „Core“ -Installation.
In einem unserer nächsten Artikel werden wir uns die Programmkompatibilitätstabelle mit Windows Server Core ansehen. In diesem Artikel wird beschrieben, wie Sie eine Shell installieren.
Shell von Drittanbietern

1. Der schwierigste, aber wirtschaftlichste Weg
In Server Core ist standardmäßig keine explorer.exe bekannt. Um unser Leben zu vereinfachen, laden wir explorer ++ herunter. Es ersetzt alles, was der ursprüngliche Explorer tun kann. Es wurde nur Explorer ++ in Betracht gezogen, aber fast jeder Dateimanager, einschließlich Total Commander, FAR Manager und andere, wird dies tun.
Dateien herunterladen.Zuerst müssen wir die Datei auf den Server herunterladen. Dies kann über SMB (freigegebener Ordner), Windows Admin Center und
Invoke-WebRequest erfolgen . Es funktioniert mit dem Parameter -UseBasicParsing.
Invoke-WebRequest -UseBasicParsing -Uri 'https://website.com/file.exe' -OutFile C:\Users\Administrator\Downloads\file.exe
Dabei ist
-uri die URL der Datei und -OutFile der vollständige Pfad zum Herunterladen der Datei unter Angabe der Dateierweiterung und
Powershell verwenden:Erstellen Sie auf dem Server einen neuen Ordner:
New-Item -Path 'C:\OurCoolFiles\' -ItemType Directory
Wir teilen den freigegebenen Ordner:
New-SmbShare -Path 'C:\OurCoolFiles\' -FullAccess Administrator -Name OurCoolShare
Auf Ihrem PC ist der Ordner als Netzlaufwerk verbunden.
Erstellen Sie über das Windows Admin Center einen neuen Ordner, indem Sie ein Element im Menü auswählen.

Gehen Sie zum freigegebenen Ordner, drücken Sie die Senden-Taste und wählen Sie die Datei aus.
Fügen Sie dem Scheduler eine Shell hinzu.Wenn Sie die Shell nicht bei jeder Anmeldung manuell starten möchten, müssen Sie sie dem Taskplaner hinzufügen.
$A = New-ScheduledTaskAction -Execute "C:\OurCoolFiles\explorer++.exe" $T = New-ScheduledTaskTrigger -AtLogon $P = New-ScheduledTaskPrincipal "local\Administrator" $S = New-ScheduledTaskSettingsSet $D = New-ScheduledTask -Action $A -Principal $P -Trigger $T -Settings $S Register-ScheduledTask StartExplorer -InputObject $D
Ohne Scheduler können Sie es über CMD ausführen:
CD C:\OurCoolFiles\Explorer++.exe
Methode 2. Starten Sie den nativen Explorer
 Denken Sie daran, keine GUI
Denken Sie daran, keine GUIDie Server Core App-Kompatibilitätsfunktion auf Abruf (FOD) kehrt zum System zurück: MMC, Eventvwr, PerfMon, Resmon, Explorer.exe und sogar Powershell ISE.
Weitere Informationen finden Sie auf MSDN. Er erweitert die vorhandenen Rollen und Komponenten nicht.
Starten Sie Powershell und geben Sie den folgenden Befehl ein:
Add-WindowsCapability -Online -Name ServerCore.AppCompatibility~~~~0.0.1.0
Starten Sie dann den Server neu:
Restart-Computer
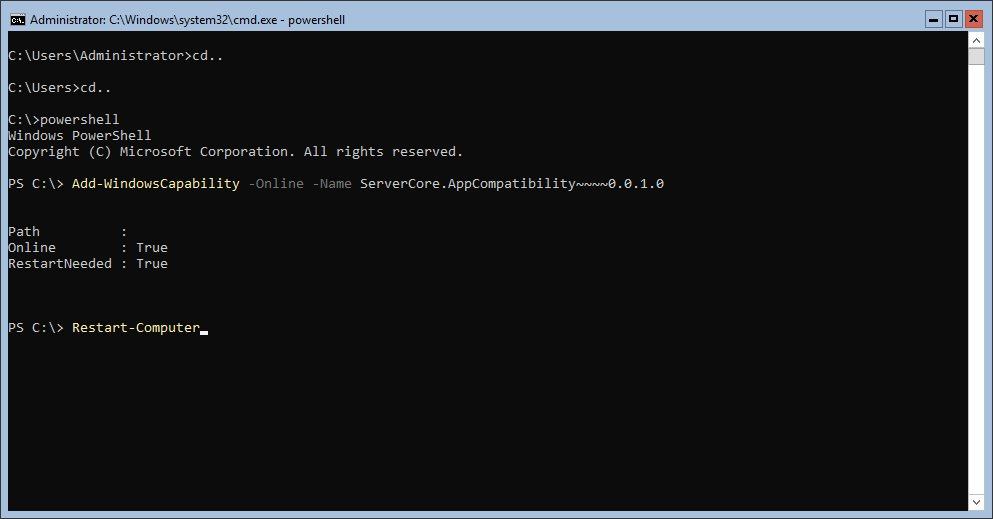
Danach können Sie sogar Microsoft Office ausführen, verlieren jedoch für immer etwa 200 Megabyte RAM, selbst wenn sich keine aktiven Benutzer im System befinden.
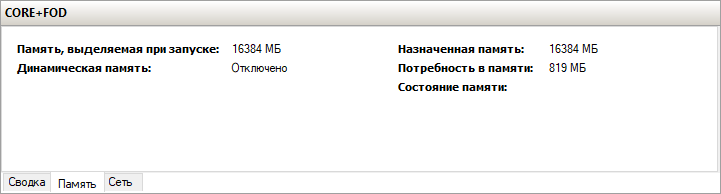 Windows Server 2019 mit installierten Features on Demand
Windows Server 2019 mit installierten Features on Demand Windows Server 2019 CORE
Windows Server 2019 COREDas ist alles Im nächsten Artikel werden wir uns die Programmkompatibilitätstabelle mit Windows Server Core ansehen.
Wir bieten einen aktualisierten UltraLite
Windows VDS- Tarif für 99 Rubel mit installiertem Windows Server 2019 Core an.
