Haben wir alle schon mal Apps geschrieben, die das Leben leichter machen. Nicht auf Bestellung, sondern nur für Sie. Notizbücher, Finanzbuchhaltungsprogramme, ein Kartenset zum Erlernen einer Fremdsprache - aber haben Sie gute Ideen in Ihrem Leben? Und es wäre toll, nicht nur von Ihrem Computer, sondern auch von einem funktionierenden auf dieses Programm zugreifen zu können! Und dann teile mit deinen Freunden dein wunderbares Programm!
Wenn Sie beispielsweise PHP-Programmierer sind, ist alles in Ordnung - günstige und sogar kostenlose Hosting-Dienste für das Meer.
Was ist, wenn Sie ein Java-Programmierer sind? Fertiges Tomcat-Hosting ist nicht billig, und wenn Sie auch mehrere solcher Programme haben, wird der Wunsch, sie mit Freunden zu teilen, einen hübschen Cent kosten.
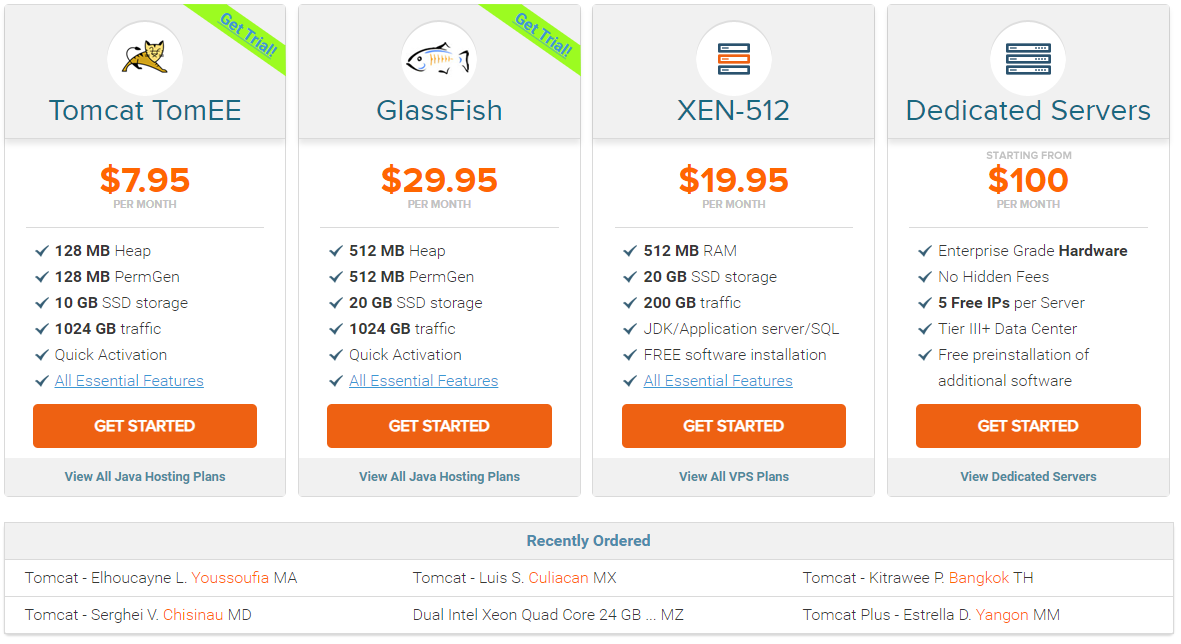
Was zu tun
Google wird uns helfen ...
Für das folgende Rezept benötigen wir:
- IntelliJ Idea - 1 PC (Sie können Eclipse verwenden, aber bei der Arbeit arbeitet unser Team mit Idea, und ich bin irgendwie besser mit Idea vertraut.)
- Google-Konto - Sagen Sie Ihre Google Mail-Mail
- Internetzugang, um das Cloud-Code-Plugin herunterzuladen und Ihre Anwendung in die Cloud hochzuladen
- Name, Adresse, Telefonnummer, Kredit- oder Debitkartennummer. Aber keine Sorge, ein Cent wird nicht von dieser Karte abgezogen.
- Über 15 Minuten Zeit
Also lass uns gehen!
Starten Sie Idea und wählen Sie Strg-Alt-S> Plugins. Suchen Sie nach Cloud-Code von Google Cloud

Installieren, Idea neu entdecken
Wenn Sie ein neues Projekt haben, wählen wir beim Erstellen eines Projekts die Unterstützung für Google App Engine Standard aus (warum der Standard? Weil er immer noch flexibel ist, aber nicht kostenlos existiert und im Allgemeinen teurer ist).

Wenn Sie das Programm bereits geschrieben haben, gehen Sie zu Extras> Cloud-Code> App Engine> App Engine-Unterstützung hinzufügen> Google App Engine Standard.
Als nächstes möchten wir die Anwendung auf unserem Computer testen.
Laden Sie dazu das Google Cloud SDK herunter und installieren Sie es. Tatsächlich kann Idea selbst das Google Cloud SDK verwalten - die neueste Version herunterladen und installieren, alle Systemvariablen registrieren usw. Wählen Sie dazu unter Einstellungen> Andere Einstellungen> Cloud-Code> Cloud-SDK die Option "Ermöglichen Sie dem Plugin, das Cloud-SDK zu verwalten und zu installieren". Aber ich hatte die Wahl, manuell herunterzuladen und zu installieren.
Dann müssen wir auswählen, was genau in die Cloud geladen werden soll (oder lokal debuggt werden soll). Das heißt, ein Artefakt zu erstellen. Gehen Sie zu Strg-Alt-Umschalt-S> Artefakte> +> Webanwendung aufgelöst und wählen Sie aus, welche Module zu unserer Anwendung gelangen sollen
Fahren Sie mit der Einrichtung des Debuggings auf localhost fort.
Fügen Sie eine neue Run-Debug-Konfiguration hinzu. Vorlage auswählen Google App Engine Standard Local Server. Die einzige Einstellung, die geändert werden muss, ist Artefakt für die Bereitstellung - wählen Sie das im vorherigen Schritt erstellte Artefakt aus. Wenn die Dropdown-Liste leer ist, haben Sie entweder vergessen, ein Artefakt für Ihre Anwendung zu erstellen, oder der Typ ist nicht "Webanwendung aufgelöst", sondern ein anderer Typ. Sie können auch den Port ändern. Wenn auf 8080 andere Anwendungen ausgeführt werden, können Cloud-Anwendungen beispielsweise auf 8888 debuggt werden.
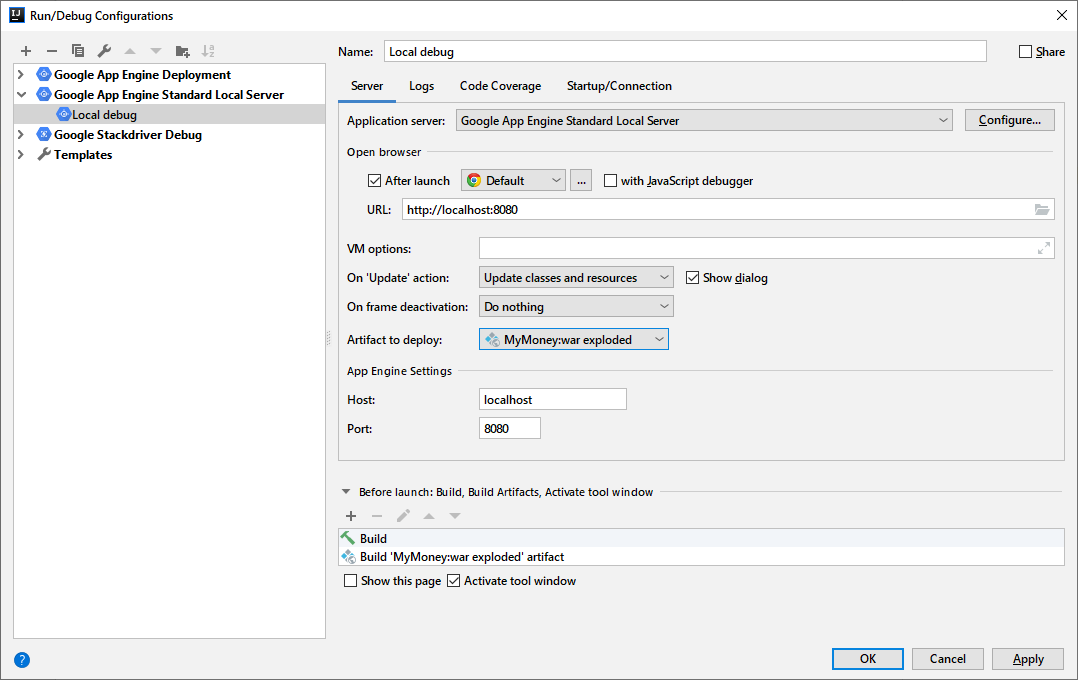
Speichern, ausführen. Die Anwendung wird in Ihrem Browser unter localhost : 8080 (oder 8888) angezeigt. Wenn das Programm auf einen Haltepunkt stößt, aktiviert sich Idea und kriecht über alle anderen Fenster.
Übrigens können Haltepunkte nicht nur auf Ihren Java-Klassen (Servlets und anderen Serverteilen), sondern auch auf JSP-Seiten festgelegt werden. Das Debuggen wird dann jedes Mal beendet, wenn der Browser diese Seite anfordert
Großartig! Vor Ort funktioniert alles, es ist Zeit, es auf den Server hochzuladen!
Wir rufen unser Google-Konto auf und rufen die Google Cloud Console auf . Oben im Fenster wird ein Vorschlag angezeigt, die Testversion zu aktivieren und 300 US-Dollar für die Nutzung verschiedener Cloud-Dienste zu erhalten. Diese 300 US-Dollar sind genau ein Jahr lang gültig, wenn Sie sie ein Jahr lang nicht verbraucht haben (und höchstwahrscheinlich auch nicht verbraucht haben). Beispielsweise hat eine Anwendung mit 60 regulären aktiven Benutzern, von denen jeder einen eigenen Namespace im DataStore mit jeweils einem Dutzend Tabellen hat, ungefähr 4 US-Dollar im Monat). Wenn Sie diese 300 USD nicht verwenden, verschwinden sie in einem Jahr.

Wenn Sie die Testversion aktivieren, werden Sie von Google nach allen Daten gefragt - Name, Adresse, Telefonnummer sowie Kredit- oder Debitkartennummer. Darüber hinaus versichern sie im Informationsfenster, dass sie keinen Cent von der Karte entfernen, es sei denn, Sie selbst haben ein bezahltes Konto manuell abonniert. Sie erklären dies, indem sie überprüfen, dass Sie kein Roboter sind. Tatsächlich geschieht dies, damit Sie später die kostenpflichtigen Dienste leichter abonnieren können. Wenn Sie sich für den Kauf eines Dienstes entscheiden und Google nach einer Kreditkartennummer fragt, werden Sie dreimal darüber nachdenken: "Brauche ich diesen Dienst?" Und wenn Sie bereits über Kreditkarteninformationen verfügen, ist der Kauf einfacher - klicken Sie auf eine Schaltfläche, bestätigen Sie - und schon sind Sie angemeldet!
Aber das ist alles der Text. Als nächstes müssen wir ein GCP-Projekt erstellen. Ein Projekt ist nicht unbedingt ein separates Programm. Sie können Hunderte von Programmen aus demselben Projekt verteilen. Ein Projekt in GCP ist eher eine Richtung, ein Arbeitsbereich. In der obigen Abbildung wird das Projekt als API-Projekt bezeichnet
Wir kehren zur Idee zurück. Wechseln Sie erneut zu Run / Debug Configurations (Konfigurationen ausführen / debuggen), und wählen Sie diesmal die Bereitstellungsvorlage für Google App Engine aus. Hier sind die Einstellungen in der Regel minimal. Sie müssen nur das Artefakt in der Bereitstellungszeile und das im vorherigen Schritt des GCP erstellte Projekt auswählen. Wenn Sie dies zum ersten Mal tun, werden Sie von Idea aufgefordert, sich in Ihrem Google-Konto anzumelden.
Es scheint, dass alle? Aber nein Tatsache ist, dass App Engine Ihre Anwendung mit einem virtuellen Server verknüpft. Und dieser Server muss sich auf dem einen oder anderen physischen Google-Server befinden - der sogenannten Zone. Insgesamt hat Google 20 Regionen und 61 Zonen. In der Regel empfiehlt es sich, die Zone zu wählen, die Ihren Kunden am nächsten liegt. Verknüpfungen innerhalb einer Zone werden viel schneller geöffnet als Verknüpfungen zwischen Zonen
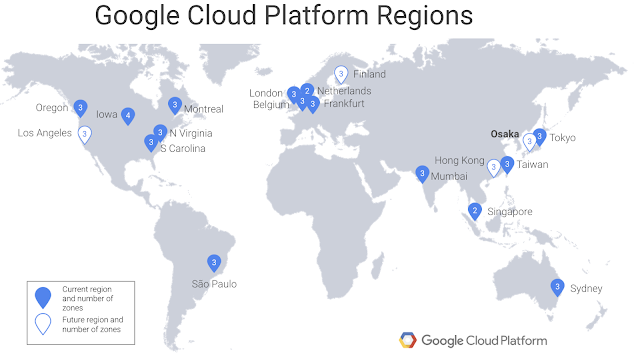
Nachdem alles konfiguriert ist, können Sie die Anwendung auf den Server hochladen. Formal müssten wir auch eine app.yaml-Datei mit Parametern für App Engine erstellen. Das Cloud Tools-Plug-in erleichtert uns diese Aufgabe und generiert automatisch eine Standard-App.yaml.
Wenn wir die Anwendung zum ersten Mal in die Cloud hochladen, kann dies sehr lange dauern, da Idea alle erforderlichen Dateien auf den Server hochlädt. Anschließend werden nur geänderte Dateien hochgeladen, und alles wird ein Jahr schneller.
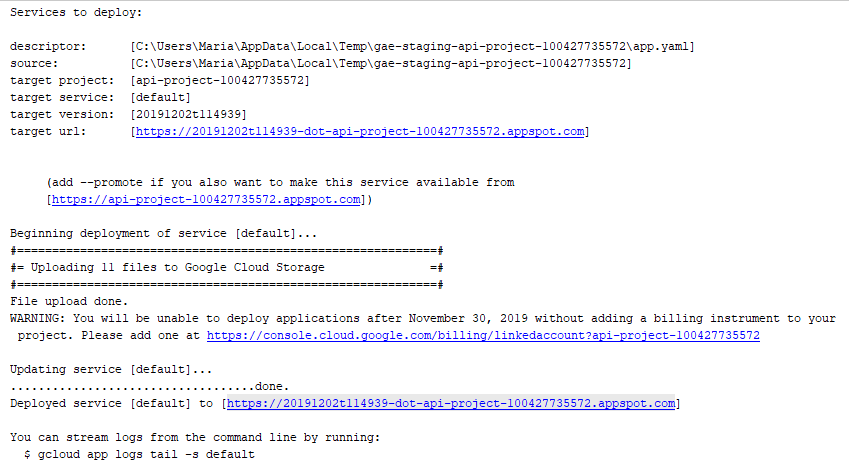
Wenn der gesamte Prozess abgeschlossen ist, steht Ihr Projekt der ganzen Welt über einen automatisch generierten Link zur Verfügung, der auf .appspot.com endet.
Herzlichen Glückwunsch! Sie sind online!