Hyper-V ist eher als Servervirtualisierungstechnologie bekannt. Seit Windows 8 ist es jedoch auch im Client-Betriebssystem verfügbar. In Windows 10 hat Microsoft die Benutzerfreundlichkeit drastisch verbessert, um Hyper-V zu einer hervorragenden Lösung für Entwickler und IT-Experten zu machen.
Microsoft Hyper-V mit dem Codenamen Viridian ist ein nativer Hypervisor (Typ 1), der im Vergleich zu VMware Workstation, VirtualBox und anderen Hypervisoren des Typs 2 oder gehosteten Hypervisoren direkt auf der Hardware ausgeführt wird. Es wurde erstmals in Windows Server 2008 veröffentlicht und ermöglicht das Ausführen von virtuellen Maschinen auf x86-64-Systemen.
Wie bereits erwähnt, hat Microsoft mit Windows 10 Hyper-V für Entwickler optimiert. Mit Hyper-V können Entwickler virtuelle Entwicklungsmaschinen unter Windows 10 schnell und mit hervorragender Leistung hochfahren, aber es wird auch in einigen anderen Entwicklungsfunktionen als Back-End-Technologie verwendet, z. B. im Android-Emulator, im Windows-Subsystem für Linux 2 oder Docker-Behälter. In diesem Artikel werden wir einen kurzen Blick darauf werfen, was
Hyper-V unter Windows 10 für Entwickler
bedeuten kann.
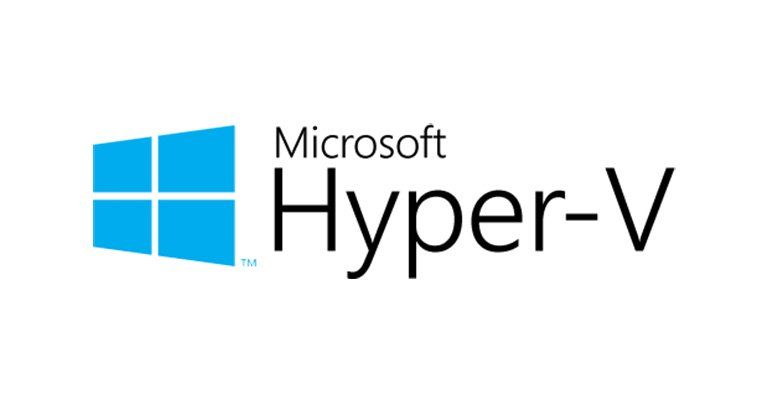
Quick Create VM Gallery

Beginnen wir zunächst mit einer der wesentlichen Funktionen zum Erstellen virtueller Maschinen. Jetzt können Sie nicht nur virtuelle Hyper-V-Maschinen erstellen, indem Sie sie mit einer ISO-Datei installieren. Mit der Hyper-V-VM-Schnellkatalogerstellung können Sie schnell eine neue Windows 10-Entwicklungsumgebung oder sogar eine virtuelle Ubuntu-Maschine erstellen. Es wird eine vorkonfigurierte virtuelle Hyper-V-Maschine mit Windows 10 und der Entwicklungsumgebung Visual Studio oder Ubuntu 18.04 oder 19.04 heruntergeladen. Wenn Sie möchten, können Sie auch
eigene Quick Create VM-Images erstellen und diese sogar für andere Entwickler freigeben.
Windows-Subsystem für Linux 2 (WSL 2)

Hat Microsoft mit dem Windows-Subsystem für Linux eine Linux-Umgebung auf den Windows 10-Desktop gebracht und ermöglicht Ihnen das Ausführen einer GNU / Linux-Umgebung - einschließlich der meisten Befehlszeilentools, Dienstprogramme und Anwendungen - direkt unter Windows, unverändert und ohne die Overhead einer vollständigen virtuellen Maschine. In den neuesten Insider Preview-Versionen von Windows 10 hat Microsoft eine Vorschau von WSL 2 veröffentlicht. WSL 2 verwendet die Hyper-V-Virtualisierungstechnologie, um WSL im Backend zu isolieren und zu virtualisieren. Dies bietet nicht nur Sicherheitsvorteile, sondern auch einen enormen Leistungsschub. Weitere
Informationen zum Windows-Subsystem für Linux 2 finden Sie in meinem Blog .
Verbesserter Sitzungsmodus, um Geräte für Ihre virtuelle Maschine freizugeben

Einer der schwierigen Bereiche in der Vergangenheit war die Interaktion zwischen der virtuellen Maschine und der Host-Maschine. Mit dem
erweiterten Sitzungsmodus hat Microsoft das Kopieren und Einfügen von Dateien zwischen ihnen vereinfacht. Außerdem können Sie Geräte vom Host aus der virtuellen Maschine zuordnen und für diese freigeben. Dies beinhaltet:
- Macht virtuelle Maschinen anpassbar und erkennt hohe DPI-Werte
- Verbessert die Integration von virtuellen Maschinen
- Ermöglicht die gemeinsame Nutzung von Geräten
Der erweiterte Sitzungsmodus ist unter Windows 10 Hyper-V standardmäßig aktiviert. In Windows Server müssen Sie diese Funktion in den Hyper-V-Einstellungen aktivieren. Wenn Sie eine eigene virtuelle Linux-Maschine erstellen, müssen Sie die neuesten Virtualisierungstreiber installieren.
Checkpoints
Ein großer Vorteil der Virtualisierung ist die Möglichkeit, den Status einer virtuellen Maschine auf einfache Weise zu speichern, sodass Sie zu einem bestimmten Zeitpunkt vor- oder zurückkehren können. In Hyper-V wird diese Funktion als
Prüfpunkt für virtuelle Maschinen bezeichnet , der früher als Snapshot für virtuelle Maschinen bezeichnet wurde.
Hyper-V kennt verschiedene Arten von Checkpoints:
- Standardprüfpunkte: Erstellt eine Momentaufnahme des Status der virtuellen Maschine und des Arbeitsspeichers der virtuellen Maschine zum Zeitpunkt der Initiierung des Prüfpunkts.
- Produktionsprüfpunkte: Verwendet Volume Shadow Copy Service oder File System Freeze auf einer virtuellen Linux-Maschine, um eine datenkonsistente Sicherung der virtuellen Maschine zu erstellen. Es wird kein Snapshot des Speicherstatus der virtuellen Maschine erstellt.

Der Prüfpunkttyp kann von der virtuellen Maschine festgelegt werden. Beide Arten von Kontrollpunkten haben unterschiedliche Vor- und Nachteile. In den neuesten Versionen von Hyper-V sind Produktionsprüfpunkte standardmäßig ausgewählt. Sie können dies jedoch problemlos mithilfe der Hyper-V-Manager-Einstellungen oder von PowerShell ändern. Auf meinem Windows 10-Clientcomputer bevorzuge ich die Verwendung von Standardprüfpunkten, da hierdurch auch der Speicherstatus der virtuellen Maschine gespeichert wird. Auf Produktionsserversystemen empfehle ich jedoch dringend, Produktionsprüfpunkte zu verwenden, und selbst dann sollten Sie vorsichtig sein.
NAT-Netzwerk

Eine der Eigenschaften, die in der Vergangenheit sehr schmerzhaft waren, war die Vernetzung. Mit der Einführung der NAT-Switching-Option im virtuellen Hyper-V-Switch können Sie jetzt alle Ihre virtuellen Maschinen auf einfache Weise mit dem Netzwerk verbinden, zu dem Ihr Host gehört. Unter Windows 10 erhalten Sie einen Standardschalter zum Verbinden Ihrer virtuellen Maschinen. Wenn dies nicht ausreicht oder Sie den NAT-VM-Switch auf einem Hyper-V-Server nutzen möchten, können Sie mit den folgenden Befehlen einen VM-Switch und eine NAT-Regel erstellen.
Weitere Informationen zum
Hyper-V-NAT-Netzwerk finden Sie hier .
Führen Sie Windows- und Linux-Container unter Windows 10 aus
Container sind eine der aktuellsten Technologien. Mit
Docker Desktop für Windows können Sie sie auf Ihrem Windows 10-Computer ausführen. Im Hintergrund verwendet Windows die Hyper-V-Technologie, um eine zusätzliche Isolation zwischen dem Container und dem Host-Betriebssystem, den sogenannten Hyper-V-Containern, vorzunehmen. Mit dieser Funktion können Sie auch Windows- und
Linux-Container nebeneinander unter Windows ausführen, ohne eine vollständige Linux-VM unter Windows 10 ausführen zu müssen.
PowerShell Direct und HVC
Wenn Sie mit Ihrer virtuellen Maschine unter Windows 10 interagieren möchten, können Sie den Hyper-V-Manager und die Konsole verwenden, um direkt mit dem Betriebssystem zu interagieren. Es gibt jedoch auch zwei andere Optionen, mit denen Sie die VMs über die Befehlszeile verwalten und darauf zugreifen können.
Mit PowerShell Direct können Sie mithilfe des VM-Busses eine PowerShell-Remotingsitzung für die virtuelle Maschine erstellen, sodass kein Netzwerk erforderlich ist. Gleiches gilt für virtuelle Linux-Maschinen und das
HVC-Tool , mit dem Sie eine SSH-Verbindung direkt in der VM erstellen können. Mit beiden Optionen können Sie auch Dateien von und zu virtuellen Maschinen kopieren.

Dies ist äußerst praktisch, wenn Sie eine Automatisierung einrichten und einige Befehle in der virtuellen Maschine ausführen müssen.
Windows-Sandbox

Windows Sandbox ist eine neue Funktion in Windows 10 und wurde in Version 1903 veröffentlicht.
Windows Sandbox verwendet Hyper-V-Technologie, um Ihnen eine Windows 10-Sandbox bereitzustellen. Mit der
Sandbox können Sie eine isolierte, temporäre Desktop-Umgebung einrichten, in der Sie nicht vertrauenswürdige Software ausführen können. Die Sandbox eignet sich hervorragend für Demos, Entwicklung, Tests, Fehlerbehebung oder den Umgang mit Malware. Wenn Sie die Sandbox schließen, wird die gesamte Software mit all ihren Dateien und ihrem Status dauerhaft gelöscht. Es handelt sich um eine virtuelle Windows 10-Maschine mit dem Vorteil, dass sie in Windows 10 integriert ist, sodass das vorhandene Betriebssystem genutzt wird, wodurch Sie schneller starten, weniger Platz benötigen, effizienter arbeiten und einfacher arbeiten können, ohne die Sicherheit zu verlieren.
Die Windows Sandbox-Erfahrung kann auch mit Konfigurationsdateien angepasst werden. So können Sie Ihrer Windows Sandbox zusätzliche Software und Tools hinzufügen. Weitere Informationen zu Windows Sandbox und zum Erstellen der Konfigurationsdateien finden Sie hier.
Windows Defender Application Guard

Dieser könnte nicht direkt entwicklungsbezogen sein. Ich denke jedoch, dass wir alle hier waren. Wir sehen einen Link und sind nicht sicher, ob es sich um eine vertrauenswürdige oder eine bösartige Website handelt. Mit
Windows Defender Application Guard erhalten wir einen isolierten Browser, der uns vor schädlichen Websites und Software schützt. Wenn ein Benutzer über Microsoft Edge oder Internet Explorer zu einer nicht vertrauenswürdigen Site wechselt, öffnet Microsoft Edge die Site in einem isolierten Hyper-V-fähigen Container, der vom Host-Betriebssystem getrennt ist.
Sie können
Windows Defender Application Guard unter Windows 10 mithilfe der folgenden Schritte
aktivieren .
Hyper-V-Batterie-Durchgang

Bei dieser Funktion geht es mehr um Komfort. Wenn Sie in einer virtuellen Maschine arbeiten und entwickeln und diese Konsole der virtuellen Maschine im Vollbildmodus ausführen, bemerken Sie möglicherweise nicht, wenn der Akku Ihres Notebooks erschöpft ist. Mit der Battery Pass-Through-Funktion weiß das Gastbetriebssystem in der virtuellen Maschine über den Batteriestatus Bescheid. Die
Hyper-V Virtual Battery-Funktion ist standardmäßig aktiviert und funktioniert mit virtuellen Windows- und Linux-Maschinen.
Verschachtelte Virtualisierung

Mit der geschachtelten Virtualisierung können Sie die Virtualisierung in einer virtuellen Maschine ausführen, so wie dies bei virtuellen Maschinen der Fall ist. Mit Hyper-V können Sie Hyper-V auf einer virtuellen Hyper-V-Maschine ausführen. Dies ist für verschiedene Szenarien interessant. Zunächst können Sie einen virtuellen Hyper-V-Host für Tests und Labs erstellen. Noch wichtiger ist, dass Sie Hyper-V-Container oder Windows Sandbox auf einer virtuellen Maschine ausführen können. Ein weiteres großartiges Merkmal von Nested Virtualization ist, dass es auch mit virtuellen Maschinen in Microsoft Azure funktioniert.
Befolgen Sie
diese Anleitung, um die verschachtelte Virtualisierung in einem Hyper-V zu aktivieren.
Visual Studio Emulator für Android
Wenn Sie Visual Studio zum Erstellen von Android-Anwendungen verwenden, haben Sie den
Visual Studio-Emulator für Android bestimmt bereits verwendet. Auf diese Weise können Entwickler einen hardwarebeschleunigten Android-Emulator verwenden, ohne auf den HAXM-Hypervisor von Intel umsteigen zu müssen, was ihnen noch mehr Leistung und Geschwindigkeit verleiht.
So richten Sie Hyper-V unter Windows 10 ein
Wie Sie sehen, ist Hyper-V ein großartiges Entwicklerwerkzeug, das für viele verschiedene Funktionen verwendet wird. Um Hyper-V zu installieren, müssen Sie auf Ihrem Computer nach den folgenden Anforderungen suchen:
- Windows 10 Enterprise, Pro oder Education
- 64-Bit-Prozessor mit Second Level Address Translation (SLAT).
- CPU-Unterstützung für VM Monitor Mode Extension (VT-c auf Intel-CPUs).
- Mindestens 4 GB Speicher.
Weitere Informationen und Informationen zur Fehlerbehebung finden Sie unter Windows 10
Hyper-V-Systemanforderungen .
Wenn Sie Hyper-V unter Windows 10 aktivieren und installieren möchten, können Sie den folgenden PowerShell-Befehl ausführen.
Weitere Informationen zum Installieren von Hyper-V unter Windows 10 finden Sie in den folgenden
Microsoft-Dokumenten .
Ich hoffe, dies gibt Ihnen einen Überblick darüber, warum Hyper-V großartig für Entwickler ist und viele verschiedene Funktionen ermöglicht. Wenn Sie Fragen haben, hinterlassen Sie bitte einen Kommentar.