Die großen Computerdebatten haben alle ein gemeinsames Thema. Ob es sich um Tabs vs. Leerzeichen oder Vi vs. Emacs, der Thread, der all diese Debatten miteinander verbindet, ist die Effizienz der Tastatur. Die Wahrheit ist, wir verbringen Tonnen von Stunden mit der Arbeit an einer Anwendung, und Tastaturkürzel werden automatisch zu uns, genau wie das Muskelgedächtnis, das großartige Pianisten oder Sportspieler haben. Wenn Sie einem virtuosen Pianisten plötzlich ein Klavier geben, bei dem die Tasten halb so breit und die scharfen / flachen Tasten unterhalb und nicht oberhalb der natürlichen Tasten liegen, werden sie Schwierigkeiten haben, selbst die grundlegendsten Melodien zu erzeugen, während sie das neue Arrangement erlernen. Ebenso kann es bei Tastaturkürzeln in Ihrer bevorzugten IDE schnell zu einer Desorientierung kommen. Glücklicherweise bietet Visual Studio für Mac eine Vielzahl von Anpassungen an den Tastaturbelegungen, mit denen Sie Ihre Tastenkombinationen nach Ihren Wünschen konfigurieren können.

Erster Lauf
Neue Benutzer von Visual Studio für Mac werden sofort feststellen, dass die IDE viele verschiedene Tastenzuordnungen unterstützt. Wenn Visual Studio für Mac zum ersten Mal auf einem Computer gestartet wird, werden Sie aufgefordert, Ihre bevorzugte Tastenzuordnung auszuwählen.
Hier können Sie aus vier verschiedenen Tastenzuordnungen auswählen, um ab der ersten Codezeile, die Sie schreiben, so produktiv wie möglich zu sein. Aber was ist, wenn Sie noch mehr Anpassungen wünschen? Nun, Visual Studio für Mac hat Sie auch dort behandelt!

Mehr Customizing
Das Festlegen einer Standardtastatur ist zwar praktisch, löst jedoch nicht alle Umstände. Möglicherweise gibt es benutzerdefinierte Zuordnungen, die Sie in anderen IDEs verwendet haben, oder bestimmte Befehle, die außerhalb der Grenzen des Arrays vorkonfigurierter Optionen liegen. Mit dem Auswahlfenster für die Tastenbelegung können Sie jeden möglichen Befehl in der IDE einem bestimmten Schlüssel zuordnen. Um die Schlüsselbindungsoptionen anzuzeigen, wählen Sie Visual Studio> Voreinstellungen> Umgebung> Schlüsselbindungen.

Es gibt mehrere Funktionen, auf die ich in diesem Fenster hinweisen möchte, und ich werde Sie einer nach dem anderen durchgehen. Die augenblicklichste Option ist, dass für verschiedene "Schemata" ein Dropdown-Menü verfügbar ist, das den Optionen entspricht, die neuen Benutzern bei der Erstinstallation der IDE angezeigt werden. Hier können Sie aus vielen verschiedenen vorgefertigten Tastenkombinationen auswählen, z. B. Visual Studio, VS Code und Xcode.

Aber was ist, wenn Sie noch mehr Kontrolle wünschen? Was ist, wenn Sie wirklich, wirklich möchten, dass "Abgeleitete Symbole suchen" Control-Option-D zugeordnet wird? Das Festlegen benutzerdefinierter Tastenkombinationen ist in Visual Studio für Mac ganz einfach. Zu Beginn können Sie entweder durch die Liste der verfügbaren Befehle scrollen oder im Suchfeld nach dem Befehl suchen. Die Liste der verfügbaren Befehle ist nach Befehlstyp geordnet und kann zur einfacheren Navigation ausgeblendet werden. Sobald Sie den Befehl gefunden haben, den Sie zuordnen möchten, können Sie ihn auswählen und dann die gewünschte Tastenbelegung in "Edit Binding" eingeben, gefolgt von "Apply". In der folgenden GIF habe ich die Bindung für "New Breakpoint" auf Control-Shift-B gesetzt.

Sie können auch einen vorhandenen Haltepunkt auf sehr ähnliche Weise bearbeiten. In der folgenden GIF-Datei können Sie sehen, wie Sie den Befehl "Neue Datei" bearbeiten, um eine Zuordnung zu Control-Shift-N vom Standardbefehl-N aus vorzunehmen. Sie werden feststellen, dass ich nur den von mir bevorzugten Befehl eingeben und auf Übernehmen klicken muss. Wenn Sie mehrere Bindungen hinzufügen möchten, klicken Sie einfach auf "Hinzufügen" anstelle von "Übernehmen".

Schließlich kann es bei so vielen zu merkenden Befehlen manchmal schwierig sein, den Überblick zu behalten und Duplikate zu vermeiden. Um sicherzustellen, dass jede Tastenbindung eindeutig ist, überprüft Visual Studio für Mac alle konfigurierten Befehle und warnt Sie vor einem Duplikat, wenn eines erkannt wird. Es wird auch nach doppelten Befehlen gesucht, sodass Sie entweder die ursprüngliche oder die neu erstellte Bindung ersetzen können. Das folgende GIF zeigt, was passiert, wenn der Befehl "New Breakpoint" der Tastaturbindung "Command-C" zugeordnet wird, die mit "Copy" in Konflikt steht.
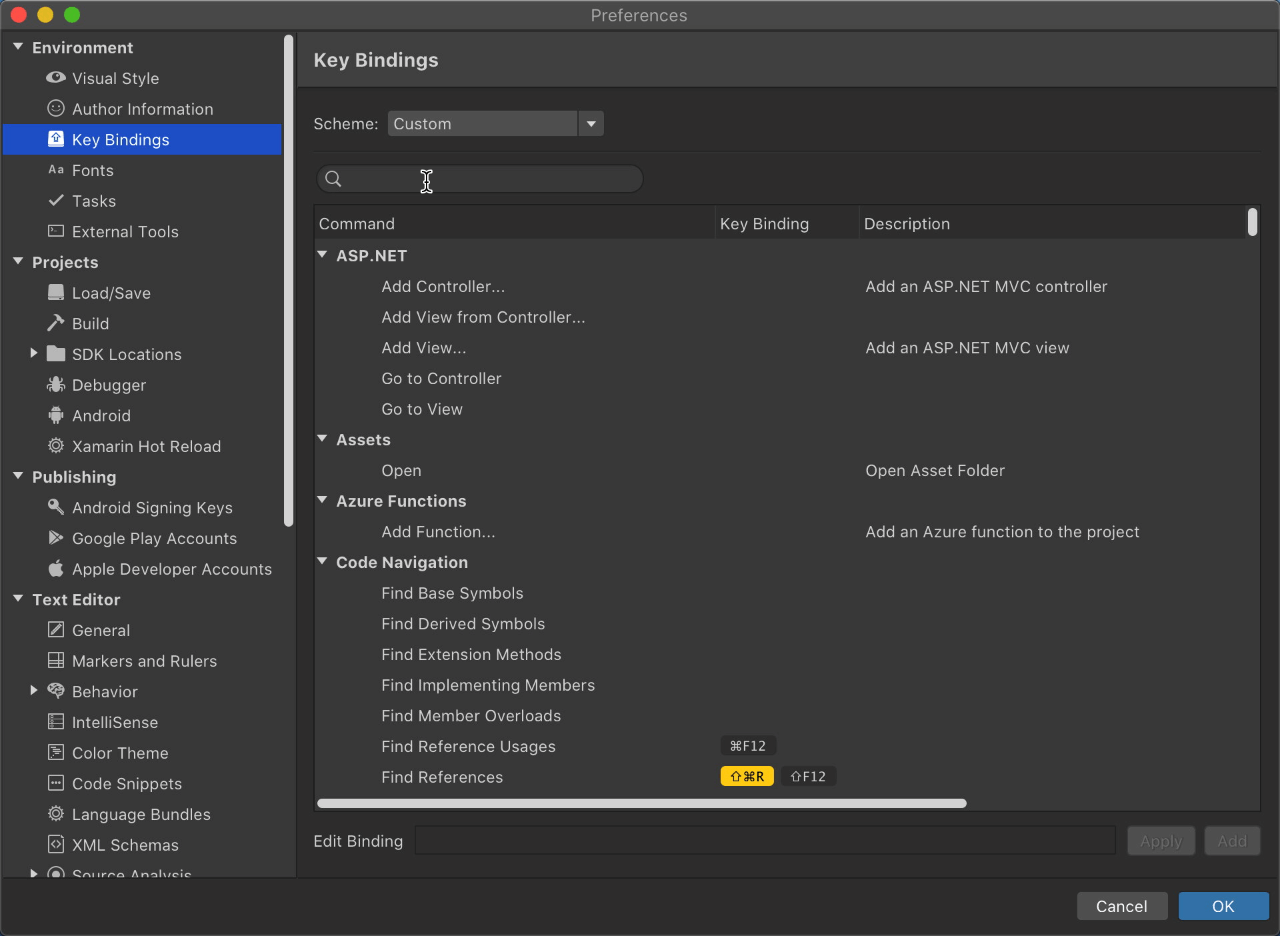
Jetzt, da Sie wissen, wie Sie die Tastenzuordnungen nach Belieben bearbeiten können, können Sie die IDE vollständig anpassen und Code so schreiben, wie Sie es lieben! Weitere Informationen zur Schlüsselbindung finden Sie in unserem Toolbox-Video zum Thema auf
Kanal 9Wenn Sie Feedback oder Vorschläge haben, hinterlassen Sie diese bitte in den Kommentaren unten. Sie können uns auch auf Twitter unter
@VisualStudioMac erreichen . Bei Problemen, die bei der Verwendung von Visual Studio für Mac auftreten, melden Sie bitte
ein Problem .