Kopiert aus
meinem Blog , um eine weitere russischsprachige Informationsquelle zu diesem Thema zu erstellen.
Dieser Artikel ist eine Fortsetzung des
vorherigen Artikels.LyX: Vorschau
Im Menü
Einfügen befindet sich ein Befehl
Vorschau . Ich verstand sie unter den letzteren.
Der mathematische Modus
Strg +
M (oder Aus,
Strg +
Umschalt +
M ) hat zum einen den Vorteil, dass die Eingabeformel sofort in der Form angezeigt wird, in der sie in der endgültigen Datei angezeigt wird, zum anderen Es hat zwei Nachteile: Die generelle Unmöglichkeit, eine bereits eingegebene Formel zu bearbeiten (z. B. wenn der \ textcolor-Befehl in der Formel im mathematischen Modus verwendet wurde (ich erkläre Ihnen ein anderes Mal, wie dies zu tun ist), nachdem Sie die Datei geschlossen und erneut geöffnet haben .lyx es wird unmöglich, die Farbe des Textes zu ändern) und teilweise falsch Einzelzeicheninterpretation "\\" (2 Backslash Zeichen) oder '&'. Sie sehen, dass beim Exportieren oder in der Vorschau, beispielsweise in pdflatex, die .lyx-Datei, mit der Sie jetzt arbeiten, die entsprechende .tex-Datei generiert (diese Datei, wie die Dateien, die normalerweise generiert werden, wenn pdflatex.exe in einer .tex-Datei verarbeitet wird, in der Etwas
"Echter" Editor in dem Ordner abgelegt, der unter Extras
> Einstellungen> Pfade im Textfeld
Temporäres Verzeichnis angegeben ist. Dies wird von der auf dem Computer installierten Software verarbeitet
'a. Was wir also in LyX im mathematischen Modus schreiben, kann sich im Allgemeinen von dem unterscheiden, was in die entsprechende .tex-Datei geschrieben wird. Was beispielsweise in Formeln in die entsprechende .tex-Datei geschrieben wird, wird sichtbar, wenn Sie auf
Ansicht> Quelltext anzeigen klicken und der Bereich
LaTeX-Quelltext im LyX-Hauptfenster (oder möglicherweise separat vom Hauptfenster) angezeigt wird davor wurde dieser Bereich mit der Maus aus dem LyX-Hauptfenster gezogen).
Wie Sie in diesem Bereich sehen können, wird LyX, wenn wir beispielsweise im mathematischen Modus "\\" eingeben, um eine neue Zeile der Matrix zu beginnen, dies als "\ Backslash \ Backslash" und "&" im mathematischen Modus als "\ & ":

(Wenn wir nach
\begin einfach
Shift +
{ drücken, bedeutet dies für das Verständnis von LyX Eingabe
\ mbox {\\\ {} , was nicht wahr ist - Sie müssen
\ +
Shift +
{ ) korrekt eingeben. Einerseits kann bei einer Matrix mit normalen Trennzeichen für die gesamte Höhe der Matrix ein Missverständnis der Zeichen "\\" und "&" mit Hilfe des Befehls
Matrix in der Symbolleiste "Formel (automatisch)" leicht behoben werden. Andererseits führt der erwähnte
Matrix- Befehl kein Layout einer Matrix mit Teilern zum Teilen einer Ecke ein
∖arraycolsep=0.05em ∖begin{array}{rrr@{∖,}r|r} x^2&{}+2x&{}-12&&∖,x+5∖∖ ∖cline{5-5} x^2&{}+5x&&&∖,x-3∖∖ \cline{1-2} &{}-3x&{}-12∖∖ &{}-3x&{}-15∖∖ ∖cline{2-3} &&3 ∖end{array}
(Ein Beispiel für den Code stammt aus dem Buch von S. M. Lvovsky "Typing and typesetting ...", S. 223): Ein Versuch, die Präambel der Matrix des angegebenen Codes in das Textfeld
Horizontal des Dialogfelds LyX: Matrix einzufügen, das nach dem Drücken des genannten
Matrix- Befehls geöffnet wird gibt das falsche Ergebnis. All dies zeugt auf den ersten Blick von einem LyX-Fehler. In Wirklichkeit ist dies jedoch nicht der Fall. Nein, vielleicht ist dieser Fehler da, nur dass ich nicht die Vorstellungskraft hatte, ihn zu enthüllen. Nun, hier ist es. Klicken Sie auf
Einfügen> Vorschau , klicken Sie auf den Befehl
LaTeX-Code einfügen (der Befehl, der mit
Strg +
l ausgeführt wird ) im angezeigten Rechteck. Hier fügen Sie den obigen Code ein. Das ist alles, wir ziehen den Cursor aus dem Rechteck, das mit dem in diesem Thema beschriebenen Befehl erstellt wurde. Nach einiger Zeit, 1-2 Sekunden, ohne Export und Vorschau sehen wir, was aus diesem Code in der endgültigen Ausgabedatei passiert, aber wir sehen es nur im LyX-Fenster. All dies gilt nicht nur für Objekte.
aber auch auf die von tikz und pstricks erzeugten grafiken (beim verbinden der entsprechenden pakete). Die folgende .lyx-Datei im Nur-Text-Format sieht beispielsweise folgendermaßen aus:
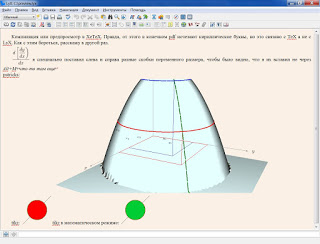
Im unteren Bereich ist übrigens das Bedienfeld * Befehlspuffer * sichtbar, das insbesondere eine weitere Möglichkeit bietet, das Problem der Fehlinterpretation von "\\" und "\ &" zu lösen. Die Verwendung wird in der folgenden Überschrift beschrieben.
LyX: Befehlspuffer
Wenn wir über
Ansicht> Symbolleisten gehen , sehen wir unter anderen Bedienfeldern das Bedienfeld
Befehlspuffer . Was ist das? Erstens können wir mit dieser Funktion eine Art Phrasenbefehl für diesen Befehl ausführen, dem wir einen Hotkey für diesen Befehl zugewiesen haben, wie im Abschnitt
LyX: Hotkeys des ersten Teils dieser Artikelserie beschrieben. Wir öffnen nämlich dieses Bedienfeld (um dieses Bedienfeld zu öffnen, weisen wir die Tastenkombination
Strg +
0 +
B +
K dem
Minibuffer für das
Umschalten der Symbolleiste zu . Anschließend können Sie dieses Bedienfeld mit derselben Tastenkombination schließen und den Cursor mit der Tastenkombination
Alt in den Befehlspuffer verschieben +
X , zugewiesen der Phrase
command-execute . Nun, diese Verknüpfung war von Anfang an in LyX verfügbar, der Benutzer muss sie nicht zuweisen. Also, hier öffnen wir dieses Panel. Wenn wir dort vorstellen, zum Beispiel,

(Nach dem Wort
Theorem blinkt der Cursor immer noch, hat aber kein Bild aufgenommen.) Drücken Sie meines Wissens die Eingabetaste in dem Abschnitt, in dem er blinkt (oder jetzt blinkt). Dies hängt davon ab, wie der Cursor in den Befehlspuffer verschoben wurde (siehe unten), bevor der Cursorbefehl in den Puffer übertragen wird, startet der Cursor im Hauptfenster des LyX-Programms die Umgebung des
Theorems .
Hinweis Wenn wir den Cursor mit einer Tastenkombination in den Befehlspuffer bewegen, bleibt der Cursor im LyX-Hauptfenster ebenfalls an der gleichen Stelle, und ein anderer Cursor erscheint im Befehlspuffer, so dass im LyX-Fenster zwei Cursor angezeigt werden, aber leider auch keine Ich habe versucht, ein Bild von den beiden Cursorn zu machen, der Cursor im Team-Buffer weigert sich erneut, Bilder zu machen.) Wenn wir den Cursor dort durch Klicken mit der linken Maustaste platzieren, wird der Cursor nur im Befehlspuffer erhalten. In beiden Fällen wird die Cursorposition nach Drücken der
Eingabetaste dieselbe wie vor der Übertragung des Cursors in den Befehlspuffer.
Um eine Formel für eine Textformel (offline) über den Befehlspuffer einzugeben, muss diese Formel mit dem
Mathematikmodus (
mathematische Anzeige ) beginnen. Wenn wir Befehle in den Puffer schreiben

(Hat es endlich geschafft, 2 Cursor zu greifen!) und drücke
Enter , dann erscheint im Hauptfenster von LyX zwischen "in" und "such" der griechische Buchstabe pi (im griechischen Raum, im griechischen Raum ...) unter dem Wurzelzeichen und all dies wird sein Sie sehen genauso aus, als hätten wir diese Formel aus dem LyX-Hauptfenster eingegeben, ohne den Befehlspuffer zu verwenden, durch (in diesem Fall)
Strg +
M usw. usw. Es versteht sich von selbst, dass der Befehlspuffer zur Eingabe von z einfache Formeln sind jedoch von geringem Interesse ... Eingabe von Formeln wie
\begin{tabular}{|c|cc|c|}\hline & & & \\\hhline{|=|~~|-|} & & & \\ \hline\end{tabular}in einer Text- oder Offline-Formel - dies ist aufgrund einer falschen Interpretation des Zeichens \ unrealistisch. Vergessen Sie nicht, das
hhline- Paket zu verbinden (ich
stelle fest, dass dieses Paket für mich nicht ganz normal war: Als ich es in meinem Dokument verband, zuerst in TeXworks, um zu sehen, ob solche Codes überhaupt funktionieren oder nicht, gemäß den Meldungen in der
Programmausgabe, die ich erhalten habe den Eindruck, dass es nicht zu den installierten Paketen gehört, bin ich im Paket-Manager - es gibt kein solches Paket, ich bin nicht im Repository, naja, ich denke, wie bei den meisten Paketen - in
C: \ Programme \ MiKTeX 2.9 \ tex \ latex - nein. Und nur durch die Suche auf dem Computer fand ich es in C: \ Programme \ MiKTeX 2.9 \ tex \ latex \ tools). Eine Möglichkeit, dieses Problem zu lösen, besteht darin, solche Formeln über den Befehlspuffer einzugeben:

"
Nach Drücken der
Eingabetaste erhalten wir das erwartete Ergebnis:

Diese Methode funktioniert jedoch nicht immer. Zum Beispiel, wenn Sie versuchen, durch einen Tabellenpuffer einzufügen
math-mode \begin{tabular}{lr@{--}@{\qquad Obed\quad}r@{--}cc} \text{} & $8^{30}$ & 15 & 11 & 12 \\ & 12 & 19 & 15 & 16 \\ \end{tabular} \begin{tabular}{lr@{--}@{\qquad Obed\quad}r@{--}cc} \text{} & $8^{30}$ & 15 & 11 & 12 \\ & 12 & 19 & 15 & 16 \\ \end{tabular}
Nachdem Sie die
Eingabetaste gedrückt haben, wird das Wort Obed (ich habe es speziell in lateinischen Buchstaben geschrieben) mit dem Befehl
\qquad und beim Exportieren tritt ein Fehler auf (beim Empfangen von PDF, wo exportieren Sie nach pdflatex oder etwas anderem). Der Ausweg aus dieser Situation besteht darin, Codes solcher Formeln und Umgebungen in * TeX-Code einzufügen
(* Strg * + * l *) oder in ** Einfügen> Vorschau ** (dort müssen Sie erneut ** TeX-Code ** einfügen). Alle diese eingängigen Formeln mit * @ * und anderem Charme wurden von mir aus Lvovskys Buch "Typing and Layout ..." übernommen.
LyX: Tastaturbelegung
In LyX befindet sich unter
Extras> Einstellungen> Bearbeiten> Tastatur / Maus im Abschnitt
Tastatur das Kontrollkästchen
Tastaturlayout verwenden . Diese unauffällige Flagge bietet einen ziemlich signifikanten Vorteil zwischen LyX und anderen „echten Editoren“.
". Ich werde nicht sagen, dass LyX in jeder Hinsicht einen Vorteil gegenüber diesen Editoren hat, da es in dieser Angelegenheit nicht kompetent ist, aber auf dieser Seite übertrifft es sie definitiv. Diese Funktion wird also benötigt, damit von einer Tastatur (ohne die Eingabesprache zu wechseln, was übrigens noch nicht wichtig ist) ungewöhnliche (diakritische usw.) Zeichen eingegeben werden können. Nämlich: Wir klicken auf die Schaltfläche "
Ansicht" für die erste und "
Auswählen" für die zweite Tastatur (wo sich diese Schaltflächen befinden, wird im ersten Satz dieses Abschnitts dieses Beitrags angegeben) und installieren durch Auswahl der entsprechenden Dateien mit der Erweiterung .kmap (nur für den Fall, dass sich diese Dateien in
C:\Program Files\LyX 2.0\Resources\kbd ), wie es für uns praktisch ist, welche Sprache (welches Tastaturlayout) an welcher Tastatur (erste oder zweite) zu hängen. Klicken Sie auf
Speichern . Das Dialogfeld Einstellungen wird geschlossen. In diesem Fall können Sie auf die Schaltfläche
Übernehmen klicken. Anschließend können Sie im LyX-Hauptfenster Aktionen ausführen, ohne die Funktionalität einzuschränken. Schreiben und Ausführen von Befehlen aus allen Menüs, ohne das Dialogfeld
Einstellungen zu schließen. Wir klicken jedoch auf
Speichern , weil wir LyX sofort neu starten müssen). Dann ist es wieder besser, LyX neu zu starten. Die Eingabesprache im LyX-Fenster ist Englisch. Layouts werden durch
Alt +
K +
1 bzw.
Alt +
K +
2 umgeschaltet. Die Kombination
Alt +
K +
T schaltet zwischen den ausgewählten Layouts in einem Kreis um (wie im Handbuch angegeben). Nun, es sind all die kleinen Dinge. Ich möchte jedoch darauf hinweisen, dass das Handbuch besagt, dass diese Funktion nicht auf allen Systemen funktioniert. Und in der Tat, bei Windows 7, dem Maximum (davor bei einem Profi), funktionierte dies nur teilweise: Wenn das erste ein Layout anzeigt, wird nicht auf das zweite umgeschaltet. Wenn Sie diese Funktion jedoch unabhängig vom zweiten ausgewählten Layout aktivieren, wenn Sie in den mathematischen Modus (
Strg +
M ) oder in den ausgeschalteten Modus (
Strg +
Umschalt +
M ) wechseln, wird die Eingabesprache Englisch! Wenn Sie den mathematischen (oder deaktivierten) Modus verlassen (Sie können mit der Maus außerhalb des Rechtecks klicken, das durch die roten Ecken angezeigt wird, in denen sich der Cursor zum Zeitpunkt der Eingabe der mathematischen Formel befindet, oder durch die Cursornavigationstasten), wird die Eingabesprache wieder zu der auf der ersten Tastatur angezeigten Sprache. Dies ist sehr praktisch, wenn Sie etwas mit mathematischen Formeln in einer anderen Sprache als Englisch schreiben: Schalten Sie die Eingabesprache nicht hundertmal auf Englisch (für die Eingabe von Formeln) und zurück in Ihre eigene Sprache. Es gibt jedoch nicht für jede Sprache in dem oben genannten Ordner eine entsprechende .kmap-Datei. Insbesondere für die russische Sprache gibt es keine. Daher muss es gemacht werden. Das geht ganz einfach. Wir kopieren die null.kmap-Datei, fügen sie in denselben Ordner ein und benennen sie in russian.kmap um (ich vermute, dass die null.kmap-Datei dazu gedacht ist, die .kmap-Datei des Benutzers direkt daraus zu machen, aber nur für den Fall, dass ich sie berühre) tat es nicht, sondern machte es sich selbst). Und in russian.kmap fügen wir folgende Zeilen ein:
\kmap q \kmap w \kmap e .................. \kmap m \kmap "," \kmap "." \kmap "6" ‚ \kmap "7" . \kmap "@" \" \kmap "^" ; \kmap "&" : \kmap "`" \kmap "~" \kmap "" " \kmap Q \kmap W \kmap E \kmap R .................... \kmap L \kmap : \kmap "”" \kmap Z \kmap X \kmap C \kmap V \kmap B \kmap N \kmap M \kmap "<" \kmap ">"
Das heißt, die Zeile hat die folgende Struktur: "\ kmap" "Symbol des englischen Layouts" "Symbol des russischen Layouts" (oder besser gesagt des kasachischen Layouts: Ich bevorzuge es mehr, weil sich dort die häufigsten Interpunktionszeichen - Punkt und Komma - auf verschiedenen Tasten mit befinden Fast alle Buchstaben der russischen Sprache sind zugänglich, es gibt nur die Buchstaben "" und "", da sie nicht im kasachischen Alphabet stehen, das mit Hilfe von Alt-Codes von Zeichen leicht gefüllt werden kann), die sich auf derselben Taste mit dem zuvor eingegebenen englischen Zeichen befinden (wahrscheinlich) wahrscheinlich russischer Charakter Es ist nicht erforderlich, einen Schlüssel mit einem verschlüsselten englischen Buchstaben zu verwenden. Ich habe es nicht ausprobiert. Ich habe nichts damit zu tun. Punkte kennzeichnen fehlende Buchstaben. Das war's, schließen Sie die Datei russian.kmap mit den Änderungen, die der oben beschriebenen entsprechen, und wählen Sie für das erste Layout (über die oben erwähnte Schaltfläche
Ansicht ), für das zweite Layout können Sie nichts auswählen. Starten Sie LyX neu. Die Eingabesprache ist Englisch. Gleichzeitig beginnt er, in russischen Buchstaben zu schreiben, sodass der von Ihnen und Ihnen eingegebene russische Buchstabe im LyX-Fenster angezeigt wird. Wenn er jedoch in den mathematischen oder Offline-Modus wechselt (ohne die Eingabesprache mit der Maus zu ändern), zeigt er das lateinische Zeichen im LyX-Fenster an geklickt. IMHO sehr bequem. Ich stelle fest, dass ich trotz aller Versuche den Buchstaben "E" nicht so funktionieren lassen konnte: Das Anführungszeichen fliegt heraus und das war's. Nun, das spielt keine Rolle: Dieser Buchstabe wird relativ selten verwendet. Wenn Sie also die Alt-Taste drücken und gedrückt halten müssen, geben Sie auf dem Ziffernblock 1, 5, 7 ein und lassen Sie die Alt-Taste los. Im LyX-Fenster, in dem der Cursor blinkt, erscheint der Buchstabe „E“. Für alle Fälle
lade ich
meine Datei russian.kmap hoch . Also so ziemlich alles. Ich habe versucht, so verständlich wie möglich zu schreiben.
LyX: Verbindung mit Maxima
Wenn der Cursor in LyX in einer Zeile oder in einer Aus-Formel im Menü
Bearbeiten blinkt, wird das Untermenü
Mathematik angezeigt . In diesem Untermenü gibt es ein weiteres Untermenü
Computeralgebrasystem verwenden , in dem es einen
Maxima- Befehl gibt. Nun, es sieht vielversprechend aus, es bleibt nur, das Maxima-Programm selbst mit LyX zu verbinden. Ich habe
hier darüber gelesen, werde es aber
hier noch einmal erzählen, da der Link möglicherweise veraltet ist. Dies geschieht also wie folgt. Wir suchen den Ordner, in dem Maxima installiert ist. Dieses Programm hat 2 Dateien, die dieses Programm in verschiedenen Formen
ausführen -
wxmaxima.exe und
xmaxima.exe . Wir benötigen den Pfad zu dem Ordner, in dem sich die Datei
xmaxima.exe befindet. Wir gehen davon aus, dass während der Installation von Maxima der Ordner, in den Maxima-Dateien extrahiert oder geschrieben werden sollen (ich weiß nicht, wie er heißt), vom Benutzer nicht geändert wurde. Dann ist dieser Ordner (in jedem Fall für die Version Maxima 5.27.0)
C: \ Programme \ Maxima-5.27.0 \ bin . Kopieren Sie diesen Pfad. Öffnen Sie LyX, gehen Sie zu
Extras> Einstellungen ...> Pfade , klicken Sie mit der linken Maustaste in das Textfeld
Pfade , gehen Sie zum Ende dieses Feldes und fügen Sie ohne Leerzeichen den letzten Buchstaben dieses Feldes ein. und den zuvor kopierten Pfad
C: \ Programme \ Maxima-5.27.0 \ bin , klicken Sie auf
Speichern , alles, LyX ist bereit, Maxima darin zu verwenden. Wir gehen in den mathematischen oder Offline-Modus (
Strg +
Umschalt +
M ) und geben den einfachsten Maxima-Programmbefehl ein, um die Funktion zu überprüfen:
ratsimp(a+a)
Gehen Sie zu
Bearbeiten> Mathematik> Computeralgebrasystem verwenden und klicken Sie auf
Maxima . Infolgedessen erscheint rechts von unserem Team im mathematischen oder Offline-Modus Folgendes:

Das Zeichen
= erscheint nicht bei Benutzereingaben, sondern automatisch nach dem Aufruf von Maxima. Damit Sie bei jedem Aufruf von Maxima nicht mehrmals mit der Maus klicken müssen, habe ich einen Hotkey für den Ausdruck
math-extern maxima erstellt (
Informationen zum Zuweisen eines Hotkeys für den Ausdruck finden Sie unter
LyX: Hotkeys in dieser Artikelserie). Und damit nach dem Ende von Maximas Arbeit im mathematischen Modus (Aus) die Maxima-Befehle verschwinden, müssen Sie diese Befehle auswählen, bevor Sie sie aufrufen, während Sie sich im mathematischen Modus (Aus) befinden, da sie vor dem Kopieren ausgewählt werden.
LyX: Umgebungsoptionen
Beim Durchblättern der zusammengesetzten Teile des Lyx-Handbuchs bin ich häufig auf folgende Stellen gestoßen:

Und jedes Mal habe ich mich gefragt, wie ich es bekomme? Von Zeit zu Zeit kehrte ich zu diesem Thema zurück und nahm die Suche im Internet wieder auf. Und ich habe es wieder geschafft, ein paar Bilder zu diesem Thema in einem englischen Forum zu finden, die mir geholfen haben, dieses Thema endlich zu schließen. Ich erinnere mich nicht, wo es war, aber ich bin geneigt zu glauben, dass es sich immerhin um einen
Stapelaustausch handelte . Und jetzt möchte ich auf Russisch darüber sprechen. Lassen Sie mich darüber sprechen und das Beispiel einer bestimmten Umgebung zeigen.
Nummerierung . Das Argument für die Auswahl dieser Umgebung war, dass ich für die Verwendung der Parameter in dieser Umgebung in LyX das Modul
Customtable Lists (enumitem) in LyX verwenden
müsste. Daher konnte ich, um von diesem speziellen Modul abzulenken, auch zeigen, wie ein beliebiges Modul verwendet wird in diesem Programm. Schließen Sie dieses Modul zunächst an. Gehen Sie dazu zu
Dokument> Einstellungen> Module . Bewegen Sie dort den Schieberegler in der Bildlaufleiste in das Feld unter dem Wort
Verfügbar und suchen Sie nach dieser Phrase. Ich muss zugeben, dass ich, als ich herausgefunden habe, wie es geht, es aufgeschrieben habe, LyX verwendet habe, indem ich einen .exe-Techniker ausgeführt habe, und jetzt habe ich LyX installiert, indem ich einen anderen .exe-Techniker ausgeführt habe Bei der Suche nach diesem Modul an der entsprechenden Stelle habe ich dieses Modul dort nicht gefunden. Nachdem ich jedoch die .lyx-Datei geöffnet hatte, die erstellt wurde, als ich herausgefunden hatte, wie dies zu tun ist, um nicht zu vergessen, und die bereits verbundenen Module
durchwühlte , stellte ich fest, dass eines dieser verbundenen Module das Modul
Benutzerdefinierte Listen (enumitem) ist . Und alle in dieser .lyx-Datei gibt es 3 verbundene Module. Die restlichen 2 sind
Nummerierungsformeln nach Abschnitten und
Nummerierungsfiguren nach Abschnitten . Keines dieser Module ist eindeutig ein Modul, das ich dann angeschlossen habe, um die Nummerierungsumgebung zu beeinflussen. Übrig bleibt nur das Modul
Benutzerdefinierte Listen (Enumitem) . Es stellt sich heraus, dass das Modul, das in dieser Kopie von LyX als
Customtable Lists (enumitem) bezeichnet wurde , in dieser Kopie
Custom Lists (enumitem) heißt . Das werden wir uns merken. Also suchen wir in dem Feld unter dem Wort
Verfügbar - unter diesem Wort, wie Sie zu welchem gelangen, sagte ich Ihnen - ein Modul mit einem dieser beiden Namen, klicken Sie mit der linken Maustaste auf dieses Modul, klicken Sie auf die Schaltfläche
Hinzufügen , die sich rechts davon befindet, und klicken Sie auf die Schaltfläche
OK oder
Übernehmen . Alles, das richtige Modul ist angeschlossen. Ich stelle fest, dass beim Anschließen dieses Moduls eine neue Umgebung verfügbar wird. Jetzt habe ich es
Nummerierungsfortsetzung genannt . Um darauf zuzugreifen, klicken Sie wie üblich mit der linken Maustaste auf die Dropdown-Liste der Umgebungen (wo normalerweise beim Erstellen einer neuen .lyx-Datei das Wort "Normal" angezeigt wird), bewegen Sie den Mauszeiger über ein Element dieser Liste, und klicken Sie mit der linken Maustaste auf dieses Element . Das Wesentliche dieser Umgebung ist, dass wir, wenn wir sie irgendwo beginnen, eine Anzahl von Punkten dieser Nummerierung schreiben, diese Nummerierung dann mit etwas, beispielsweise im Klartext, unterbrechen und dann wieder dieselbe Umgebung,
Nummerierung-Fortsetzung , starten Die Nummerierung in der resultierenden PDF-Datei nach der Unterbrechung beginnt nicht bei 1, sondern setzt die unterbrochene Nummerierung fort (aber im LyX-Programmfenster selbst ist die Nummerierung immer noch bei 1, nur die Punkte dieser Nummerierung, sowohl vor als auch nach der Unterbrechung, unterscheiden sich in Blau, naja, vielleicht in Blau Farbe). Wir waren jedoch abgelenkt. Also haben wir das oben genannte Modul angeschlossen und die Umgebungsnummerierung gestartet. Gehen Sie dann zum Menü
Einfügen . Es ist ein aktiver Gegenstand
Kurztitel geworden .
, , . ,
start=4.pdf 1, 4. , ,
, ( — )
enumitem (
'a — MiKTeX. TeXlive , , , , )) ).
LyX:
, LyX
> > , , , , , :

, , , , ,
LaTeX Source , (
>View Source (
> , — , , .mo, , -), .pdf . ,
. , . ,
> > : . .
... :

, . .pdf , , :

, , , , . ,
> ,
(
Ctrl +
l ) , .tex
\includegraphics{- } , -
— , TeXworks TeXmker (, LyX — , ), :
\begin{wrapfigure}
, , , .tex.
\end{wrapfigure}, , :

, , : , / caption, protect (. LyX
LaTeX/Source ) , , - , , .tex. , , .pdf. , .pdf - , .lyx, , TeX
,
\end{wrapfigure} ,
\vspace{- - , , }
, - , , ,
\vspace{-2.5cm}
.pdf. ,
wrapfig >> LaTeX . , LyX , , ,
AMS , , .pdf .
...