Es war wahrscheinlich einfach, die ersten elektronischen Bücher (Leser, "Leser") mit Bildschirmen auf "elektronischer Tinte" zu überblicken. Ein paar Sätze genügten: „Die Form des Gehäuses ist rechteckig. Was tun kann, ist die Buchstaben zu zeigen. "
Jetzt können Sie nicht mehr so einfach eine Übersicht schreiben: Leser haben Touchscreens, Hintergrundbeleuchtung mit einstellbarem Farbton, Übersetzung von Wörtern und Texten, Internetzugang, Soundkanal und die Möglichkeit, zusätzliche Anwendungen zu installieren.
Und außerdem können Sie mit Hilfe der fortgeschrittensten Leser nicht nur lesen, sondern auch schreiben und sogar zeichnen!
Und über einen solchen Leser mit den "maximalen" Fähigkeiten wird der Rückblick diskutiert.
Lernen Sie den ONYX BOOX Note 2 kennen:
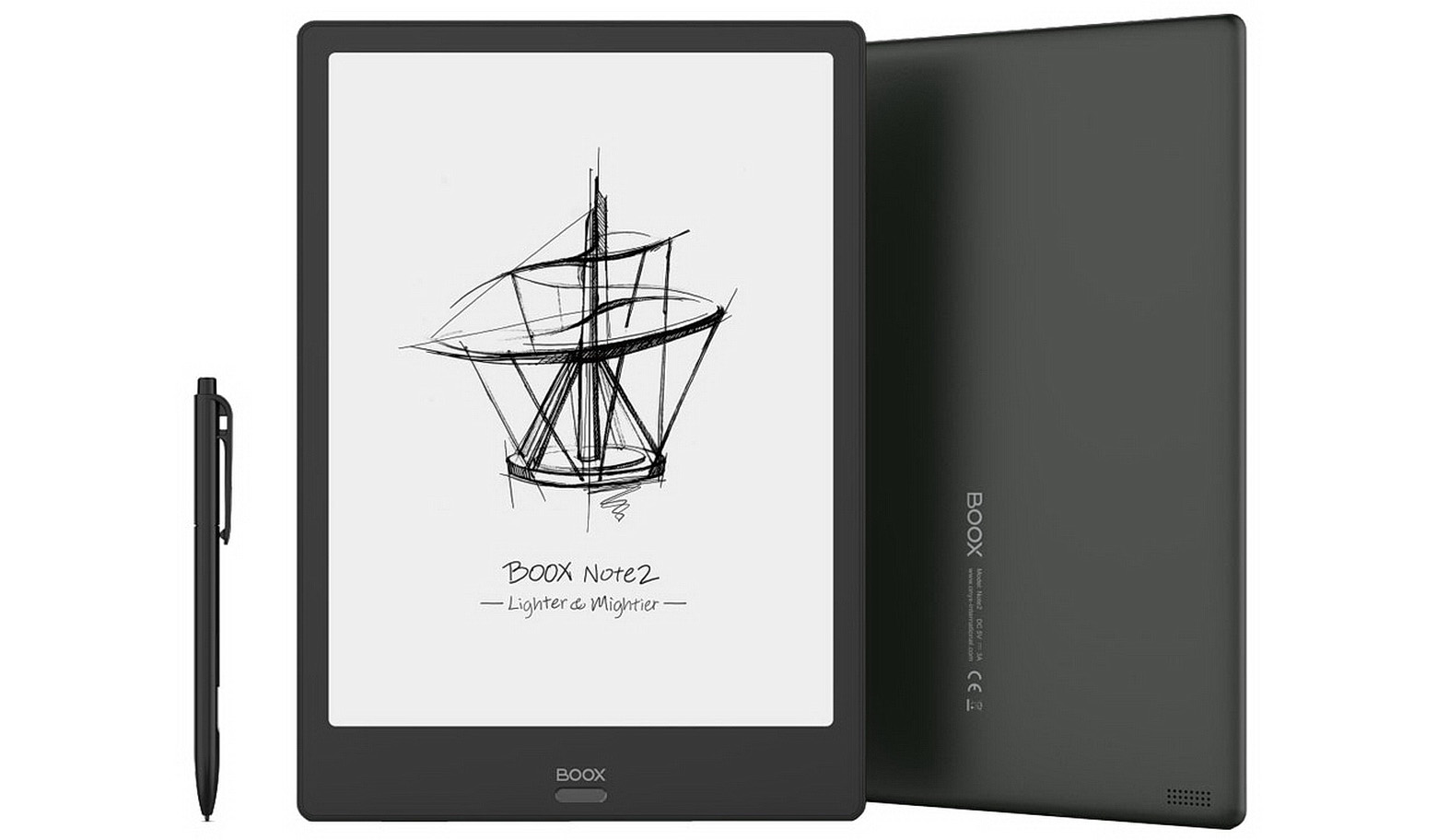 (Bild von der offiziellen Website des Herstellers)
(Bild von der offiziellen Website des Herstellers)Vor der weiteren Überprüfung werde ich auf die Bildschirmgröße von ONYX BOOX Note 2 eingehen, die 10,3 Zoll beträgt.
Mit dieser Bildschirmgröße können Sie bequem Bücher nicht nur in Standardbuchformaten (mobi, fb2 usw.) lesen, sondern auch in PDF- und DjVu-Formaten, in denen der Seiteninhalt fest codiert ist und nicht "on the fly" neu formatiert werden kann (weil (wofür für die Lesbarkeit des Kleingedruckten eine
physikalisch große Bildschirmgröße erforderlich ist).
Spezifikationen des ONYX BOOX Note 2-Lesegeräts
Die Basis, von der aus wir im Test weiter vorgehen werden, sind die technischen Eigenschaften des Lesers.
Die wichtigsten davon sind:
- Bildschirmgröße: 10,3 Zoll;
- Bildschirmauflösung: 1872 x 1404 (4: 3);
- Bildschirmtyp: E Ink Mobius Carta, mit SNOW Field-Funktion;
- Hintergrundbeleuchtung: MOON Light + (mit Farbtemperatureinstellung);
- sensorische Empfindlichkeit: ja, kapazitiv + induktiv (Stift);
- Prozessor *: 8-Core, 2 GHz;
- RAM: 4 GB;
- interner Speicher: 64 GB (51,7 GB verfügbar);
- Audio: Stereolautsprecher, Mikrofon;
- Kabelschnittstelle: USB Typ C mit OTG-Unterstützung;
- drahtlose Schnittstelle: Wi-Fi IEEE 802.11ac, Bluetooth 4.1;
- Unterstützte Dateiformate („out of the box“) **: TXT, HTML, RTF, FB2, FB2.zip, DOC, DOCX, PRC, MOBI, CHM, PDB, EPUB, JPG, PNG, GIF, BMP, PDF, DjVu, MP3, WAV, CBR, CBZ
- Betriebssystem: Android 9.0.
* Wie nachfolgende Tests zeigen werden, verwendet dieses E-Book den Qualcomm Snapdragon 625 Octa-Core-Prozessor (SoC) mit einer Kernfrequenz von bis zu 2 GHz.
** Dank des Android-Betriebssystems ist es in diesem Betriebssystem möglich, alle Dateitypen zu öffnen, für die Anwendungen mit ihnen arbeiten.
Sämtliche Merkmale können auf der
offiziellen Seite des Readers eingesehen werden (Reiter "Technische Daten").
Ein Merkmal der Bildschirme moderner Leser, die auf "elektronischer Tinte" (E-Tinte) basieren, ist die Arbeit in reflektiertem Licht. Aus diesem Grund ist das Bild umso besser sichtbar, je höher das Umgebungslicht ist (auf Smartphones und Tablets - umgekehrt). Das Lesen auf E-Books (Lesern) ist auch bei direkter Sonneneinstrahlung möglich und wird sehr angenehm sein. Darüber hinaus haben solche Bildschirme „absolute“ Blickwinkel (wie echtes Papier).
E-Books mit Bildschirmen auf „elektronischer Tinte“ mit zusätzlicher Hintergrundbeleuchtung weisen ebenfalls ihre eigenen positiven Merkmale auf.
Die Hintergrundbeleuchtung ist nicht hinter dem Bildschirm angeordnet (d. H. Nicht im Licht, wie bei Smartphones und Tablets), sondern in der vorderen Schicht des Bildschirms. Aus diesem Grund werden das externe Licht und die Hintergrundbeleuchtung zusammengefasst und helfen sich gegenseitig, stehen jedoch nicht im Wettbewerb. Diese Hintergrundbeleuchtung verbessert die Wahrnehmung des Bildschirms bei mittlerem und niedrigem Umgebungslicht.
Ein paar Worte zum Prozessor.
Der verwendete Qualcomm Snapdragon 625 Prozessor ist sehr leistungsfähig in Bezug auf die Verwendung in E-Books. In diesem Fall ist seine Verwendung durchaus gerechtfertigt, da es einen Bildschirm mit einer sehr hohen Auflösung und offenen PDF- und DjVu-Dateien bedienen muss, die ein Volumen von zehn oder Hunderten von Megabyte haben können.
Dieser Prozessor wurde übrigens ursprünglich für Smartphones entwickelt und war einer der ersten mobilen Prozessoren in der 14-nm-Prozesstechnologie. Dadurch erlangte er den Ruf eines energieeffizienten und gleichzeitig produktiven Prozessors.
Verpackung, Verpackung und Design des ONYX BOOX Note 2 E-Books
Die Verpackung des Readers ist schwer und solide, um dem Inhalt zu entsprechen.
Der Hauptteil der Verpackung ist eine dunkle Schachtel aus haltbarem Karton mit einem Deckel, und all dies ist zusätzlich mit einer Außenhülle aus dünnem Karton befestigt:
Das Lesegerät enthält ein USB-C-Kabel, einen Stift, eine Schutzfolie und einen Satz "Papierstücke":

Es gibt kein Ladegerät im Kit: Anscheinend ist nicht ohne Grund davon auszugehen, dass Standard-5-Volt-Ladegeräte und ohne es in jedem Haus reichlich vorhanden sind. Aber mit Blick auf die Zukunft muss ich sagen, dass nicht alle Ladevorgänge geeignet sind, sondern nur mit einem Ausgangsstrom von mindestens 2 A.
Nun ist es Zeit, sich den Leser selbst anzuschauen:
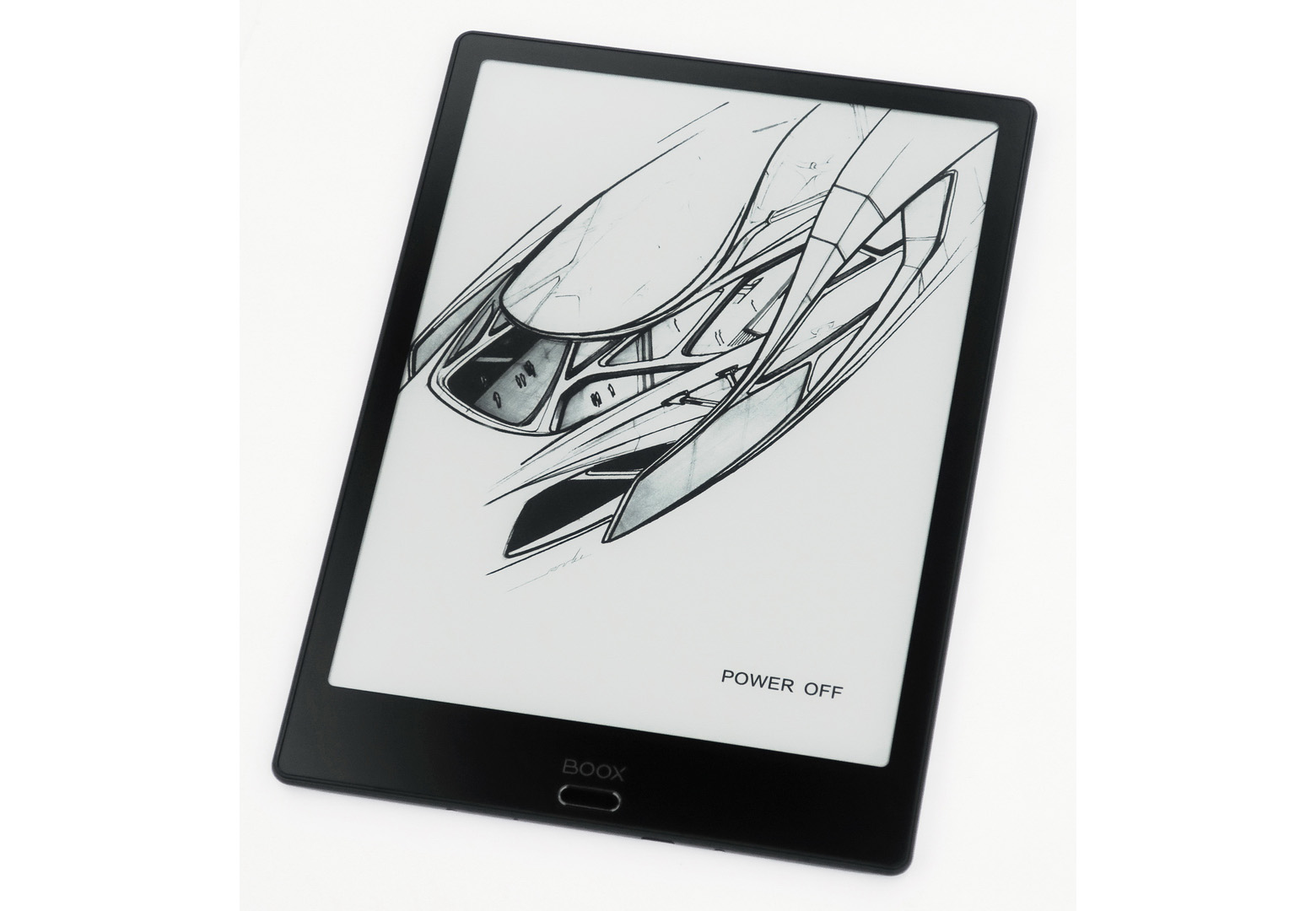
Der Bildschirm befindet sich nicht in der Aussparung, sondern auf einer Ebene mit einem eigenen Rahmen. Aus diesem Grund ist es bequem, die Elemente in der Nähe der Kanten zu steuern (der Rahmen beeinträchtigt nicht die Ausführung von Aktionen mit dem Finger).
Unter dem Bildschirm befindet sich die einzige Taste zur Steuerung des mechanischen Lesegeräts. Mit einem kurzen Druck auf diese Taste wird die Hintergrundbeleuchtung ein- und ausgeschaltet. Mit einem langen Druck auf diese Taste wird die Hintergrundbeleuchtung ein- und ausgeschaltet.
Auf der Rückseite des Readers befinden sich unten die Stereo-Lautsprechergitter:
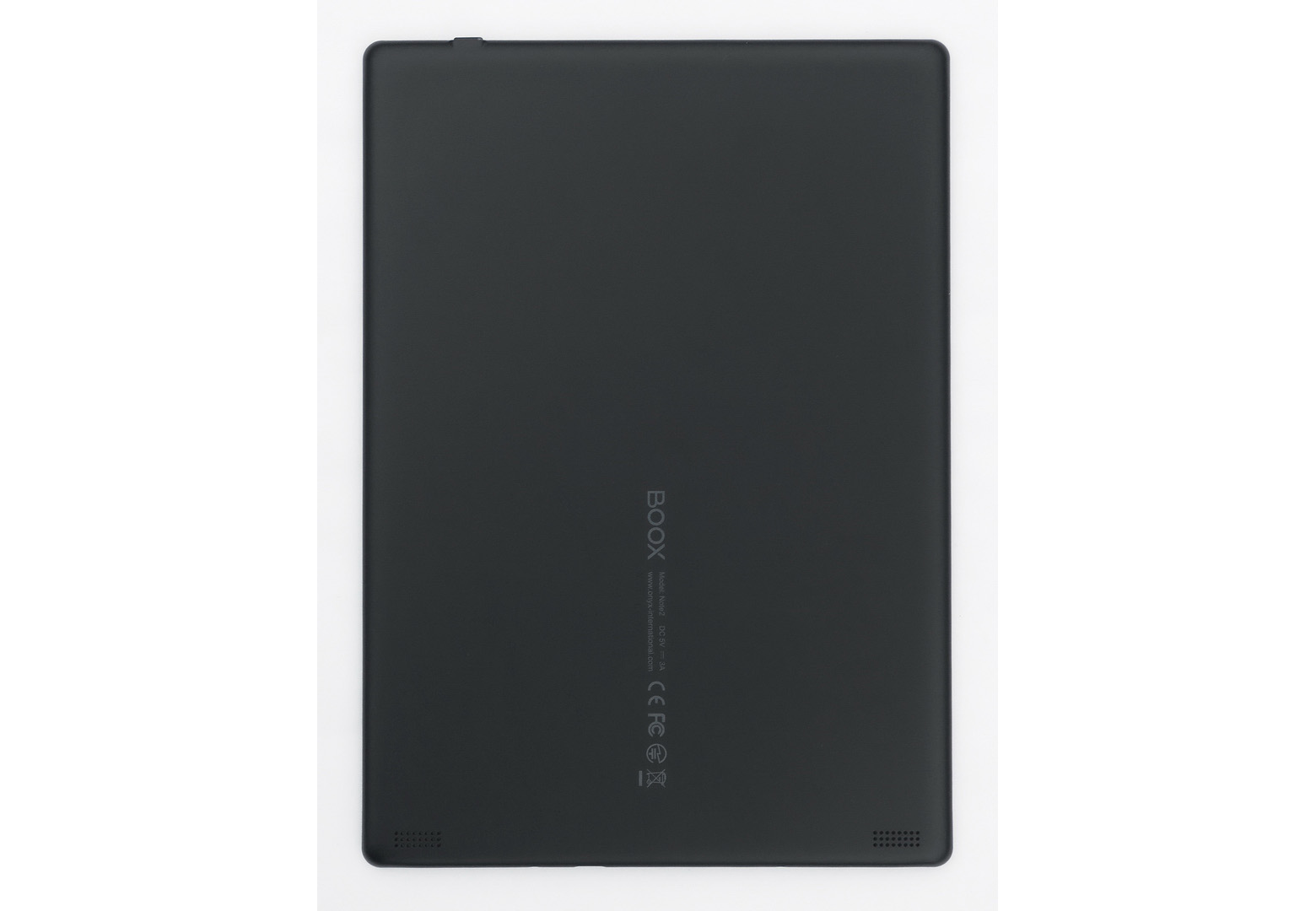
Auf der Unterseite des Lesegeräts befinden sich ein multifunktionaler USB-Typ-C-Anschluss, ein Mikrofonloch und ein paar Schrauben, die die Struktur zusammenhalten:

Die Vielseitigkeit des USB Type-C-Anschlusses des Lesegeräts besteht darin, dass zusätzlich zu den Standardfunktionen (Laden und Kommunikation mit einem Computer) auch der USB OTG-Modus verwendet werden kann. Das heißt, USB-Sticks und andere Laufwerke können über ein Adapterkabel angeschlossen werden. Laden Sie auch andere Geräte über das Lesegerät auf (im Notfall). Checked: das eine und das andere klappt!
Der Ausgangsstrom beim Laden meines Telefons über den Reader betrug 0,45 A.
Grundsätzlich können sogar eine Maus und eine Tastatur über den USB-OTG-Anschluss angeschlossen werden, aber ich bezweifle, dass dies jemand tun wird (über Bluetooth wird es praktischer sein).
Auf der Oberseite befindet sich der Ein- und Ausschaltknopf:

Die Taste ist mit einer Anzeige ausgestattet, die beim Laden des Lesegeräts rot und beim Laden blau leuchtet.
Lassen Sie uns nun, nachdem wir das Erscheinungsbild des Lesegeräts untersucht haben, zu seiner Hardwarekomponente und seiner vielseitigen Funktionalität übergehen.
Hardware und Software ONYX BOOX Hinweis 2
Zunächst überprüfen wir nach dem Einschalten des Readers, ob es eine neue Firmware dafür gibt (in diesem Reader werden sie „over the air“, dh über WLAN, installiert). Dies ist notwendig, um nicht zu versuchen, Probleme zu lösen, die lange behoben wurden.
In diesem Fall ergab eine Überprüfung die Verfügbarkeit neuer Firmware ab Dezember 2019:
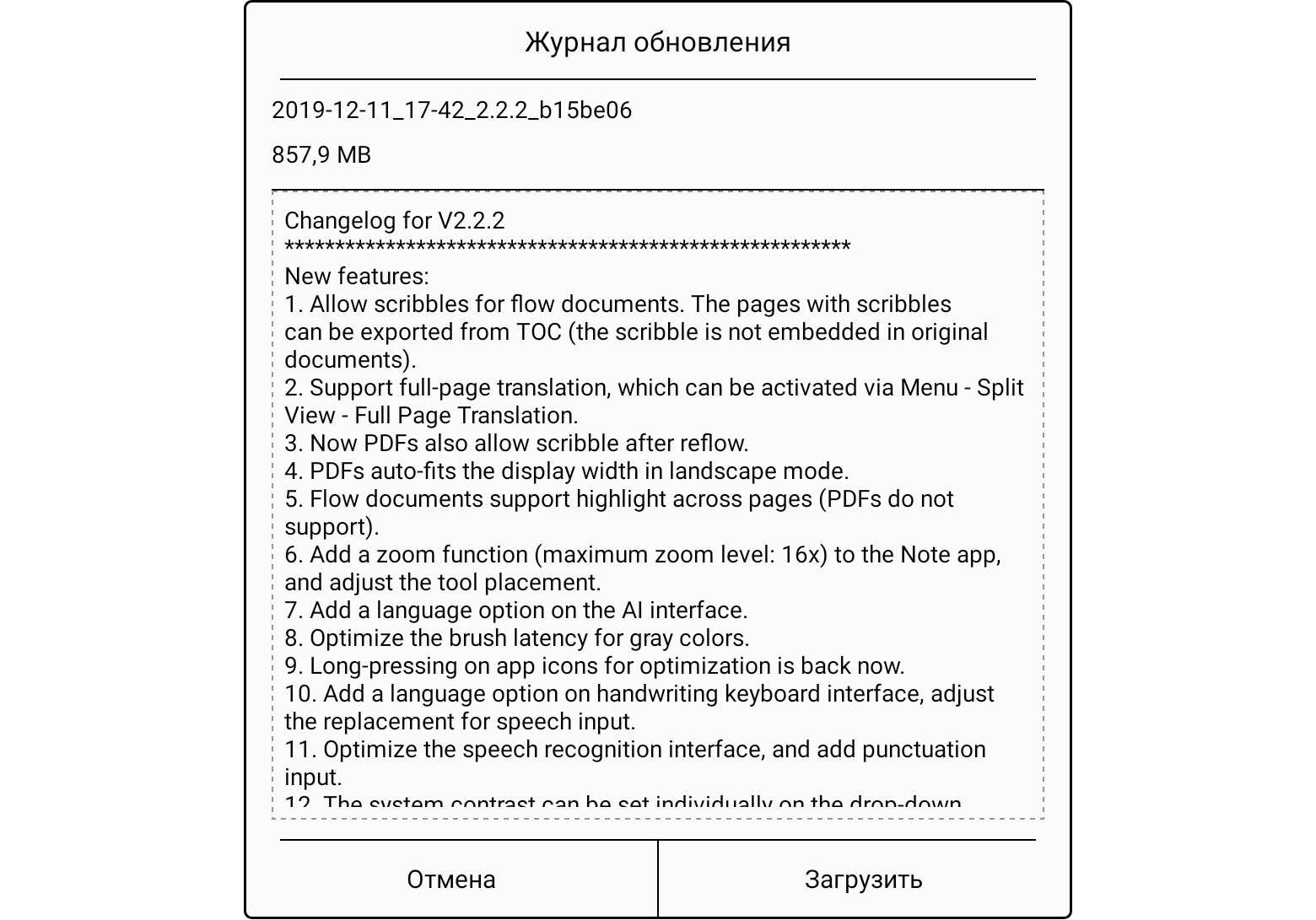
Diese Firmware wurde erfolgreich installiert und alle weiteren Arbeiten waren bereits unter dieser Firmware.
Um die Hardware- "Befüllung" des Lesegeräts zu steuern, wurde die Anwendung Device Info HW darauf installiert, die die vom Hersteller angegebenen Daten bestätigte:
Der Reader arbeitet also unter dem Android-Betriebssystem 9.0 (Pie) - nicht der neueste, aber für heute durchaus relevant.
Bei der Arbeit mit dem Reader wird es jedoch schwierig sein, bekannte Android-Elemente zu finden: Der Hersteller hat eine eigene Shell entwickelt, die sich auf das Lesen von Büchern und Dokumenten konzentriert. Aber da ist nichts kompliziertes: Durch Klicken auf die Menüpunkte können Sie leicht herausfinden, was was ist.
So sieht die Einstellungsseite aus:
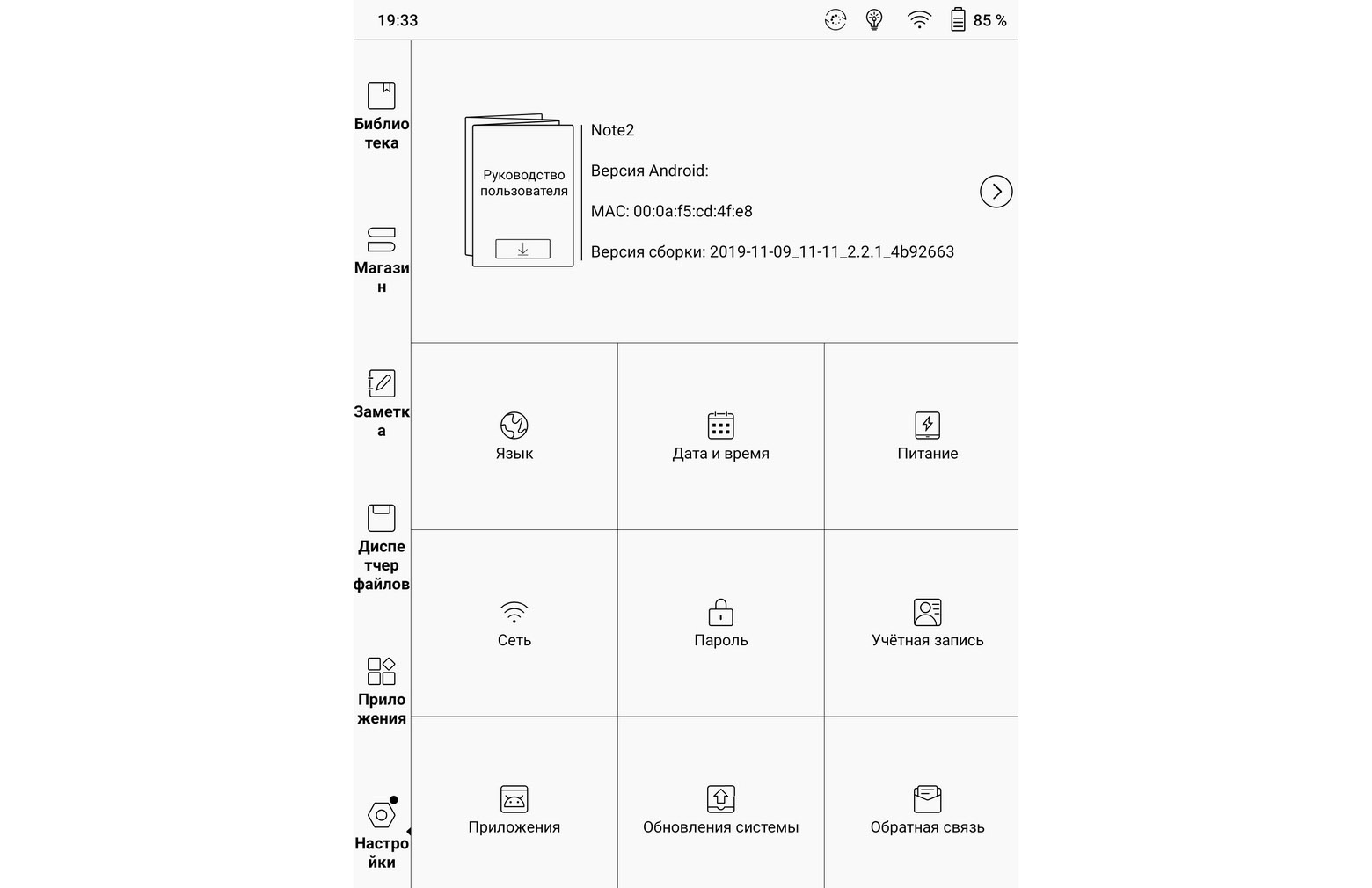
Es gibt hier keine Leseeinstellungen (Felder, Schriftarten, Ausrichtung usw.), sie befinden sich in der Leseanwendung (Neo Reader 3.0).
Hier ist übrigens eine Liste der vom Hersteller vorinstallierten Anwendungen:
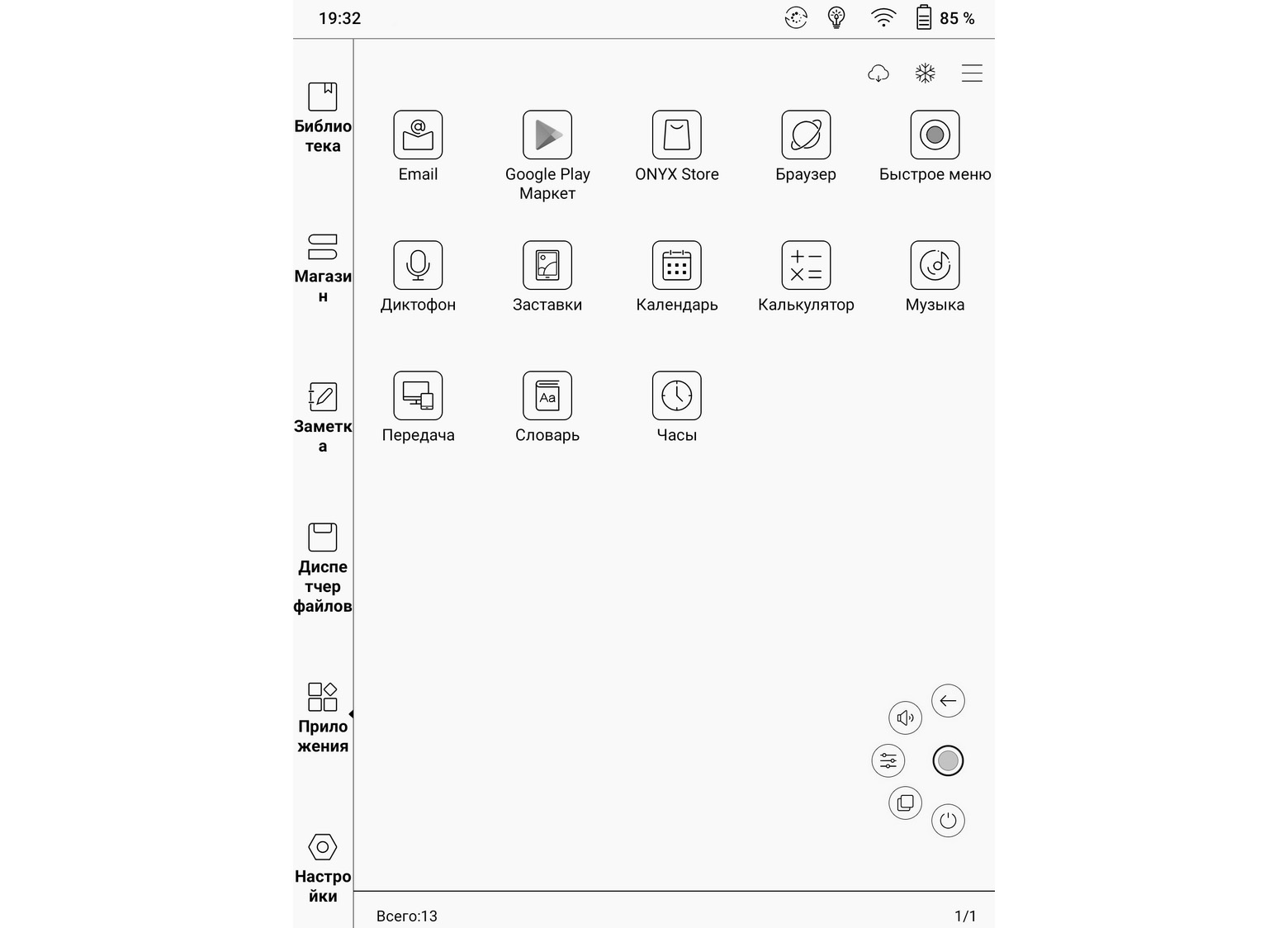
Einige Anwendungen hier bedürfen der Klärung.
Die Play Market-Anwendung ist hier installiert, aber nicht aktiviert. Wenn der Benutzer diesen Anwendungsspeicher verwenden möchte, muss er einige einfache Schritte ausführen und dann etwa eine halbe Stunde warten, um ihn zu aktivieren (d. H. Die Aktivierung funktioniert nicht sofort).
Der Spielemarkt wird jedoch möglicherweise nicht vom Benutzer benötigt. Tatsache ist, dass viele Anwendungen auf dem Play Market nicht für elektronische Bücher optimiert sind und der Benutzer unabhängig experimentieren muss - ob die Anwendung normal oder mit Problemen oder überhaupt nicht funktioniert.
Als Alternative zum Play Market gibt es einen ONYX Store auf dem Reader, dessen Anwendungen mehr oder weniger auf Eignung für die Arbeit mit E-Books getestet wurden.
Ein Beispiel für einen der Abschnitte („Tools“) dieses Anwendungsspeichers (übrigens kostenlos):
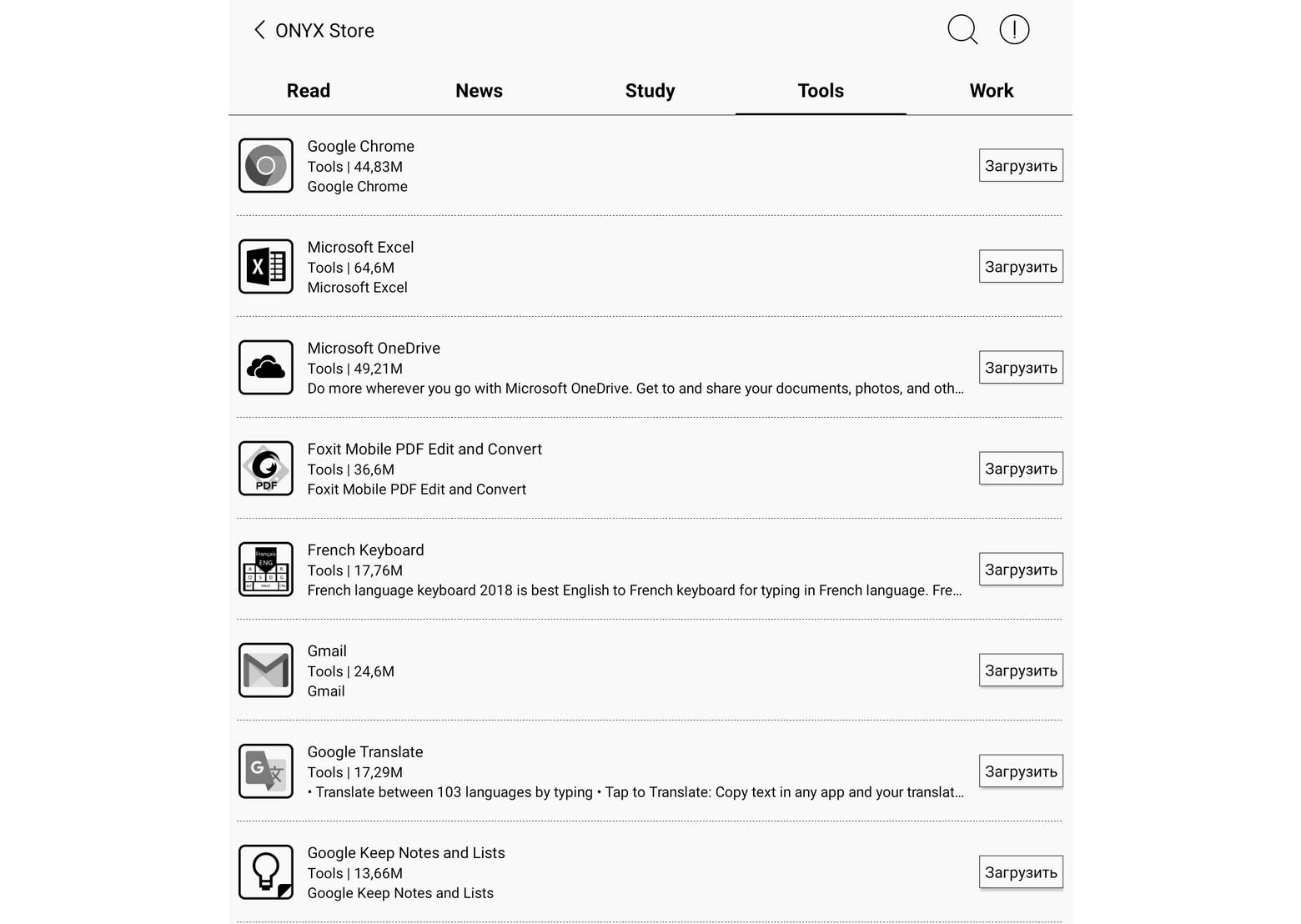
Microsoft Excel wurde für ein Beispiel aus diesem Speicher installiert, mit dem die Anzahl der Dateien, mit denen der Reader arbeitet, um * .XLS- und * .XLSX-Dateien erweitert werden konnte.
Darüber hinaus können Sie Anwendungen aus
diesem Artikel (in 5 Teilen) über Habré abrufen, in dem auch eine Auswahl von Anwendungen vorgenommen wird, die mit elektronischen Büchern arbeiten.
Kehren wir zur Liste der Anwendungen auf dem Reader zurück.
Die nächste Anwendung, bei der Sie schnell ein paar Worte sagen müssen, ist das Schnellmenü.
Wenn es eingeschaltet ist, wird eine Schaltfläche in Form eines hellgrauen durchscheinenden Kreises angezeigt. Wenn diese Schaltfläche gedrückt wird, werden die Schaltflächen von fünf „Schnellfunktionen“ angezeigt (im vorletzten Screenshot in der unteren rechten Ecke sichtbar). Funktionen werden vom Benutzer zugewiesen; Ich habe einer der Schaltflächen eine „Screenshot“ -Funktion zugewiesen, was beim Design dieser Überprüfung sehr hilfreich war.
Eine andere Anwendung, die eine relativ detaillierte Beschreibung erfordert, ist die Übertragung.
Diese Anwendung ist eine weitere Möglichkeit, Bücher an den Leser zu bringen.
Insgesamt gibt es mehrere Möglichkeiten, Bücher zu „extrahieren“.Die erste besteht darin, sie per Kabel auf den Reader herunterzuladen.
Die zweite Möglichkeit besteht darin, über den Reader ins Internet zu gelangen und diese von irgendwoher herunterzuladen (oder Bücher zu empfangen, die Ihnen per E-Mail und auf ähnliche Weise zugesandt wurden).
Die dritte besteht darin, das Buch über Bluetooth an den Leser zu senden.
Viertens: Lesen Sie Bücher online, indem Sie die entsprechende Anwendung installieren.
Die fünfte Methode ist die gerade erwähnte Übertragungsanwendung.
Mit der Anwendung
"Übertragen" können Sie Bücher von einem anderen Gerät über das Netzwerk "direkt" (wenn sich beide Geräte im selben Subnetz befinden) oder über das "große" Internet (wenn sie sich in verschiedenen Subnetzen befinden) an das Lesegerät senden.
Das Senden "direkt" ist einfacher.
Stellen Sie dazu einfach eine WLAN-Verbindung her und rufen Sie die Anwendung „Transfer“ auf. Es wird die Netzwerkadresse (und den QR-Code) angezeigt, auf die Sie im Browser von dem Gerät (Computer, Smartphone usw.) aus zugreifen müssen, von dem Sie die Datei senden möchten:
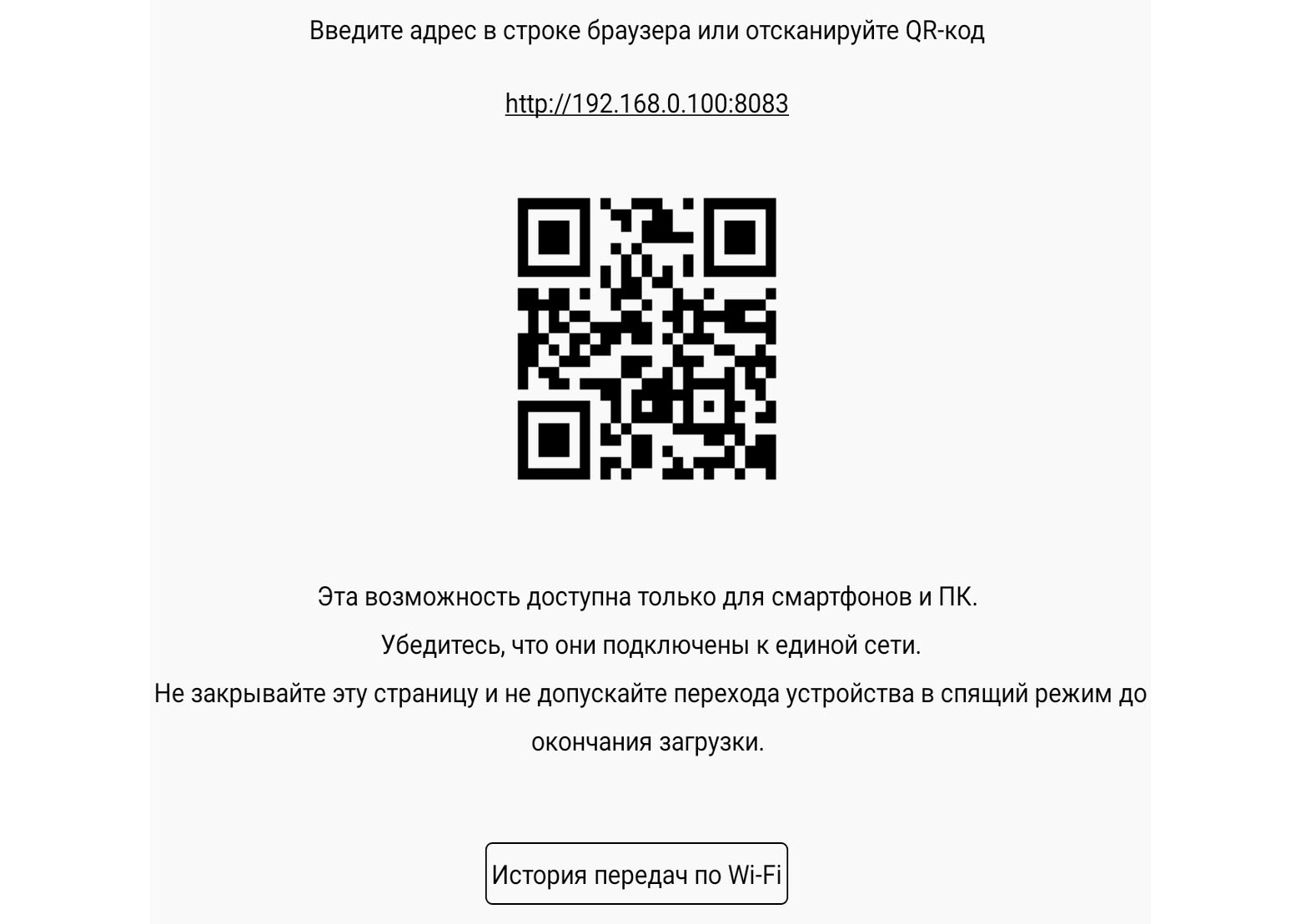
Danach genügt es in dem Formular, das auf dem zweiten Gerät geöffnet wird, auf die Schaltfläche „Upload Files“ (Dateien hochladen) zu klicken, und alles wird sehr schnell auf den Reader geladen.
Wenn sich das Gerät, von dem aus Sie das Buch senden, und der Reader in verschiedenen Subnetzen befinden, ist der Vorgang etwas komplizierter. Das Buch muss über den send2boox-Dienst unter push.boox.com gesendet werden. Dieser Service ist im Wesentlichen eine spezialisierte Cloud. Um es zu verwenden, müssen Sie sich zuerst von zwei Seiten darauf registrieren - vom Lesegerät und vom Computer (oder einem anderen Gerät).
Von der Leserseite aus ist die Registrierung einfach. Die E-Mail-Adresse eines Benutzers wird zur Identifizierung des Benutzers verwendet.
Und bei der Registrierung vom Computer aus wird der Benutzer zunächst überrascht sein. Tatsache ist, dass der Dienst die Sprache des Benutzersystems nicht automatisch ermittelt und die Site auf Chinesisch anzeigt, unabhängig davon, woher der Benutzer kommt. Dieses Problem lässt sich leicht lösen: Sie müssen auf die Schaltfläche in der oberen rechten Ecke klicken und die richtige Sprache auswählen:
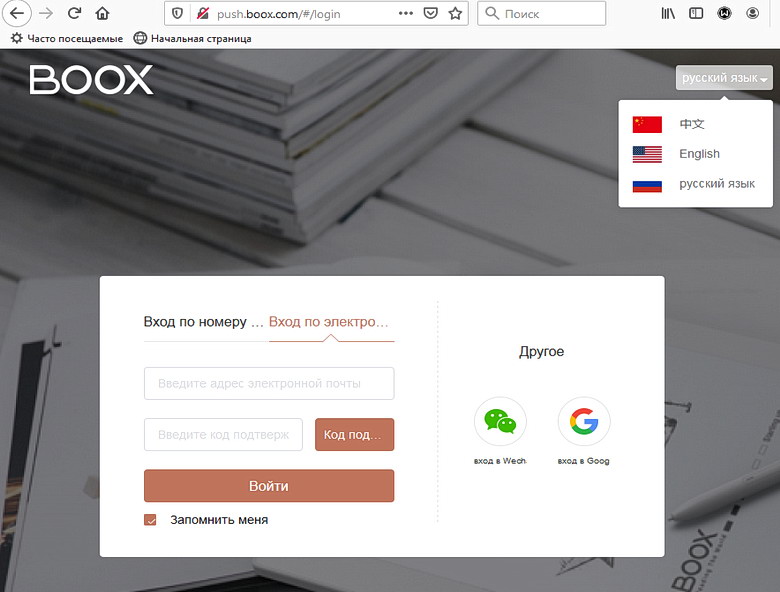
Weitere Probleme mit der Sprache werden weg sein. Klicken Sie auf die Schaltfläche Datei hinzufügen und laden Sie die Bücher zum Dienst hoch:
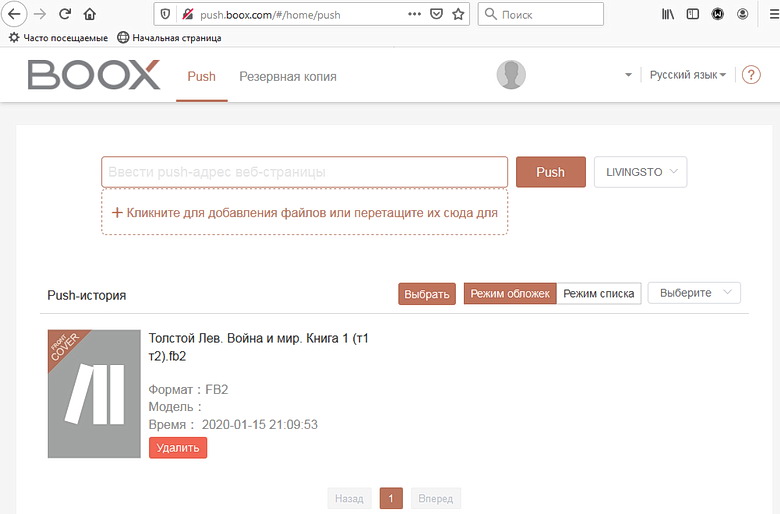
Danach müssen nur noch die aufgegebenen Dateien vom Reader "abgefangen" werden:
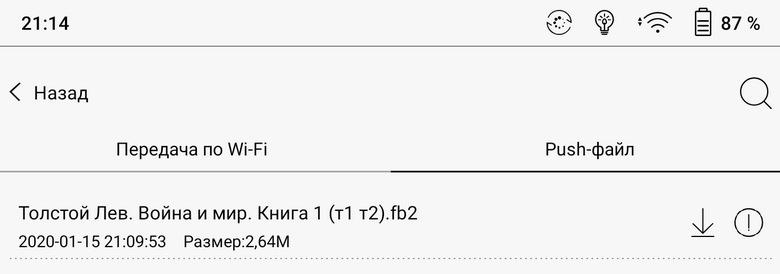
Was sonst noch an den Anwendungen auf diesem Reader interessant ist, sie verfügen nicht über die Neo Reader 3.0-Anwendung zum Lesen von Büchern und Dokumenten, weil es ist verborgen; obwohl es im Wesentlichen das wichtigste ist.
Das folgende Kapitel ist dieser Anwendung und dem Lesen von Büchern und Dokumenten im Allgemeinen gewidmet:
Lesen von Büchern und Dokumenten auf dem ONYX BOOX Note 2 E-Book
Der Prozess des Lesens von Büchern und alles, was damit zusammenhängt, beginnt mit dem Studium des Bildschirms - dem Hauptteil, der direkt mit dem Lesen zusammenhängt.
Der Bildschirm hat eine Auflösung von 1872 * 1404, was bei einer Diagonale von 10,3 Zoll eine Pixeldichte von 227 pro Zoll ergibt. Dies ist ein sehr hoher Wert, der die "Pixelung" des Bildes vollständig unsichtbar macht, wenn Sie Texte aus einer bequemen Entfernung lesen, aus der Sie normalerweise Bücher lesen.
Der Bildschirm des Lesers ist matt, wodurch der „Spiegeleffekt“ beseitigt wird, wenn Reflexionen von allen umgebenden Objekten auf dem Bildschirm sichtbar sind.
Die Berührungsempfindlichkeit des Bildschirms ist sehr gut, er „versteht“ auch leichte Berührungen.
Dank der sensorischen Empfindlichkeit können Sie die Schriftgröße in Standardbuchformaten mit zwei Fingern ändern, ohne in die Einstellungen zu wechseln, indem Sie einfach den Bildschirm „bewegen“ oder „spreizen“.
In speziellen Formaten (PDF und DjVu) werden solche Bewegungen jedoch nicht die Schrift, sondern das gesamte Bild vergrößern oder verkleinern.
Das "Highlight" des Bildschirms ist die Möglichkeit, den Farbton des Bildschirms (Farbtemperatur) anzupassen.
Der Farbton kann in einem weiten Bereich geändert werden: von eiskalt bis sehr warm, entsprechend heißem Eisen.
Die Einstellung erfolgt mit Hilfe von zwei unabhängigen Motoren, die die Helligkeit der separat „kalten“ LEDs für die Hintergrundbeleuchtung (weiß-blau) und der separat „warmen“ LEDs (gelb-orange) ändern.
Für jeden LED-Typ ist die Helligkeit in 32 Stufen einstellbar. Dies ermöglicht eine komfortable Ablesung sowohl bei völliger Dunkelheit als auch bei mittlerem und niedrigem Umgebungslicht. Bei starkem Licht ist die Hintergrundbeleuchtung nicht erforderlich.
Im Folgenden finden Sie Beispiele für den Farbton des Bildschirms für unterschiedliche Helligkeitsverhältnisse der Hintergrundbeleuchtung „kalt“ und „warm“ (die Position der Helligkeitsmodule ist auf dem Foto sichtbar):
Was nützt es, die Farbtemperatur anzupassen?
Die Vorteile können sehr unterschiedlich sein.
Zu Beginn empfinden Ärzte die „warme“ Farbumgebung (beruhigend) abends als nützlich und morgens und nachmittags als neutral oder leicht kühl. Darüber hinaus berücksichtigen sie auch schädliches blaues Licht (dh übermäßig „kalte“ Hintergrundbeleuchtung). Richtig, kürzlich erschienene Veröffentlichungen, dass die unermüdlichen britischen Wissenschaftler diesem Ansatz nicht zustimmen.
Darüber hinaus wird dies den persönlichen Wünschen der Eigentümer gerecht. Ich persönlich mag zum Beispiel einen etwas warmen Farbton und habe auch zu Hause alle Lampen mit einem „warmen“ Spektrum (2700K) eingeschraubt.
Es ist zum Beispiel auch möglich, die Hintergrundbeleuchtung für den Inhalt des Buches anzupassen: Stellen Sie für historische Romane eine „warme“ Hintergrundbeleuchtung ein, die alte vergilbte Seiten imitiert. und für Science-Fiction-Romane - „coole“ Beleuchtung, die das Blau des Himmels und die Tiefen des Weltraums symbolisiert.
Im Allgemeinen ist dies eine Frage des persönlichen Geschmacks des Verbrauchers; Hauptsache, er hat die Wahl.
Gehen wir nun von der Hardwarekomponente zum Lesen von Büchern zur Softwarekomponente über.
Nach dem Einschalten des Readers geht der Benutzer sofort in die "Bibliothek". In dieser Hinsicht können Sie diese Seite als "Haupt" bezeichnen, obwohl es im Reader-Menü keine Schaltfläche "Home" oder "Home" gibt.
So sieht die "Bibliothek" mit eigenem Menü aus:
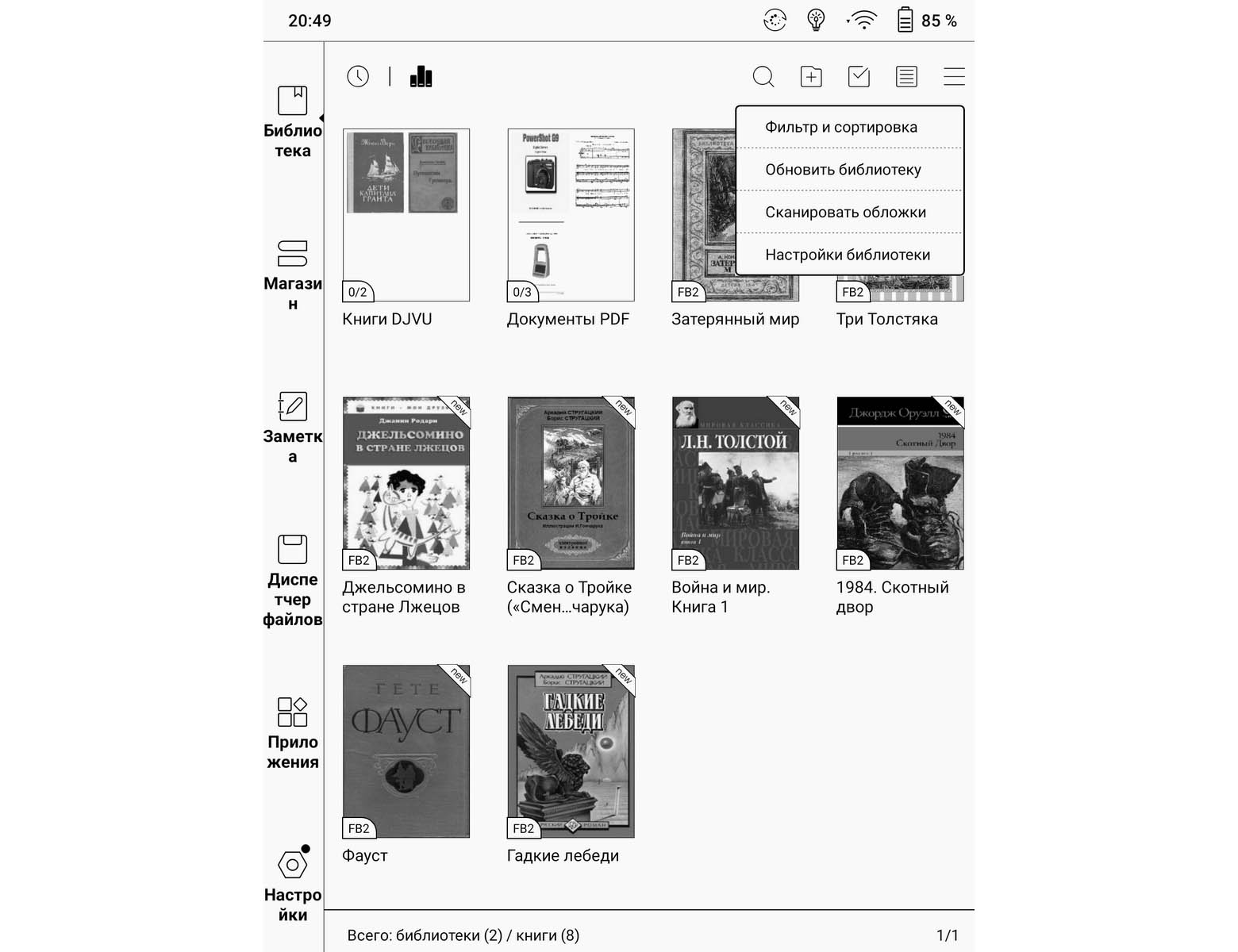
In der schmalen linken Spalte befindet sich das Hauptmenü des Readers.
Die "Bibliothek" unterstützt Standardfunktionen - Ändern der Ansicht, verschiedene Arten der Filterung, Erstellen von Büchersammlungen (nur werden sie hier nicht Sammlungen genannt, sondern auch Bibliotheken).
In den Einstellungen „Bibliothek“ (sowie in einigen anderen Reader-Menüs) gibt es auch Ungenauigkeiten bei der Übersetzung von Menüpunkten ins Russische:

Hier in den unteren beiden Zeilen sollten nicht "Display Name" und "Display Name", sondern "File Name" und "Book Name" stehen.
Richtig, solche Fehler sind in verschiedenen Lesermenüs selten.
Der nächste Punkt im Hauptmenü des Lesers ist
"Store" (dh ein Buchladen, kein Anwendungsladen):
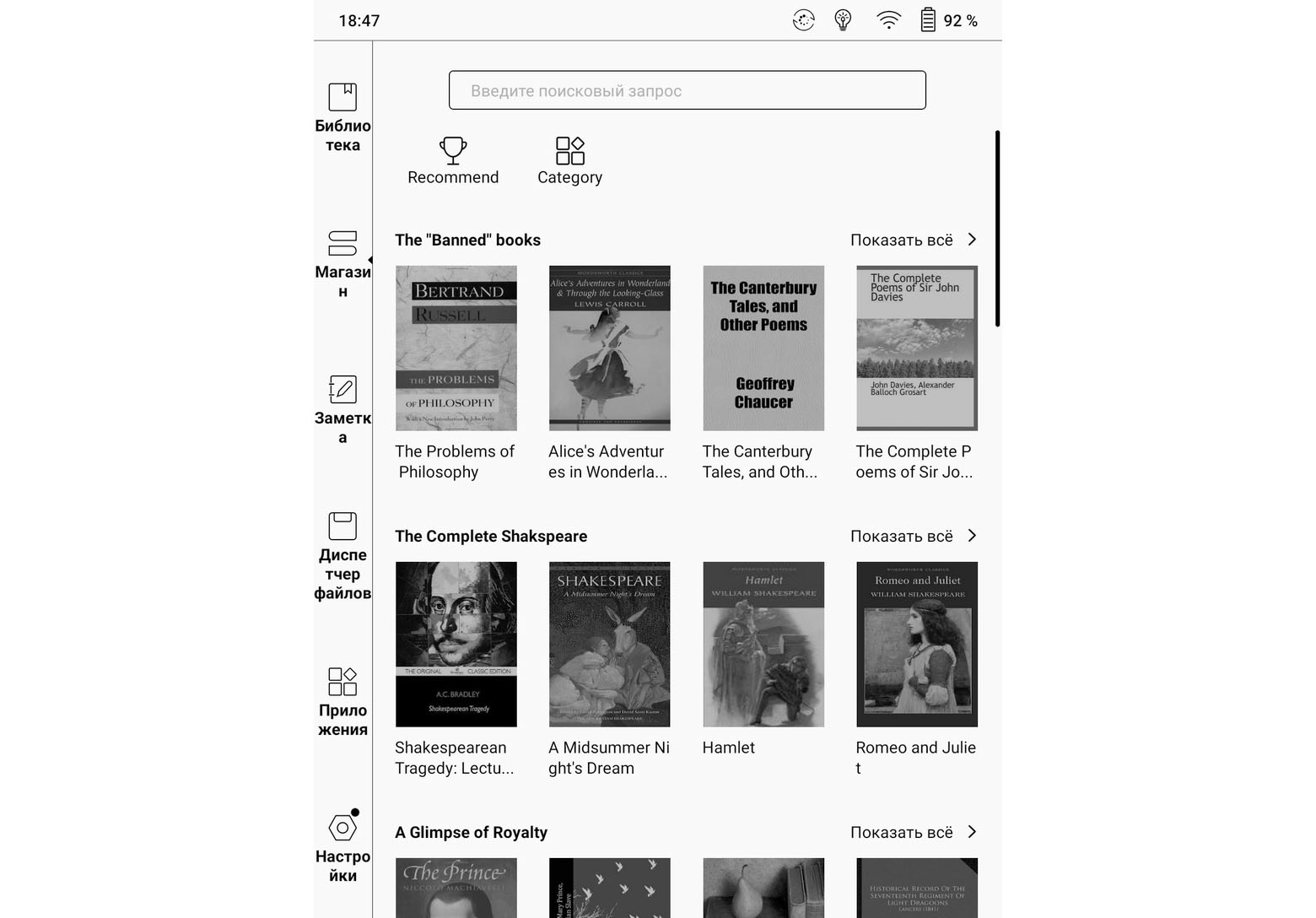
In diesem Geschäft konnte kein einziges russisches Buch gefunden werden. Daher kann es nur für Benutzer nützlich sein, die Englisch lernen.
Es wäre angemessener, wenn der Hersteller dem Benutzer die Möglichkeit geben würde, einen Buchladen unabhängig zu konfigurieren. Aber so weit ist das nicht.
Nun gehen wir direkt zum Prozess des Lesens von Büchern über, für den die "unsichtbare" Anwendung
Neo Reader 3.0 im
Reader zuständig ist .
Durch die Kombination der Eigenschaften dieser Anwendung mit einer großen physischen Bildschirmgröße sind Betriebsarten möglich, die bei Lesegeräten mit "kleinen" Bildschirmen keinen Sinn ergeben.
Dazu gehört beispielsweise der Split-Screen-Modus in zwei Seiten. Dieser Modus verfügt über mehrere Optionen, die über das Neo Reader 3.0-Menü aufgerufen werden:
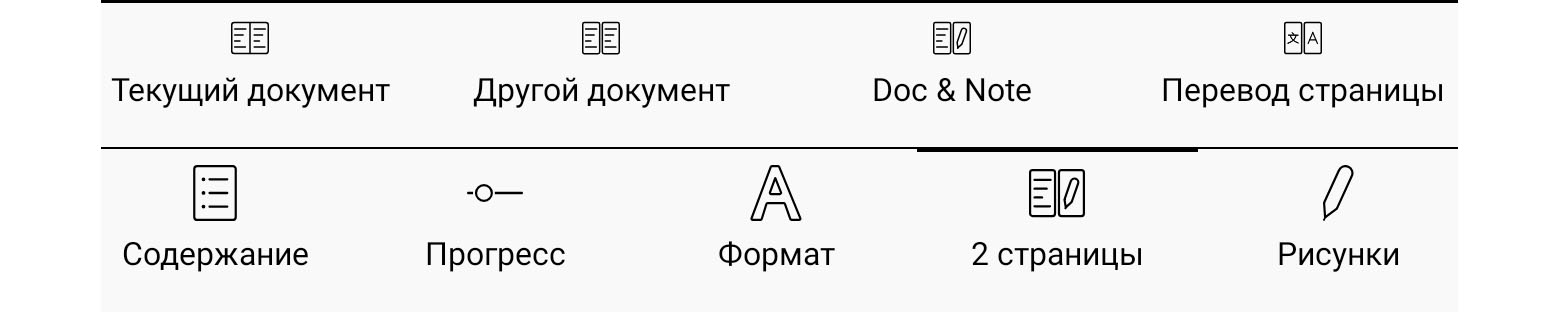
Wenn Sie in den zweiseitigen Modus wechseln, werden beide Seiten unabhängig voneinander verwaltet, auch wenn Sie dasselbe Dokument in beiden Hälften des Readers lesen. Sie können sie unabhängig voneinander durchblättern, die Schriftgröße ändern usw.
Interessanterweise werden aus einem Lesegerät mit einer Diagonale von 10,3 Zoll und einem Seitenverhältnis von 3: 4 zwei Lesegeräte mit einer Diagonale von 7,4 Zoll und einem Seitenverhältnis von 2: 3.
Ein Beispiel für einen Screenshot eines Bildschirms mit einem Aufruf des Bildschirms von zwei Büchern gleichzeitig mit der Installation verschiedener Schriftgrößen:
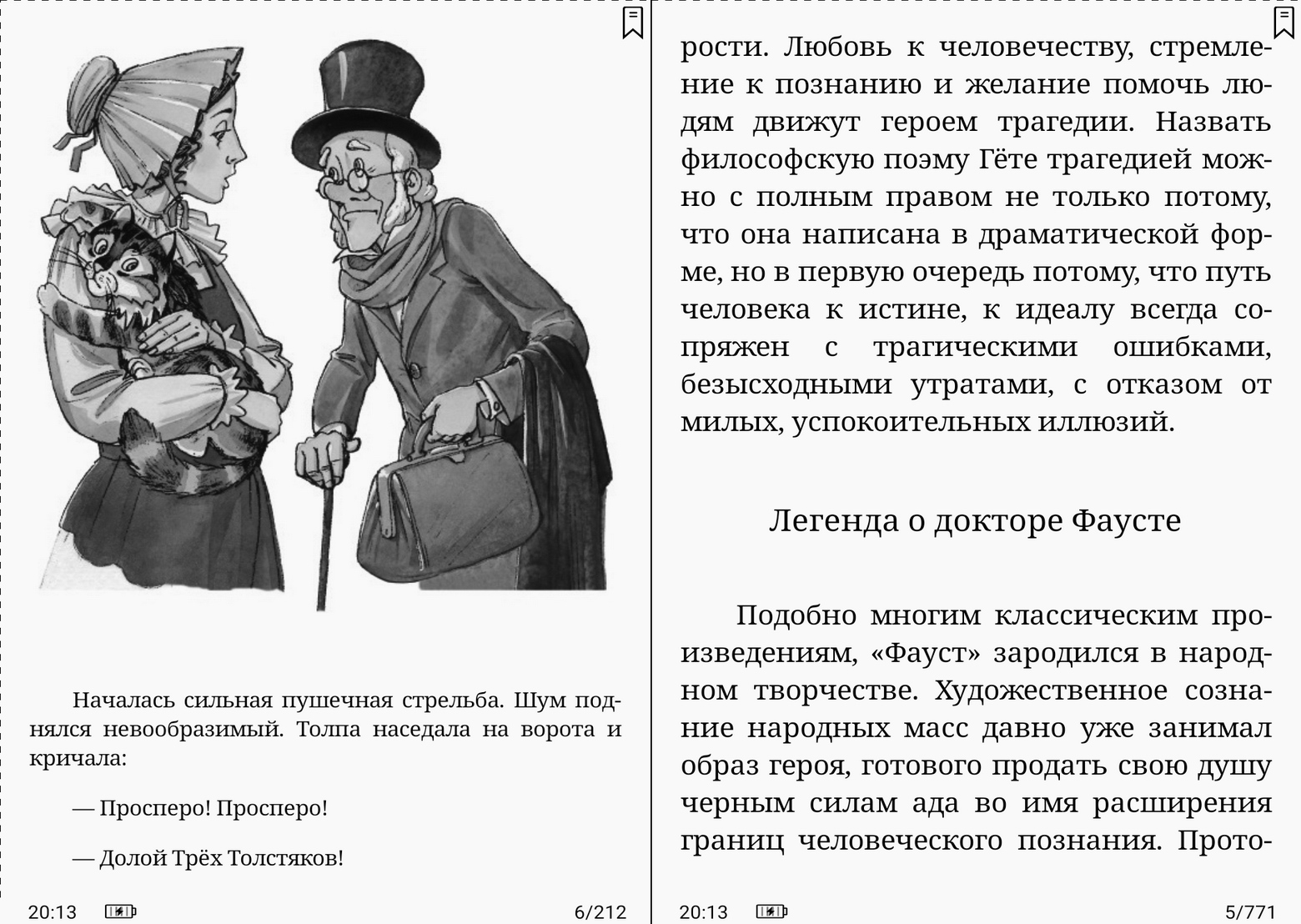
Natürlich ist es exotisch, zwei Bücher gleichzeitig zu lesen. Es ist jedoch eine sehr reale und nützliche Anwendung, zum Beispiel eine Abbildung (Diagramm, Grafik usw.) auf der einen Bildschirmhälfte zu zeichnen und die Erklärungen dazu auf der anderen zu lesen.
Wenn Sie zum normalen Einzelseiten-Modus zurückkehren, wird es hier dank des großen Bildschirms sehr komfortabel, mit PDF-Dokumenten zu arbeiten. Selbst eine relativ kleine Schrift wird gut lesbar und mit einem Stift können Sie überall im Dokument Notizen machen:
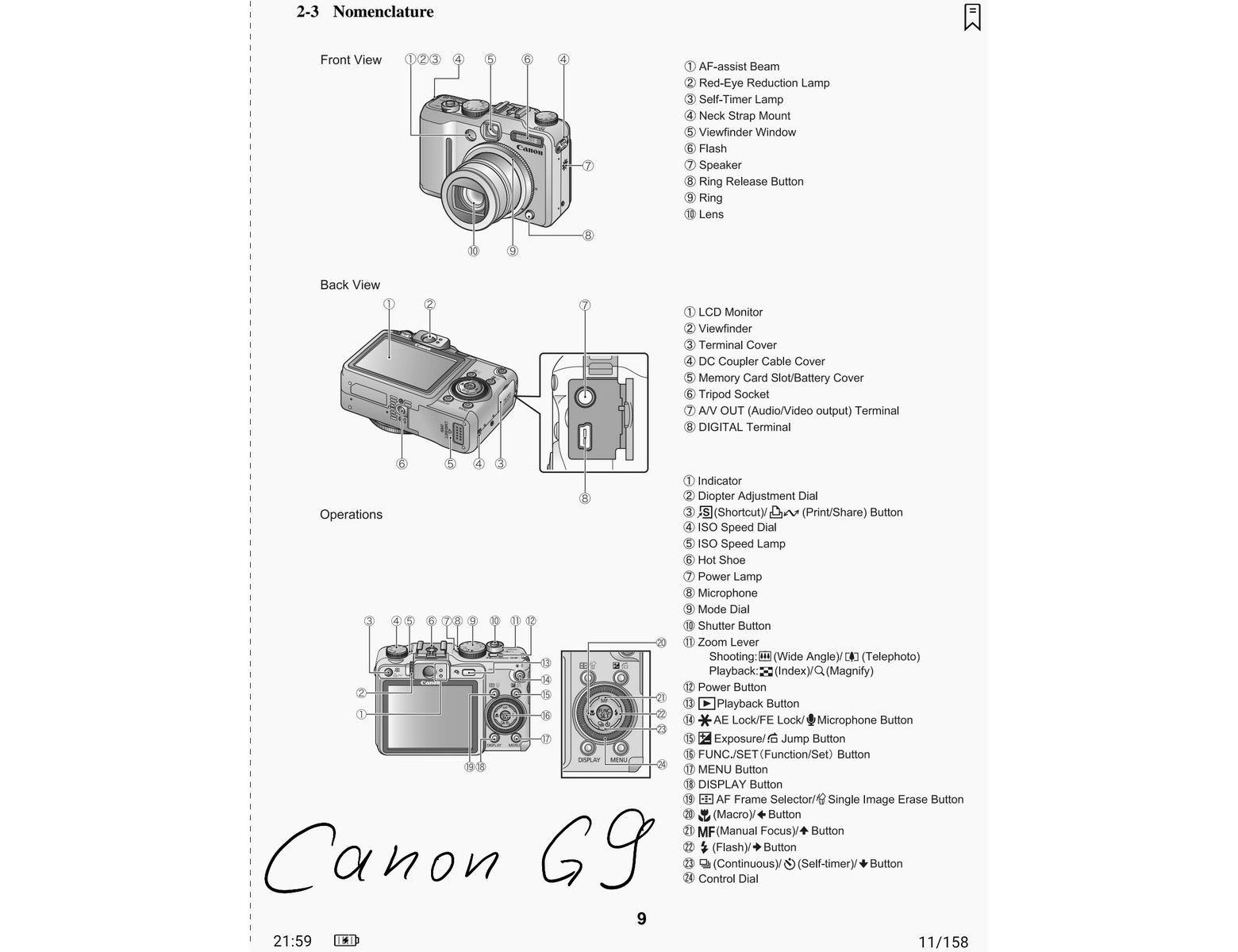
Marken werden jedoch nicht in die PDF-Datei eingebettet (dies bearbeitet keine PDF-Datei), sondern in einer separaten Datei gespeichert, deren Daten beim späteren Öffnen des PDF-Dokuments gepumpt werden.
DjVu , (, ):
. , , , -.
StarDict. , , «» , , :
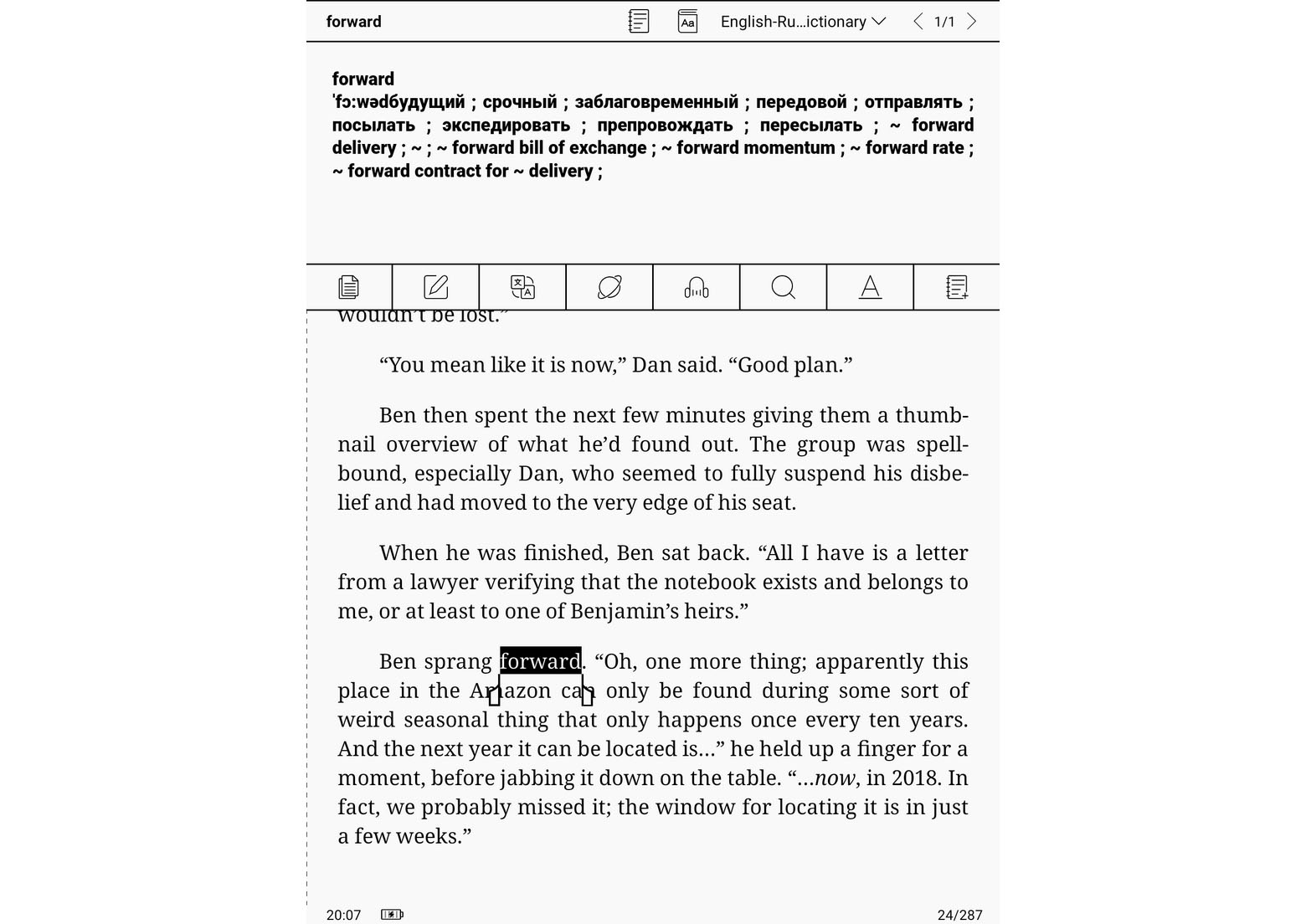
, Google. , , 10 .
:
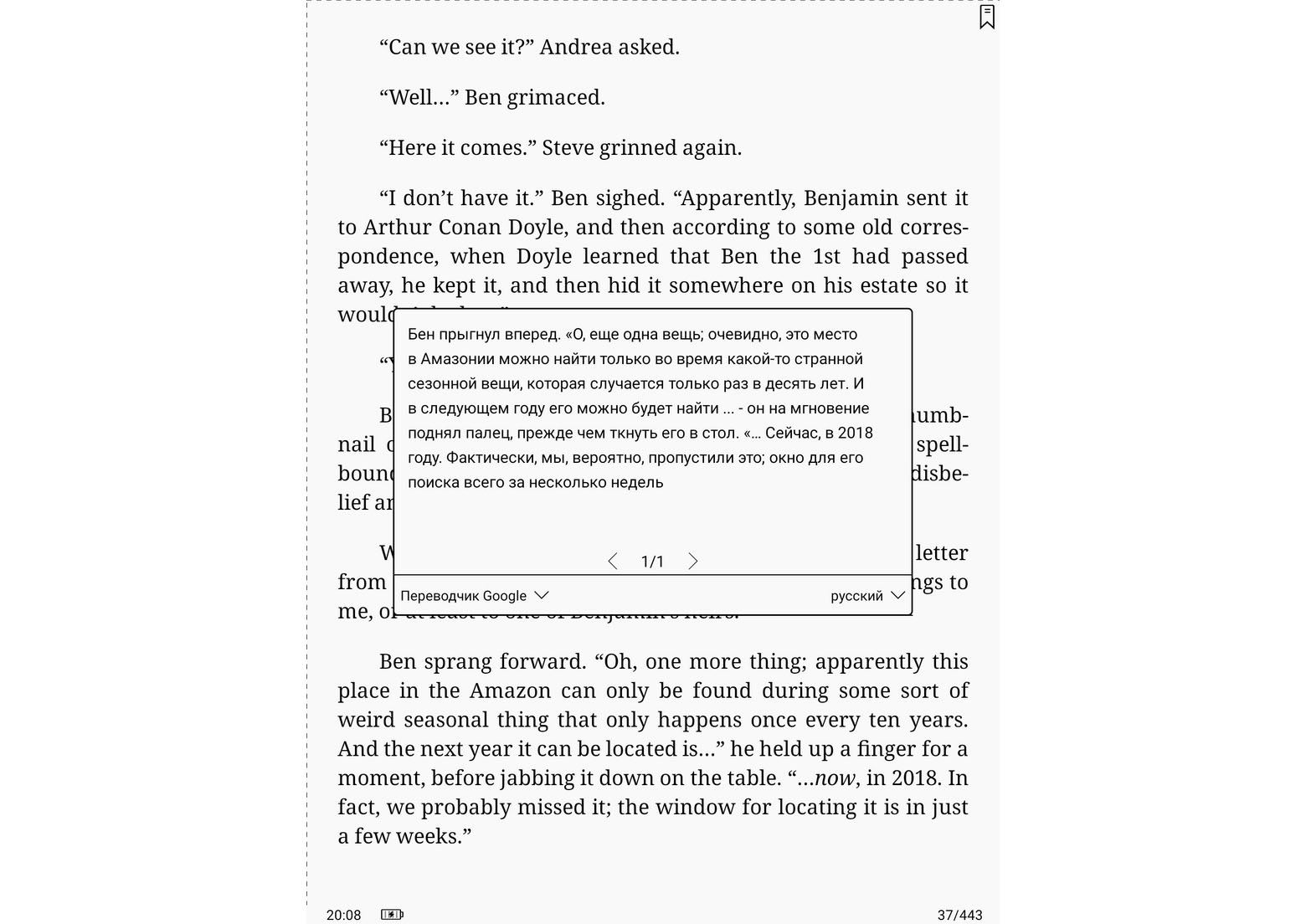
.
— StarDict, .
— - - Android.
Neo Reader 3.0 —
. , .
; - .
Zusätzliche Funktionen
, , , ; .
- (-).
, , ; - - . — .
, - - - , . , , .
, - :
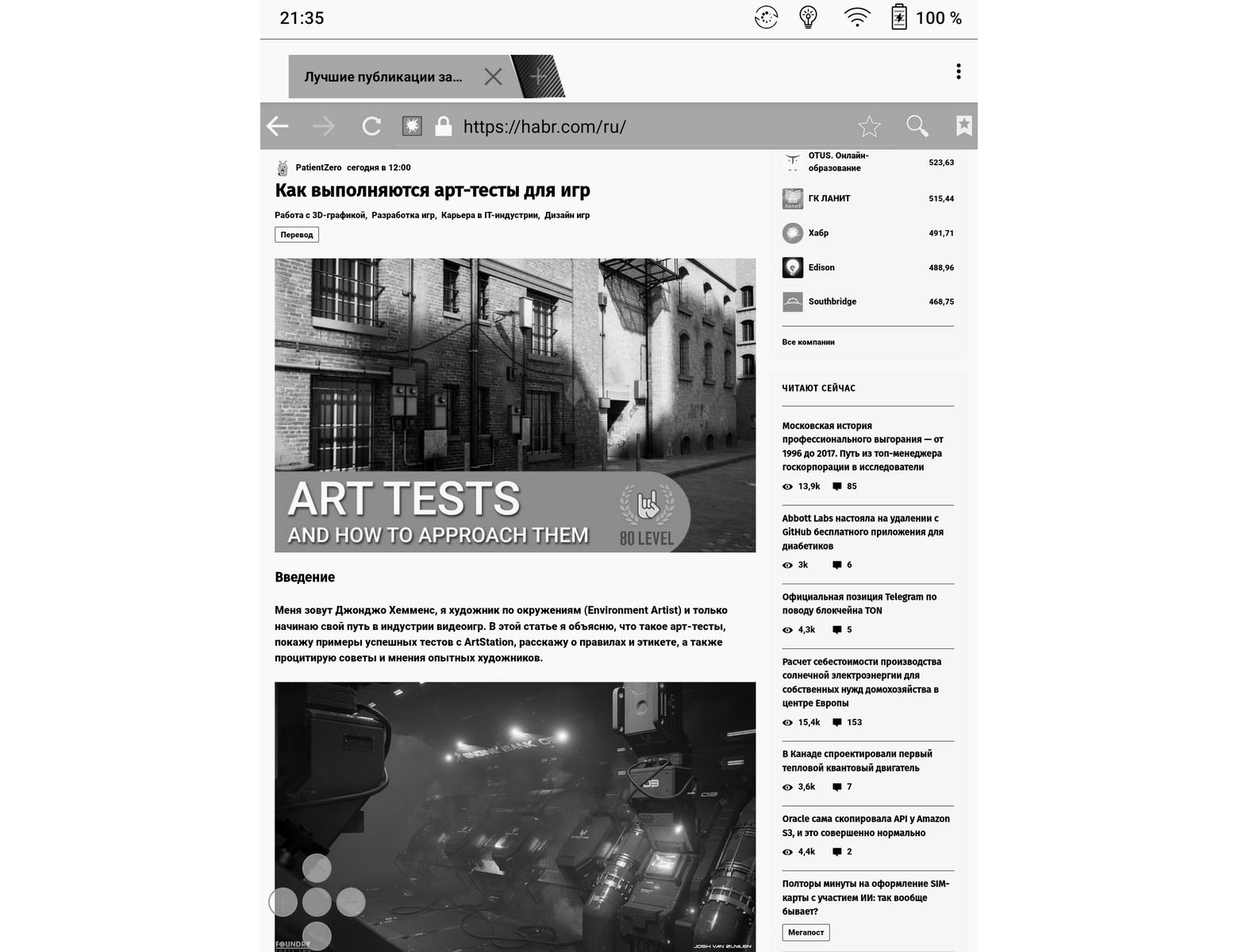
— . «» — .
- , , , :
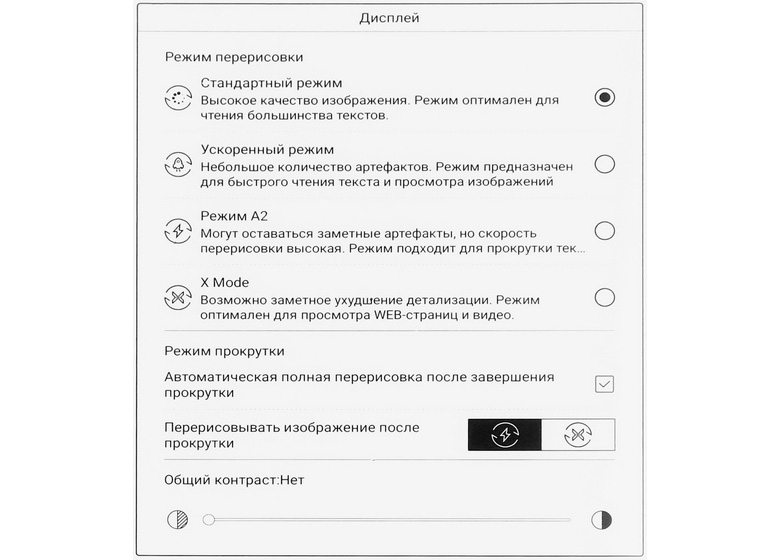
«» — ; SNOW Field. ; , .
—
.
( ), « ». «», :
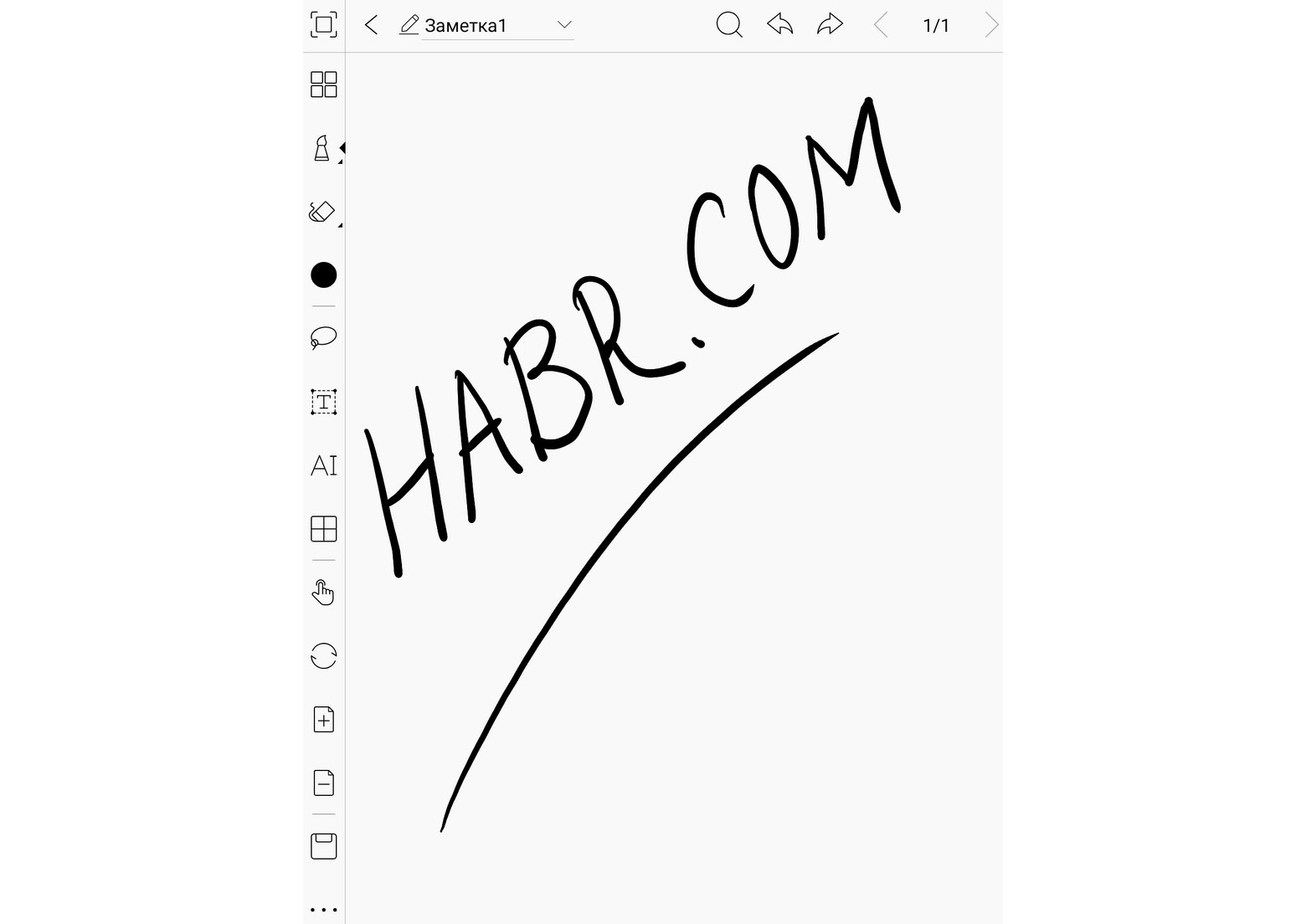
, . .
.
( ).
, Bluetooth. :
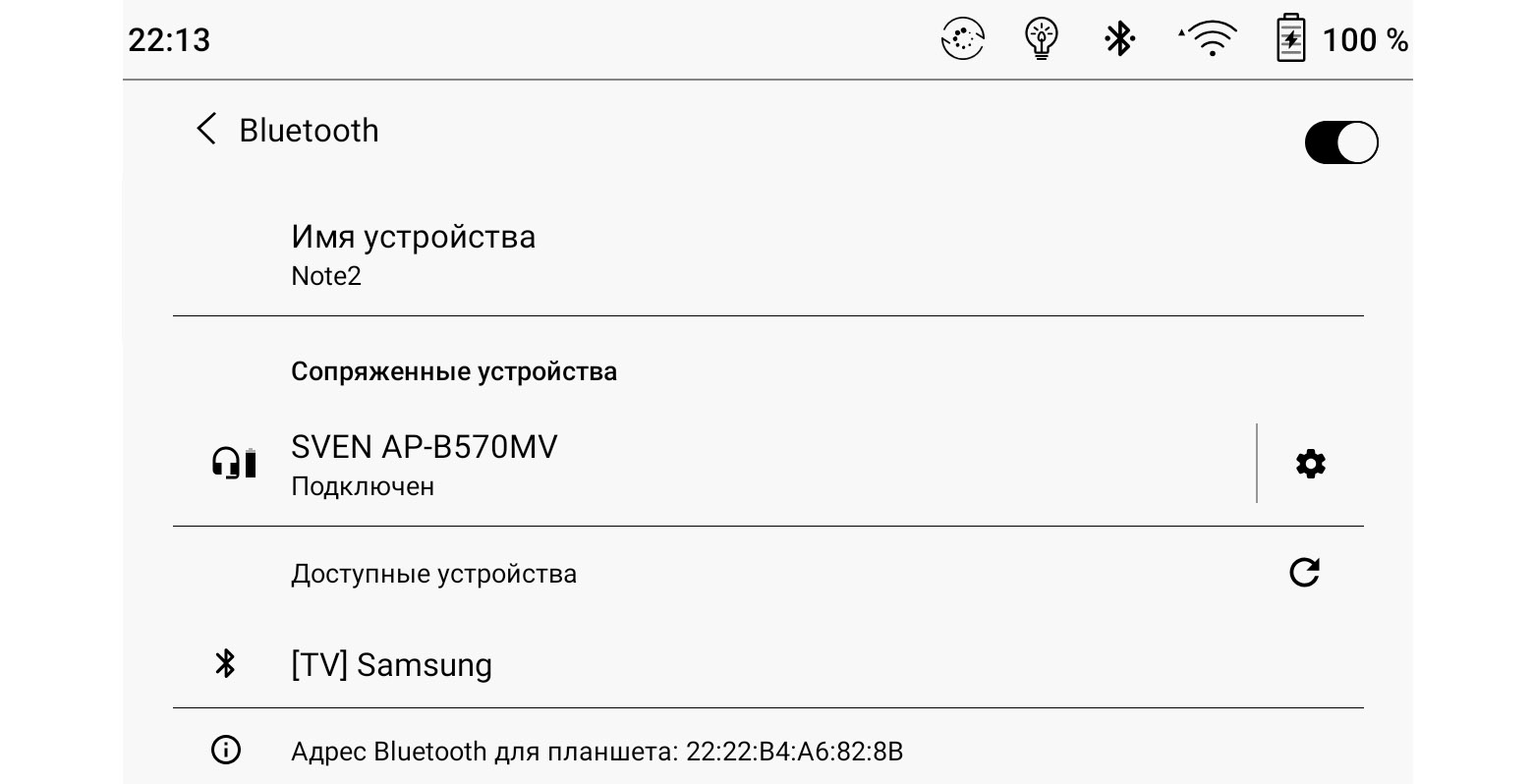
«».
- , :
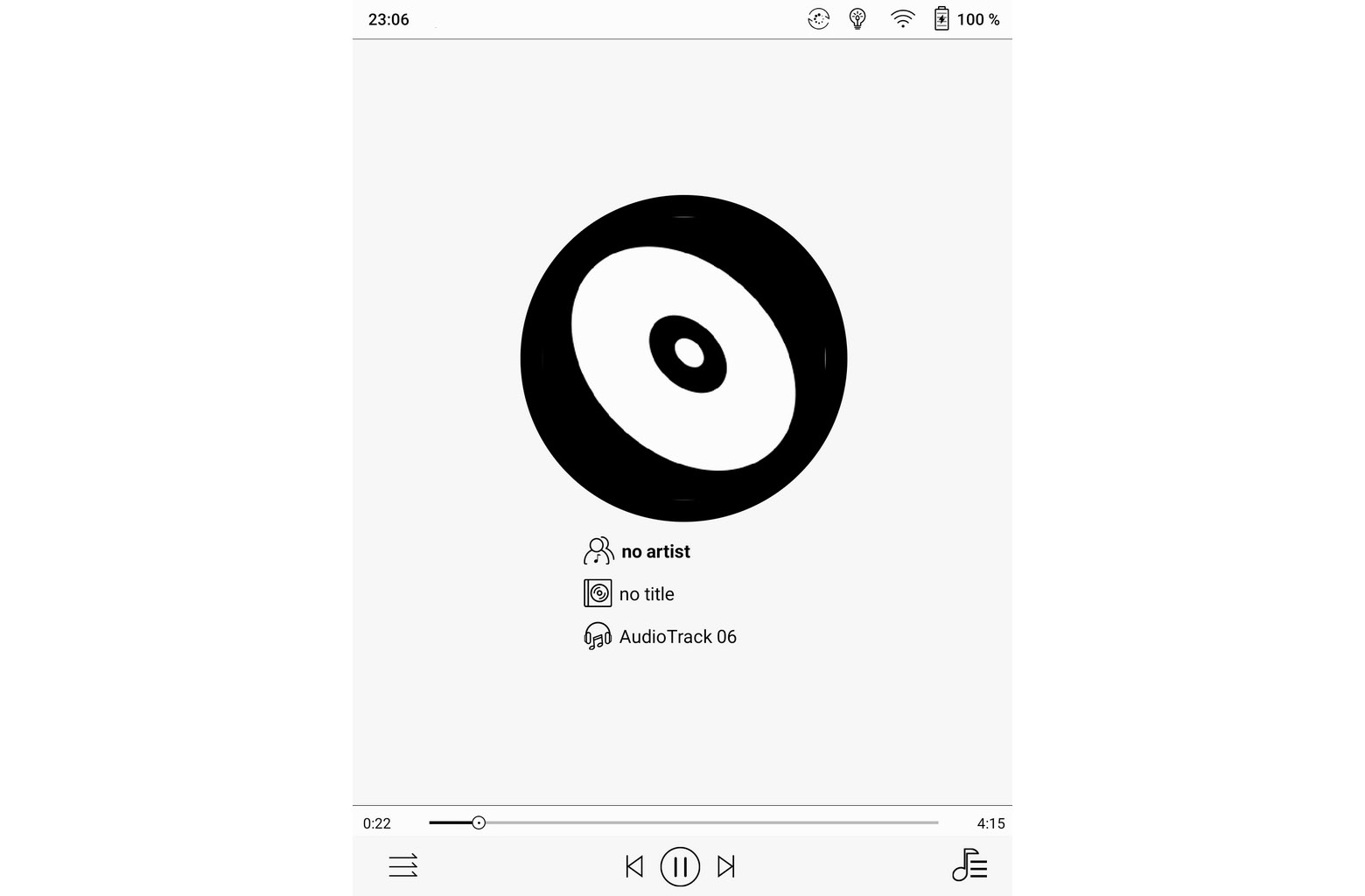
, .
, , : TTS ( ); ( ). ( ), .
( ) «», , , «» ; . , , « » .
, ( ).
5 , «» «» 24 ( 32 ), .
« », 20000 , Neo Reader 3.0:

24100 .
:
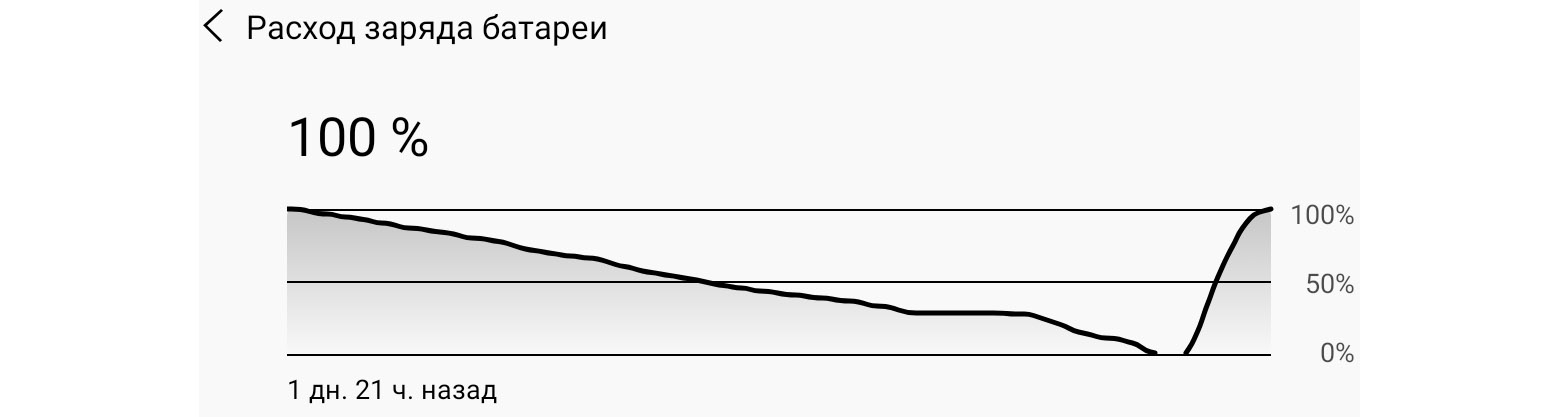
, , .
, 4 . , .
1.61 . 2 .
( - USB OTG USB Type C). , , 0.45 . , — .
, , . , ; — , , ( ).
. , , , .
: ( PDF DjVu); ; , ; , .
.
«» ( — ), «» .
«» — . : « ?»
. .
— , , .
, , , , , — . — «» , - — .
, , , ( ); , -,
! , , ONYX.
- , !