Wir werden heute darüber sprechen, wie Sie schnell und einfach mehrere virtuelle Server mit unterschiedlichen Betriebssystemen auf einem physischen Server bereitstellen können. Auf diese Weise kann jeder Systemadministrator die gesamte IT-Infrastruktur des Unternehmens zentral verwalten und eine enorme Menge an Ressourcen einsparen. Mithilfe der Virtualisierung können Sie die physische Serverausrüstung so weit wie möglich abstrahieren, wichtige Dienste schützen und ihre Arbeit auch bei sehr schwerwiegenden Fehlern problemlos wiederherstellen.
Ohne Zweifel sind die meisten Systemadministratoren mit der Arbeitsweise in einer virtuellen Umgebung vertraut, und für sie ist dieser Artikel keine Entdeckung. Trotzdem gibt es Unternehmen, die die Flexibilität und Geschwindigkeit virtueller Lösungen aufgrund fehlender genauer Informationen nicht nutzen. Wir hoffen, dass unser Artikel zum Verständnis des Beispiels beiträgt, dass es viel einfacher ist, die Virtualisierung einmal zu verwenden, als die Unannehmlichkeiten und Mängel der physischen Infrastruktur zu erfahren.
Glücklicherweise ist es recht einfach, die Funktionsweise der Virtualisierung zu testen. Wir zeigen, wie Sie einen Server in einer virtuellen Umgebung erstellen, um beispielsweise das von Ihrem Unternehmen verwendete CRM-System zu übertragen. Fast jeder physische Server kann in einen virtuellen Server verwandelt werden, aber zuerst müssen Sie die grundlegenden Arbeitsmethoden beherrschen. Dies wird unten diskutiert.
Wie funktioniert das?
In Bezug auf die Virtualisierung ist es für viele unerfahrene Spezialisten schwierig, die Terminologie zu verstehen. Wir werden daher einige grundlegende Konzepte erläutern:
- Hypervisor - spezielle Software, mit der Sie virtuelle Maschinen erstellen und verwalten können;
- Eine virtuelle Maschine (im Folgenden als VM bezeichnet) ist ein System, bei dem es sich um einen logischen Server in einem physischen Server mit eigenen Merkmalen, Laufwerken und einem Betriebssystem handelt.
- Der Virtualisierungshost ist ein physischer Server, auf dem ein Hypervisor ausgeführt wird.
Damit der Server als vollständiger Virtualisierungshost arbeiten kann, muss sein Prozessor eine von zwei Technologien unterstützen - entweder Intel® VT oder AMD-V ™. Beide Technologien erfüllen die wichtigste Aufgabe - die Bereitstellung von Serverhardwareressourcen für virtuelle Maschinen.
Das Hauptmerkmal ist, dass alle Aktionen der virtuellen Maschine direkt auf Hardwareebene ausgeführt werden. Darüber hinaus sind sie voneinander isoliert, was ihre individuelle Verwaltung recht einfach macht. Der Hypervisor selbst spielt die Rolle eines Kontrollorgans und verteilt Ressourcen, Rollen und Prioritäten zwischen diesen. Der Hypervisor emuliert auch den Teil der Hardware, der für den ordnungsgemäßen Betrieb des Betriebssystems erforderlich ist.
Durch die Implementierung der Virtualisierung können mehrere Kopien eines Servers ausgeführt werden. Ein kritischer Fehler oder Fehler beim Vornehmen von Änderungen an einer solchen Kopie hat keine Auswirkungen auf den Betrieb des aktuellen Dienstes oder der aktuellen Anwendung. Gleichzeitig werden zwei Hauptprobleme beseitigt - die Skalierung und die Möglichkeit, den "Zoo" verschiedener Betriebssysteme auf demselben Gerät zu halten. Dies ist eine ideale Gelegenheit, eine Vielzahl von Diensten zu kombinieren, ohne für jeden von ihnen eine separate Ausrüstung erwerben zu müssen.
Die Virtualisierung verbessert die Ausfallsicherheit von Diensten und bereitgestellten Anwendungen. Selbst wenn der physische Server außer Betrieb ist und durch einen anderen ersetzt werden muss, bleibt die gesamte virtuelle Infrastruktur voll funktionsfähig, sofern das Speichermedium erhalten bleibt. In diesem Fall kann der physische Server von einem anderen Hersteller sein. Dies gilt insbesondere für Unternehmen, die Server verwenden, deren Produktion eingestellt wurde und die auf andere Modelle umsteigen müssen.
Jetzt listen wir die beliebtesten Hypervisoren auf, die es heute gibt:
- VMware ESXi
- Microsoft Hyper-V
- Öffnen Sie die Virtualization Alliance KVM
- Oracle VM VirtualBox
Sie sind alle sehr universell, haben jedoch jeweils bestimmte Merkmale, die bei der Auswahl immer berücksichtigt werden sollten: die Kosten für Bereitstellung / Wartung und technische Spezifikationen. Die kommerziellen Lizenzen von VMware und Hyper-V sind sehr teuer, und im Falle von Fehlern ist es sehr schwierig, das Problem mit diesen Systemen selbst zu lösen.
KVM hingegen ist völlig kostenlos und ziemlich einfach zu bedienen, insbesondere als Teil einer Debian-Linux-basierten Lösung namens Proxmox Virtual Environment. Wir können dieses System für einen ersten Einblick in die Welt der virtuellen Infrastruktur empfehlen.
So stellen Sie den Proxmox VE-Hypervisor schnell bereit
Die Installation wirft meist keine Fragen auf. Laden Sie die aktuelle Version des Images
von der offiziellen Website herunter, und schreiben Sie es mit dem Dienstprogramm
Win32DiskImager auf ein externes Medium (der Befehl dd wird unter Linux verwendet). Laden Sie dann den Server direkt von diesem Medium. Unsere Kunden, die dedizierte Server bei uns mieten, können auf zwei noch einfachere Arten vorgehen: indem sie das gewünschte Image direkt von der KVM-Konsole aus bereitstellen oder
unseren PXE-Server verwenden .
Das Installationsprogramm verfügt über eine grafische Oberfläche und stellt nur einige Fragen.
- Wählen Sie die Festplatte aus, auf der die Installation durchgeführt werden soll. Im Abschnitt Optionen können Sie auch zusätzliche Markup-Optionen festlegen.
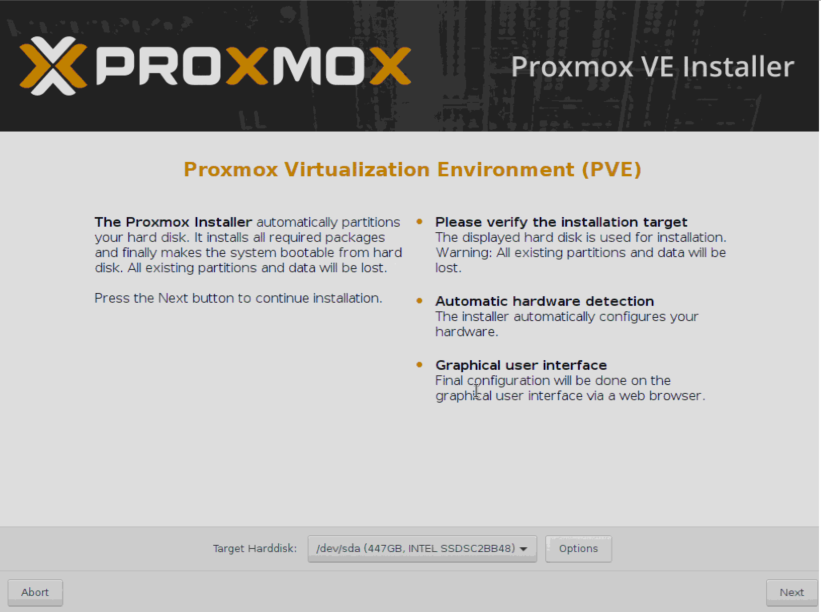
- Geben Sie die regionalen Einstellungen an.
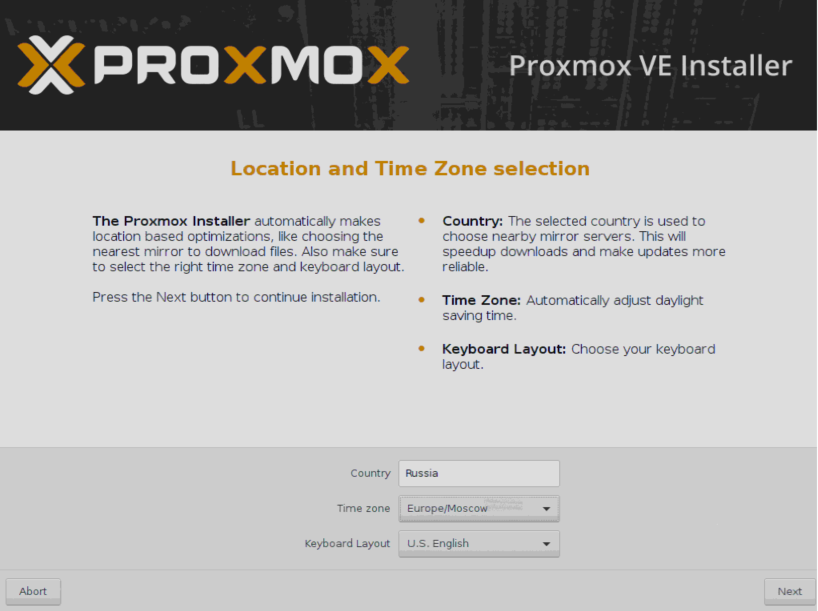
- Geben Sie das Kennwort an, mit dem der Root-Superuser und die E-Mail-Adresse des Administrators autorisiert werden.
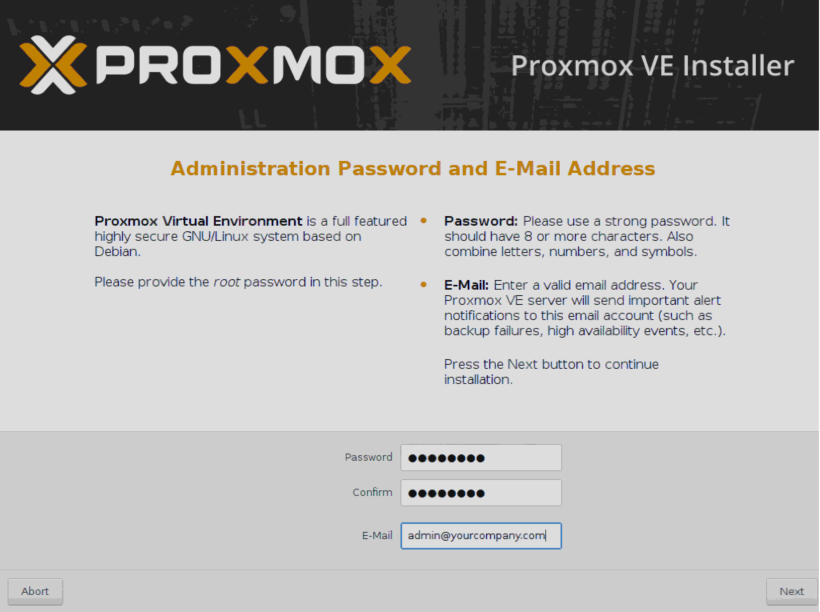
- Geben Sie die Netzwerkeinstellungen an. FQDN steht für den vollständig qualifizierten Domänennamen, z. B. node01.yourcompany.com .
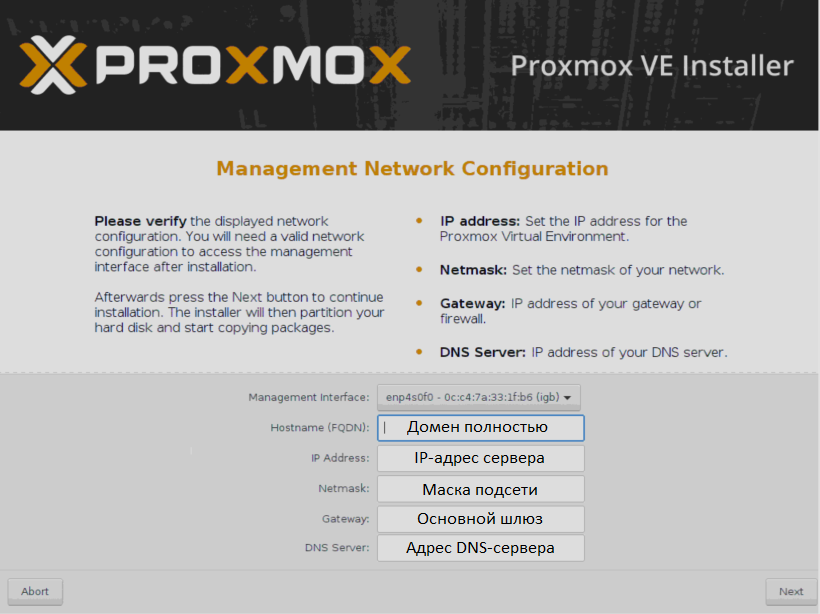
- Nach Abschluss der Installation kann der Server mit der Schaltfläche Reboot zum Neustart gesendet werden.
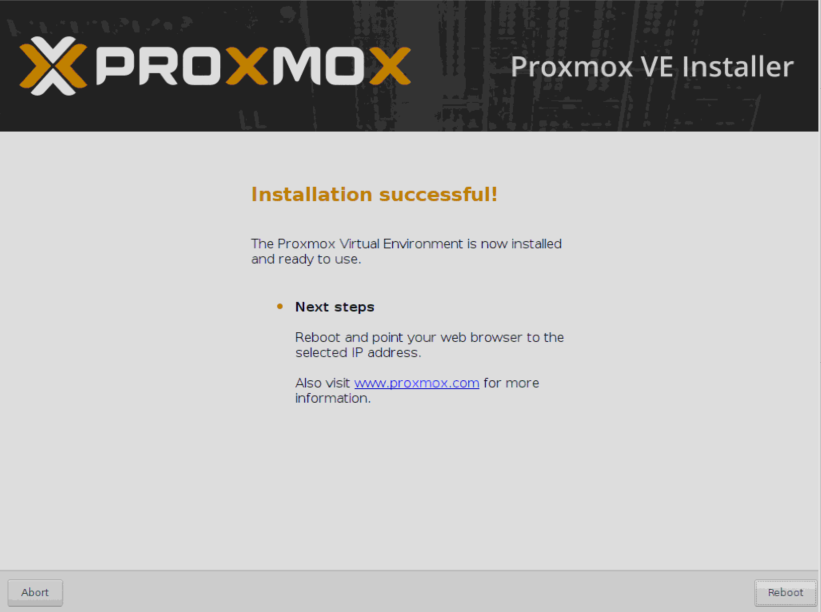
Die webbasierte Verwaltungsoberfläche wird unter verfügbar sein
https://IP__:8006
Was ist nach der Installation zu tun?
Nach der Installation von Proxmox gibt es mehrere wichtige Dinge zu tun. Lassen Sie uns ausführlicher über jeden von ihnen sprechen.
Aktualisieren Sie das System auf die aktuelle Version
Gehen Sie dazu zur Konsole unseres Servers und deaktivieren Sie das kostenpflichtige Repository (nur für diejenigen verfügbar, die kostenpflichtigen Support gekauft haben). Andernfalls meldet apt einen Fehler beim Aktualisieren der Paketquellen.
- Öffnen Sie die Konsole und bearbeiten Sie die Apt-Konfigurationsdatei:
nano /etc/apt/sources.list.d/pve-enterprise.list
- Diese Datei enthält nur eine Zeile. Wir setzen das # -Symbol davor, um den Empfang von Updates aus dem kostenpflichtigen Repository zu deaktivieren:
- Mit der Tastenkombination Strg + X verlassen wir den Editor und beantworten die Frage des Systems zum Speichern der Datei mit Y.
- Wir führen den Befehl zum Aktualisieren der Paketquellen und zum Aktualisieren des Systems aus:
apt update && apt -y upgrade
Achten Sie auf die Sicherheit
Wir können die Installation des beliebtesten Dienstprogramms
Fail2Ban empfehlen , das vor Angriffen durch Passwort-Brute-Force (Brute-Force) schützt. Das Prinzip ist, dass wenn ein Angreifer eine bestimmte Anzahl von Anmeldeversuchen für eine bestimmte Zeit mit einem falschen Login / Passwort überschreitet, seine IP-Adresse gesperrt wird. Die Sperrfrist und die Anzahl der Versuche können in der Konfigurationsdatei angegeben werden.
Nach praktischen Erfahrungen gab es über eine Woche lang mehr als 5000 Versuche, ein Kennwort zu finden, wenn ein Server mit einem offenen SSH-Port 22 und einer externen statischen IPv4-Adresse ausgeführt wurde. Und etwa 1500 Adressen das Dienstprogramm erfolgreich blockiert.
Um die Installation abzuschließen, geben wir eine kleine Anleitung:
- Wir öffnen die Serverkonsole über das Webinterface oder SSH.
- Aktualisieren von Paketquellen:
apt update
- Installieren Sie Fail2Ban:
apt install fail2ban
- Öffnen Sie das Konfigurationsdienstprogramm zum Bearbeiten:
nano /etc/fail2ban/jail.conf
- Wir ändern die Bantime- Variablen (die Anzahl der Sekunden, für die der Angreifer blockiert wird) und die Maxretry (die Anzahl der Anmelde- / Kennwortversuche) für jeden einzelnen Dienst.
- Mit der Tastenkombination Strg + X verlassen wir den Editor und beantworten die Frage des Systems zum Speichern der Datei mit Y.
- Starten Sie den Dienst neu:
systemctl restart fail2ban
Sie können den Status des Dienstprogramms überprüfen. Entfernen Sie beispielsweise die Statistiken zum Blockieren blockierter IP-Adressen, bei denen versucht wurde, SSH-Kennwörter zu durchsuchen, mit einem einfachen Befehl:
fail2ban-client -v status sshd
Die Utility-Antwort sieht ungefähr so aus:
root@hypervisor:~# fail2ban-client -v status sshd INFO Loading configs for fail2ban under /etc/fail2ban INFO Loading files: ['/etc/fail2ban/fail2ban.conf'] INFO Loading files: ['/etc/fail2ban/fail2ban.conf'] INFO Using socket file /var/run/fail2ban/fail2ban.sock Status for the jail: sshd |- Filter | |- Currently failed: 3 | |- Total failed: 4249 | `- File list: /var/log/auth.log `- Actions |- Currently banned: 0 |- Total banned: 410 `- Banned IP list:
Auf ähnliche Weise können Sie die Webschnittstelle vor solchen Angriffen schließen, indem Sie eine entsprechende Regel erstellen. Ein Beispiel für eine solche Regel für Fail2Ban finden Sie im
offiziellen Handbuch .
Erste Schritte
Ich möchte darauf hinweisen, dass Proxmox sofort nach der Installation bereit ist, neue Maschinen zu erstellen. Wir empfehlen Ihnen jedoch, Voreinstellungen vorzunehmen, damit das System in Zukunft problemlos gesteuert werden kann. Die Praxis zeigt, dass der Hypervisor und die virtuellen Maschinen in verschiedene physische Medien unterteilt werden sollten. Informationen dazu finden Sie weiter unten.
Festplatten konfigurieren
Der nächste Schritt ist die Konfiguration des Speichers, der zum Speichern von Daten und Sicherungen der virtuellen Maschine verwendet werden kann.
ACHTUNG! Das folgende Beispiel für die Festplattenpartitionierung kann nur zu Testzwecken verwendet werden. Für den realen Betrieb wird dringend empfohlen, ein Software- oder Hardware-RAID-Array zu verwenden, um Datenverluste bei Laufwerksausfällen zu vermeiden. In einem der folgenden Artikel wird beschrieben, wie Sie das Disk-Array ordnungsgemäß für die Arbeit vorbereiten und im Notfall handeln
Angenommen, ein physischer Server verfügt über zwei Datenträger -
/ dev / sda , auf dem ein Hypervisor installiert ist, und einen leeren
/ dev / sdb- Datenträger, auf dem die Daten der virtuellen Maschine gespeichert werden sollen. Damit das System den neuen Speicher sehen kann, können Sie die einfachste und effektivste Methode verwenden - um ihn als normales Verzeichnis zu verbinden. Zuvor sollten jedoch einige vorbereitende Maßnahmen durchgeführt werden. Lassen Sie uns als Beispiel sehen, wie Sie ein neues Laufwerk
/ dev / sdb beliebiger Größe anschließen, indem Sie es im
ext4- Dateisystem formatieren.
- Wir markieren die Festplatte und erstellen eine neue Partition:
fdisk /dev/sdb
- Drücken Sie o oder g (markieren Sie den Datenträger im MBR oder GPT).
- Drücken Sie anschließend die Taste n (erstellen Sie eine neue Partition).
- Und schließlich w (um Änderungen zu speichern).
- Erstellen Sie das ext4-Dateisystem:
mkfs.ext4 /dev/sdb1
- Erstellen Sie ein Verzeichnis, in dem die Partition eingehängt werden soll:
mkdir /mnt/storage
- Öffnen Sie die Konfigurationsdatei zum Bearbeiten:
nano /etc/fstab
- Fügen Sie dort eine neue Zeile hinzu:
/dev/sdb1 /mnt/storage ext4 defaults 0 0
- Speichern Sie die Änderungen, indem Sie Strg + X drücken und die Frage des Editors mit Y beantworten.
- Senden Sie den Server zum Neustart, um sicherzustellen, dass alles funktioniert:
shutdown -r now
- Nach dem Neustart überprüfen wir die gemounteten Partitionen:
df -H
Die Ausgabe des Befehls sollte zeigen, dass
/ dev / sdb1 im Verzeichnis
/ mnt / storage angehängt ist . Dies bedeutet, dass unser Antrieb betriebsbereit ist.
Neuen Speicher zu Proxmox hinzufügen
Melden
Sie sich am Control Panel an und gehen Sie zu den Abschnitten
Rechenzentrum ➝
Speicher ➝
Hinzufügen ➝
Verzeichnis .
Füllen Sie im folgenden Fenster die folgenden Felder aus:
- ID - Name des zukünftigen Speichers;
- Verzeichnis - / mnt / storage;
- Inhalt - Wählen Sie alle Optionen aus (klicken Sie nacheinander auf jede Option).
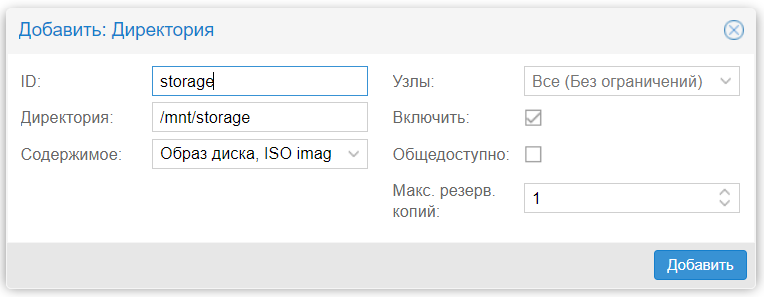
Klicken Sie anschließend auf die Schaltfläche
Hinzufügen . Damit ist die Einrichtung abgeschlossen.
Erstellen Sie eine virtuelle Maschine
Führen Sie die folgenden Aktionen aus, um eine virtuelle Maschine zu erstellen:
- Wir bestimmen die Version des Betriebssystems.
- Laden Sie das ISO-Image im Voraus herunter.
- Wählen Sie im Menü Speicher den neu erstellten Speicher aus.
- Klicken Sie auf Inhalt ➝ Herunterladen .
- Wählen Sie ein ISO-Image aus der Liste aus und bestätigen Sie die Auswahl durch Klicken auf die Schaltfläche Herunterladen .
Nach Abschluss des Vorgangs wird das Bild in der Liste der verfügbaren Bilder angezeigt.
Wir erstellen unsere erste virtuelle Maschine:
- Klicken Sie auf Create VM .
- Wir füllen die folgenden Parameter aus: Name ➝ ISO-Image ➝ Größe und Typ der Festplatte ➝ Anzahl der Prozessoren ➝ RAM-Größe ➝ Netzwerkadapter .
- Nachdem Sie alle gewünschten Parameter ausgewählt haben, klicken Sie auf Fertig stellen . Das erstellte Gerät wird im Bedienfeldmenü angezeigt.
- Wählen Sie es aus und klicken Sie auf Ausführen .
- Gehen Sie zum Konsolenelement und installieren Sie das Betriebssystem auf die gleiche Weise wie auf einem normalen physischen Server.
Wenn Sie eine andere Maschine erstellen müssen, wiederholen Sie die obigen Vorgänge. Wenn alle fertig sind, können Sie gleichzeitig mit ihnen arbeiten und mehrere Konsolenfenster öffnen.
Autorun konfigurieren
Standardmäßig startet Proxmox die Maschine nicht automatisch, dies kann jedoch einfach mit nur zwei Klicks behoben werden:
- Wir klicken auf den Namen des benötigten Autos.
- Wählen Sie die Registerkarte Optionen ➝ Beim Booten starten .
- Wir setzen ein Häkchen vor die gleichnamige Inschrift.
Wenn der physische Server neu gestartet wird, wird die VM automatisch gestartet.
Für erfahrene Administratoren besteht auch die Möglichkeit, zusätzliche Startparameter im Abschnitt
Start / Shutdown-Reihenfolge anzugeben. Sie können explizit angeben, in welcher Reihenfolge die Maschinen gestartet werden sollen. Sie können auch die Zeit angeben, die vor dem Start der nächsten VM vergehen soll, sowie die Verzögerung für das Herunterfahren (wenn das Betriebssystem keine Zeit hat, die Arbeit abzuschließen, wird sie vom Hypervisor nach einer bestimmten Anzahl von Sekunden zwangsweise heruntergefahren).
Fazit
In diesem Artikel wurden die Grundlagen für den Einstieg in Proxmox VE erläutert. Wir hoffen, dass es Anfängern dabei hilft, den ersten Schritt zu tun und die Virtualisierung in Aktion zu testen.
Proxmox VE ist ein wirklich sehr leistungsfähiges und praktisches Tool für jeden Systemadministrator. Die Hauptsache ist, keine Angst zu haben, zu experimentieren und zu verstehen, wie es wirklich funktioniert.
Wenn Sie Fragen haben, können Sie diese gerne kommentieren.