Kopiert aus
meinem Blog , um eine weitere russischsprachige Informationsquelle zu diesem Thema zu erstellen.
Dieser Artikel ist eine Fortsetzung der folgenden Artikel in einem einzigen Zyklus:
Artikel 1Artikel 2LyX: Zweig
Das Menü
Einfügen enthält ein Untermenü mit dem Namen
Zweig . Was ist das? Also bin ich zu diesem Untermenü gekommen, es hat sich geöffnet. Klicken
Sie dort mit der linken Maustaste auf den
Eintrag Neuen Zweig hinzufügen (es gibt 2 Punkte, ich klicke auf den unteren). Geben Sie im angezeigten Dialogfeld den Namen der zu erstellenden Verzweigung ein und klicken Sie auf
OK . Soweit ich weiß, sollte der Name des erstellten Zweigs keine Leerzeichen enthalten. Nachdem Sie im LyX-Fenster auf
OK geklickt haben, wird der folgende Bereich angezeigt:
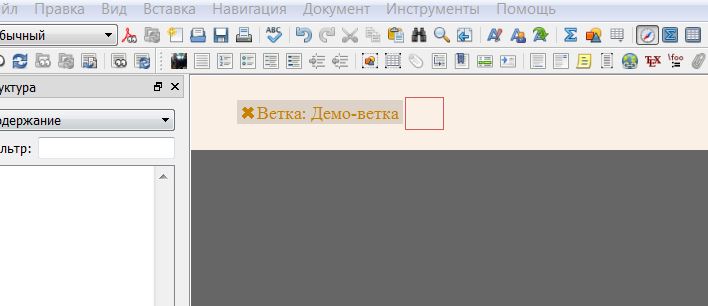
Dieser Zweig erscheint
inaktiv . Das bedeutet, wenn ich etwas vor den Zweig schreibe, dann schreibe ich etwas Text in das Rechteck des Zweigs und setze die Erzählung nach dem Zweig fort. In der aus dieser
.lyx Datei gebildeten
.lyx Datei wird der Teil des Texts im roten Rechteck
.lyx sei einfach abwesend. Um diesen Teil in
.pdf ,
.pdf ich den Mauszeiger über das Wort Vetka, dort, plus oder minus neben diesem Wort, klicke ich mit der rechten Maustaste und wähle
Zweig mit der linken Maustaste aktivieren. Abhängig von der verwendeten
.mo Datei wird dieses Element möglicherweise anders aufgerufen, steht jedoch im Dropdown-Menü immer an erster Stelle.
LyX: Math Preview
In
Extras> Einstellungen> Ansicht ist die zweite von oben eine
Dropdown-Liste . Abhängig von der
.mo Datei, die in der russischen Übersetzung der Namen der Schnittstellenelemente verwendet wird, hat sie unterschiedliche Namen. In dieser Kopie des LyX-Programms, das ich zuvor verwendet habe, hieß es, wenn ich mich nicht irre,
Vorschau Mathematik . In der aktuellen Version von LyX heißt es
Sofortvorschau . Und sein Wesen ist wie folgt. Wenn ich den Wert dieser Liste auf
setze, sieht die Formel im LyX-Fenster folgendermaßen aus, nachdem der Cursor den mathematischen Modus (Linienformel) oder den Off-Modus verlassen hat:

Und mit dem Wert dieser Liste sieht
die Formel wie folgt aus:

Aber das an sich ist von geringem Interesse. Die Verwendung dieser Dropdown-Liste zusammen mit dem Zähler für die
Vorschaugröße sieht viel interessanter aus. Setzen Sie den Wert der Dropdown-Liste
auf "Ein" und den Zählerwert auf einen Wert größer als 1, z. B. "3,8", und klicken
Sie auf die Schaltfläche "
Speichern" . Nach dem Neustart von LyX werden die folgenden Formeln angezeigt:
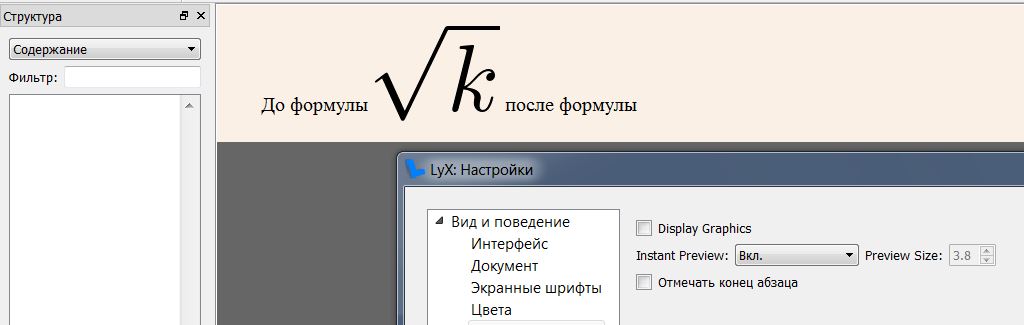
Aber das ist etwas. Ich habe dies zum Beispiel verwendet, als ich mehrstöckige gebrochene Exponenten gemalt habe, als ich den Beweis eines Theorems der Gruppentheorie studierte: Es stellte sich als verwirrend von Hand heraus, aber es stellte sich in LyX mit dieser Lotion als genau richtig heraus.
Wie verwende ich Asymtote in LyX?
Aber ganz einfach: Öffnen Sie das LyX-Programm. Gehen Sie zu
Dokument> Einstellungen> LaTeX-Präambel . Wir treten dort ein
\usepackage{asymptote}
Klicken Sie bei einigen Optionen des Asymptote-Pakets auf
Speichern Das war's, wir fangen an, den benötigten Text in das Hauptfenster des LyX-Programms zu schreiben. Sobald es um das Einfügen des Asymptotencodes geht, fügen Sie den Zweig ein, aktivieren Sie ihn (siehe Abschnitt
LyX: Zweig dieses Artikels), fügen Sie den Tex-Code in den Zweig ein (
Strg +
l ) und beginnen Sie nur, in diesen Block zu schreiben
\begin{asy} ... \end{asy}
An der Stelle der Auslassungspunkte schreiben wir Asymptote-Code genauso wie in einer
.asy Datei. Zum Beispiel könnte es so aussehen:

Das Bild wurde nach dem ersten Export in PDF (pdflatex) aufgenommen. Achten Sie auf den Pfad zu dem Ordner, der am unteren Rand des LyX-Programmfensters in Rot eingekreist ist. In diesem
.tex verarbeite ich eine gewöhnliche
.tex Datei auch in einem anderen gewöhnlichen Editor
Beispielsweise werden in TeXworks alle gleichzeitig auftretenden Dateien wie
.log ,
.aux usw. in demselben Ordner wie diese
.tex Datei erstellt. Beim Exportieren in ein bestimmtes Format im LyX-Programm wird im selben Ordner wie die zu
.lyx Datei nur
.pdf allen anderen in diesem Fall auftretenden Dateien
.pdf (zuerst nach
.tex und dann nach einigen eine binäre Implementierung, die auf einem Computer verfügbar ist
ist (obwohl optional) mit dem LyX-Programm verbunden. Diesmal habe ich zum Beispiel LyX nach dem MiKTeX-Programm installiert. Die Verbindung von LyX zu MiKTeX drückte sich also darin aus, dass ich bei der Installation von LyX im Textfeld
PATH-Präfix unter
Tools> Einstellungen ...> Pfade den Pfad
C:\Program Files\MiKTeX 2.9\miktex\bin - Der Pfad zu dem oben erwähnten Ordner binaries, der auf meinem Computer installiert ist
. Das Vorhandensein des Pfads zu diesem Ordner in diesem Textfeld ist jedoch nicht obligatorisch: Ich habe LyX auf dem vorherigen System installiert, auch Windows7, als MiKTeX noch nicht installiert war, obwohl in diesem Textfeld kein Pfad zu diesem Ordner vorhanden war Sowohl vor der Installation und Konfiguration von MiKTeX als auch nach diesen Vorgängen funktionierte LyX normal. Wenn Sie also die resultierende
.tex Datei mit einer
.tex alle Dateien, die auf dem Weg vorkommen, wie z. B.
.log ,
.aux usw., ebenfalls im selben Ordner wie diese
.tex Datei erstellt.) Im Ordner wird der Pfad zu abgelegt Dies ist im LyX-Programmfenster enthalten, das nach dem Klicken auf
Ansicht> Quelltext anzeigen angezeigt wird. Um das Format des Pfads zu einem solchen Ordner zu veranschaulichen, habe ich einen roten Rahmen um diesen Pfad dargestellt. Wir gehen in diesen Ordner, führen die Befehlszeile in diesem Ordner aus und führen den Befehl in dieser Zeile aus
asy *.asyUnd wir exportieren noch einmal nach PDF (pdflatex). Jetzt ist alles fertig: Öffnen Sie die erstellte
.pdf und genießen Sie die Qualität der Grafiken, die normalerweise bei Verwendung von Asymptote erwartet wird. Und wir brauchen eine Verzweigung in dieser ganzen Geschichte, da sich die
.pdf Grafik manchmal ohne Grafiken nicht an der Stelle befindet, an der sich der Code befindet, der sie in
.lyx . Ich habe mir kürzlich eine Möglichkeit
.lyx , Asymptote-Code in eine
.lyx Datei
.lyx , ohne Verzweigungen zu verwenden, aber ich werde auf einer Seite näher auf dieses Thema
.lyx .
LyX: Namen ändern, Tooltips für Oberflächenelemente
Wenn Sie LyX in einer anderen Sprache als Englisch verwenden, werden die Namen der verschiedenen Menüs, Menüelemente, Symbolleisten usw. in einem Wort angezeigt, die Namen fast aller Elemente der Benutzeroberfläche, mit Ausnahme der Dropdown-Liste der Umgebungen und möglicherweise etwas anderem. Die Übersetzungen verschiedener Nachrichten werden von LyX aus der
.mo Datei entnommen, die der verwendeten Sprache entspricht. Egal wie ich verschiedene Kopien von LyX anlege, diese
.mo Dateien haben auf jeden Fall im Rahmen der verwendeten LyX-Kopie für verschiedene Sprachen den gleichen Namen. In einer Kopie des Programms, das ich jetzt benutze, heißen diese Dateien
LyX2.0.mo. Diese Dateien für verschiedene Sprachen unterscheiden sich zusätzlich zu ihrem Inhalt darin, dass sie sich in verschiedenen Unterordnern desselben Ordners befinden. Für Russisch befindet sich die entsprechende
LyX2.0.mo- Datei in
C:\Program Files\LyX 2.0\Resources\locale\ru\LC_MESSAGES . Wenn Sie jedoch versuchen, LyX im Programmfenster zu ersetzen, ist der angezeigte Name in einer Symbolleiste eines beliebigen Elements eines beliebigen Menüs vorhanden. Ändern Sie nach dem Speichern den entsprechenden Ort in der
.mo Datei (wie dieser Ort zu finden ist, wird unten beschrieben) Änderungen in der .mo-Datei beim Neustart von LyX führen wider Erwarten nicht zu einer Änderung des Namens des entsprechenden Oberflächenelements, sondern zur Anzeige aller Namen und Tooltips in englischer Sprache: Die Bearbeitung der
.mo Datei ist nicht direkt sinnvoll. Und Sie müssen die
.po Datei bearbeiten. Anschließend erhalten Sie nach jeder Änderung (mit anschließendem Speichern dieser Änderung) mit dem Programm
gettext die
.mo Datei erneut und verschieben die neu empfangene
.mo Datei in den oben genannten Ordner mit Ersetzung. Lassen Sie uns auf diesen Prozess eingehen.
Holen Sie sich zunächst
gettext. Ich habe auf den obigen Link geklickt, um die 32-Bit-Statik herunterzuladen, und nicht das Symbol mit einem Computer und einer Festplatte, sondern das Ordnersymbol mit einem Reißverschluss. Laden Sie das Archiv herunter, das überall entpackt wurde. Um den bin-Ordner dieses Programms aufgrund solcher Kleinigkeiten nicht hinzuzufügen, gehen wir wie folgt vor: Klicken Sie
hier . Laden Sie hier die Datei lyx-2.3.2.tar.gz herunter. Öffnen Sie es, kopieren Sie die Datei
ru.po aus dem Ordner po in den Ordner bin des zuvor entpackten Programms gettext und benennen Sie sie in
LyX2.0.po um. Als nächstes öffnen wir diese
.po Datei in einem Texteditor. Also So wollten wir zum Beispiel den Anzeigenamen des Lesezeichens der Lesezeichennavigation ändern: Anzeige geändert. Ja, öffnen Sie das Navigationsmenü und sehen Sie sich die Namen der Elemente in diesem Menü neben
Lesezeichen an . Diese Elemente lauten beispielsweise wie folgt:
Nächster Hinweis ,
Nächste Änderung, ... Dies ist erforderlich, weil in der
.po Datei möglicherweise identische Übersetzungen der angezeigten Namen verschiedener Schnittstellenelemente an mehreren verschiedenen Stellen vorhanden sind, weshalb sich dieselben in der resultierenden Datei befinden
.mo , was dazu führt, dass im LyX-Fenster mehrere Oberflächenelemente an verschiedenen Stellen den gleichen angezeigten Namen haben. Um also die Übersetzung einiger Schnittstellenelemente in der
PO- Datei zu ändern, so dass die angezeigten Namen genau derjenigen Schnittstellenelemente geändert werden müssen, deren Anzeigenamen in der
MO- Datei geändert werden müssen, müssen die angezeigten Namen der Elemente neben diesen Schnittstellenelementen überprüft werden. Wir werden die angezeigten Namen ändern. Wenn ein Element im LyX-Programmfenster eine QuickInfo enthält, befindet sich der Text dieser QuickInfo, der in der entsprechenden Sprache in der
PO- Datei angezeigt wird, nicht weit vom angezeigten Namen dieses Oberflächenelements entfernt. Ein weiteres Zeichen für den Speicherort der
PO- Datei, die bearbeitet werden muss, damit sich der Anzeigename des Schnittstellenelements ändert, für das der Anzeigename benötigt wird. Also gehen wir zum Editorfenster mit der geöffneten Datei
LyX2.0.po , suchen dort die
Lesezeichen , schauen uns die benachbarten Abschnitte in russischer Sprache an. Hier ist eines der Suchergebnisse zusammen mit Ihrer Umgebung:
#: src/frontends/qt4/ui/PDFSupportUi.ui:249 msgid "Bibliographical backreferences" msgstr " " #: src/frontends/qt4/ui/PDFSupportUi.ui:252 msgid "B&ackreferences:" msgstr "& :" #: src/frontends/qt4/ui/PDFSupportUi.ui:281 msgid "&Bookmarks" msgstr "&" #: src/frontends/qt4/ui/PDFSupportUi.ui:293 msgid "G&enerate bookmarks (toc)" msgstr "& " #: src/frontends/qt4/ui/PDFSupportUi.ui:314 msgid "&Numbered bookmarks" msgstr "& "
Dieses gefundene Lesezeichenwort stimmt mit Nummer 3144 überein. Nach den benachbarten Wörtern in Russisch zu urteilen, ist dies nicht das, was Sie brauchen. Und hier ist ein weiteres Suchergebnis für das Lesezeichen-Wort zusammen mit einigen seiner Umgebungen in der
LyX2.0.po- Datei:
#: lib/ui/stdmenus.inc:559 msgid "Reject All Changes|e" msgstr " " #: lib/ui/stdmenus.inc:560 msgid "Show Changes in Output|S" msgstr " " #: lib/ui/stdmenus.inc:567 msgid "Bookmarks|B" msgstr "|" #: lib/ui/stdmenus.inc:568 msgid "Next Note|N" msgstr " |" #: lib/ui/stdmenus.inc:569 msgid "Next Change|C" msgstr " |"
Dieser Eintrag des Lesezeichens befindet sich in Übereinstimmung mit der Nummer 19619 und, gemessen an den Wörtern der russischen Sprache, in der Nähe dieses Eintrags, ist dies das, was Sie benötigen. Wir ersetzen dieses Vorkommen des Wortes durch diesen Satz, den Satz, den wir als Anzeigenamen des entsprechenden Schnittstellenelements verwenden möchten. Daher sieht dieser Code zusammen mit einigen seiner Nachbarn in der LyX2.0.po-Datei folgendermaßen aus:
#: lib/ui/stdmenus.inc:559 msgid "Reject All Changes|e" msgstr " " #: lib/ui/stdmenus.inc:560 msgid "Show Changes in Output|S" msgstr " " #: lib/ui/stdmenus.inc:567 msgid "Bookmarks|B" msgstr ": |" #: lib/ui/stdmenus.inc:568 msgid "Next Note|N" msgstr " |" #: lib/ui/stdmenus.inc:569 msgid "Next Change|C" msgstr " |"
Speichern Sie die Änderungen an
LyX2.0.po. Wir starten die Kommandozeile in dem Ordner bin, in dem wir uns befinden. Schreiben Sie im Fenster dieser Zeile den folgenden Befehl:
msgfmt LyX2.0.po --o LyX2.0.mo
, drücken Sie die
Eingabetaste . Danach wird erwartungsgemäß die Datei
LyX2.0.mo im Ordner bin
angezeigt . Persönlich habe ich, um nicht hundertmal denselben Befehl in die Befehlszeile einzugeben, eine Batchdatei mit folgendem Inhalt im Ordner bin des gettext-Programms erstellt:
cd /d %0\.. msgfmt LyX2.0.po --o LyX2.0.mo
Und jetzt, wenn ich es öffne, nachdem ich die Änderungen an der
LyX2.0.po- Datei gespeichert habe, wird genau dieselbe
LyX2.0.mo- Datei in meinem bin-Ordner erstellt, als hätte ich sie über die Befehlszeile
abgerufen . Verschieben Sie als Nächstes die resultierende
.mo Datei im Ordner und wiederholen Sie sie mit der Ersetzung
C:\Program Files\LyX 2.0\Resources\locale\ru\LC_MESSAGES . Nach dem Neustart von LyX erhalten wir Folgendes:

LyX: über die Datei default.def
In
C:\Program Files\LyX 2.0\Resources\commands befindet sich eine
default.def Datei. Wofür ist diese Datei? Am 19. August stellte ich fest, dass die Änderungen, die ich am 12. Juni 19 an dieser Datei vorgenommen hatte, erst in Kraft traten. Im Juni wurden diese Änderungen an dieser Datei nicht angezeigt. Anscheinend habe ich in dieser Zeit etwas im Zusammenhang mit dem LyX-Programm gemacht, aber ich kann nicht genau sagen, was. Aber dann haben sie sofort eingegeben und die Änderungen werden jetzt in der gleichnamigen Datei wirksam, die sich jedoch nur in einem anderen Ordner befindet - im Ordner
C:\Users\\AppData\Roaming\LyX2.0\commands . Diese Datei wird also benötigt, um die Befehlskombinationen zu benennen, die wir normalerweise im Befehlspuffer in dieser Datei verwenden, damit wir jede dieser Befehlskombinationen unter Verwendung des dieser Kombination zugewiesenen Namens erneut über den Befehlspuffer aufrufen können . Hier sind Beispiele zum Definieren solcher Namen für solche Kombinationen in dieser Datei:
\define "corpi" "command-sequence math-mode; math-insert {\displaystyle \intop_{-\infty}^{\infty}e^{-x^{2}}dx=\dfrac{\sqrt{\pi}}{2}}; char-right; char-right;" \define "vstgr" "command-sequence vc-command U \"$$p\" \"vstavka-grafiki.bat\""
Ein Aufruf eines bestimmten Befehls, beispielsweise
vstgr , wird im Befehlspuffer wie folgt ausgeführt:
call vstgr
Mit diesem Befehl füge ich Grafiken in das LyX-Programmfenster ein, ohne meine Hände von der Tastatur zu nehmen. Die Datei
vstavka-grafiki.bat kommt ins
Spiel . Was in dieser Datei enthalten ist und wie es funktioniert, werde ich Ihnen in einem anderen Artikel in dieser Artikelserie erläutern: Es hat fast nichts damit zu tun, wovon ich hier spreche. Ich werde auch hier nur bemerken, wie ich es verstehe, das Team
command-sequence
es wird hier verwendet, wenn es in einer bestimmten Kombination von Befehlen mehrere Befehle gibt, um diese Befehle zu einem Ganzen zu kombinieren, aber im Allgemeinen kann dieser Befehl für denselben Zweck direkt verwendet werden, um einen Befehl mit den Händen in den Puffer einzugeben, wenn mehrere Befehle in einem Eingang ausgeführt werden müssen und wann Hotkeys sind einer Folge von mehreren Befehlen zugeordnet.
LyX: Hinzufügen von Schaltflächen zu Menüs und Symbolleisten
Zunächst zeige ich Ihnen, wie Sie einem Menü eine Schaltfläche hinzufügen. Zum Beispiel werde ich zeigen, wie man eine Schaltfläche zum Menü
Bearbeiten hinzufügt. Wenn man darauf klickt, startet der mathematische Modus und die Formel wird dort eingegeben
und danach bewegt sich der Cursor zweimal nach links, so dass der Cursor nach Abschluss dieses Befehls links von der gerade eingegebenen Formel zu blinken beginnt. Gleichzeitig soll diese Schaltfläche zwischen den Schaltflächen "Zuletzt" und "
Einfügen" stehen. Über dieser Schaltfläche wurde ein Streifen platziert. Sie wissen also, dass das Menü Streifen enthält, die sie in Blöcke unterteilen, in denen sie irgendwie miteinander verbunden sind Freund Schaltflächen. Der Anzeigename für diese Schaltfläche sollte
"drob's chislitelem" lauten . Um diese Aufgabe auszuführen - ein Sonderfall der im Titel dieses Themas genannten Aufgaben - müssen die Dateien im Ordner
C:\Program Files\LyX 2.0\Resources\ui bearbeitet werden. Um ein Menü zu ändern, müssen wir
nämlich die Datei
stdmenus.inc bearbeiten, die sich in diesem Ordner befindet. Wir öffnen es in einem Editor, ich mache alles in einem banalen Editor. Wo intuitiv, beim Betrachten des Codes und unter Berücksichtigung der in LyX verwendeten Tastenkombinationen, als ich gerade anfing, dieses Programm zu studieren und es keine Frage gab, meine eigenen Tastenkombinationen zu erstellen, wurde mir klar, dass ich den Block bearbeiten musste Code dieser Datei beginnend mit
# # EDIT MENU # Menu "edit"
Nämlich: nach der Linie
Item "Paste" "paste"
addiere 2 Zeilen
Separator Item "drob' s chislstelem" "command-sequence math-mode; math-insert \dfrac{\sqrt{\pi}}{2}; char-left; char-left;"
Die erste der hinzugefügten Zeilen gibt nur den oben beschriebenen Trennstreifen an. Speichern Sie die Änderungen an
stdmenus.inc , starten Sie LyX neu. Das Ergebnis ist folgendes:
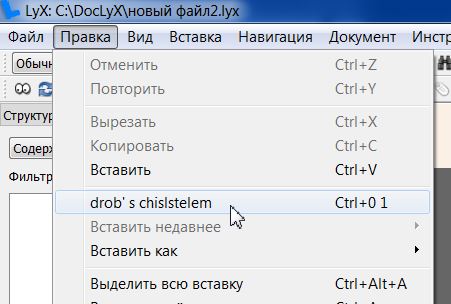
Fügen wir nun die Schaltflächen in der Taskleiste hinzu. Ich gebe zu, dass ich
hier ausspioniert habe, wie man Schaltflächen in der Taskleiste hinzufügt. Und das Verfahren zum Hinzufügen von Schaltflächen zum oben beschriebenen Menü wurde von mir bereits auf der Grundlage dieses anerkannten Materials erdacht. Und natürlich beanspruche ich keine Autorenschaft. Nun, und jetzt ... Wahrscheinlich hat der aufmerksame Leser
im zweiten Artikel dieser Artikelserie, in dem es um fließende, stromlinienförmige Zeichnungen ging, bereits den Unterschied einer Symbolleiste im LyX-Programmfenster bemerkt, die ich verwende (dieses andere Bedienfeld befindet sich genau auf dem Foto dort) über den Arbeitsbereich, in dem ich schreibe) aus einer ähnlichen Symbolleiste in LyXs noch unverändertem Programm. Der Unterschied zwischen diesem Panel fällt nämlich sofort mit einem riesigen Knopf auf, auf dem nur die Aufschrift
Moyacom teilweise im Foto eingetragen ist
[Strg + 0 1] . Ich habe mich jedoch nicht auf diese Schaltfläche beschränkt, da nicht klar war, wie die gewünschten Bilder an die vom Benutzer erstellten Schaltflächen angehängt werden sollen. Also habe ich einen weiteren Button erstellt. Auf dem nächsten Foto sind die Schaltflächen, die ich in dieser Symbolleiste erstellt habe, durch rote Pfeile gekennzeichnet:

Für den Anfang erkläre ich Ihnen, wie Sie eine Schaltfläche mit dem gewünschten Bild erstellen (
das Bild muss die Erweiterung .png ), wenn Sie auf den Befehl
C:\Users\\AppData\Roaming\LyX2.0\commands\default.def . Also geben wir Folgendes in diese Datei aus einer neuen Zeile ein:
\define "pina2" "command-sequence math-mode; math-insert \dfrac{\pi}{2}; char- right; char-right;"
Wir schließen die Datei default.def und speichern die Änderungen. Als nächstes kopieren
C:\Users\\AppData\Roaming\LyX2.0\images\commands im Ordner
C:\Users\\AppData\Roaming\LyX2.0\images\commands das Foto (ich wiederhole, die Erweiterung
.png ist
erforderlich ), unter dem die von uns erstellte Schaltfläche im LyX-Programmfenster
C:\Users\\AppData\Roaming\LyX2.0\images\commands Sie es um Foto in
pina2 . Nehmen wir an, dass wir dem Bedienfeld
Erweitert eine Schaltfläche hinzufügen (das obige Foto zeigt eine geänderte Symbolleiste
Erweitert ). Das LyX-Programm selbst kennt die Symbolleiste mit diesem Namen jedoch nicht. Nach dem Verständnis von LyX heißt dieses Panel
Extra (das habe ich herausgefunden, indem ich mir die Meldungen in der Reihe von Storys angesehen habe, die in meinen Storys über LyX wiederholt erwähnt wurden, als dieses Panel über
Ansicht> Symbolleisten aktiviert / deaktiviert wurde.).
Großartig. Wir gehen in den Ordner
C:\Program Files\LyX 2.0\Resources\ui bereits oben erwähnt wurde. Öffnen Sie die Datei
stdtoolbars.inc , und suchen Sie dort nach etwas, das mit dem Wort
extra (möglicherweise mit einem Großbuchstaben) beginnt, oder nach etwas ähnlichem wie einer Überschrift oder Ähnlichem, die dieses Wort enthält.
Um nicht zu weit zu gehen, werden wir unsere Schaltfläche ganz am Anfang dieses Befehls einfügen. Hier ist nämlich der Codeausschnitt dieser Datei vor meinem Eingriff: ................................................................... StickyPopupMenu "update-others" "Update other formats" End Toolbar "extra" "Extra" Item "Default" "layout" Item "Numbered list" "layout Enumerate" ...................................................................
Und so habe ich diesen Code erstellt: ................................................................... StickyPopupMenu update-others Update other formats End Toolbar "extra" "Extra" Item "Privet moim chitatelyam" "call pina2" Item "Default" "layout" Item "Numbered list" "layout Enumerate" ...................................................................
, wobei die Ellipsen die Zeilen der Datei stdtoolbars.inc vor und nach dem Code für diese Datei sind. Im Prinzip wird alles mit dem Speichern der Datei stdtoolbars.inc geschlossen . Nach dem Neustart von LyX wird beim Aktivieren des Erweiterten Bedienfelds in diesem Bedienfeld eine neue funktionierende Schaltfläche mit dem von uns zugewiesenen Bild angezeigt, die die von uns definierte Funktion ausführt. Wie Sie auf dem letzten Foto sehen können, wird der Tooltip durch das bestimmt, was wir in den ersten Anführungszeichen für den entsprechenden Artikel geschrieben haben. Abschließend möchte ich sagen, dass die zweite Schaltfläche, die ich hinzugefügt habe, ohne die Beteiligung der Datei default.def definiert wurde und, wie ich oben sagte, weisen Sie ihm ohne Absicht ein Bild zu, unter dem diese Schaltfläche im LyX-Programmfenster angezeigt wird: Ich habe gerade eine leere Zeile eingefügt und in diese leere Zeile vor der letzten Zeile des Codeblocks, in dem ich gerade die Manipulationen beschrieben habe Die Zeile ist der folgende Code: item "Moyacom" "command-sequence math-mode; math-insert \dfrac{\sqrt{\pi}}{2}; char-left; char-left;"
Und [Strg + 0 1] auf der Schaltfläche, die ich in dem von mir eingebrachten Foto erstellt habe, ist sichtbar, weil ich den Befehlssequenz-Mathe-Modus habe. math-insert \ dfrac {\ sqrt {\ pi}} {2}; char-left; char-left; Strg + 0 + 1 (Ich muss zugeben, dass ich diese Eingabeaufforderung an dieser Stelle überhaupt nicht erwartet habe.Fortsetzung folgt ...