Also ist 2020 gekommen. Und wie immer haben wir uns zu Beginn des Jahres ehrgeizige Ziele gesetzt, versprechen, zu planen, besser zu werden usw. Wir fangen an, den neuen coolen Service zum Verwalten von Zeit und Aufgaben zu nutzen, den wir am Vortag gelesen haben. Aber ein paar Wochen oder Monate vergehen, wir sind enttäuscht über den Service, die Abbruchplanung und das Aufgabenmanagement. Aber Zeit- / Aufgabenmanagement gehört zu den sieben Fähigkeiten hochwirksamer Menschen, die wir alle gerne hätten.
Das ist mir passiert: In den letzten zehn Jahren habe ich verschiedene Dienste und Programme zum Verwalten von Zeit / Aufgaben ausprobiert, eine Fülle von Artikeln zu diesem Thema gelesen, aber irgendwie konnte ich bis vor kurzem nicht meinen idealen Ansatz finden. In den letzten Jahren bin ich dazu gekommen, Visual Studio Code (VSCode) und die Erweiterung Org Mode zum Verwalten von Zeit und Aufgaben zu verwenden. In diesem Artikel erkläre ich Ihnen, wie ich es tue. Ich werde nicht sagen, dass ich sehr effektiv geworden bin, aber der Effekt ist zu spüren.
Über die ÜbersetzungDies ist eine angepasste Übersetzung einer Reihe von Artikeln aus meinem Blog. Hier auf dem Hub spreche ich darüber, wie ich VSCode verwende, um Zeit / Aufgaben zu steuern. Wenn Sie immer noch daran interessiert sind, alle Artikel zu lesen, in denen Sie viel mehr Informationen finden, wie ich Ziele setze, wie ich zu diesem Ansatz gekommen bin und welche Art von Life-Hacks ich verwende, um die Produktivität zu steigern, verweise ich unten auf jeden Artikel aus der Serie (geschrieben) auf Englisch):
- Mein Ansatz zur Aufgaben- / Zeitverwaltung. Teil 1: Framework
- Mein Ansatz zur Aufgaben- / Zeitverwaltung. Teil 2: Werkzeugsatz
- Mein Ansatz zur Aufgaben- / Zeitverwaltung. Teil 3: Produktivität und Fokus
Im Originalartikel sehen Sie auch Screencasts, die den Prozess des Arbeitens mit verschiedenen Dateien zeigen. Leider erlaubt Habr immer noch nicht, Screencasts in einem Videoformat einzufügen.
Zeitintervalle
Bevor ich mit der Beschreibung meines Ansatzes beginne, möchte ich mich ein wenig mit den Zeitintervallen befassen, die ich bei der Planung verwende. Mein Hauptziel des Zeitmanagements ist die Steigerung der Produktivität, d.h. für den gleichen Zeitraum mehr zu tun, ohne die Qualität der Arbeit zu beeinträchtigen. Um etwas zu verbessern, müssen Sie es zuerst messen. Und es ist am besten, die gleichen Intervalle für diesen Zweck zu verwenden.
Jede Sekunde, Minute, Stunde, Tag und Woche hat im allgemeinen Fall die gleiche Dauer. Leider sind Sekunden, Minuten und Stunden für die Messung der Produktivität nicht sehr praktisch, da sie je nach Tageszeit variieren. Zum Beispiel bin ich eine Eule und am Abend ist meine Produktivität höher. Es ist auch nicht sehr richtig, die Produktivität an verschiedenen Tagen zu vergleichen, weil wir an manchen Tagen „lebendiger“ sind. Beispielsweise haben die Menschen von Dienstag bis Mittwoch die höchste Produktivität, und am Ende der Woche sind unsere Batterien in der Regel kaum noch am Leben. Daraus wird ersichtlich, dass das Mindestintervall für eine korrekte Messung der Produktivität eine Woche beträgt.
Leider planen wir Menschen normalerweise in Monaten und in einem Monat können es 28 bis 31 Tage sein. Ein Vergleich der Produktivität ist daher wenig zutreffend, da die Dauer verschiedener Monate um 10% abweichen kann. Um sicherzustellen, dass dieses Intervall für mich immer gleich ist, habe ich mich für einen Monat von 4 Wochen oder 28 Tagen entschieden. Heutzutage wird in der Entwicklung oft derselbe Ansatz verwendet: Iterationen dauern normalerweise mehrere Wochen. Im Jahr bekomme ich 13 Monate (13 * 28 = 364) und ein oder zwei zusätzliche Tage. So bekomme ich jedes Jahr einen zusätzlichen Monat gratis. Es ist wie die 25. Stunde an einem Tag, von der jeder träumt, um mit allem Schritt zu halten. Übrigens entspricht ein Urlaub mit allen freien Tagen meistens auch ungefähr 28 Tagen, so dass ein zusätzlicher Monat Ihr Urlaub sein kann (obwohl ich dies nicht tue, weil ich im Urlaub noch plane, obwohl in geringerem Umfang).
Die wichtigsten Planungsintervalle sind für mich eine Woche und ein Monat. Es ist sehr schwierig für mich, meine Angelegenheiten für das kommende Jahr zu planen (ich beneide diejenigen, die dies können und gleichzeitig ihre Aufgaben erfüllen). Ein Jahr zu planen bedeutet also nur, Ziele in verschiedenen Bereichen des Lebens zu setzen.
Meine Pläne werden in separaten Dateien gespeichert. Ich benenne diese Dateien nach folgender Konvention (diese Konvention erleichtert die Navigation):
- In der Datei
2020.org werden Informationen zu 2020 gespeichert. - In der Datei
2020:01.org werden Informationen zum ersten Monat des Jahres 2020 2020:01.org . - In der Datei
2020:02:01|W05.org werden Informationen zur ersten Woche des zweiten Monats 2020 2020:02:01|W05.org . Der letzte Teil von W05 gibt die fortlaufende Wochennummer des Jahres an. Es ist sehr praktisch, wenn Sie einen Kalender verwenden, in dem Wochennummern angegeben sind.
Arten von Aufgaben
Ich teile alle Aufgaben in zwei Arten ein: Gewohnheiten und Aufgaben .
Eine Aufgabe ist eine Aufgabe, die ein bestimmtes Ergebnis hat und für ein bestimmtes Datum geplant ist. Das Bereinigen des Raums ist beispielsweise eine Aufgabe, da ich immer feststellen kann, an welchem Tag ich diese Aufgabe geplant habe ( TODO ), ob ich die Aufgabe an diesem Tag vollständig erledigt habe ( DONE ) oder ob ich sie nur teilweise ausgeführt habe ( PRTL) ) Außerdem können wir aufgrund einer Aufgabe mit höherer Priorität die Reinigung auf einen anderen Tag verschieben ( MOVE ) oder die Reinigung an diesem Tag nicht durchführen, da unser Staubsauger defekt ist und wir auf einen neuen warten ( WAIT ). In Klammern habe ich die Status angegeben, die ich in solchen Situationen Aufgaben zuordnete.
Am häufigsten verwende ich die Status TODO , DONE , PRTL . Ich benutze WAIT ziemlich selten und benutze MOVE fast nie. Es fällt mir leichter, die Zeile mit der Aufgabe auf einen anderen Tag zu verschieben. Dieser Status ist jedoch hilfreich, wenn Sie nachverfolgen möchten, wie viele Aufgaben Sie für einen bestimmten Tag geplant haben und wie viel Sie tatsächlich tun können. Anschließend können diese Informationen zur Verbesserung der Planung beitragen.
Die zweite Art von Aufgabe sind Gewohnheiten . Der Hauptunterschied zwischen einer Gewohnheit und einer Aufgabe ist, dass es unmöglich ist, eine Gewohnheit zu machen, sie kann nur jeden Tag praktiziert und möglicherweise eines Tages verwurzelt werden. Zum Beispiel sind die Gewohnheiten für mich "Frühes Aufwachen", "Vor dem Zubettgehen lesen", "Übungen machen", "Sport treiben". Wenn ich etwas loswerden möchte, dann ist dies auch eine Art „Gewohnheitsaufgabe“, zum Beispiel „Mit dem Rauchen aufhören“.
Da der Prozess der Gewohnheitsbildung einige Zeit in Anspruch nimmt (einige kluge Leute sagen, dass er mindestens einen Monat dauert), übe ich Gewohnheiten mindestens eine Woche lang. In meinem Modell hat eine Gewohnheit nur drei Status: ZIEL , wenn ich diese Woche die Gewohnheit überwachen möchte; FERTIG, wenn ich diese Woche nicht brechen würde; und FAIL wenn ich pleite. Wenn ich mir zum Beispiel zu Beginn der Woche die Aufgabe "Vor dem Schlafengehen lesen" gestellt habe, und wenn ich diese Woche jede Nacht vor dem Schlafengehen lese, ist es eine Gewohnheit, wenn ich mindestens einen Tag ohne Lesen ins Bett gegangen bin (aus irgendeinem Grund, auch mit Respekt) dann ist die Gewohnheit FAIL . Nur wenn die Gewohnheit FERTIG ist , kann ich nächste Woche eine neue Gewohnheit hinzufügen. In diesem Fall ist es wichtig, bereits gebildete Gewohnheiten zu überwachen, um sie nicht zu brechen.
Die Werkzeuge
Da ich in VSCode eine große Anzahl verschiedener Aufgaben erledige, ist es nicht verwunderlich, dass ich diesen Texteditor verwende, um Zeit / Aufgaben zu verwalten. VSCode ist auf drei Hauptplattformen verfügbar (Win, Linux, MacOS). Daher können Sie wahrscheinlich auch den in diesem Artikel beschriebenen Ansatz verwenden. Für die Zeit- / Aufgabenverwaltung verwende ich zusätzlich zwei Erweiterungen für diesen Texteditor:
- Datei-Utils
- Organisationsmodus
Mit der Erweiterung "File Utils" kann ich einige Dateivorgänge beschleunigen (z. B. Kopieren oder Verschieben). Die Erweiterung "Org Mode" ist direkt für die Verwaltung von Zeit / Aufgaben erforderlich.
Es ist erwähnenswert, dass Erweiterungen wie der Org-Modus für andere Texteditoren existieren: die nach meinem Kenntnisstand mächtigsten in Emacs; Es gibt aber auch Erweiterungen für Vim und Sublime Text 3. Wenn Sie diese Tools zum Arbeiten verwenden, können Sie meinen Ansatz anpassen, um mit ihnen zu arbeiten.
Ich benutze Kubuntu, daher gebe ich alle schnellen Tastaturkürzel für dieses Betriebssystem an (soweit ich mich erinnere, verwende ich die Standardoptionen). Wenn Sie ein anderes Betriebssystem verwenden oder nicht standardmäßige Tastaturkürzel verwenden, können diese von meinen abweichen.
HaftungsausschlussIch benutze den Org-Modus anders als den kanonischen. Zum Beispiel wird normalerweise eine andere Nummer * verwendet, um Aufgaben zu strukturieren. In meinem Fall gibt es keine Hierarchie, und ich verwende eine andere Menge * nur für die Schönheit. Ich weise einer bestimmten Aufgabe keinen Zeitstempel zu, sondern verwende ihn nur zur Angabe des Tages.
Ich kenne kanonische Tricks, bin aber bewusst auf diesen Ansatz gekommen, weil der kanonische Ansatz in einigen Aspekten nicht ganz zu mir passt (oder von der Erweiterung nicht unterstützt wird).
Verzeichnisstruktur
Alle Zeit- / Aufgabenverwaltungsinformationen werden in einem Verzeichnis gespeichert. Ich habe dieses Verzeichnis namens Lifelogging . Hier ist seine Struktur:
Lifelogging/ ├── _docs │ ├── blog.md │ ├── books_to_read.md │ ├── development_ideas.md │ ├── habits.md │ ├── links.md │ ├── principles.md │ └── sport.md ├── _template │ ├── month.org │ ├── week.org │ ├── year_details.org │ └── year.org ├── 2018 │ ├── months&year │ │ ├── 2018:01.org │ │ ├── ... │ │ ├── 2018:13.org │ │ └── 2018.org │ └── weeks │ ├── 2018:01:01|W01.org │ ├── ... │ └── 2018:13:04|W52.org ├── 2019 │ ├── months&year │ │ ├── 2019:01.org │ │ ├── ... │ │ ├── 2019:13.org │ │ └── 2019.org │ └── weeks │ ├── 2019:01:01|W01.org │ ├── ... │ └── 2019:13:04|W52.org └── 2020 ├── months&year ├── weeks ├── 2020:01:01|W01.org ├── 2020:01.org └── 2020.org
Dieses Verzeichnis hat die folgenden Unterverzeichnisse:
_docs : Darin speichere ich verschiedene Informationen, die ich von Zeit zu Zeit zum Planen benötige. Es gibt zum Beispiel eine Datei, in der ich eine Liste von Büchern aufschreibe, die ich lesen möchte. Sobald ich das Buch fertiggestellt habe, öffne ich diese Datei und wähle die nächste aus. Separat habbits.md ich eine Liste von Gewohnheiten, die ich bilden möchte ( habbits.md Datei)._template : In diesem Verzeichnis werden Vorlagen für Woche, Monat und Jahr gespeichert. Als nächstes werde ich zeigen, wie man sie benutzt.- In den Verzeichnissen
2018 , 2019 und 2020 Informationen zu einem bestimmten Jahr gespeichert. Jedes dieser Verzeichnisse hat die folgenden Unterverzeichnisse:
months&year : Hier werden Dateien gespeichert, in denen ich Monate und ein Jahr eingeplant habe.weeks : In diesem Verzeichnis speichere ich Dateien zur Wochenplanung.
Wie Sie sehen, unterscheidet sich die Verzeichnisstruktur für 2020 geringfügig von der Struktur anderer Jahre: Die Dateien 2020.org , 2020:01.org und 2020:01:01|W01.org befinden sich im Stammverzeichnis dieses Verzeichnisses. Der Grund dafür ist, dass es für mich bequemer ist, Dateien, die sich auf den aktuellen Planungszeitraum beziehen, im Stammverzeichnis des Verzeichnisses zu speichern. Nach Ablauf der Frist verschiebe ich einfach die entsprechende Datei in das entsprechende Verzeichnis.
Wenn Sie auf mehreren Computern arbeiten und von verschiedenen Computern aus auf diese Daten zugreifen möchten, können Sie den Lifelogging Ordner in Dropbox Lifelogging (oder eine andere Lösung für die Datensynchronisierung verwenden).
VSCode für die Zeit- / Aufgabenverwaltung
Für jeden Planungszeitraum (Jahr, Monat, Woche) im Unterverzeichnis _template ich eine Vorlage. Während der Planung kopiere ich die entsprechende Vorlage in das aktuelle Jahrverzeichnis, benenne sie gemäß meiner Vereinbarung über die Benennung von Dateien um und ändere dann den Inhalt. Wenn ich beispielsweise für den zweiten Monat 2020 planen muss, kopiere ich die Datei month.org in das Verzeichnis 2020 und 2020:02.org sie in 2020:02.org .
Bevor wir beschreiben, wie ich die einzelnen Perioden plane, müssen wir einige Änderungen an den Einstellungen der Erweiterung "Org Mode" vornehmen. Insbesondere müssen wir die Liste der Aufgabenstatus ändern. Standardmäßig sind die folgenden Status im Org-Modus definiert: "TODO", "DONE", "WAIT", "SCHD". Meine Liste ist anders, ich benötige die Status "TODO", "DONE", "WAIT", "PRTL" und "MOVE".
Gehen Sie folgendermaßen vor um diese Liste zu ändern: Wählen Sie im VSCode-Menü Datei -> Einstellungen -> Einstellungen (oder drücken Sie einfach Ctrl+, ). Erweitern Sie auf dem angezeigten Bildschirm die Option Erweiterungen, und wählen Sie die Konfiguration des Org-Modus aus . Suchen Sie die Einstellung Org: Todo Keywords . Da Sie diese Einstellung nicht über die Benutzeroberfläche ändern können, klicken Sie auf den Link Bearbeiten in settings.json . VSCode öffnet die settings.json Datei, in der wir die org.todoKeywords Werte wie folgt ändern org.todoKeywords :
... "org.todoKeywords": [ "TODO", "MOVE", "WAIT", "PRTL", "DONE" ], ...
Jahresplan
Zu Beginn eines jeden Jahres erstelle ich ein neues Verzeichnis, in das ich die Vorlage _template sofort aus dem Verzeichnis _template und umbenenne. Um diesen Prozess zu beschleunigen, verwende ich die Dateierweiterungsfunktionen. Ich wähle einfach die Datei year.org Verzeichnis year.org , Ctrl+Shift+P , um die "Befehlspalette" zu öffnen (Sie können auch das Menü verwenden: Ansicht -> Befehlspalette ... ) und wähle den Befehl Datei: Duplizieren . Außerdem ändere ich in der .../_template/year.org einfach .../_template/year.org in .../2020/2020.org und voila, die Datei ist für mich am richtigen Ort. Meine Vorlage für das Jahr lautet wie folgt:
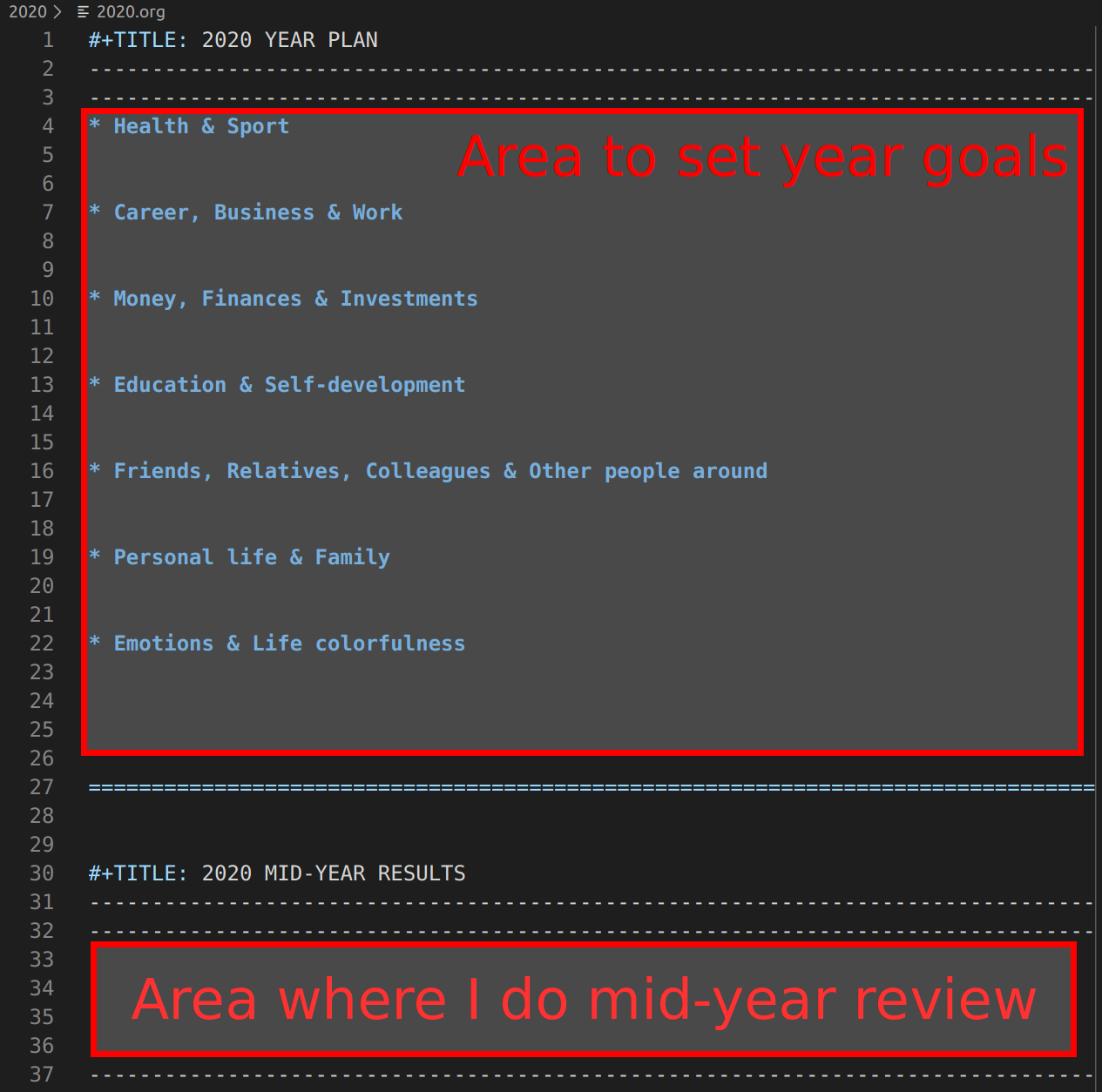
Die Vorlage enthält zwei Bereiche (rot hervorgehoben). Im ersten schreibe ich Ziele für das Jahr direkt auf. Da ich für ein Jahr noch nicht gelernt habe, Aufgaben zu setzen, enthält die jährliche Datei nur Ziele, die nach Lebensbereichen gruppiert sind:
- Gesundheit und Sport
- Karriere, Geschäft, Arbeit
- Geld und Finanzen
- Bildung und persönliches Wachstum
- Die Umwelt
- Persönliche Beziehungen / Familie
- Helligkeit des Lebens / Emotionen
Ich habe nicht immer Ziele in jeder dieser Kategorien, ich mag nur diese Aufteilung der Lebensbereiche.
Mitte des Jahres führe ich eine Retrospektive meiner Ziele durch. Ich passe meine Ziele an und beschreibe die letzten sechs Monate in freier Form. Der zweite Bereich ist dafür vorgesehen.
Monatsplan
Alle 4 Wochen erstelle ich einen Plan für den nächsten Monat. Wie beim Jahresplan kopiere ich die Vorlage für den Monat month.org aus dem Verzeichnis _template in das aktuelle month.org und _template sie gemäß meiner Vereinbarung um, z. B. 2020:01.org . Wie im vorherigen Fall verwende ich die Dateierweiterung "Utils". Die Vorlage für den Monat lautet wie folgt:

Es kann in drei Abschnitte unterteilt werden:
- Gewohnheiten für diesen Monat (Abschnitt Gewohnheiten)
- Aufgaben für diesen Monat (Abschnitt Aufgaben)
- Abschnitt "Monatsbeschreibung"
Zu Beginn des Monats wähle ich die Gewohnheiten aus, die ich in diesem Monat formen möchte, und schreibe sie in die dafür vorgesehene Gewohnheitssektion. Versuchen Sie nicht sofort, sich viele Gewohnheiten anzueignen. Wurzelgewohnheiten sind sehr schwierig, es kostet jeden Tag Mühe. Es ist sehr leicht zu brechen. Außerdem verschwinden bereits gebildete Gewohnheiten sehr schnell, wenn Sie sie nicht beobachten. Daher habe ich für einen Monat in der Regel nur ein paar neue Gewohnheiten (aus verschiedenen Bereichen). Gleichzeitig schreibe ich in diesem Abschnitt auch oft bereits festgelegte Gewohnheiten auf, um sie nicht zu vergessen.
Der zweite Abschnitt befasst sich mit Aufgaben für den nächsten Monat. In den meisten Fällen sind diese Aufgaben in diesem Monat an bestimmte Fristen gebunden. Wenn ich beispielsweise diesen Monat ein Projekt übergeben muss, schreibe ich alle Aufgaben auf, die für das Projekt ausgeführt werden müssen. Außerdem schreibe ich in die Aufgabenliste die Namen der Bücher, die ich diesen Monat lesen möchte. Es ist erwähnenswert, dass dies nicht bedeutet, dass ich einen Plan für einen Monat erstelle und dann versuche, meine Ziele für den gesamten Monat zu erreichen. Innerhalb eines Monats kann ich diese Datei ändern, indem ich Aufgaben hinzufüge und entferne. Mit einem vorgefertigten Plan können Sie sich jedoch auf vorrangigere Aufgaben konzentrieren.
Im allerletzten Abschnitt der Beschreibung des Monats widme ich mich einer Retrospektive. Darin beschreibe ich Ende des Monats frei alle Erfolge und Misserfolge. Anschließend benutze ich diese Informationen, um eine retrospektive Analyse des gesamten Jahres durchzuführen. Öffnen Sie dazu einfach 13 Monatsdateien, lesen Sie die Beschreibung und erhalten Sie ein klares Bild des ganzen Jahres.
Da es sich um eine Org-Modus-Datei handelt, können Sie den Status von Aufgaben mithilfe von Verknüpfungen ändern. Alt+RightArrow Sie dazu den Cursor in der Zeile mit der entsprechenden Aufgabe und drücken Sie Alt+RightArrow (oder führen Sie den Befehl Org: Increment Context aus ) oder Alt+LeftArrow ( Org: Decrement Context ). Diese Befehle ändern den Status der Aufgabe zum nächsten (vorherigen) in der Liste.
Wochenplan
Schritt für Schritt kommen wir zu meiner Grundplanung - einer Woche. Ähnlich wie bei Jahr und Monat kopiere ich zu Beginn der Woche die Wochenvorlage in das aktuelle Jahr-Verzeichnis und benenne die Datei um. Der Dateiname lautet: ::|W<___>.org . Für die nächste Woche heißt die Datei beispielsweise: 2020:02:01|W05.org (dies ist die erste Woche im zweiten Monat, im Jahr jedoch die fünfte Woche). Die Vorlage für die Woche lautet wie folgt:

Die Vorlage hat drei Bereiche:
- Wochenplan Fläche. Was den Monat betrifft, gibt es einen Abschnitt für Gewohnheiten und einen Abschnitt für Aufgaben. Normalerweise fülle ich diesen Bereich am Sonntagabend, wenn ich für die Woche plane.
- Der Bereich des Plans für den Tag. Es hat zwei Unterdomänen: einen Aufgabenabschnitt für den Tag und einen Metrikabschnitt.
- Der Bereich des Epilog, in dem sich ein Abschnitt mit aggregierten Metriken befindet (dies können Aggregate aus täglichen Metriken oder den Metriken sein, die ich wöchentlich verfolge), und der Bereich für die wöchentliche Retrospektive, in dem ich die Ereignisse der Woche in freier Form beschreibe.
Kommen wir zu den Metriken, die ich gerade verfolge. Wenn beim Gewicht alles klar ist (wer verfolgt es jetzt nicht?), Können bei der POMODORO-Metrik Fragen auftauchen. In der Tat ist dies eine der wichtigsten Metriken, mit denen ich meine Produktivität verfolgen kann. Es zeigt die Menge an produktiver Zeit, die ich pro Tag für verschiedene Aufgaben aufgewendet habe. Um diese Zeit zu verfolgen, verwende ich die angepasste Tomatenmethode . Das Wesentliche der Methode ist, sich für eine bestimmte Zeit (25 Minuten) vollständig auf eine bestimmte Aufgabe einzulassen. Machen Sie danach eine Pause von 5 Minuten. Machen Sie nach 4 solchen Iterationen eine 15-minütige Pause. Während der Arbeit kann man sich von nichts anderem ablenken lassen, alle Gedanken sollten damit beschäftigt sein, ein Problem zu lösen. Wenn Sie abgelenkt sind, muss der Timer neu gestartet werden. Auf diese Weise können Sie die Konzentration auf eine Aufgabe und Willenskraft trainieren, Eigenschaften, die zusammen zu guten Ergebnissen führen.
Ich habe diese Methode ein wenig modifiziert. Im Gegensatz zur ursprünglichen Methode verwende ich 4 verschiedene Intervalle: 15, 30, 45 und 60 Minuten. Bevor ich mit der Arbeit an einer Aufgabe beginne, bewerte ich die Aufgabe und meinen Zustand. Wenn die Aufgabe komplex ist, braucht es viel Zeit, um sie vollständig zu lösen, und dann stelle ich den Timer auf 60 Minuten ein. Wenn die Aufgabe kurz ist, können 15 Minuten für mich ausreichen. Ich versuche mit Sicherheit, die Aufgabe zu beenden, auch wenn der Wecker bereits geklingelt hat, was mir Zeit spart, da ich nach der Pause keine Zeit mehr brauche, um mich wieder dem Kontext der Aufgabe zuzuwenden, an der ich bereits gearbeitet habe. Auch die Länge der Pause hängt von meinem Wohlbefinden ab: Wenn ich müde bin, wähle ich kürzere Pausen, wenn alles in Ordnung mit Energie ist, arbeite ich mit längeren Pausen.
Wenn ich aus irgendeinem Grund während des Intervalls abgelenkt war, zählt dieses Intervall nicht für mich und ich starte zuerst den Timer. Wenn es keine Unterbrechungen gab, dann stelle ich in der Akte fest, dass diesmal gearbeitet hat. Am Ende des Tages zähle ich die gesamte produktive Zeit und zeichne sie auf. Da meine Arbeit sehr vielfältig ist (ich erfülle sehr unterschiedliche Aufgaben), ist POMODORO der Hauptindikator für meine Produktivität. Es zeigt, wie viel Zeit ich pro Tag in einem Stream-Status verbracht habe.
In der Wochenvorlage habe ich ein Modell für nur einen Tag (Bereich des Plans für den Tag). Da die Korrespondenz von Datum und Wochentag in jedem Jahr unterschiedlich ist, muss ich die Vorlage jede Woche ändern. Wenn ich nicht für jeden Tag ein Datum aufschrieb, könnte ich eine Vorlage mit allen Wochentagen erstellen und diese verwenden. Für mich ist es jedoch wichtig, das Datum zu sehen. Daher führe ich jede Woche die folgenden Aktionen aus. Zuerst gebe ich in der ersten Zeile dieses Bereichs das Datum des Montags ein. Dazu verwende ich die Tastenkombination Ctrl+Alt+OT (oder Sie können den Befehl Org: Timestamp ausführen). Dieser Befehl fügt das aktuelle Datum anstelle des Cursors ein, z. B. [2020-01-20 Mon] . Danach wähle ich den gesamten Bereich aus und dupliziere diesen Block siebenmal (mit Ctrl+Alt+DownArrow ). Danach Alt+RightArrow ich die Daten der Tage mit den Alt+RightArrow (Befehl Org: Inkrementieren des Kontexts ) und Alt+LeftArrow (Befehl Org: Dekrementieren des Kontexts ). Nach diesen einfachen Handlungen habe ich für eine Woche eine Lücke.
Ctrl+Alt+DownArrow Tastaturkürzel zum Duplizieren des Blocks Ctrl+Alt+DownArrow und Ctrl+Alt+UpArrow ich, um die Leerzeichen für die Aufgabe zu duplizieren. Mit diesen Tricks brauche ich nicht viel Zeit für die Zeit- / Aufgabenverwaltung. Obwohl ich vielleicht in Zukunft eine Art Programm schreiben werde, das alle diese Leerzeichen automatisch erzeugt.
Vorlage
Zu jedem Zeitpunkt möchte ich eine Liste der Aufgaben und Gewohnheiten für die aktuelle Woche und den aktuellen Monat vor Augen haben. Daher ist mein VSCode-Fenster in zwei Teile unterteilt: Auf der rechten Seite wird eine Liste der Aufgaben für einen Monat und auf der linken Seite eine Liste der Aufgaben für eine Woche angezeigt:
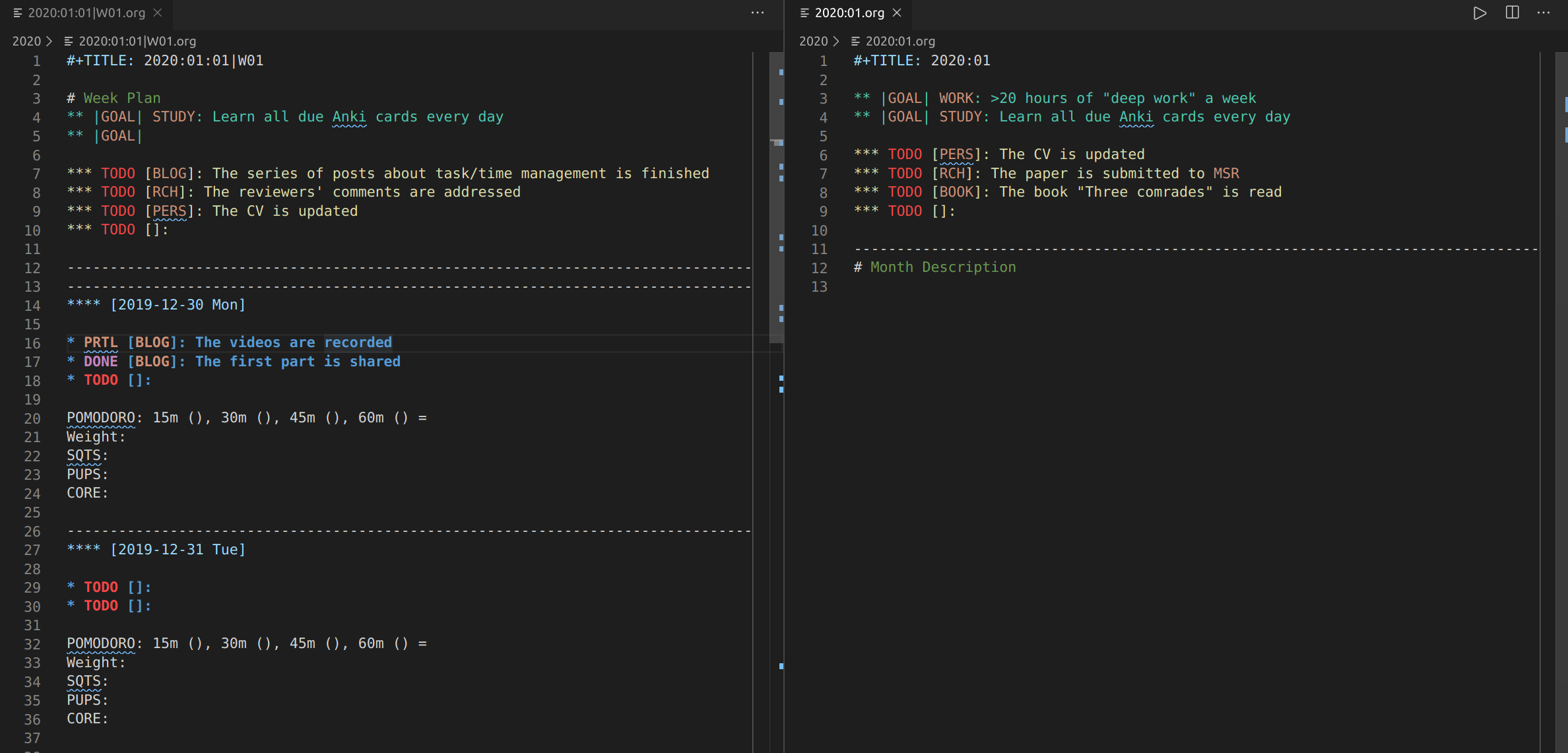
Seit dem Plan für das Jahr habe ich mehr Ziele als Aufgaben reflektiert, dann muss ich sie nicht ständig vor meinen Augen sehen. Ich schaue diese Datei von Zeit zu Zeit durch, um sicherzustellen, dass ich in die richtige Richtung gehe.
Eine kleine schwarze Substanz in einem Fass Honig
Leider wird die Org Mode-Erweiterung für VSCode jetzt praktisch nicht mehr unterstützt. Das letzte Commit war im April 2019. Und obwohl ich keine kritischen Probleme sehe, die mich daran hindern würden, diese Erweiterung zu verwenden, möchte ich, dass die Entwickler ein paar Verbesserungen hinzufügen.
Zunächst möchte ich die verbesserte Zeitnachverfolgung nach Aufgaben nutzen. Wenn Sie jetzt mit der Arbeit an einer Aufgabe beginnen, können Sie Ctrl+Alt+O Ctrl+I drücken (oder den Befehl Org: Clock In ausführen). Die Erweiterung versieht den Beginn der Arbeit an der Aufgabe mit einem Zeitstempel. Nach Beendigung der Arbeit können Sie Ctrl+Alt+O Ctrl+O drücken (oder den Befehl Org: Clock Out ausführen), um das Ende der Arbeit zu markieren. Wenn Sie danach Ctrl+Alt+O Ctrl+U drücken (oder den Befehl Org: Update Clock Total ausführen), berechnet der Org Mode automatisch die für die Aufgabe aufgewendete Zeit. So können Sie nachverfolgen, wie viel Zeit für eine bestimmte Aufgabe aufgewendet wird. , VSCode Org Mode . , , . , , .
, ( , emacs ).
, . , .
, , , - . - , , , .
Fazit
, , /. , - , , - . !