Eine neue Version von Windows Terminal wurde veröffentlicht. Das Terminal kann aus dem
Microsoft Store oder von der
Release-Seite von GitHub heruntergeladen werden. Schauen wir uns die Innovationen an!
Suche
Dem Terminal wurde eine Suchfunktion hinzugefügt. Standardmäßig wird die Suchzeichenfolge mit der Tastenkombination STRG + Umschalt + F (
{"Befehl": "Suchen", "Tasten": ["Strg + Umschalt + F"]} ) aufgerufen, wenn Sie jedoch eine andere Kombination bevorzugen Zögern Sie nicht und ersetzen Sie es in der Datei profiles.json durch das für Sie am besten geeignete.
Unabhängig davon ist zu beachten, dass Sie mit der Suchzeichenfolge den Puffer nach oben und unten durchsuchen und Groß- / Kleinschreibung abgleichen können.
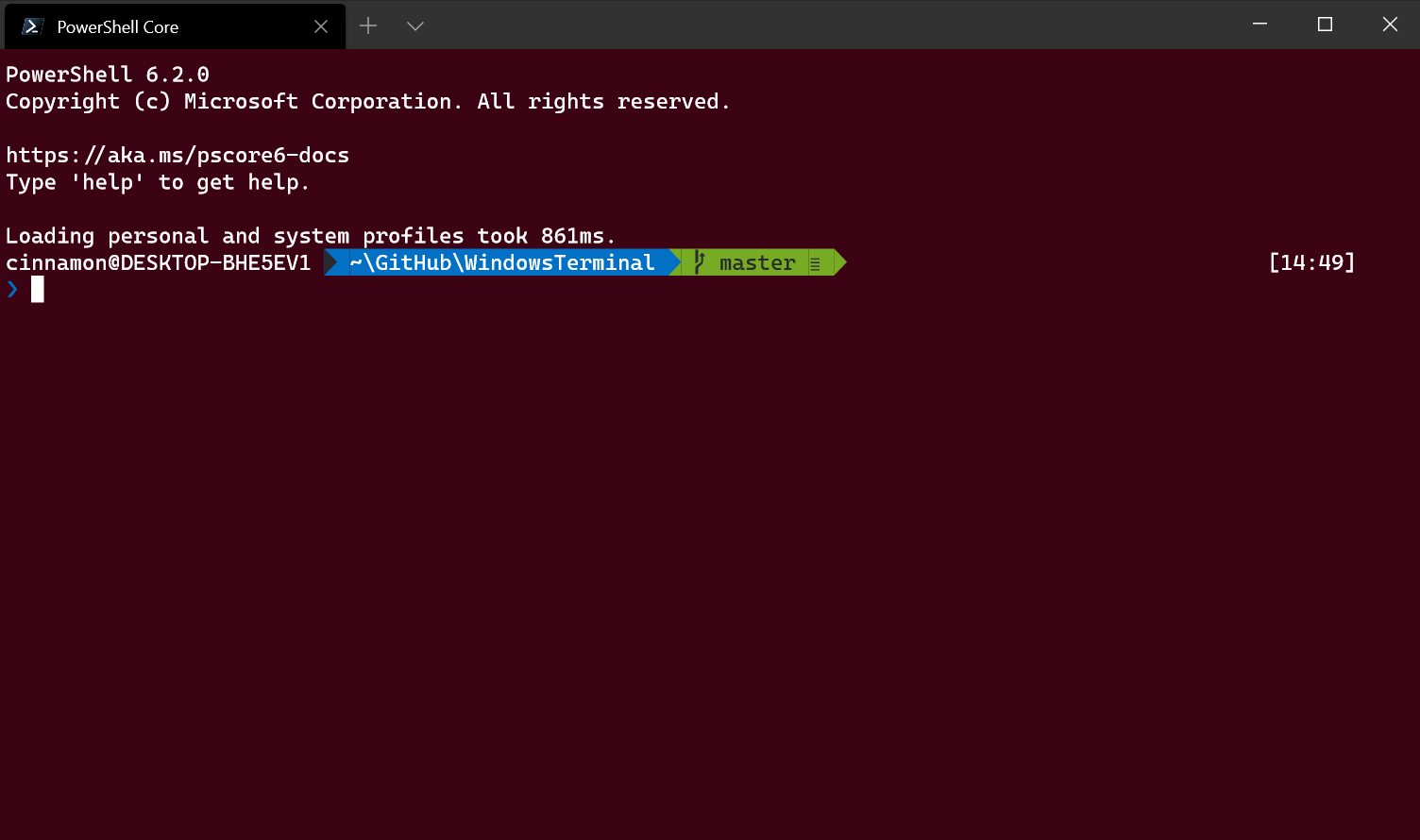
Retro-Effekte (experimentelle Funktion)
Vermissen Sie die alten Zeiten der Arbeit mit CRT-Monitoren? Wenn ja, dann ist diese Version des Terminals für Sie! Dank eines Mitglieds der
@ironyman- Community können Sie
jetzt die Auswirkungen von CRT-Monitoren direkt in Windows Terminal aktivieren. Dies ist bislang eine experimentelle Funktion. Um sie zu aktivieren, müssen Sie jedem Ihrer Profile den folgenden Codeausschnitt hinzufügen:
"experimental.retroTerminalEffect": true

Erweiterte Anpassungsoptionen
Bedienfelder und Registerkarten
Wenn Sie eine Tastenkombination zum Öffnen eines neuen Bedienfelds oder einer neuen Registerkarte erstellen, können Sie jetzt auswählen, welches Profil verwendet werden soll, indem Sie den Profilnamen
„profile“ (Profilname) , die GUID
„profile“ (Profil-GUID) oder den Index
„index“ (Profilindex) angeben . Wenn nicht angegeben, wird das Standardprofil verwendet.
Darüber hinaus können Sie einige Aspekte des Profils überschreiben, z. B. die ausführbare Befehlszeile des Profils
"commandline": "path / to / my.exe" , das Startverzeichnis
"startingDirectory": "my / path" oder den Titel der Registerkarte
"tabTitle": " neuer Titel " .
Hier einige Beispiele für Innovationen:
{"keys": ["ctrl+a"], "command": {"action": "splitPane", "split": "vertical"}}
Öffnet das Standardprofil in einem neuen vertikalen Bereich.
{"keys": ["ctrl+b"], "command": {"action": "splitPane", "split": "vertical", "index": 0}}
Öffnet das erste Profil im neuen vertikalen Bereich aus der Dropdown-Liste der Profile.
{"keys": ["ctrl+c"], "command": {"action": "splitPane", "split": "horizontal", "profile": "{00000000-0000-0000-0000-000000000000}", "commandline": "foo.exe"}}
Öffnet ein Profil mit der GUID 00000000-0000-0000-0000-000000000000 in einem neuen horizontalen Bereich mithilfe der ausführbaren Datei foo.exe.
{"keys": ["ctrl+d"], "command": {"action": "newTab", "profile": "profile1", "startingDirectory": "c:\\foo"}}
Öffnet ein Profil in einer neuen Registerkarte mit dem Namen profile1, beginnend mit dem Verzeichnis c: \ foo.
{"keys": ["ctrl+e"], "command": {"action": "newTab", "index": 1, "tabTitle": "bar", "startingDirectory": "c:\\foo", "commandline":"foo.exe"}}
Öffnet ein zweites Profil in einer neuen Registerkarte aus der Dropdown-Liste der Profile. Verwenden Sie dazu die Befehlszeile foo.exe, die mit dem Titel der Registerkarte beginnt und mit dem Verzeichnis c: \ foo beginnt.
Benutzereinstellungen
Um nun Ihre eigenen Standardprofileinstellungen zu haben, können Sie die Datei profiles.json ändern. Dank der neuen Architektur können Sie eine Eigenschaft einmal festlegen und auf alle Profile anwenden. Diese Innovation trägt dazu bei, redundante Einstellungen zwischen Profilen zu minimieren. Um diese Funktion hinzuzufügen, müssen Sie das Profilobjekt in profiles.json ändern, indem Sie die Eigenschaften
"default" und
"list" hinzufügen, wie im folgenden Beispiel gezeigt:
"profiles": { "defaults": { "fontFace": "Cascadia Code", "colorScheme": "Vintage" }, "list": [ { "commandLine": "cmd.exe", "guid": "{00000000-0000-0000-0000-000000000000}", "name": "cmd" }, { "guid": "{11111111-1111-1111-1111-111111111111}", "name": "PowerShell Core", "source": "Windows.Terminal.PowershellCore" } ] },
Mit dem obigen Code-Snippet verwenden alle Profile die Schriftart Cascadia Code und haben ein Vintage-Farbschema.
Hinweis: Alle verfügbaren Eigenschaften zum Einrichten eines Profils finden Sie
hier . Alle dargestellten Eigenschaften können auf
"Vorgaben" angewendet werden. Alles außer
guid .
Verbesserungen an der Benutzeroberfläche
Tabs
Jetzt haben Sie die Möglichkeit, das Breitenverhalten der Registerkarten zu ändern. Option namens
tabWidthMode hinzugefügt . Dieser Parameter bietet zwei verschiedene Verhaltensweisen für die Registerbreite:
"Gleich" und
"Titellänge" .
Mit „Gleich“ werden alle Tabs gleich breit und beim Hinzufügen zusätzlicher Tabs reduziert, ähnlich wie bei Browser-Tabs.
"TitleLength" bestimmt die Größe jeder Registerkarte in Abhängigkeit von der Länge des Tabulatortitels.
Ursprünglich war das Verhalten der Registerbreite im Terminal auf
"titleLength" eingestellt . In derselben Version wird das Standardverhalten in
"gleich" geändert. Wenn Sie zu
"titleLength" zurückkehren
möchten , fügen Sie der Eigenschaft
"globals" in der Datei profiles.json den folgenden
Codeausschnitt hinzu :
"tabWidthMode": "titleLength"
Hier ist ein Beispiel für das Verhalten beider Registerbreiten:
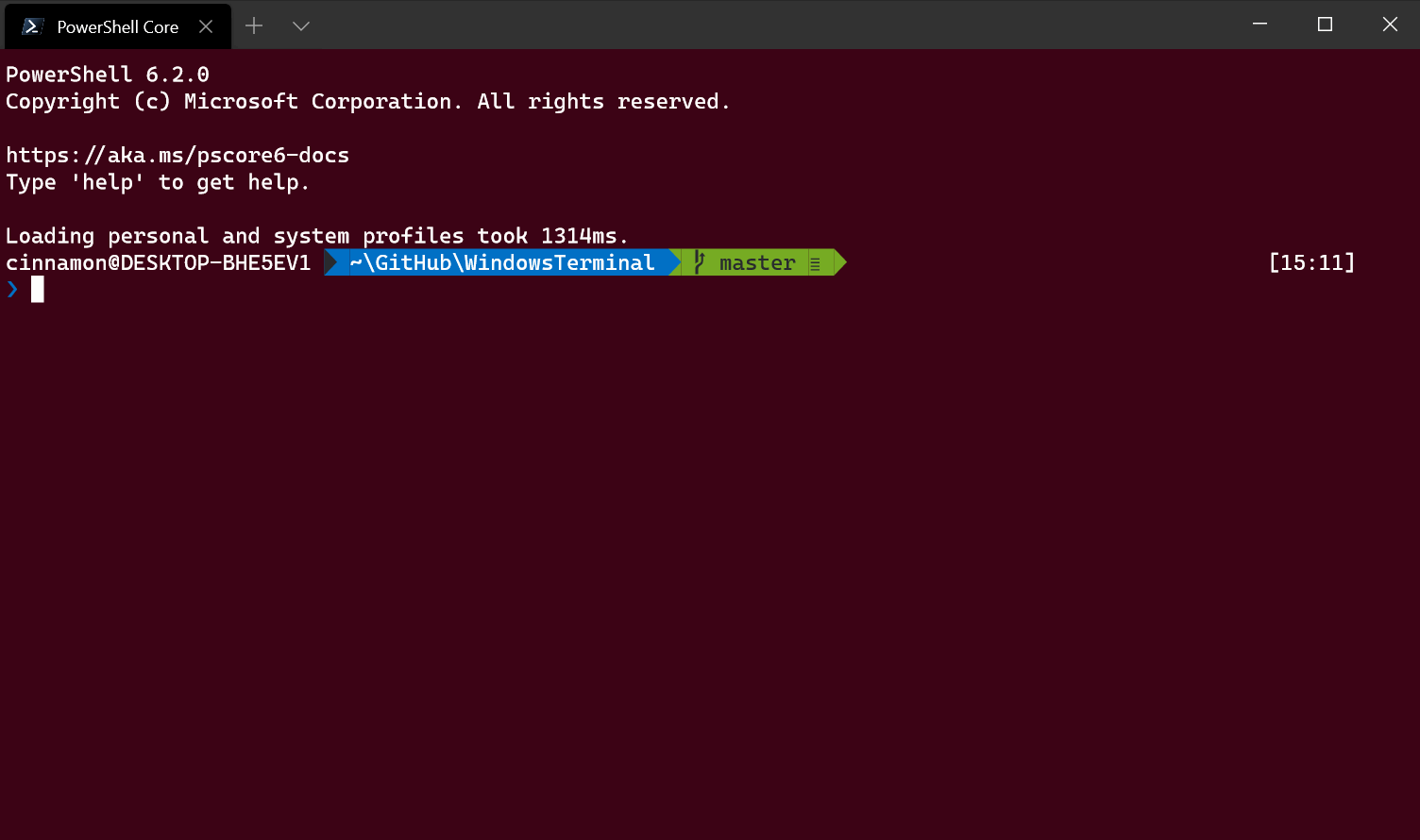
Teilen Sie Ihre Meinung mit
Wenn Sie Fragen haben oder nur Ihre Meinung
mitteilen möchten, können Sie Kayla (
@cinnamon_msft ) auf Twitter schreiben. Wenn Sie Fehler finden oder neue Funktionen anbieten möchten, können Sie uns jederzeit auf
GitHub kontaktieren! Wir hoffen, Ihnen hat diese Veröffentlichung gefallen!
