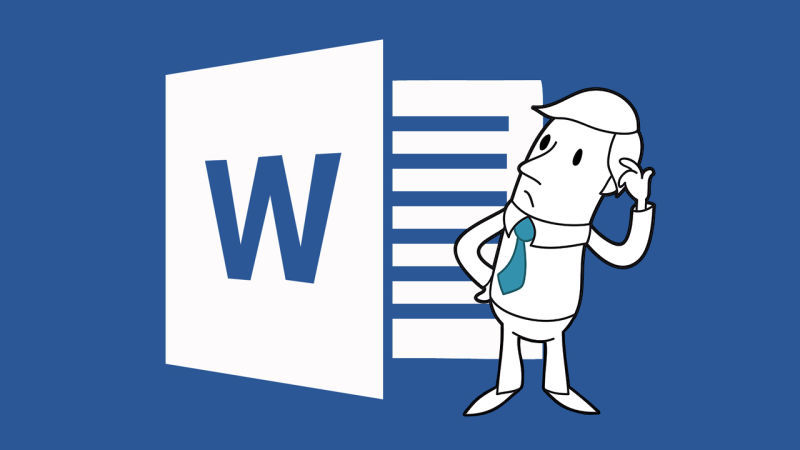 Cada uno de nosotros sabe cómo MS Word es una herramienta conveniente para preparar documentos pequeños. Y cada uno de los que se enfrentó a la preparación del documento, el número de páginas en el que supera el centenar (además debe cumplir con los estrictos requisitos de formato), conoce las principales desventajas de esta herramienta. En mi vida tuve que enfrentar el diseño de un documento de 500 páginas, y el número y la disposición de figuras de tablas y fórmulas en él cambiaban constantemente de una versión a otra. Me gustaría compartir mis "trucos de la vida", que tuve que aplicar al hacer este documento. Algunos de ellos me fueron sugeridos por amigos; tropecé con algunos en los foros; algunos se inventaron a sí mismo.Estos simples trucos lo ayudarán con el diseño de su disertación o informe.Este artículo analiza soluciones a problemas:
Cada uno de nosotros sabe cómo MS Word es una herramienta conveniente para preparar documentos pequeños. Y cada uno de los que se enfrentó a la preparación del documento, el número de páginas en el que supera el centenar (además debe cumplir con los estrictos requisitos de formato), conoce las principales desventajas de esta herramienta. En mi vida tuve que enfrentar el diseño de un documento de 500 páginas, y el número y la disposición de figuras de tablas y fórmulas en él cambiaban constantemente de una versión a otra. Me gustaría compartir mis "trucos de la vida", que tuve que aplicar al hacer este documento. Algunos de ellos me fueron sugeridos por amigos; tropecé con algunos en los foros; algunos se inventaron a sí mismo.Estos simples trucos lo ayudarán con el diseño de su disertación o informe.Este artículo analiza soluciones a problemas:- creación de una lista de referencias
- Declinación de referencias cruzadas a figuras de tablas y fórmulas
- Transferir tablas a una nueva página
- Insertar fórmulas
Referencias
Cuando se trata de preparar una tesis doctoral, la lista de referencias se convierte en un tema delicado. Formatear la lista de acuerdo con GOST 7.0.5–2008 manualmente se vuelve muy difícil. Los usuarios más avanzados saben que puede hacer una lista de referencias en forma de párrafos numerados con marcadores, a los que puede hacer referencias cruzadas en el texto y, en casos simples, lograr lo que desea. Pero con una gran lista de fuentes, los métodos manuales y semiautomáticos funcionan peor y peor. Además, los usuarios avanzados saben que en Word puede hacer bibliografías, pero no según GOST, hay varios estilos "americanos". Gracias a Dios en Internet, me encontré con det-randomCon su estilo samopisny que puede compilar una lista de referencias de acuerdo con GOST 7.0.5–2008, numere los enlaces en el texto en el orden de mención y distinga el formato para las fuentes en inglés y ruso. La página del proyecto en github: gost-r-7.0.5-2008 .La lista de referencias tendrá el siguiente aspecto:
Declinación de referencias cruzadas
Uno de los principales problemas es que MS Word no puede realizar enlaces cruzados. Este es el resultado del hecho de que en las lenguas germánicas no hay declinaciones. Microsoft Office es un programa estadounidense, por lo que los estadounidenses no necesitan tener una situación en la que deba considerar la declinación de las palabras por casos. A veces esto puede conducir a resultados divertidos, por ejemplo, “ En la Figura 1.1. presentado ... "," La Tabla 5.4 considera ... "o" Sujeto a Fórmula (2.2) ... ", etc. Este problema se puede resolver de la siguiente manera.El nombre de la imagen se inserta por medios estándar.Insertar imagen: Insertar-> Enlace-> Nombre-> Firma (imagen).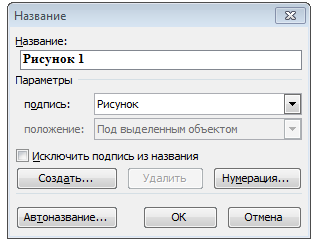 El título de una imagen generalmente se ve así:Imagen { STYLEREF 1 \ s} { SEQ Figure \ * ARABIC }Donde el primer campo entre llaves se refiere al número de capítulo, y el segundo es el valor único del número de contador de figuras. Se inserta un enlace a una imagen, tabla o fórmula con la herramienta de referencia cruzada.
El título de una imagen generalmente se ve así:Imagen { STYLEREF 1 \ s} { SEQ Figure \ * ARABIC }Donde el primer campo entre llaves se refiere al número de capítulo, y el segundo es el valor único del número de contador de figuras. Se inserta un enlace a una imagen, tabla o fórmula con la herramienta de referencia cruzada.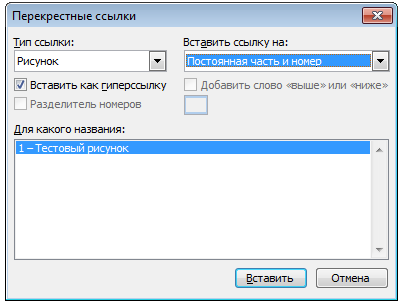 Por supuesto, se inserta la "Figura 1.1". Luego seleccionamos una parte del texto insertado, a saber, "Figura", lo ocultamos (lo mismo se puede hacer a través del menú Formato -> Fuente). Luego, la palabra en el caso deseado se agrega antes del número. Al actualizar el campo, la parte oculta del texto permanece oculta.
Por supuesto, se inserta la "Figura 1.1". Luego seleccionamos una parte del texto insertado, a saber, "Figura", lo ocultamos (lo mismo se puede hacer a través del menú Formato -> Fuente). Luego, la palabra en el caso deseado se agrega antes del número. Al actualizar el campo, la parte oculta del texto permanece oculta.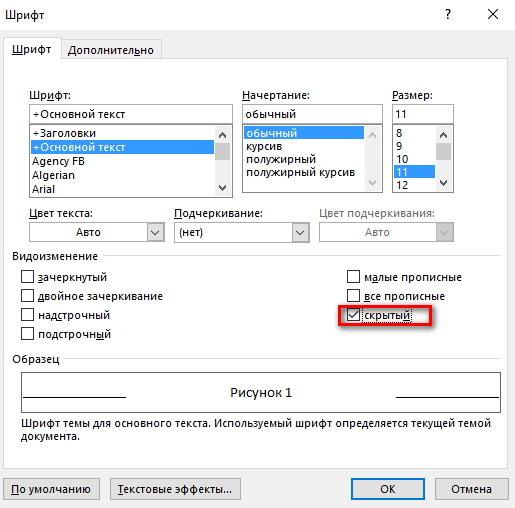
Migración de tabla
Según muchos requisitos, si la tabla se transfiere a otra página, el título de la continuación debe repetir el nombre de la tabla y, a veces, es necesario atribuir la palabra "continuación" al nombre de la tabla, es decir, para que tenga la forma: "Nombre de la tabla ... Continuación". Pero ninguna versión de MS Word inserta un nuevo encabezado en una tabla rota.Para resolver este problema, se me ocurrió el siguiente truco. Agrego otra línea al comienzo de la tabla y combino todas las celdas en ella, luego hago invisibles los bordes y luego inserto el nombre de la tabla. Y luego repito esta celda cuando me muevo a otra página.Y cierro la palabra "continuación" con un rectángulo blanco en el color de la página sin bordes. Se parece a esto, las líneas onduladas indican bordes invisibles.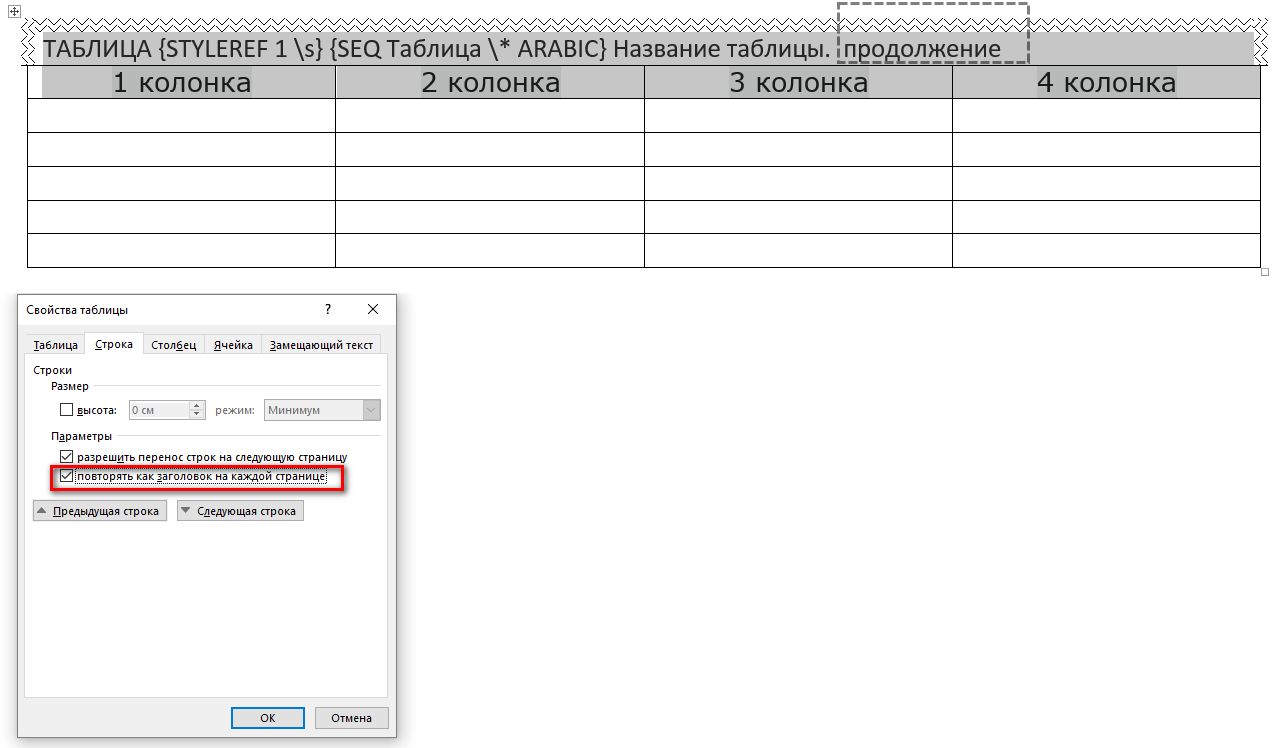 El resultado se verá más o menos así. Al transferir, se mostrarán las primeras 2 filas, una de las cuales es el nombre de la tabla y la segunda es el nombre de las columnas.
El resultado se verá más o menos así. Al transferir, se mostrarán las primeras 2 filas, una de las cuales es el nombre de la tabla y la segunda es el nombre de las columnas.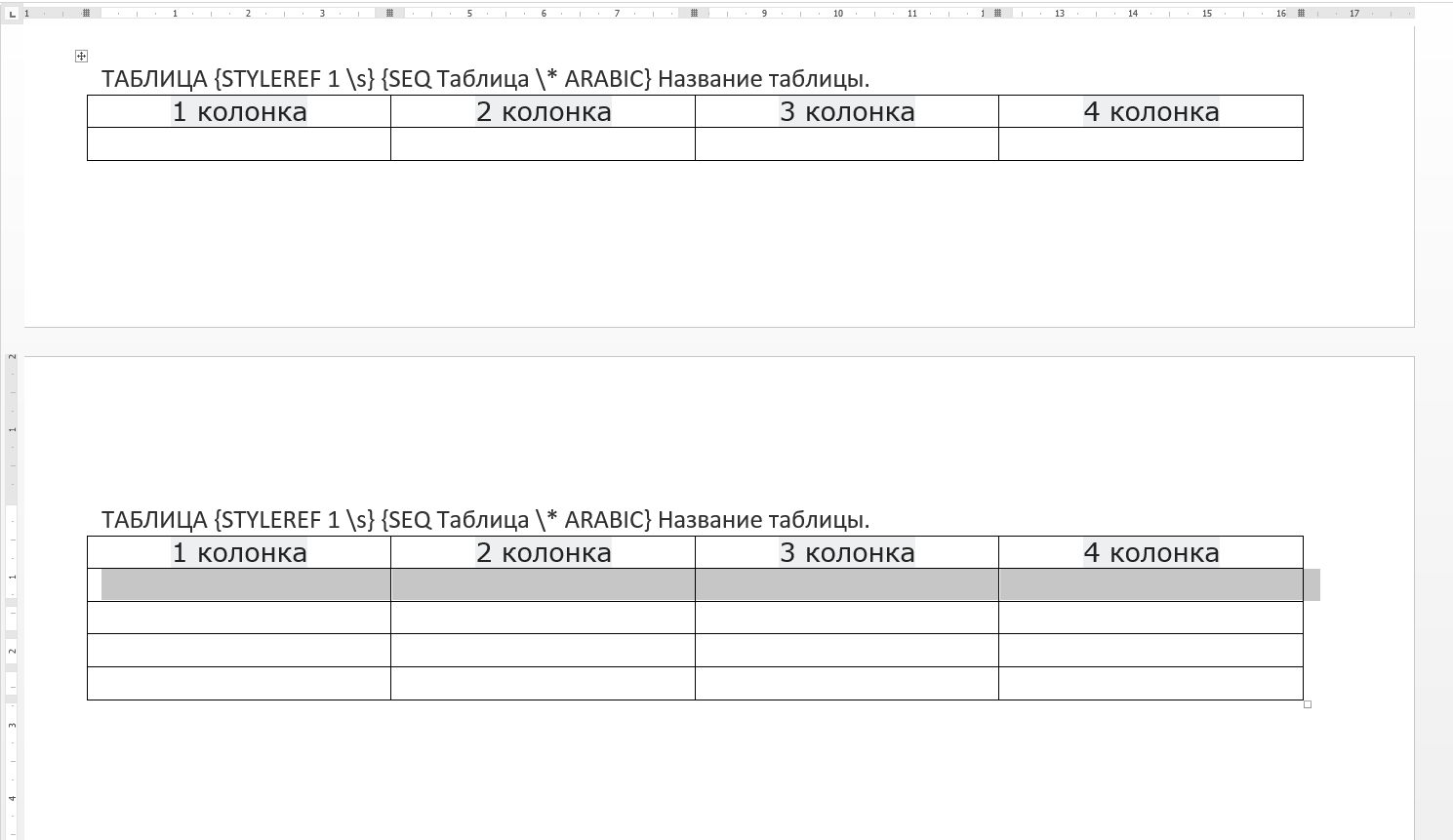 A continuación se muestra un código VBA de muestra para crear un encabezado de tabla:
A continuación se muestra un código VBA de muestra para crear un encabezado de tabla:Sub Table_head()
Dim myTable As Word.Table
Selection.InsertRowsAbove 1
Set myTable = Selection.Tables(1)
myTable.Cell(1, 1).Merge MergeTo:=myTable.Cell(1, myTable.Columns.Count)
With myTable.Cell(1, 1)
.Borders(wdBorderTop).Color = wdColorWhite
.Borders(wdBorderRight).Color = wdColorWhite
.Borders(wdBorderLeft).Color = wdColorWhite
End With
Selection.TypeText (" ")
Selection.Style = ActiveDocument.Styles(" ")
Selection.Range.Fields.Add Selection.Range, Type:=wdFieldEmpty, Text:="STYLEREF 1 \s", PreserveFormatting:=False
Selection.TypeText (".")
Selection.Range.Fields.Add Selection.Range, Type:=wdFieldEmpty, Text:="SEQ \* ARABIC", PreserveFormatting:=False
End Sub
Fórmulas
Las fórmulas se insertan mejor en una tabla con bordes invisibles con una fila y dos columnas. Hago esto con la ayuda de una macro y como resultado obtengo una tabla, en la primera columna de la cual hay una inscripción en el centro: "Lugar para la fórmula", y en la segunda, en el centro hay paréntesis. Entro en la fórmula en la primera columna y su número en la segunda columna usando el comando "Nombre". Me refiero a la fórmula usando el comando Referencia cruzada y obtengo el número de la fórmula entre paréntesis (el programa percibe la celda de la tabla como una nueva línea). A continuación se presenta un ejemplo de inserción de código VBA para insertar una fórmula.
A continuación se presenta un ejemplo de inserción de código VBA para insertar una fórmula.Sub formula()
ActiveDocument.Tables.Add Range:=Selection.Range, NumRows:=1, NumColumns:=2
Selection.Tables(1).Columns(1).Width = CentimetersToPoints(14)
Selection.Tables(1).Columns(2).Width = CentimetersToPoints(2.5)
Selection.Tables(1).Cell(1, 1).Range.Text = " /"
Selection.Style = ActiveDocument.Styles(" ")
Selection.MoveRight Unit:=wdCell, Count:=1
Selection.Style = ActiveDocument.Styles(" ")
Selection.TypeText ("(")
Selection.Range.Fields.Add Selection.Range, Type:=wdFieldEmpty, Text:="STYLEREF 1 \s", PreserveFormatting:=False
Selection.TypeText (".")
Selection.Range.Fields.Add Selection.Range, Type:=wdFieldEmpty, Text:="SEQ \* ARABIC", PreserveFormatting:=False
Selection.TypeText (")")
End Sub
Espero que estos simples trucos te sean útiles.