Un viejo amigo es mejor que los dos nuevos. Generador de paisaje. Parte 2
 Este artículo se originó en mi cabeza después de que recibiéramos un curso de tecnología multimedia en la universidad. "Univer ... pfhhh ..." - esto es lo que mi lector pensará. Sí, solo a veces hay cosas sensatas. Por esoSe supone que el curso crea un paisaje virtual en un antiguo programa VistaPro. Debido al hecho de que no había trabajado con algo como esto antes, no puedo decir qué tan funcional es. Pero su gran ventaja es que es extremadamente fácil de usar (y otras terragens a veces son bastante triviales, lo que puede causar algunas dificultades. Una hora de trabajo puede no garantizar el éxito, a diferencia de mis antigüedades), pero dominarlo desde y hacia: Puede distinguir toda la funcionalidad en menos de un día sin saber nada al respecto. Pequeño, pero todavía una ventaja es el muy bajo peso (~ 3 MB). Por supuesto, ahora hay muchos terragens similares que superan a VistaPro en funcionalidad.Aquí puede encontrar el resto de la parte:Parte 1
Este artículo se originó en mi cabeza después de que recibiéramos un curso de tecnología multimedia en la universidad. "Univer ... pfhhh ..." - esto es lo que mi lector pensará. Sí, solo a veces hay cosas sensatas. Por esoSe supone que el curso crea un paisaje virtual en un antiguo programa VistaPro. Debido al hecho de que no había trabajado con algo como esto antes, no puedo decir qué tan funcional es. Pero su gran ventaja es que es extremadamente fácil de usar (y otras terragens a veces son bastante triviales, lo que puede causar algunas dificultades. Una hora de trabajo puede no garantizar el éxito, a diferencia de mis antigüedades), pero dominarlo desde y hacia: Puede distinguir toda la funcionalidad en menos de un día sin saber nada al respecto. Pequeño, pero todavía una ventaja es el muy bajo peso (~ 3 MB). Por supuesto, ahora hay muchos terragens similares que superan a VistaPro en funcionalidad.Aquí puede encontrar el resto de la parte:Parte 1Cámara
Las principales opciones que ofrece esta sección son rotaciones de cámara, cambio de punto de dislocación, cambio de ángulos de visión, cambio de altura de visión. La mayoría de la información se puede aprender de los consejos moviendo el cursor a la parte correspondiente de la interfaz. Parcialmente, ya consideramos las posibilidades de trabajar con la cámara cuando describí el paisaje y la vista en primera persona. Puedes trabajar con muchas opciones desde aquí.Crea un paisaje.Tamaño del paisaje = Tamaño de imagen pequeño = 1280x1024
Después de eso suavizaré ligeramente el terreno: Y comenzaré la erosión hasta que el paisaje deje de cambiar: Y ahora agregaré algunas montañas de Estiramiento :







Colocar cámara
Ahora vamos a trabajar con la cámara.Entonces, al iniciar VP (VistaPro 4), existe la siguiente ubicación de la cámara: estamos ubicados en el medio del borde del lado sur del mapa, exactamente en el medio. Nuestra mirada se dirige estrictamente hacia el norte. Ahora muevamos nuestra cámara hacia un lado (una pequeña vuelta por nuestro mundo). Para empezar escalaremos una montaña. Para hacer esto, haga clic en Colocar cámara , y luego coloque la cámara en otro punto:
 De manera similar, baje al valle: el
De manera similar, baje al valle: el
 lector atento notará que algunos parámetros varían según cómo muevamos la cámara. En particular, las coordenadas de la cámara ( X , Y , Z son las que están a la izquierda), así como la distancia entre la cámara y el puntoDistancia del objetivo de la cámara hacia donde se dirige la cámara. Sujeto a cambios ángulos de visión Banco (el objeto gira alrededor de su eje longitudinal o rollo), Heading (movimiento angular alrededor de un eje vertical, es decir, guiñada), Pitch (tono o el movimiento angular con respecto al principal (vertical)). Hablaremos de estas rotaciones a continuación, así como de todo lo relacionado con las coordenadas.Las imágenes renderizadas son incómodas. Constantemente miramos el mismo punto, lo que significa que a menudo podemos aferrarnos a la montaña. Desagradable
lector atento notará que algunos parámetros varían según cómo muevamos la cámara. En particular, las coordenadas de la cámara ( X , Y , Z son las que están a la izquierda), así como la distancia entre la cámara y el puntoDistancia del objetivo de la cámara hacia donde se dirige la cámara. Sujeto a cambios ángulos de visión Banco (el objeto gira alrededor de su eje longitudinal o rollo), Heading (movimiento angular alrededor de un eje vertical, es decir, guiñada), Pitch (tono o el movimiento angular con respecto al principal (vertical)). Hablaremos de estas rotaciones a continuación, así como de todo lo relacionado con las coordenadas.Las imágenes renderizadas son incómodas. Constantemente miramos el mismo punto, lo que significa que a menudo podemos aferrarnos a la montaña. DesagradableColocar objetivo
El segundo grado de libertad de la cámara es un cambio en la posición de la vista. Elija Colocar objetivo y empuje en algún lugar del paisaje. Eche un vistazo a la montaña, que está un poco al oeste de nosotros:
 por cierto, puede ver que en el mapa la nieve está indicada donde realmente no está. Desafortunadamente, esto, en mi opinión, es un error con el que no se puede hacer nada. Aunque, tal vez los creadores querían mostrar la altura del área. En cualquier caso, me parece extraño.Miremos un poco hacia el este:
por cierto, puede ver que en el mapa la nieve está indicada donde realmente no está. Desafortunadamente, esto, en mi opinión, es un error con el que no se puede hacer nada. Aunque, tal vez los creadores querían mostrar la altura del área. En cualquier caso, me parece extraño.Miremos un poco hacia el este:
 y un poco más:
y un poco más:
 por cierto, impuse un poco aquí. En las capturas de pantalla en la sección Colocar objetivo , el botón Z está presionado en todas partes . Pero como no quería volver a hacer las capturas de pantalla, y esto prácticamente no tiene ningún efecto en nada, te contaré un poco más adelante.Y finalmente, miremos nuestros pies (¡el botón Z ya no está pellizcado!), Moviendo la cámara un poco para que el borde del mapa no suba aquí:
por cierto, impuse un poco aquí. En las capturas de pantalla en la sección Colocar objetivo , el botón Z está presionado en todas partes . Pero como no quería volver a hacer las capturas de pantalla, y esto prácticamente no tiene ningún efecto en nada, te contaré un poco más adelante.Y finalmente, miremos nuestros pies (¡el botón Z ya no está pellizcado!), Moviendo la cámara un poco para que el borde del mapa no suba aquí: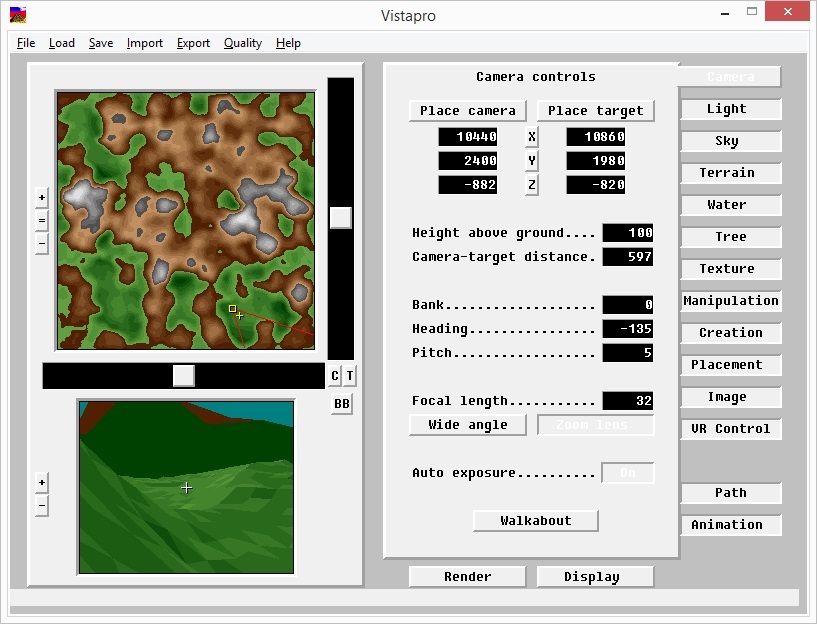

X, Y, Z
¿Qué tipo de coordenadas mágicas con las que he plagado? Muy simple Si mantiene uno de ellos, cuando el estado de la cámara cambie, simplemente no cambiará. Por ejemplo, mantenga presionada X y haga clic en la montaña blanca como la nieve más occidental: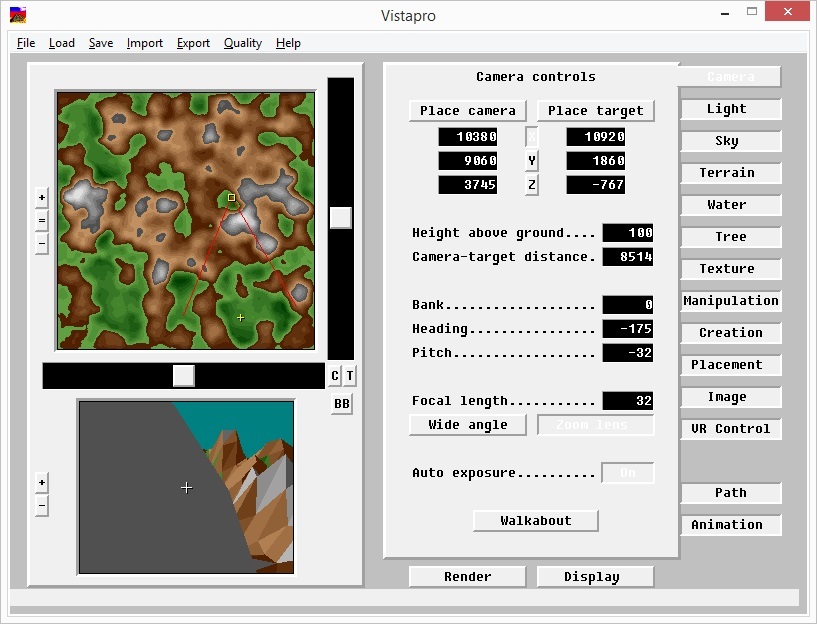
 Como puede ver, a lo largo del eje X (horizontal) no hemos cambiado de lugar.En la imagen y semejanza, puedes jugar con otras coordenadas.También puede seleccionar Colocar cámara Colocar objetivo en su lugar . Y nuevamente, haga clic en el mismo vértice. Ahora la mirada de la cámara (amarillo más) no cambió la posición a lo largo del eje Y :
Como puede ver, a lo largo del eje X (horizontal) no hemos cambiado de lugar.En la imagen y semejanza, puedes jugar con otras coordenadas.También puede seleccionar Colocar cámara Colocar objetivo en su lugar . Y nuevamente, haga clic en el mismo vértice. Ahora la mirada de la cámara (amarillo más) no cambió la posición a lo largo del eje Y :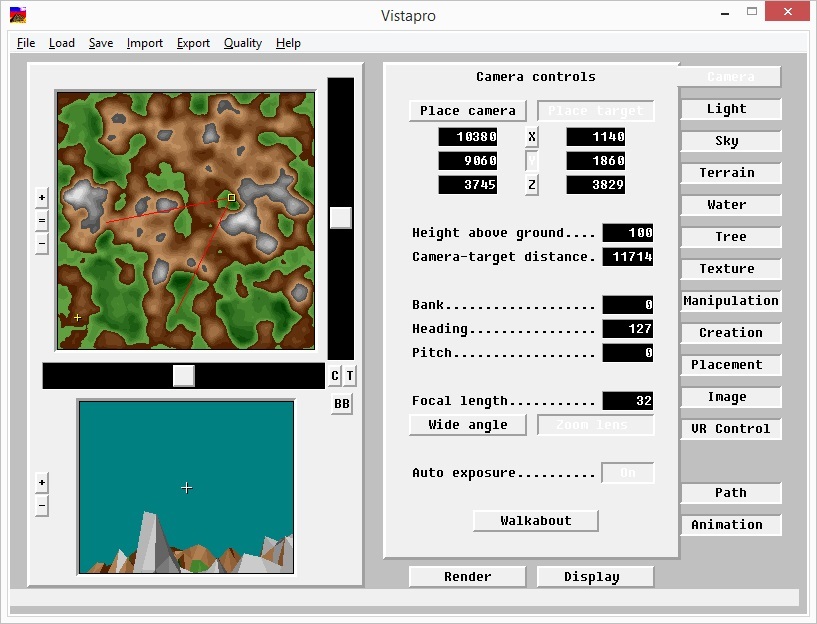
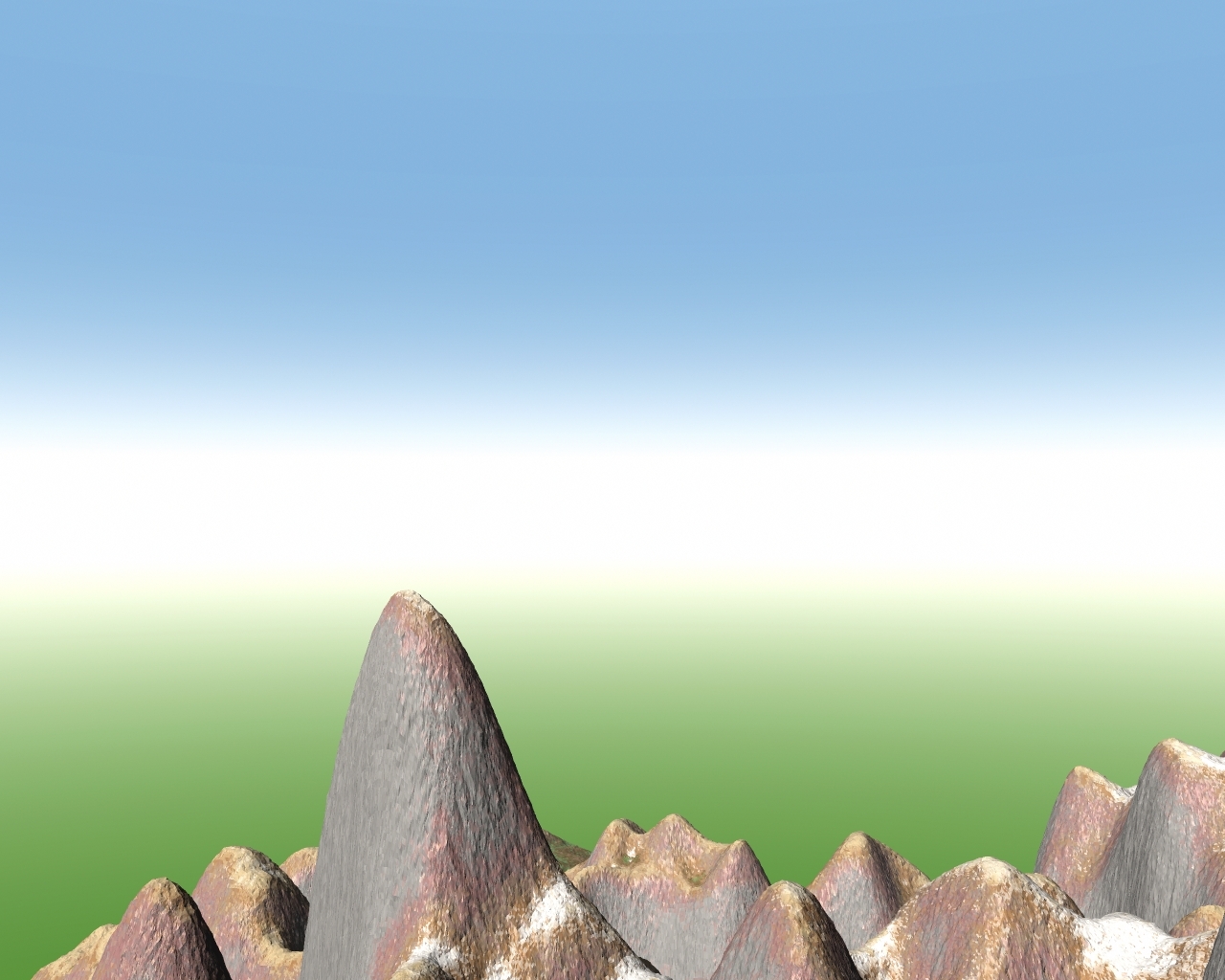 una situación similar.Cambios en el eje Zno será visible en el mapa. Solo en la pantalla de la cámara. Para hacer esto, puede comparar las capturas de pantalla de la sección anterior:
una situación similar.Cambios en el eje Zno será visible en el mapa. Solo en la pantalla de la cámara. Para hacer esto, puede comparar las capturas de pantalla de la sección anterior:

 Procesado:
Procesado:

 y, en consecuencia, puede establecer las coordenadas con bolígrafos ingresando cualquier número en el campo correspondiente. Esto se puede hacer para el signo más amarillo o el cuadrado amarillo (vista de cámara o su posición, respectivamente).
y, en consecuencia, puede establecer las coordenadas con bolígrafos ingresando cualquier número en el campo correspondiente. Esto se puede hacer para el signo más amarillo o el cuadrado amarillo (vista de cámara o su posición, respectivamente).Altura sobre el suelo
Altura sobre el suelo. No recomiendo configurar 0 más o menos. Hay una alta probabilidad de entrar en texturas:
 aunque, en la cima de la montaña, puede parecer bastante normal en sí mismo:
aunque, en la cima de la montaña, puede parecer bastante normal en sí mismo:
 puede volar al espacio:
puede volar al espacio:
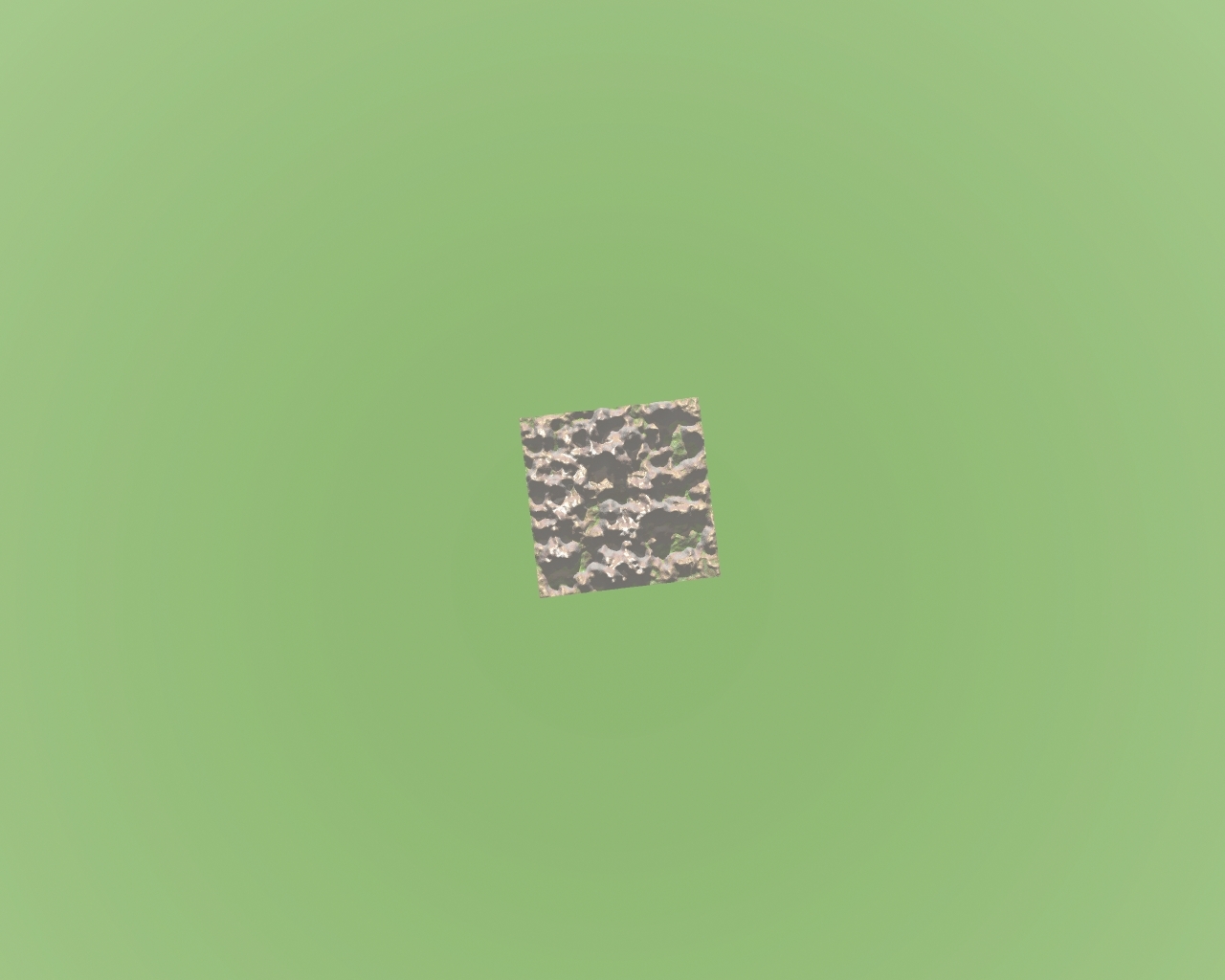 o ser un pájaro:
o ser un pájaro:

Distancia objetivo de la cámara
Este artilugio define la distancia euclidiana (es decir, la que se usa con más frecuencia, generalmente hablando hay otras distancias, por ejemplo, la métrica de Hölder (distancia de Hölder)): entre la posición de la cámara y el punto de vista de la cámara. Por lo tanto, si, por ejemplo, para el caso:
entre la posición de la cámara y el punto de vista de la cámara. Por lo tanto, si, por ejemplo, para el caso: calculamos este valor, obtenemos (después de descartar las partes fraccionarias, ya que no jugarán un papel):
calculamos este valor, obtenemos (después de descartar las partes fraccionarias, ya que no jugarán un papel):
 Casi. Esto es un giro. La parte fraccional todavía se hizo sentir. Pues nada. No da miedo El hecho en sí, hemos establecido que hay una distancia objetivo de la cámara . Regresemos del cielo a la tierra y juguemos un poco con este parámetro. Tome esta posición:
Casi. Esto es un giro. La parte fraccional todavía se hizo sentir. Pues nada. No da miedo El hecho en sí, hemos establecido que hay una distancia objetivo de la cámara . Regresemos del cielo a la tierra y juguemos un poco con este parámetro. Tome esta posición: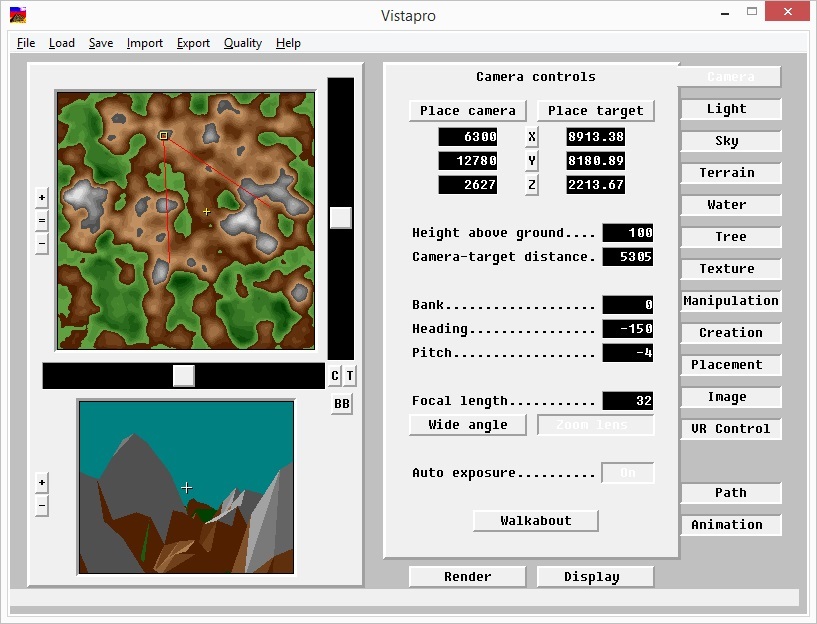
 ahora vamos a elegir 1000. Luego 4000, 8000, 12000, 20,000, respectivamente:
ahora vamos a elegir 1000. Luego 4000, 8000, 12000, 20,000, respectivamente: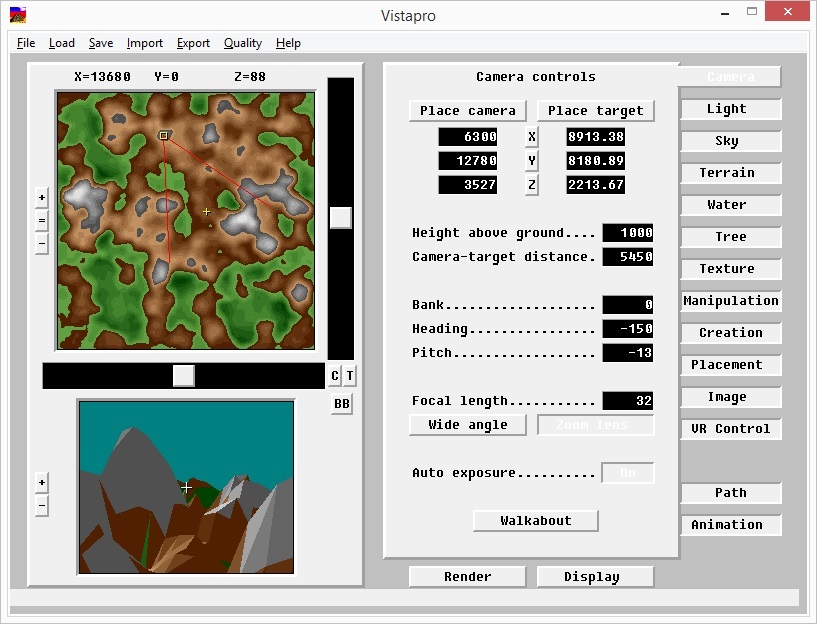
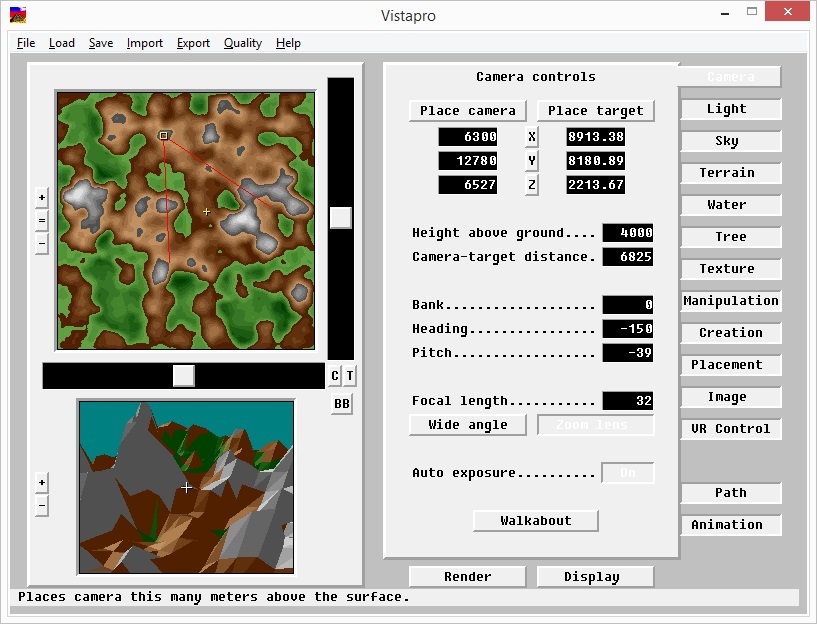
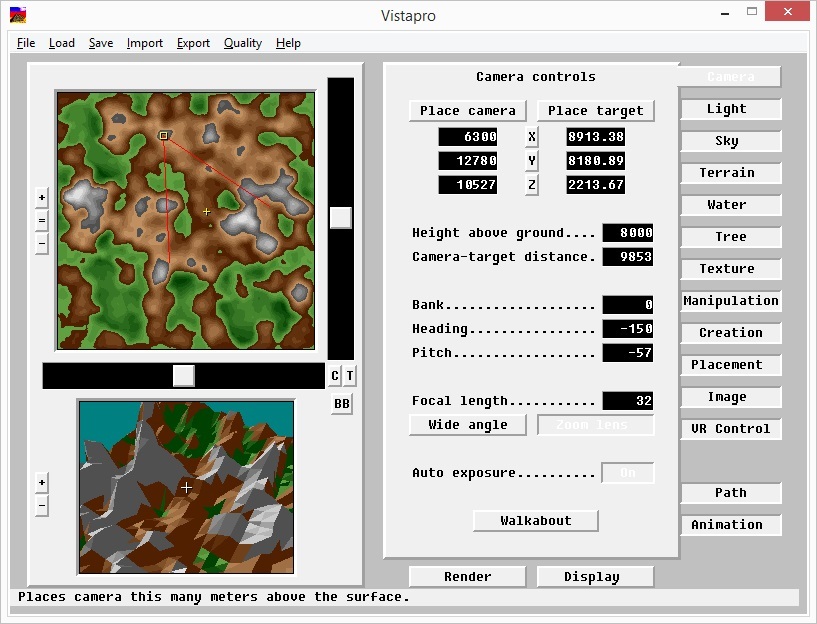
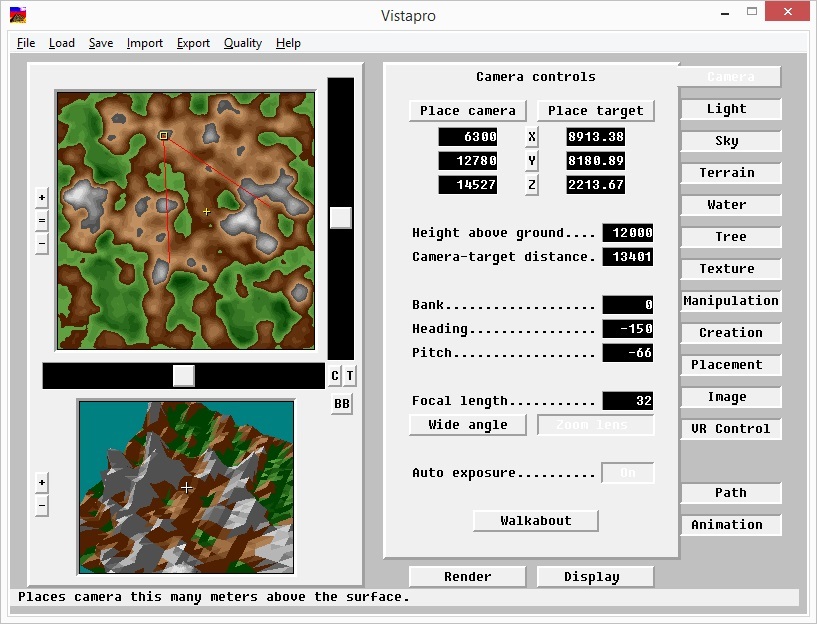
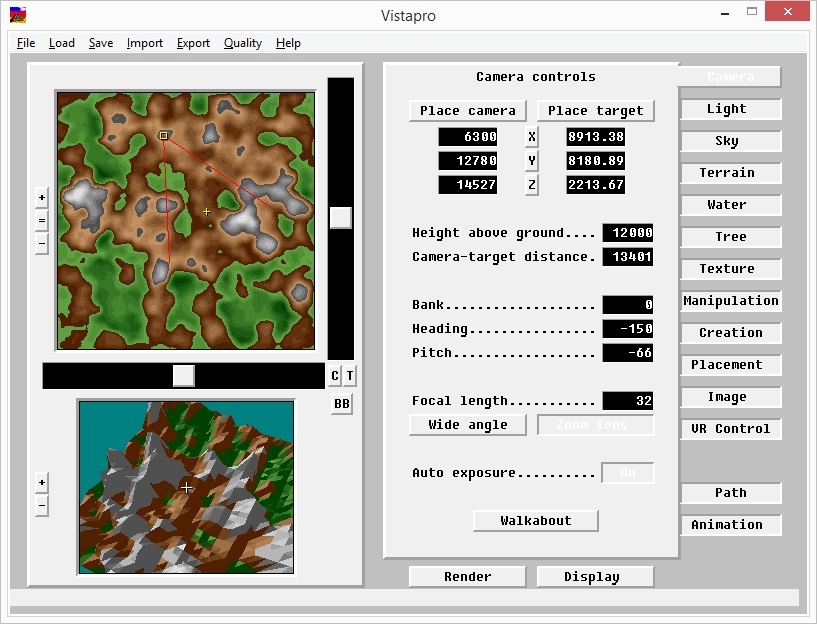 Renderizado:
Renderizado:



 solo cambia la coordenadaEl Z . Pero es interesante que parezca que nos estamos moviendo a lo largo de una curva que parece una parábola. Esto se debe al hecho de que cada vez que la vista de la cámara en el espacio no cambia (es decir, el signo más se dirige en la misma dirección), pero debido a un cambio en la posición de la cámara, el ángulo de inclinación del Pitch debería cambiar.
solo cambia la coordenadaEl Z . Pero es interesante que parezca que nos estamos moviendo a lo largo de una curva que parece una parábola. Esto se debe al hecho de que cada vez que la vista de la cámara en el espacio no cambia (es decir, el signo más se dirige en la misma dirección), pero debido a un cambio en la posición de la cámara, el ángulo de inclinación del Pitch debería cambiar.Banco, rumbo, paso
Renderiza otro paisaje.Tamaño del paisaje = Tamaño de imagen pequeño = 1280x1024
Después de eso suavizaré ligeramente el terreno (presione Suave 5 veces ): y comenzaré la erosión hasta que el paisaje deje de cambiar ( Erode = 5300): Y ahora agregaré algunas montañas de Estiramiento (10 veces): Bank le permite girar alrededor del eje longitudinal. Primero, gire un ángulo pequeño (todo está configurado en grados) (10 grados a la izquierda, es decir, inclinación a la izquierda): ahora 10 grados a la derecha (es decir, -10) : gire un poco más: gire a uno lado (es decir, -180): al otro lado:
























 Puede girar un ángulo muy grande: el
Puede girar un ángulo muy grande: el
 rumbo debido a este parámetro es posible realizar movimientos angulares en relación con el eje vertical, es decir guiñada A diferencia de la esquina anterior, el minimapa muestra que se están produciendo cambios. Aquí se nota.Unidireccional, a 20:
rumbo debido a este parámetro es posible realizar movimientos angulares en relación con el eje vertical, es decir guiñada A diferencia de la esquina anterior, el minimapa muestra que se están produciendo cambios. Aquí se nota.Unidireccional, a 20:
 El otro modo a -20:
El otro modo a -20:
 esta opción también permitirá la rotación en ángulos de más de 360 grados (o menos de 360 grados).Paso - paso o movimiento angular relativo al principal (vertical). Este parámetro establece el desplazamiento de la cruz amarilla en el mapa. Un puntero se desliza sobre la superficie del mundo, apuntando a un punto específico en él. Posición
esta opción también permitirá la rotación en ángulos de más de 360 grados (o menos de 360 grados).Paso - paso o movimiento angular relativo al principal (vertical). Este parámetro establece el desplazamiento de la cruz amarilla en el mapa. Un puntero se desliza sobre la superficie del mundo, apuntando a un punto específico en él. Posición
 inicial (como en ejemplos anteriores) -29: Shift:
inicial (como en ejemplos anteriores) -29: Shift:
 también se puede mover en la otra dirección.
también se puede mover en la otra dirección.Longitud focal
Ya consideré este parámetro la última vez. Se puede cambiar no solo numéricamente, sino también debido a "+" y "-" al lado de la pantalla de la cámara. Por lo tanto, no me detendré en eso.Aquí solo debe decirse que, además del ajuste manual, también hay ángulos preparados Gran angular y lente de zoom :



Caminar
Puedes caminar por nuestro mundo sin renderizar. La navegación se realiza con flechas y mouse. Las flechas pueden rotar alrededor de un eje vertical o moverse hacia adelante y hacia atrás. El mouse puede realizar las mismas acciones moviéndolo hacia adelante, hacia atrás o hacia los lados. Para salir del modo, presione "Esc" o el botón derecho del mouse .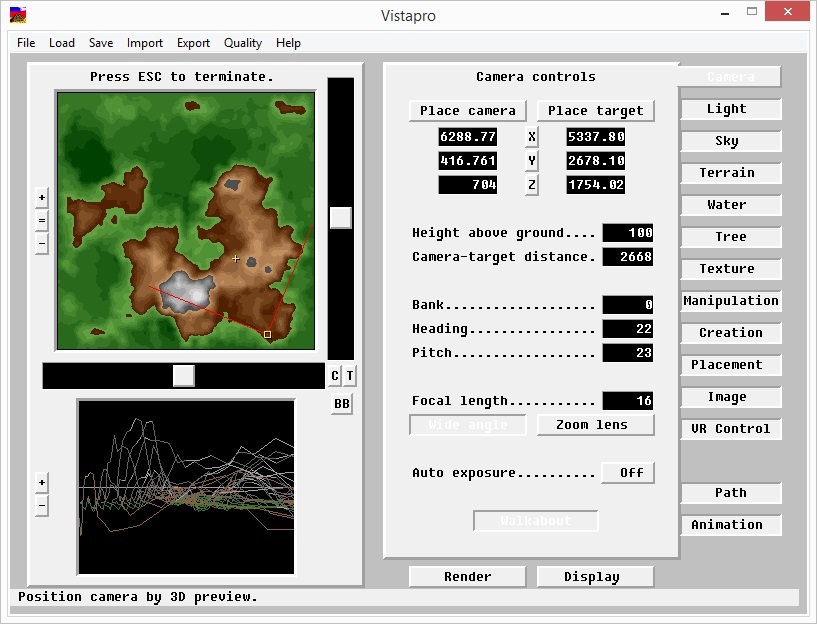
Source: https://habr.com/ru/post/es388483/
All Articles