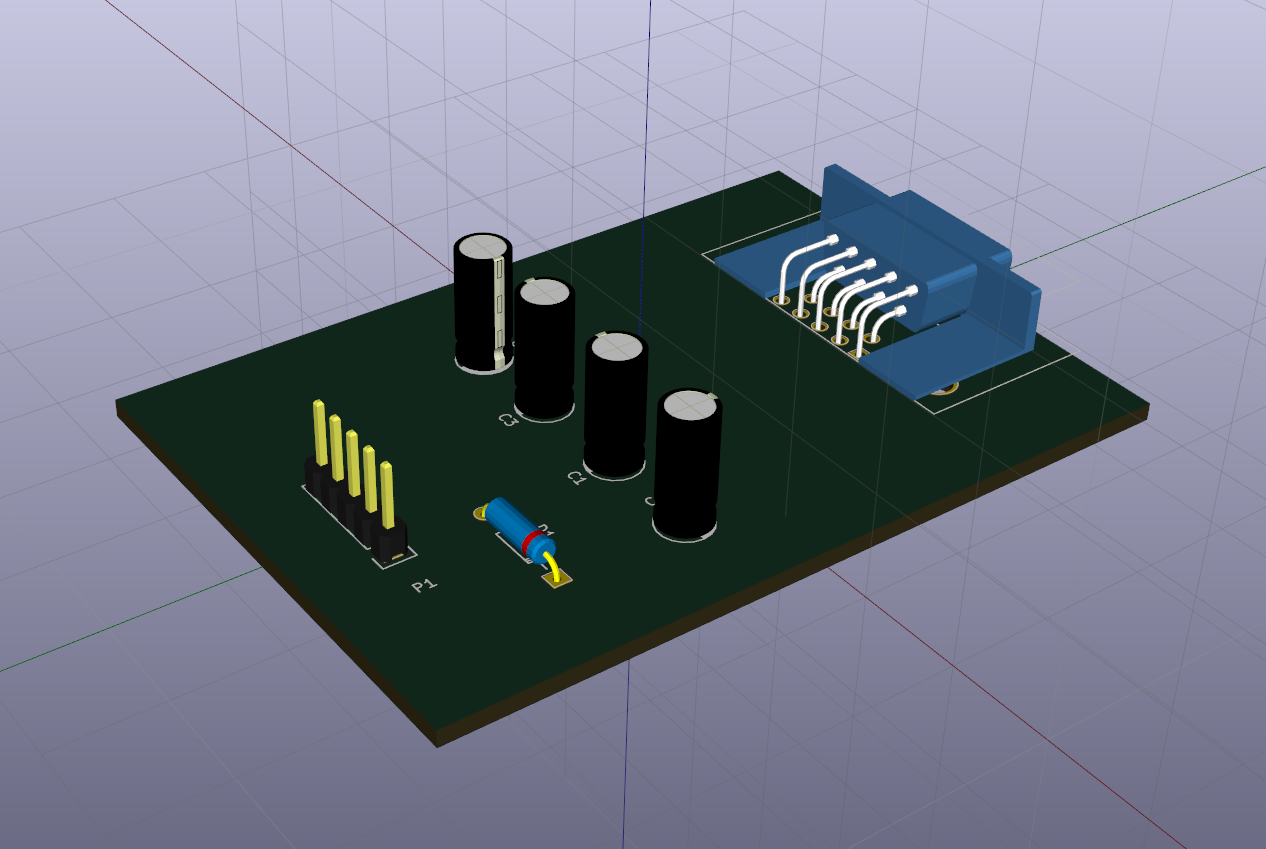
Introduccion
Uno de los comentarios críticos del artículo anterior fue el siguiente: dicen que esto es fu, disparar gorriones desde un cañón e incluso software propietario por $ 10,000, además de que probablemente fue robado de torrents. Dejando detrás de escena el lado moral del problema, así como la presunción de inocencia, pasamos a la siguiente pregunta, y a lo que tenemos en el sector de Código Abierto, adecuado para resolver los problemas de diseño de equipos electrónicos. En particular, la fabricación de placas de circuito impreso. El más digno, en mi opinión, fue el programa multiplataforma KiCAD , distribuido bajo la licencia GNU GPL. Hay versiones para Linux, Windows y macOS.Consideremos esta herramienta con más detalle en relación con el problema que ya he resuelto: el rastreo de PCB para un convertidor de nivel basado en MAX232.1. Instale KiCAD y bibliotecas
El paquete de distribución y las instrucciones de instalación están disponibles en su sitio web oficial . Como prefiero usar Linux, específicamente Arch Linux, la instalación se reduce a un hechizo para el administrador de paquetes$ sudo pacman -S kicad kicad-library kicad-library-3d
El primer paquete es el programa en sí, el segundo es la biblioteca de componentes, el tercero es el modelo 3D de los componentes. En realidad eso es todo. Un conjunto similar de paquetes está disponible para todas las distribuciones populares de Linux. Para Windows, descargue el instalador binario aquí . Para macOS, todo es igual . En general, la instalación es elemental y no causa dificultades.2. Dibuja un diagrama esquemático
Iniciando KiCAD veremos la ventana principal del programa. Contiene un árbol de proyecto y botones de llamada para componentes de software diseñados para varias etapas del diseño del dispositivo. Vaya a Archivo -> Nuevo proyecto -> Nuevo proyecto. Se nos pedirá elegir un lugar donde se ubicarán los archivos del proyecto, así como seleccionar su nombre. Todos los archivos relacionados con el proyecto deben ubicarse en un directorio separado. Puse todo en el directorio ~ / work / kicad / rs232 y nombraré el proyecto rs232.Después de crear el proyecto, se forman dos archivos en el árbol: rs232.pro - archivo de proyecto; rs232.sch - archivo de concepto. Haga doble clic en el archivo del diagrama y vaya a Eeschema, un programa para dibujar diagramas.
Vaya a Archivo -> Nuevo proyecto -> Nuevo proyecto. Se nos pedirá elegir un lugar donde se ubicarán los archivos del proyecto, así como seleccionar su nombre. Todos los archivos relacionados con el proyecto deben ubicarse en un directorio separado. Puse todo en el directorio ~ / work / kicad / rs232 y nombraré el proyecto rs232.Después de crear el proyecto, se forman dos archivos en el árbol: rs232.pro - archivo de proyecto; rs232.sch - archivo de concepto. Haga doble clic en el archivo del diagrama y vaya a Eeschema, un programa para dibujar diagramas. El formato de la inscripción principal del dibujo es naturalmente burgués. Pero todavía no estamos interesados en seguir a GOST y ESKD. Necesitamos evaluar las capacidades del paquete para resolver un problema práctico específico, el camino es incluso así de simple. Por lo tanto, comenzamos a dibujar un diagrama.En el lado derecho de la ventana hay una barra de herramientas. En él hay un botón con la imagen del amplificador operacional: haga clic en él y vaya al modo de colocación de los componentes. Al hacer clic en el campo del diagrama, iniciamos la aparición de un diálogo.
El formato de la inscripción principal del dibujo es naturalmente burgués. Pero todavía no estamos interesados en seguir a GOST y ESKD. Necesitamos evaluar las capacidades del paquete para resolver un problema práctico específico, el camino es incluso así de simple. Por lo tanto, comenzamos a dibujar un diagrama.En el lado derecho de la ventana hay una barra de herramientas. En él hay un botón con la imagen del amplificador operacional: haga clic en él y vaya al modo de colocación de los componentes. Al hacer clic en el campo del diagrama, iniciamos la aparición de un diálogo. En la línea de filtro, comenzamos a escribir "max232". el sistema busca en la biblioteca y nos ofrece el chip que nos interesa. Selecciónelo, haga clic en Aceptar y use el cursor del mouse para colocar el componente en el lugar correcto del circuito. Del mismo modo, colocamos un condensador electrolítico en el circuito, que responde a KiCAD con el nombre CP
En la línea de filtro, comenzamos a escribir "max232". el sistema busca en la biblioteca y nos ofrece el chip que nos interesa. Selecciónelo, haga clic en Aceptar y use el cursor del mouse para colocar el componente en el lugar correcto del circuito. Del mismo modo, colocamos un condensador electrolítico en el circuito, que responde a KiCAD con el nombre CP Apunte el cursor hacia el condensador, presione "V" y establezca su valor en la ventana que aparece.
Apunte el cursor hacia el condensador, presione "V" y establezca su valor en la ventana que aparece. Si pasa el cursor sobre cualquier elemento, en particular, el condensador que acaba de agregar, entonces presionando las teclas apropiadas puede realizar las siguientes accionesM - mover el componente (comenzar a mover)C - crear una copia componenteR: gire el componente en sentido horarioX: refleje el componente en relación con el eje horizontalY: refleje el componente en relación con el eje verticalActuando como se describe, colocamos todos los demás componentes del circuito. Necesitaremos los siguientes elementos
Si pasa el cursor sobre cualquier elemento, en particular, el condensador que acaba de agregar, entonces presionando las teclas apropiadas puede realizar las siguientes accionesM - mover el componente (comenzar a mover)C - crear una copia componenteR: gire el componente en sentido horarioX: refleje el componente en relación con el eje horizontalY: refleje el componente en relación con el eje verticalActuando como se describe, colocamos todos los demás componentes del circuito. Necesitaremos los siguientes elementos| El nombre del componente en la biblioteca. | Tipo de componente | Cantidad |
|---|
| CP | Condensador electrolítico | 4 4 |
| D | Diodo | 1 |
| DB9 | Conector DB-9 | 1 |
| CONN_01x05 | Conector macho de una fila (5 pines) | 1 |
Además, necesitaremos tierra y alimentación +5 V. Estos elementos se agregan en el modo de colocación de los puertos de alimentación, que se activa en el panel derecho mediante un botón con el símbolo "tierra". Necesitaremos los siguientes puertos: GND - en realidad "tierra"; + 5V - sin comentarios.Al final, obtendremos algo como esto en el campo del circuito. Ahora, presionando el botón con la imagen de la línea verde, vamos al modo "Place Explorer" y conectamos las salidas de todos los elementos de acuerdo con el diagrama del circuito del dispositivo. Si necesitamos "tierra" adicional, colocamos el cursor sobre la "tierra" más cercana, presionamos "C" y la clonamos, sin interrupción del proceso de conexión de los elementos. Al final, obtenemos el siguiente esquema
Ahora, presionando el botón con la imagen de la línea verde, vamos al modo "Place Explorer" y conectamos las salidas de todos los elementos de acuerdo con el diagrama del circuito del dispositivo. Si necesitamos "tierra" adicional, colocamos el cursor sobre la "tierra" más cercana, presionamos "C" y la clonamos, sin interrupción del proceso de conexión de los elementos. Al final, obtenemos el siguiente esquema Tenga en cuenta que los elementos del circuito no están numerados. Para este propósito, es conveniente usar la función de numeración de elementos. Lo llamamos desde el menú Herramientas -> Designar esquema o haciendo clic en el botón "Designar componentes de esquema" en la barra de herramientas superior. Se nos mostrará un cuadro de diálogo con la configuración para nombrar los elementos.
Tenga en cuenta que los elementos del circuito no están numerados. Para este propósito, es conveniente usar la función de numeración de elementos. Lo llamamos desde el menú Herramientas -> Designar esquema o haciendo clic en el botón "Designar componentes de esquema" en la barra de herramientas superior. Se nos mostrará un cuadro de diálogo con la configuración para nombrar los elementos. Establecemos la configuración que nos interesa y hacemos clic en "Etiquetar componentes". Ahora otro asunto:
Establecemos la configuración que nos interesa y hacemos clic en "Etiquetar componentes". Ahora otro asunto: suponiendo que hayamos terminado el circuito, verificamos la exactitud de su construcción en términos de las reglas de KiCAD. Para hacer esto, haga clic en el botón en el panel superior con la imagen de una mariquita con una marca verde. En la ventana que se nos ofrece, haga clic en el botón "Ejecutar" y obtenga el resultado
suponiendo que hayamos terminado el circuito, verificamos la exactitud de su construcción en términos de las reglas de KiCAD. Para hacer esto, haga clic en el botón en el panel superior con la imagen de una mariquita con una marca verde. En la ventana que se nos ofrece, haga clic en el botón "Ejecutar" y obtenga el resultado No hay errores, pero hay 13 advertencias. Estas advertencias son fundamentales: indican que algunas de las salidas de los elementos no están conectadas en ningún lado, y también que no suministramos energía al circuito.Tenemos muchas conclusiones no utilizadas. Para que el sistema no nos insista sobre ellos, tomamos nota de estas conclusiones como no utilizadas. Para hacer esto, seleccionamos el modo para especificar los pines no utilizados presionando el botón con la cruz oblicua "X" en el panel derecho, la llamada bandera "No conectado". Marcamos con esta bandera todos los pines no utilizados. Las
No hay errores, pero hay 13 advertencias. Estas advertencias son fundamentales: indican que algunas de las salidas de los elementos no están conectadas en ningún lado, y también que no suministramos energía al circuito.Tenemos muchas conclusiones no utilizadas. Para que el sistema no nos insista sobre ellos, tomamos nota de estas conclusiones como no utilizadas. Para hacer esto, seleccionamos el modo para especificar los pines no utilizados presionando el botón con la cruz oblicua "X" en el panel derecho, la llamada bandera "No conectado". Marcamos con esta bandera todos los pines no utilizados. Las entradas del segundo canal MAX232 (patas 8 y 10) se tiran a tierra para garantizar un voltaje cero en ellas durante el funcionamiento del dispositivo.Después de eso, verifique el circuito nuevamente
entradas del segundo canal MAX232 (patas 8 y 10) se tiran a tierra para garantizar un voltaje cero en ellas durante el funcionamiento del dispositivo.Después de eso, verifique el circuito nuevamente Genial, solo dos advertencias sobre el poder no conectado. En nuestro caso, la alimentación se suministra desde otro dispositivo a través del bloque de clavijas P1, por lo que el sistema debe indicar que esto no utiliza el puerto de alimentación virtual PWR_FLAG. Instalamos este puerto de alimentación en el circuito y lo conectamos al puerto de alimentación de + 5V, a la "tierra" y al cable que va del conector P1 al diodo, como se muestra en la figura.
Genial, solo dos advertencias sobre el poder no conectado. En nuestro caso, la alimentación se suministra desde otro dispositivo a través del bloque de clavijas P1, por lo que el sistema debe indicar que esto no utiliza el puerto de alimentación virtual PWR_FLAG. Instalamos este puerto de alimentación en el circuito y lo conectamos al puerto de alimentación de + 5V, a la "tierra" y al cable que va del conector P1 al diodo, como se muestra en la figura. Por lo tanto, indicamos al sistema a qué líneas se suministra la alimentación y la siguiente prueba pasa sin Errores y advertencias. Guardamos el esquema terminado.Ahora debe crear una lista de circuitos de circuitos, que usaremos en el futuro. Para hacer esto, vaya al menú Herramientas -> Crear una lista de circuitos, o haga clic en el botón correspondiente en el panel superior. En la ventana que aparece
Por lo tanto, indicamos al sistema a qué líneas se suministra la alimentación y la siguiente prueba pasa sin Errores y advertencias. Guardamos el esquema terminado.Ahora debe crear una lista de circuitos de circuitos, que usaremos en el futuro. Para hacer esto, vaya al menú Herramientas -> Crear una lista de circuitos, o haga clic en el botón correspondiente en el panel superior. En la ventana que aparece seleccionamos el formato de lista de circuitos nativo de KiCad, establecemos el nombre del archivo de lista rs232.net y hacemos clic en el botón "Generar".El esquema está listo y puede pasar a la siguiente etapa.
seleccionamos el formato de lista de circuitos nativo de KiCad, establecemos el nombre del archivo de lista rs232.net y hacemos clic en el botón "Generar".El esquema está listo y puede pasar a la siguiente etapa.2. Vinculación de componentes y sus huellas
Esta etapa refleja la característica KiCAD: la designación del circuito del componente no está vinculada a su asiento ni a su presentación visual. Antes de proceder con el cableado de la placa, cada componente debe estar en correspondencia con su huella, una estructura topológica que esencialmente establece el tamaño y la ubicación de los orificios y / o almohadillas de contacto en la placa destinada a montar este componente. Esto se hace usando el programa CvPcb incluido en el paquete. Para iniciarlo, vaya al menú Herramientas -> Asignar huella de componente. El sistema pensará un poco y dará una ventana La primera columna contiene una lista de bibliotecas disponibles. En la segunda columna, una lista de componentes presentada en nuestro diagrama. En el tercero, una lista de asientos disponibles. Digamos que necesitamos determinar el factor de forma del condensador C1. Tenemos condensadores Ether disponibles para el montaje en agujeros con diámetros de 5 mm, 11 mm de altura y con una distancia entre los terminales de 2 mm. Ok, seleccione la biblioteca Capacitor_ThroughHole (condensadores para montaje en agujeros) en la primera columna, el condensador C1 en la segunda columna y la huella C_Radial_D5_L11_P2 en la tercera columna. Haga doble clic en la huella seleccionada y vincúlela al componente. La huella seleccionada aparece a la derecha del condensador C1, como se muestra en la figura anterior.Para verificar, veamos el dibujo del asiento haciendo clic en el botón con la imagen del chip debajo de la lupa en el panel superior.
La primera columna contiene una lista de bibliotecas disponibles. En la segunda columna, una lista de componentes presentada en nuestro diagrama. En el tercero, una lista de asientos disponibles. Digamos que necesitamos determinar el factor de forma del condensador C1. Tenemos condensadores Ether disponibles para el montaje en agujeros con diámetros de 5 mm, 11 mm de altura y con una distancia entre los terminales de 2 mm. Ok, seleccione la biblioteca Capacitor_ThroughHole (condensadores para montaje en agujeros) en la primera columna, el condensador C1 en la segunda columna y la huella C_Radial_D5_L11_P2 en la tercera columna. Haga doble clic en la huella seleccionada y vincúlela al componente. La huella seleccionada aparece a la derecha del condensador C1, como se muestra en la figura anterior.Para verificar, veamos el dibujo del asiento haciendo clic en el botón con la imagen del chip debajo de la lupa en el panel superior. Al hacer clic en el botón con la imagen del chip en la ventana del visor, veremos un modelo 3D del componente.
Al hacer clic en el botón con la imagen del chip en la ventana del visor, veremos un modelo 3D del componente. Nos aseguramos de que el asiento seleccionado coincida con la parte real que tenemos. Del mismo modo conectamos los componentes restantes. Tengo una lista así.
Nos aseguramos de que el asiento seleccionado coincida con la parte real que tenemos. Del mismo modo conectamos los componentes restantes. Tengo una lista así. Debo decir que encontrar el asiento correcto de un hábito es bastante difícil. Pero me las arreglé para salir adelante con las bibliotecas estándar. En cualquier caso, el problema de la falta de la parte necesaria se resuelve buscando en Google o auto-fabricación (pero esto está más allá del alcance del artículo).Guarde la lista resultante, cierre CvPcb y vuelva a generar la lista de red. Ahora todo está listo para comenzar el cableado directo de la placa.
Debo decir que encontrar el asiento correcto de un hábito es bastante difícil. Pero me las arreglé para salir adelante con las bibliotecas estándar. En cualquier caso, el problema de la falta de la parte necesaria se resuelve buscando en Google o auto-fabricación (pero esto está más allá del alcance del artículo).Guarde la lista resultante, cierre CvPcb y vuelva a generar la lista de red. Ahora todo está listo para comenzar el cableado directo de la placa.3. Diseño de PCB
Para hacer esto, desde el menú del editor de circuitos Herramientas -> Diseño de la placa de circuito de la impresora, ejecute el programa de trazado Pcbnew. Para configurar las reglas de trazado, vaya al menú "Reglas de diseño" y
trazado Pcbnew. Para configurar las reglas de trazado, vaya al menú "Reglas de diseño" y configure el ancho de las pistas, el espacio entre ellas, el diámetro del agujero y el diámetro del taladro de acuerdo con Sus capacidades técnicas. Mi configuración se muestra en la captura de pantalla.A continuación, debe importar el circuito diseñado. Para hacer esto, vaya al menú Herramientas -> Lista de circuitos. En la ventana que aparece, seleccione el archivo de la lista de redes (nuestro rs232.net generado en el paso anterior) y haga clic en el botón "Leer la lista de redes actual".
configure el ancho de las pistas, el espacio entre ellas, el diámetro del agujero y el diámetro del taladro de acuerdo con Sus capacidades técnicas. Mi configuración se muestra en la captura de pantalla.A continuación, debe importar el circuito diseñado. Para hacer esto, vaya al menú Herramientas -> Lista de circuitos. En la ventana que aparece, seleccione el archivo de la lista de redes (nuestro rs232.net generado en el paso anterior) y haga clic en el botón "Leer la lista de redes actual". Si no nos equivocamos en los pasos anteriores, el proceso se realizará sin errores. Cierre la ventana y vea que los componentes están ubicados en la ventana de dibujo del tablero
Si no nos equivocamos en los pasos anteriores, el proceso se realizará sin errores. Cierre la ventana y vea que los componentes están ubicados en la ventana de dibujo del tablero Por supuesto, todos se quedaron juntos. Y tendrán que ser llevados a sus lugares previstos. Los componentes se mueven con los mismos comandos que en el editor de circuitos: mueva el cursor sobre el elemento y presione "M". Si queremos mover el componente al otro lado del tablero, en el modo de movimiento, presione la tecla F. Esto debe hacerse con el chip U1, ya que está ubicado en el costado de las pistas, debido al rendimiento SMD de la carcasa.Resoplando un poco, obtenemos algo similar.
Por supuesto, todos se quedaron juntos. Y tendrán que ser llevados a sus lugares previstos. Los componentes se mueven con los mismos comandos que en el editor de circuitos: mueva el cursor sobre el elemento y presione "M". Si queremos mover el componente al otro lado del tablero, en el modo de movimiento, presione la tecla F. Esto debe hacerse con el chip U1, ya que está ubicado en el costado de las pistas, debido al rendimiento SMD de la carcasa.Resoplando un poco, obtenemos algo similar. Tratamos de organizar los componentes de manera que se obtengan la menor cantidad posible de conexiones que se crucen. Ahora puede comenzar a rastrear. El seguimiento automático no funcionó para mí, tal vez no entendí completamente su configuración. Para el seguimiento manual, ingresaremos al modo de seguimiento haciendo clic en el botón "Modo de seguimiento: seguimiento automático" en el panel superior.Haga clic derecho en el espacio vacío de la ventana de trabajo y seleccione "Seleccionar capa de trabajo" en el menú emergente. En la ventana que aparece, seleccione la capa B.Cu (cobre en la parte posterior del tablero)
Tratamos de organizar los componentes de manera que se obtengan la menor cantidad posible de conexiones que se crucen. Ahora puede comenzar a rastrear. El seguimiento automático no funcionó para mí, tal vez no entendí completamente su configuración. Para el seguimiento manual, ingresaremos al modo de seguimiento haciendo clic en el botón "Modo de seguimiento: seguimiento automático" en el panel superior.Haga clic derecho en el espacio vacío de la ventana de trabajo y seleccione "Seleccionar capa de trabajo" en el menú emergente. En la ventana que aparece, seleccione la capa B.Cu (cobre en la parte posterior del tablero) Pase el cursor sobre cualquier pin y presione "X". Aparece una pista desde el pin seleccionado hasta la posición actual del cursor. Arrastramos esta pista, arreglando sus puntos intermedios con un clic del mouse. Al finalizar, haga doble clic en el último pin. Si no nos gusta el resultado, presione Esc para cancelar la pista. Otros comandos útiles y sus teclas de acceso rápido están disponibles en el menú contextual, llamado por el botón derecho en el momento del seguimiento.Debo decir que el proceso de rastreo es intuitivo y muy pronto obtenemos el resultado.
Pase el cursor sobre cualquier pin y presione "X". Aparece una pista desde el pin seleccionado hasta la posición actual del cursor. Arrastramos esta pista, arreglando sus puntos intermedios con un clic del mouse. Al finalizar, haga doble clic en el último pin. Si no nos gusta el resultado, presione Esc para cancelar la pista. Otros comandos útiles y sus teclas de acceso rápido están disponibles en el menú contextual, llamado por el botón derecho en el momento del seguimiento.Debo decir que el proceso de rastreo es intuitivo y muy pronto obtenemos el resultado. La línea amarilla en la pantalla muestra el contorno del tablero. Para dibujarlo, vaya a la capa Edge.Cuts (la lista de capas se encuentra en la ventana del programa a la derecha) y use la herramienta Línea o Polígono (un botón con una línea punteada en la barra de herramientas derecha) para dibujar una placa de circuito.Ahora todo está listo. Guarda el resultado. Puede ver la placa resultante en modo 3D (en el menú Ver -> Visor 3D).
La línea amarilla en la pantalla muestra el contorno del tablero. Para dibujarlo, vaya a la capa Edge.Cuts (la lista de capas se encuentra en la ventana del programa a la derecha) y use la herramienta Línea o Polígono (un botón con una línea punteada en la barra de herramientas derecha) para dibujar una placa de circuito.Ahora todo está listo. Guarda el resultado. Puede ver la placa resultante en modo 3D (en el menú Ver -> Visor 3D).
 El resultado se ve bastante bien, aunque la instalación se puede hacer con mayor precisión.Para obtener, por ejemplo, una plantilla para LUT, vaya al menú Archivo -> Imprimir. En la ventana que aparece
El resultado se ve bastante bien, aunque la instalación se puede hacer con mayor precisión.Para obtener, por ejemplo, una plantilla para LUT, vaya al menú Archivo -> Imprimir. En la ventana que aparece Establezca la capa imprimible (B.Cu - cobre en la parte posterior del tablero), asegúrese de marcar la casilla “Espejo”, verifique que la escala sea 1: 1 y quite la casilla de verificación “Imprimir marco de hoja”. Haga clic en imprimir. Si no tenemos una impresora, imprima en PDF.
Establezca la capa imprimible (B.Cu - cobre en la parte posterior del tablero), asegúrese de marcar la casilla “Espejo”, verifique que la escala sea 1: 1 y quite la casilla de verificación “Imprimir marco de hoja”. Haga clic en imprimir. Si no tenemos una impresora, imprima en PDF. Obtenga la plantilla deseada en la salida.
Obtenga la plantilla deseada en la salida.
Conclusión
Debo decir que pasé rápidamente por las capacidades de KiCAD, prestando atención solo a los puntos clave de su uso. Este artículo es un manual introductorio que resume la información muy fragmentada disponible en la red. Sin embargo, puede servir como un buen comienzo.Podemos concluir que el programa es bastante adecuado para el diseño de placas de circuito impreso, dado que la descripción de todas sus características se implementará en más de una docena de dichos artículos. Su ventaja indudable es el formato libre y abierto de todos los archivos y bibliotecas de configuración, que ofrece un alcance infinito para expandir la base de componentes.Espero que haya sido interesante. Gracias por su atencion!