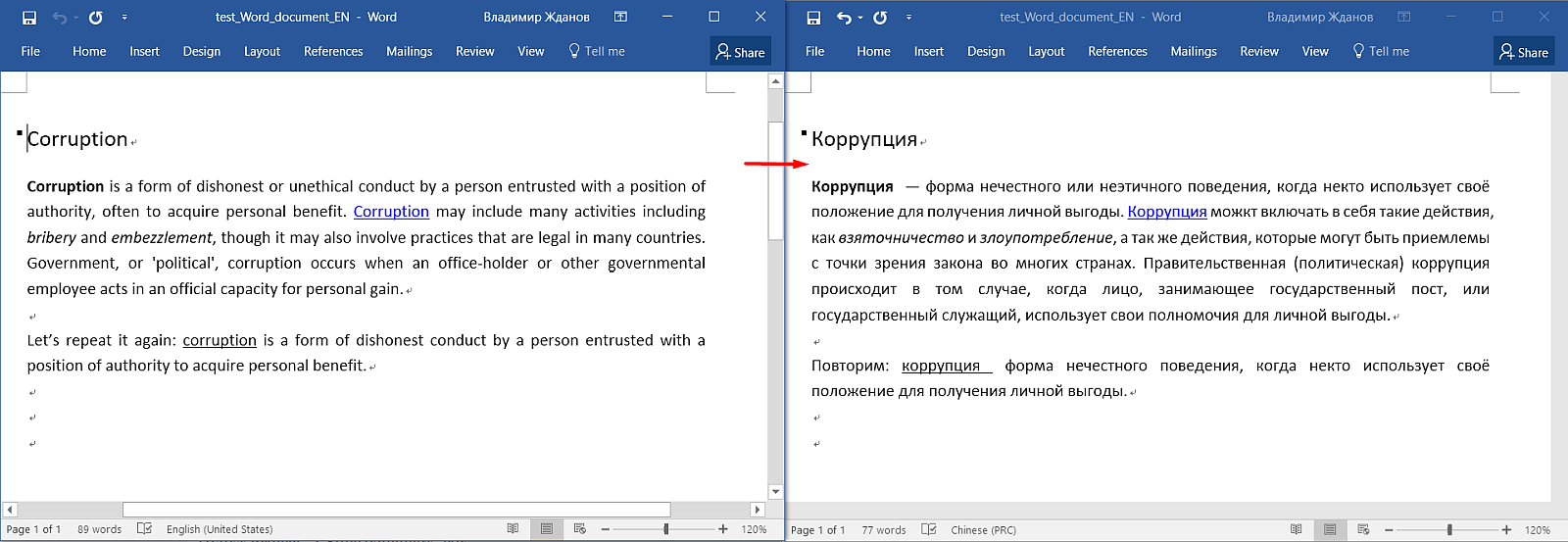 ¿Cómo traducir un documento en Word y no vaporizarlo con el formato ? ¿Cómo no traducir lo mismo? ¿Cómo mantener la uniformidad? ¿Cómo no comprar software costoso? ¿Cómo trabajar de manera eficiente y rápida?
¿Cómo traducir un documento en Word y no vaporizarlo con el formato ? ¿Cómo no traducir lo mismo? ¿Cómo mantener la uniformidad? ¿Cómo no comprar software costoso? ¿Cómo trabajar de manera eficiente y rápida?Si está familiarizado con Trados, MemoQ o CrowdIn, vaya directamente a las instrucciones de instalación. Si estas son palabras nuevas para usted, bienvenido al maravilloso mundo de
la traducción asistida por computadora.Sobre la traducción por computadora
Traductor de Google: traducción automática, la computadora traduce por usted. CAT es un principio de trabajo cuando una computadora solo ayuda en el trabajo, automatizando procesos rutinarios.
Los programas CAT dividen el código fuente en
segmentos : líneas, oraciones, párrafos o párrafos. Una persona traduce un segmento uno por uno, y la traducción se almacena en una base de datos especial: memoria de traducción (
TM ). Si el traductor encuentra un
segmento similar , el programa mostrará una pista o una posible traducción. Y el programa
puede traducir segmentos idénticos por
sí mismo .
CAT es especialmente bueno para traducir
instrucciones ,
documentos legales ,
interfaces de programas , donde
las palabras similares son muy comunes . En la traducción literaria, la ayuda no será tan obvia, sino más adelante.
Cuantos más textos sobre temas similares traduzca, más traducciones se acumularán
en la base de datos , con mayor frecuencia aparecerán sugerencias. Con los años, tal base puede acumularse que en el nuevo documento la mitad de la traducción estará lista "por sí misma".
Cuando se completa la traducción, el programa crea un documento
idéntico al original , preservando la estructura y el formato, pero reemplazando el texto fuente con su traducción.
Los programas CAT no modifican el documento original, por lo que es imposible corromperlo permanentemente. El resultado será un archivo completamente traducido.
¿Qué son los programas CAT?
Diferente
Trados ,
MemoQ : sistemas corporativos caros que se instalan en una computadora.
CrowdIn ,
Tolmach y otros: trabajan directamente en el navegador. Como regla, todo cuesta dinero, o existen restricciones en el volumen de proyectos.
Pero no todo es tan malo: he
estado usando
OmegaT durante
ocho años , un programa gratuito de código abierto que se ejecuta en sistemas Windows, Mac y Linux y la comunidad lo mejora constantemente. Trabajo en
chino , inglés y ruso.
¿Qué puede hacer OmegaT?
 OmegaTwww.omegat.org
OmegaTwww.omegat.orgFreeware (GPLv3), código abierto
Windows, macOS, Linux
Él sabe todo lo que se describe en el primer capítulo: ayudar al traductor en su trabajo y en otras cosas insignificantes.
Formatos de archivo- Microsoft Word, Excel, PowerPoint (solo los nuevos .xlsx, .docx y * .pptx, los antiguos deben convertirse primero)
- OpenOffice .ods, .odt y otros
- Archivos de texto .txt, .rtf
- Clave = archivos de texto de valor (* .ini y similares)
- HTML
- Archivos con una estructura XML (puede configurarlo usted mismo)
- Y muchos otros
IdiomasCualquiera. Casi todo lo que hay en Unicode. Para idiomas raros, es posible que deba ajustar las reglas de segmentación, pero todo está resuelto.
No volveré a contar las instrucciones . Es completo e informativo, y conocerlo es muy importante. Luego, solo habrá operaciones básicas con el programa que lo ayudarán a comenzar.
Instalación
Descargue la distribución de
omegat.org .
Usaré la versión en inglés
4.1.1 de la
última rama para Windows. Este contenido requiere Java para ejecutarse. Si no está seguro de tener uno, descargue la versión marcada como JRE. No se alarme por la inscripción Beta, el programa funciona de manera más que estable.
Corrector ortográfico
Después de la instalación, el programa está listo para funcionar, pero por defecto no hay suficiente corrección ortográfica.
- Lanzar OmegaT
- Vaya a Opciones → Preferencias → Corrector ortográfico
- Marque la casilla Verificar automáticamente la ortografía del texto
- Haga clic en Instalar nuevo diccionario
- Elija un idioma (por ejemplo, ru_RU para ruso), haga clic en Instalar
- Haz clic en Cerrar . En la lista vemos el idioma ruso.
- Salimos de la configuración.
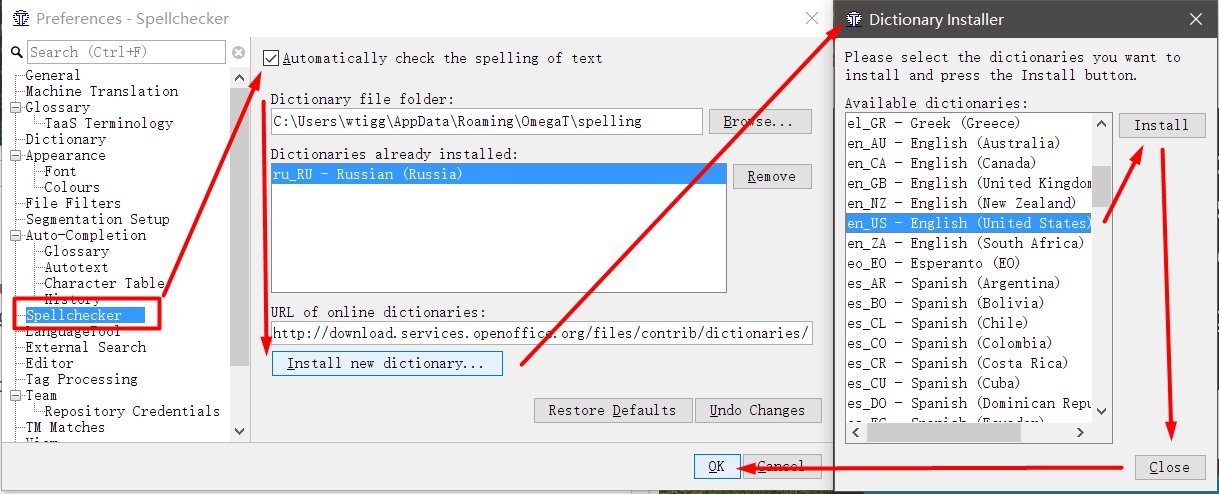
¿Cómo crear un proyecto?
OmegaT no funciona con archivos individuales, sino con "proyectos". Un proyecto es un conjunto de carpetas con una estructura específica. Para traducir un archivo, debe crear un proyecto y luego agregar el archivo allí.
- Lanzar OmegaT
- Proyecto → Nuevo , seleccione el lugar para guardar y el nombre del proyecto. Recomiendo dar nombres significativos a los proyectos e indicar un par de idiomas en ellos. Por ejemplo, Test-Project_EN-RU .
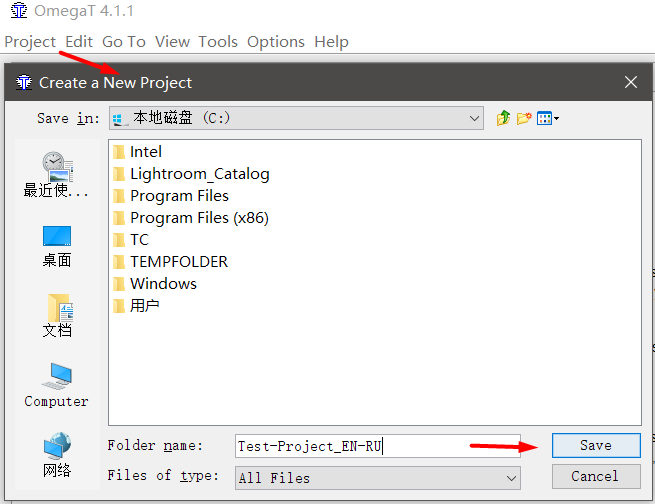
- En la ventana que aparece, especifique el par de idiomas.
Idioma de los archivos de origen : el idioma desde el que está traduciendo; Idioma de archivos de destino es el idioma al que está traduciendo. Es necesario indicar en código de dos o cuatro letras. Por ejemplo, RU es ruso, y RU-RU y RU-BY son aclaraciones de que es ruso de la Federación de Rusia y ruso de Bielorrusia. Para que la revisión ortográfica funcione, el código debe coincidir con el código especificado en la configuración de ortografía (si RU-RU está configurado en ortografía y RU está en el proyecto, entonces la verificación no funcionará).
- Marque las casillas junto a Habilitar la segmentación a nivel de oración (dividiendo segmentos por oraciones, no párrafos) y Auto-propagación de traducciones (traduce automáticamente las traducciones). Es mejor desmarcar la casilla de verificación Eliminar etiquetas , explicaré su trabajo más adelante.
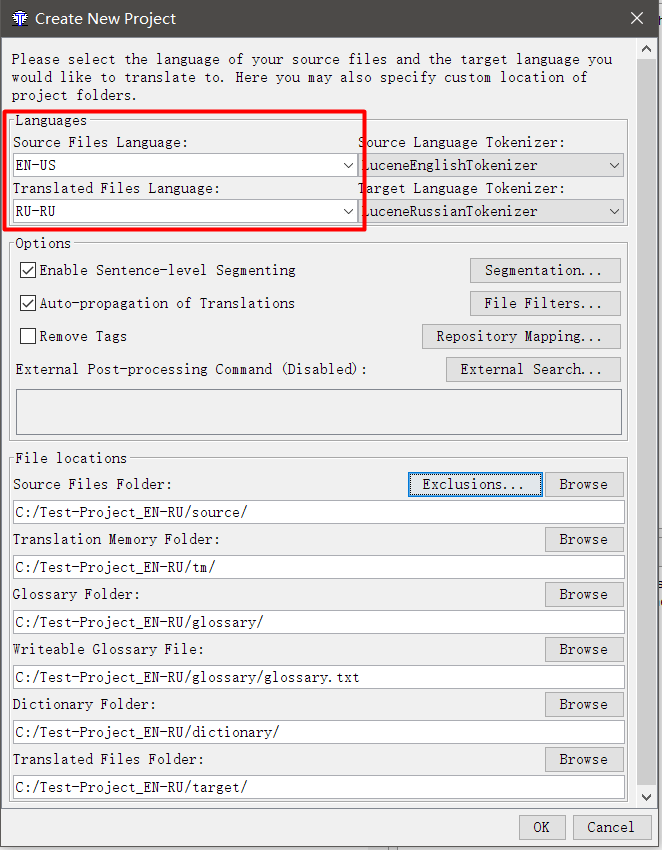
- Haz clic en Aceptar .
¿Qué son estas carpetas?
Hay varios subdirectorios dentro de la carpeta del proyecto:
- diccionario : puede agregar diccionarios en formato StarDict; La función es bastante inútil.
- glosario : una base de datos de términos para el proyecto, más sobre eso más adelante;
- omegat - memoria de traducción y copias de seguridad de proyectos;
- fuente - carpeta con archivos fuente;
- target : la carpeta en la que aparecerán las traducciones;
- tm - carpeta para memorias de traducción adicionales, más sobre eso más adelante.
Y también el archivo
omegat.project con la configuración del proyecto actual.
Cómo agregar archivos
Una vez creado el proyecto, verá la siguiente ventana:
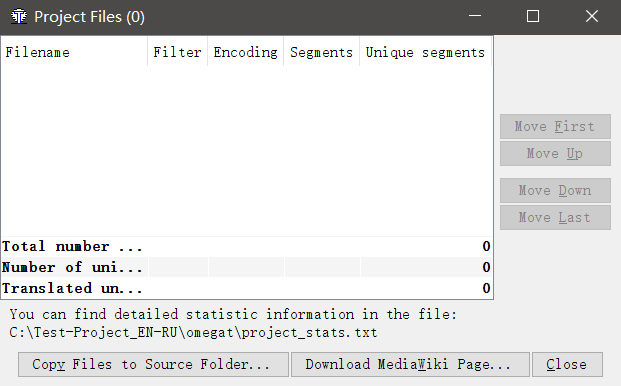
Haga clic en
Copiar archivos a la carpeta de origen y seleccione los archivos que desea traducir. Los archivos se copiarán a la carpeta
\ source \ del proyecto recién creado. Puede agregar archivos allí manualmente. Simplemente copie los archivos a
\ source \ a través del explorador.
Por ejemplo, creé dos archivos: Excel y Word, en los que mostraré el trabajo de OmegaT.
Interfaz
OmegaT se está ejecutando, se han agregado archivos. Veamos cómo se ven en el programa.
Aquí está el documento fuente en Word. Aquí puede ver el encabezado, los párrafos y el formato (negrita, enlaces, subrayados).
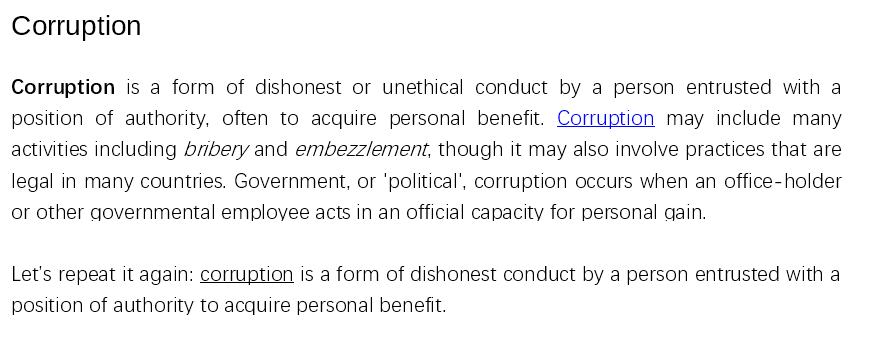
Y así es como se ve en OmegaT:
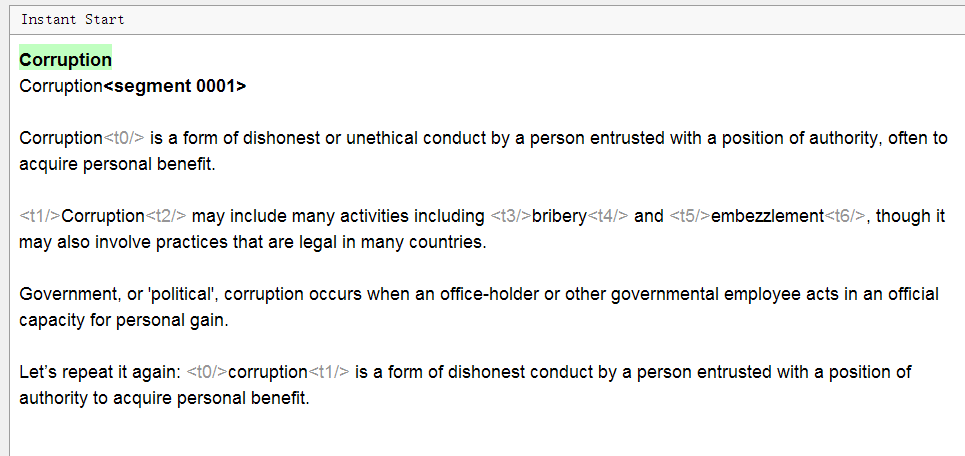
Tenga en cuenta: todo el texto se divide en oraciones, el formato no es visible, aparecen algunas
etiquetas grises y el encabezado está duplicado. Que pasa
- Texto segmentado
Cada oferta se asignó en un segmento separado. Las reglas de segmentación se pueden configurar de forma independiente si es necesario. - El formato en OmegaT no es visible, las etiquetas lo reemplazan
Son abreviaturas de etiquetas de Word que de otro modo podrían parecer <t>. Para conservar el formato original, debe dejar estas etiquetas como están, ingresando la traducción entre las etiquetas en la misma lógica que en el original.
La opción Eliminar etiquetas en la configuración del proyecto elimina las etiquetas junto con el formato. No se recomienda su uso si es importante mantener el formato original. - El título no está duplicado.
De hecho, el texto en el idioma de origen siempre se muestra en la parte superior (en verde), no puede cambiarlo. Debajo hay un cuadro de texto donde se copia el mismo texto de forma predeterminada. Necesita eliminarlo e ingresar la traducción.
Además, en el lado derecho del programa hay dos sectores más:
Fuzzy Matches y
Glossary (diccionario del proyecto).
Partidos difusos (coincidencias difusas): resultados de búsqueda en la base de datos del proyecto. Allí se mostrarán sugerencias de traducción basadas en sus traducciones anteriores.
Glosario (diccionario del proyecto): el resultado de una búsqueda de glosario que usted mismo crea. A diferencia de la memoria de traducción, este no es un texto listo, sino que solo sugiere ciertos términos. Esta es una herramienta poderosa que ayuda a mantener la coherencia en la terminología.
Como traducir
- Haga doble clic en un segmento para traducir
Aparecerá una línea de texto editable debajo del texto original, el cursor estará al principio y el texto original se duplicará en la línea. - Ingrese su traducción
- Presione Entrar
Cuando se presiona, la traducción se guardará y el cursor se moverá al siguiente segmento.
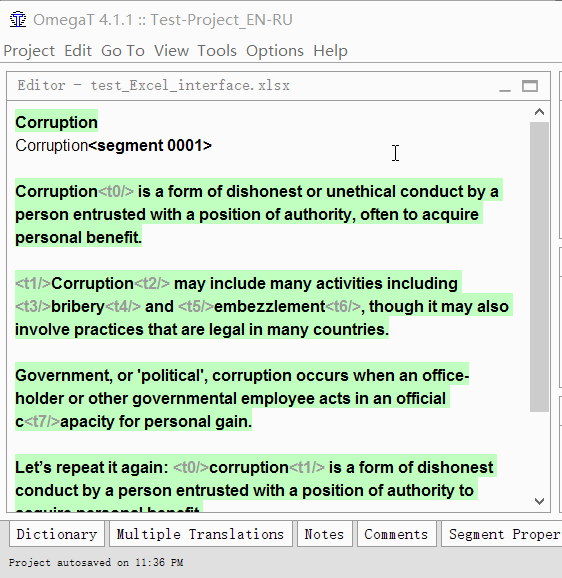
Repita hasta que termine el documento. En cualquier momento, puede volver al segmento anterior simplemente haciendo doble clic en él.
En la esquina inferior derecha hay un
conveniente indicador de progreso . Haga clic en él para cambiar el modo de vista.

Archivo actual:% segmentos traducidos (segmentos a la izquierda) / Proyecto:% segmentos traducidos (segmentos a la izquierda), número total de segmentos. [/ Título]
Esta línea indica que el 5,8% de los segmentos únicos se tradujeron en el archivo actual, quedaban por traducir 1382. En total, el 63% de los segmentos se tradujeron en el proyecto, quedaron 1756 y su número total en el proyecto fue 5979.

Archivo: segmentos únicos traducidos / número total de segmentos únicos (proyecto: segmentos únicos traducidos / segmentos únicos totales, segmentos totales en el proyecto) [/ caption]
En el
segundo modo, la ilustración dice que en el archivo de 1592 segmentos únicos, 146 fueron traducidos, y en el proyecto de 4748 segmentos únicos, 2992 fueron traducidos. En total, 5979 segmentos (incluidas las repeticiones) fueron traducidos.
Los números 14/14 al final no se refieren al contador del proyecto. Este es un indicador de la longitud del segmento con el que está trabajando. Él dice que el original tenía 14 caracteres, y la traducción también tenía 14. Esta función es útil en casos en los que necesita observar estrictamente la longitud de la cadena, por ejemplo, al traducir la interfaz del programa.
Fuzzy Matches Fuzzy Matches
La herramienta más importante de cualquier aplicación CAT, para esto existen.
Explicaré con un ejemplo:
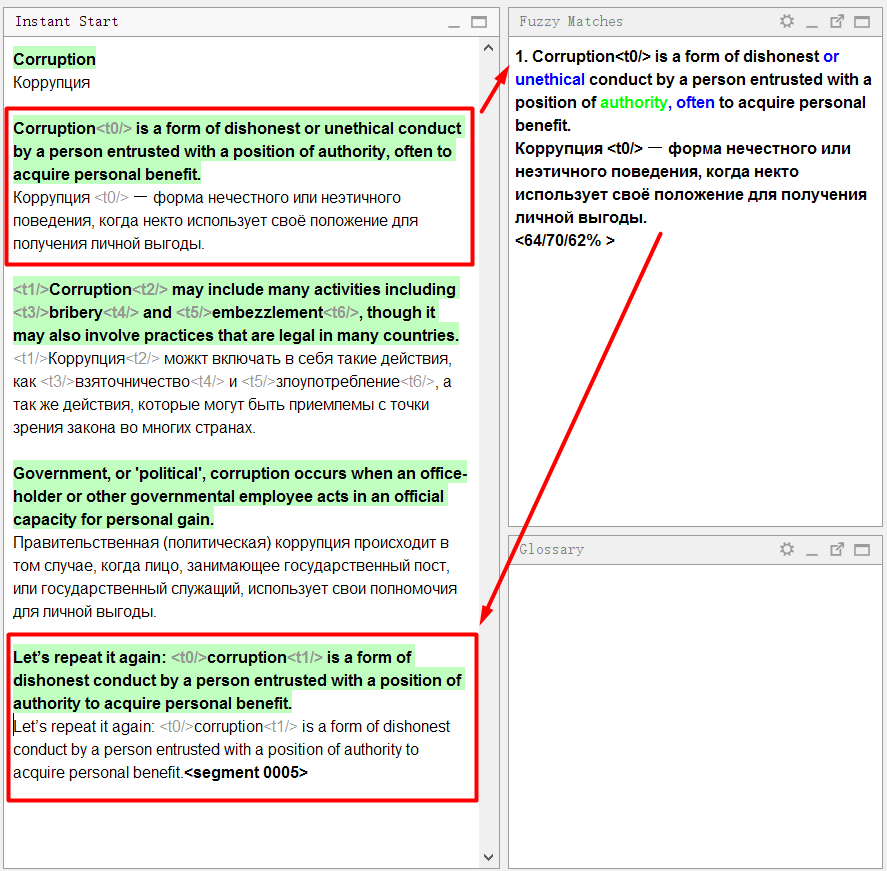
En el documento de muestra, la
primera oración es muy similar a la
cuarta . Caminé en orden y traduje la primera oración. Cuando llegué al cuarto, el programa mostró inmediatamente una
coincidencia difusa :
Mire cuidadosamente el panel de partidos:
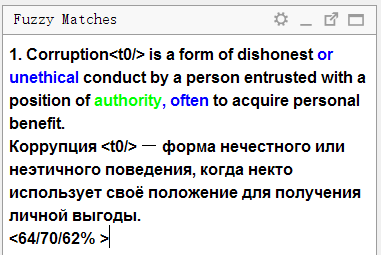
La parte superior muestra el texto en el
idioma de origen , que se
guardó en la memoria de traducción . Las palabras que están presentes en la memoria de traducción pero que no están presentes en la oración actual (con la que se compara la coincidencia) se resaltan en azul, y las palabras ubicadas junto a las partes faltantes se resaltan en verde.
A continuación se muestra una traducción almacenada en la memoria. Si presiona
Ctrl + R , se copiará en el campo para su traducción.
A continuación se muestran tres números como porcentaje. Significan el grado de coincidencia entre la oración y la memoria de traducción. Puede leer más sobre el motor de cálculo
en la ayuda de OmegaT .
Traducción automática de segmentos idénticos
Por supuesto, si el motor
Fuzzy Match encuentra un
100% de coincidencia , puede
insertarlo por sí mismo . Por ejemplo, tome otro archivo, esta vez en Excel. Aproximadamente en este formulario, un pedido suele traducir la interfaz de un sitio o programa.
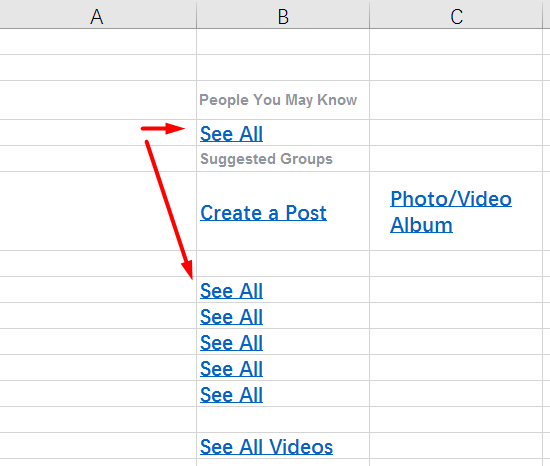
Y así es como se ve el archivo en OmegaT:
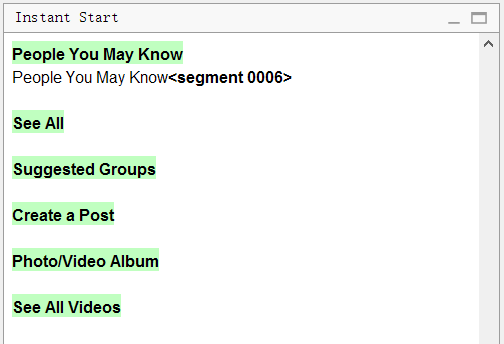
Tenga en cuenta que en el original había
seis líneas de
Ver todo . El programa eliminó todos los duplicados, dejando solo
una línea. Es suficiente traducirlo solo, y los segmentos restantes también se traducirán.
Glosario
El glosario funciona de manera muy simple. Primero
le agregas palabras (original y traducción). Ahora, cuando la palabra aparece en el texto, aparecerá un mensaje inmediatamente en la ventana del
Glosario .
Por lo tanto, cuando un término aparece en una nueva oración, inmediatamente sabrá cómo traducirlo. Por ejemplo, si siempre necesita escribir "Bueno" en lugar de "Aceptar" al traducir la interfaz del programa, simplemente agregue la palabra "Aceptar" con la traducción "Bueno" al diccionario. Al agregar unos cientos de palabras al proyecto, simplificará enormemente su vida.
Para
agregar una palabra al glosario , selecciónela, haga clic con el botón derecho y seleccione
Agregar entrada de glosario .
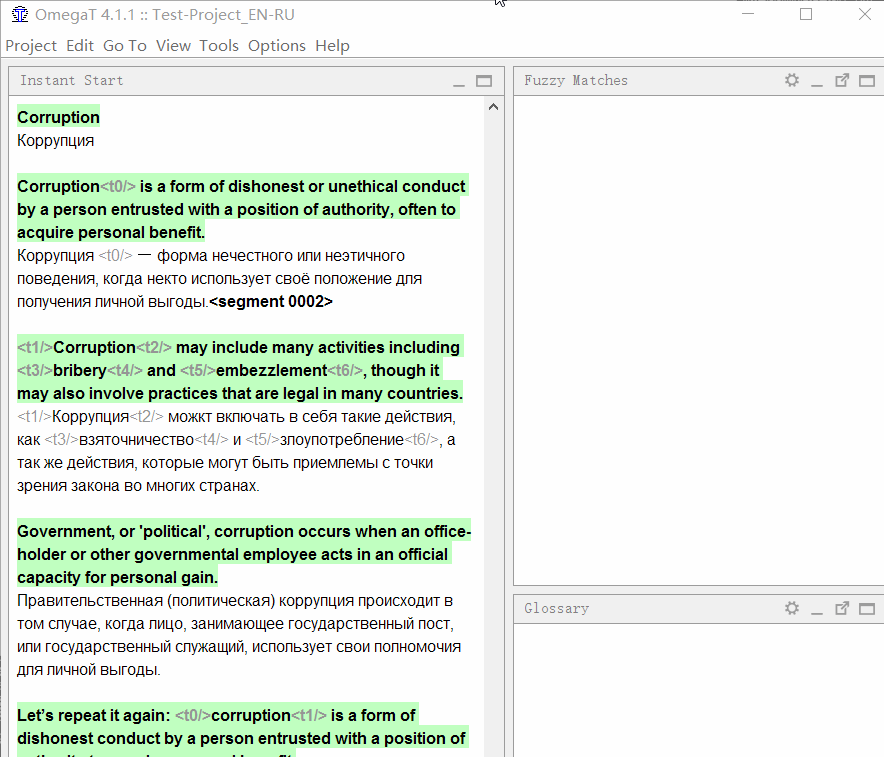
Además, las palabras se pueden agregar masivamente al archivo
\ glossary \ glossary.txt en el formato "pestaña de traducción original" (una tabla de Excel guardada en formato delimitado por tabulaciones * .csv servirá)
Como ahorrar
El elemento
Proyecto → Guardar significa "guardar el proyecto", es decir escribir todas las transferencias al archivo de la base de datos. Y para
obtener el archivo terminado , debe seleccionar
Proyecto → Crear documentos traducidos .
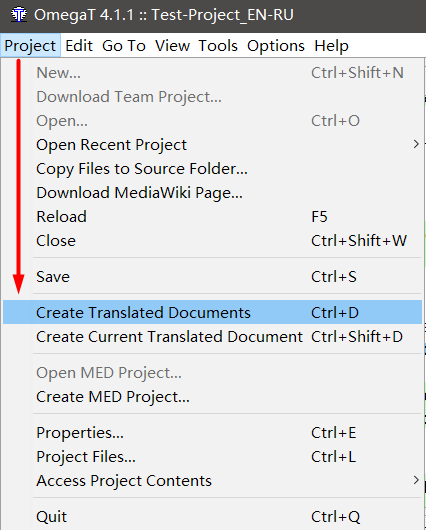
Con este comando, OmegaT creará un nuevo archivo en la carpeta
\ target \ con el mismo nombre que el original y
cambiará todo el texto a traducción . Si no tradujo ningún segmento, en el archivo en su lugar aparecerá el texto original.
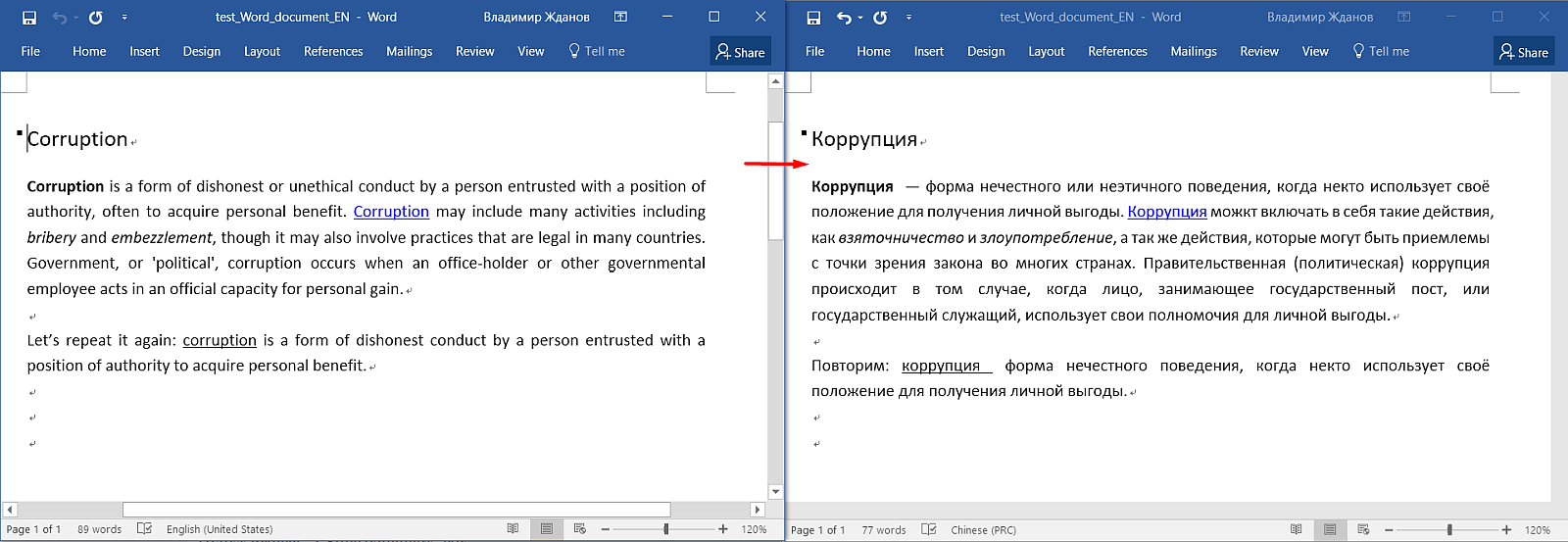
Cómo agregar traducción automática
En algunas situaciones, la traducción automática (como
Google Translate ) puede ayudar a traducir más rápido. OmegaT se puede configurar para que directamente en su interfaz muestre una traducción automática del segmento, que puede usar directamente o editar muy rápidamente.
En OmegaT, puede conectar sistemas como
Google Translate ,
Microsoft Translator y
Yandex.Translator . Deberá pagar los dos primeros, y
Yandex.Translator proporciona sus servicios de forma gratuita (dentro de los límites razonables de uso). Ahora te diré cómo hacerlo.
- Registre una cuenta en Yandex.
Por ejemplo, recibir correo. - Vaya a la página del desarrollador en la sección "Traductor" en este enlace .
- Haga clic en Crear una nueva clave , ingrese una descripción (para usted), haga clic en Crear.
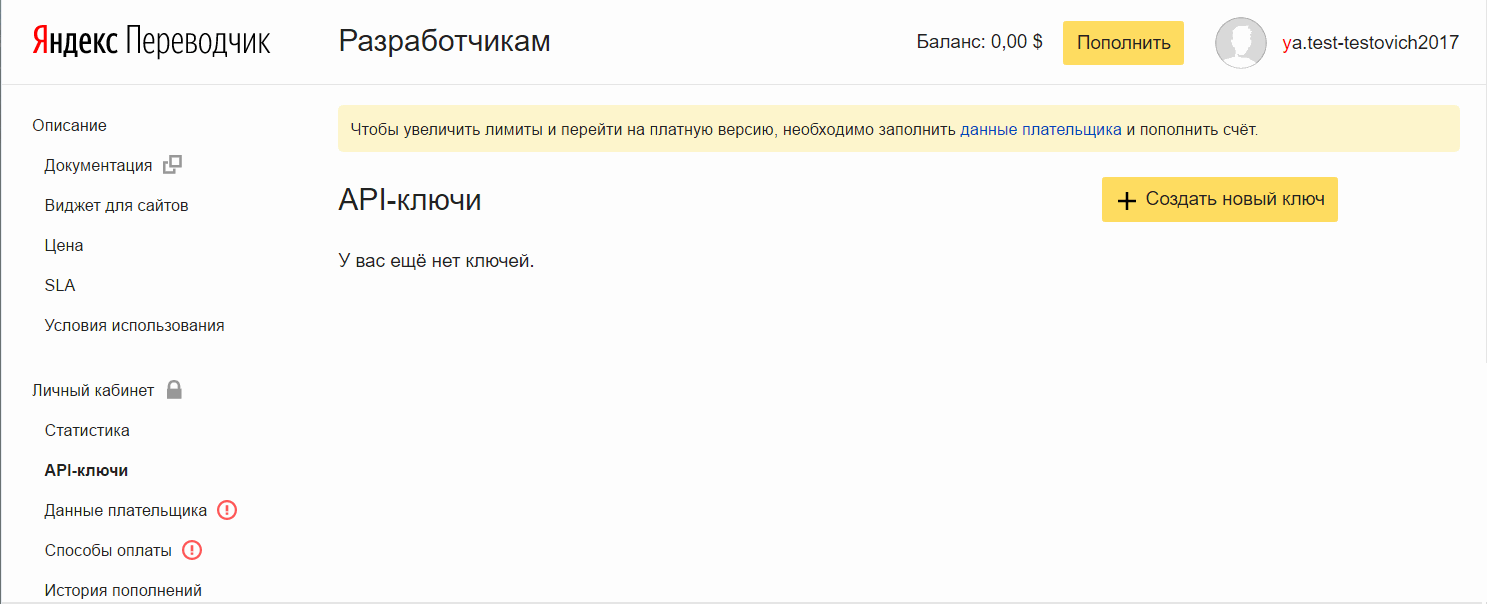 Agregue la clave
Agregue la clave a OmegaT:
- En OmegaT, vaya a Opciones → Preferencias → Traducción automática
- Seleccione Yandex Translate , selecciónelo y haga clic en Configurar
- Copie la clave API en el campo que aparece, haga clic en Aceptar
- En la ventana que aparece, puede establecer una contraseña u omitir esta acción.
Se necesita una contraseña para proteger su clave API. Actual para sistemas de traducción pagados.
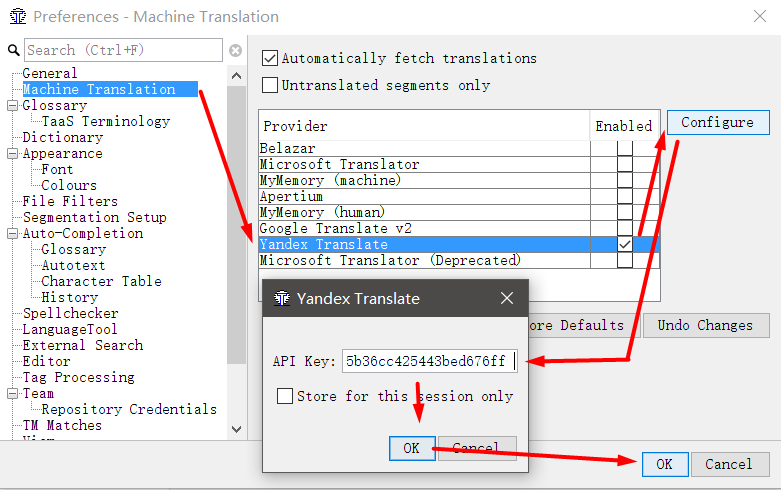
Cierra la configuración. Ahora, en la ventana principal del programa, puede
hacer clic en la pestaña Traducciones automáticas en la parte inferior de la ventana. Para mantener la ventana de traducción automática siempre a la vista, haga clic en el pequeño icono con dos ventanas.
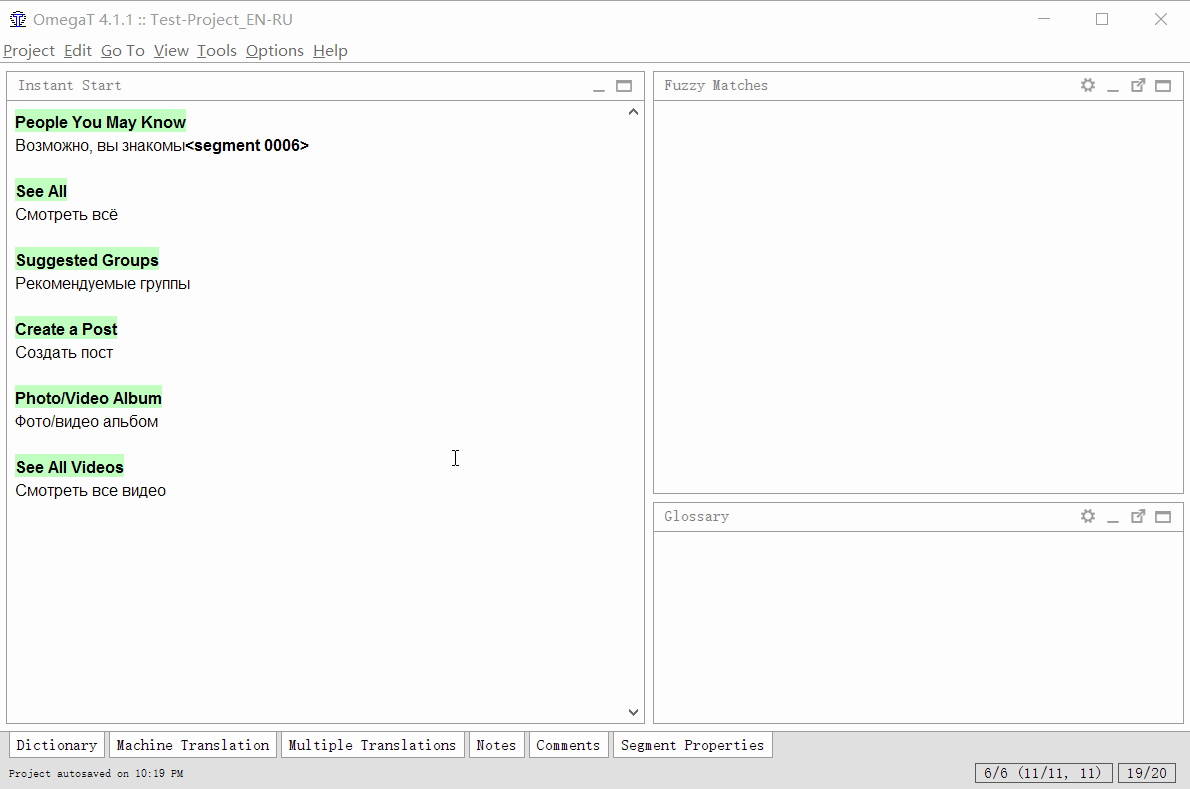
Ahora, al pasar a un nuevo segmento, el programa hará una solicitud a Yandex.Translator, recibirá una respuesta y la mostrará en una ventana. La tecla de acceso rápido Ctrl + M puede pegar el resultado en el campo de traducción.
¿Cómo verificar el texto en busca de errores?
Además de la revisión ortográfica simple que configuramos anteriormente, puede verificar si hay errores más complejos, desde el estilo hasta las etiquetas faltantes. Para hacer esto, OmegaT utiliza la
herramienta de idioma abierta. Se completa con OmegaT, se puede instalar por separado o conectarse a un servidor remoto.
- Herramientas → Comprobar problemas (o Ctrl + Shift + V )
- Haga doble clic en el error de la lista para ir al segmento para editarlo.
Al hacer clic con el botón derecho, puede agregar una palabra al diccionario o deshabilitar la comprobación de este tipo de error.
A la izquierda, en la ventana
Verificar problemas , puede seleccionar el filtro
Etiquetas . Es útil para traducir documentos con una gran cantidad de etiquetas, que son muy importantes para guardar, por ejemplo, al localizar software.
Consejo: si desea guardar etiquetas a toda costa, se puede evitar que OmegaT cree documentos finales si hay errores en las etiquetas. Esto se hace en
Herramientas → Preferencias → Procesamiento de etiquetas → No permitir la creación de documentos traducidos con problemas de etiquetas .
El ajuste fino de la herramienta de idioma está disponible a través de
Herramientas → Preferencias → LanguageTool. Aquí puede elegir si desea usar la herramienta de idioma integrada o conectarse a un servidor local / remoto. A continuación puede seleccionar el tipo de errores a los que el programa responderá, por ejemplo, "
Puntuación " → "
Falta una coma antes de la preposición" Y "en una oración compleja , o"
Estilo "→"
Palabras habladas ".
¿Cómo abrir la memoria de traducción TMX?
Sucede que necesita ver qué hay en el archivo * .tmx, o incluso editarlo. La estructura del archivo es bastante simple y, en caso de apuro, puede hacerlo con el bloc de notas, pero esto no es muy conveniente. OmegaT no puede abrir
TMX para editarse a sí mismo: la memoria de traducción solo se puede agregar al proyecto, pero no se puede abrir sola.
Para usuarios de Windows, la utilidad gratuita
Olifant del paquete
Okapi es adecuada,
puede descargarla aquí .
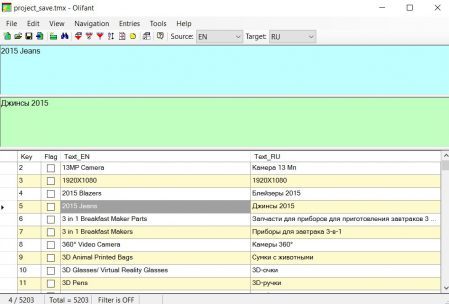
No veo ninguna razón para escribir instrucciones paso a paso para este programa, todo es intuitivo:
Archivo → Abrir , seleccione la memoria de traducción. En la parte superior del programa, el original y la traducción, en la parte inferior, una lista de todos los segmentos.
Mediante
File → TM Properties, puede cambiar las propiedades de la memoria de traducción, como pares de idiomas, codificación, etc.
¿Cómo crear tu propia TM?
Supongamos que ya tiene un archivo bilingüe de alta calidad y desea utilizarlo en el proyecto como material de referencia. Si el archivo está en formato
Excel , donde el texto original está en una columna y la traducción correspondiente en las celdas opuestas, es muy fácil hacer TM.
Hay tres formas en que uso:
- Utilidad gratuita Okapi Olifant
- Alineador OmegaT incorporado
- Servicio en línea Translatum.gr
Olifante
El programa del que hablamos en el capítulo anterior no solo puede abrir
TMX listos para
usar , sino también crear otros nuevos, así como combinar varios
* .tmx en una memoria.
Instale y ejecute
Olifant , haga clic en
Archivo → Nuevo y seleccione el idioma de origen y el idioma de traducción. Ahora agregue los segmentos bilingües a la nueva memoria:
Archivo → Importar . Puede agregar archivos de
Wordfast, otros
* .tmx o
archivos delimitados por tabulaciones ; en otras palabras, un archivo de texto donde el fragmento de origen y su traducción están separados por tabulaciones.
El archivo
delimitado por tabuladores se puede crear en
MS Excel o
Libre Office Calc . Para hacer esto, cree una tabla con dos columnas. En el primero, pegue el texto de origen, en las celdas opuestas en la segunda columna: la traducción.
Guarde el archivo en formato de
texto delimitado por tabulaciones (en
Microsoft Office ) o en
CSV de texto con los parámetros
Delimitador de campo = Tabulador, Juego de caracteres = UTF-8 y
Delimitador de texto = * vacío * si está utilizando
Libre Office .
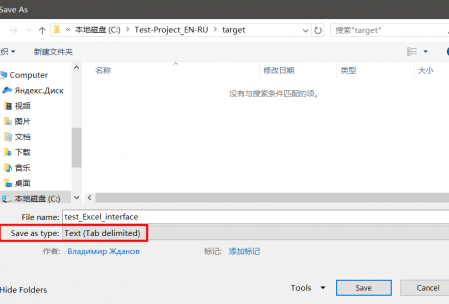
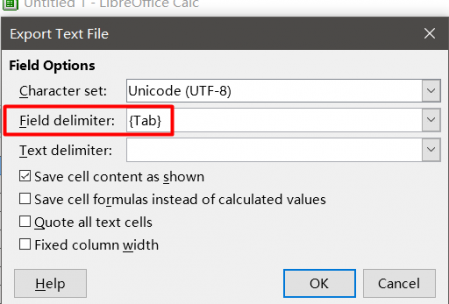
Cuando importe todos los fragmentos necesarios, simplemente guarde mediante
Archivo → Guardar como en
formato TMX .
Alineador OmegaT
A diferencia de Olifant, la fuente no es una tabla con dos columnas, sino dos archivos independientes con la misma estructura, pero en diferentes idiomas. Cuanto más complejo sea el formato y más diferencias, peor será el resultado de la coincidencia automática, pero puede corregirse manualmente dentro de
Aligner .
Inicie
OmegaT , abra
Herramientas → Alinear archivos . Indique los idiomas del original y la traducción, adjunte los archivos.
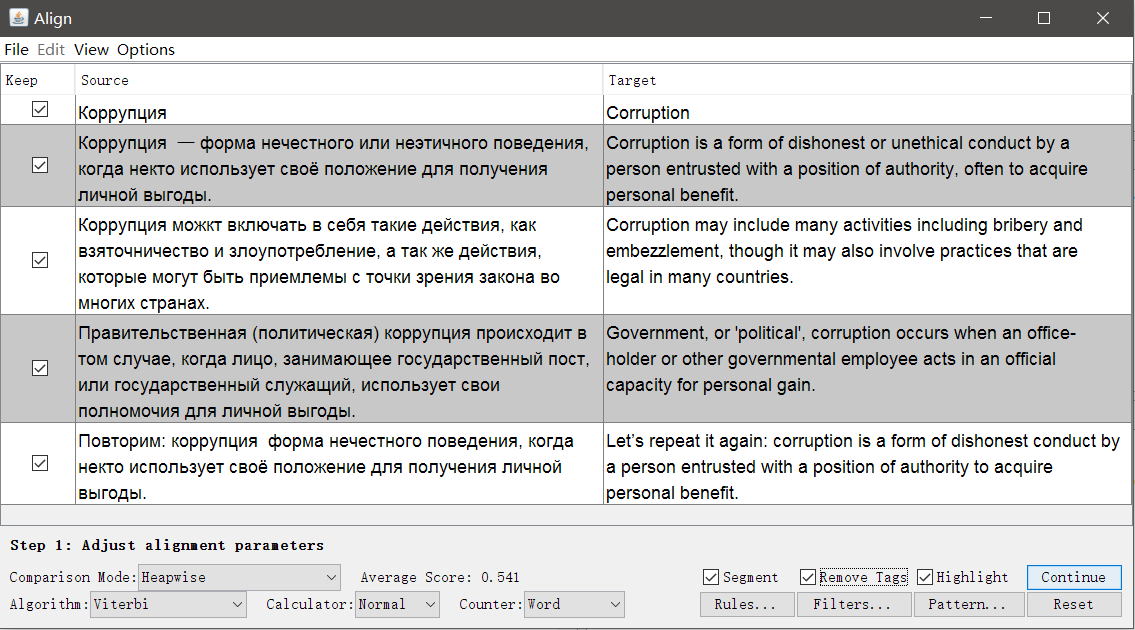
Si es necesario, puede eliminar las etiquetas y cambiar la configuración de segmentación.
Haga clic en Continuar y accederá a una ventana con ajuste manual de segmentos: puede dividir, fusionar o mover segmentos hacia arriba o hacia abajo.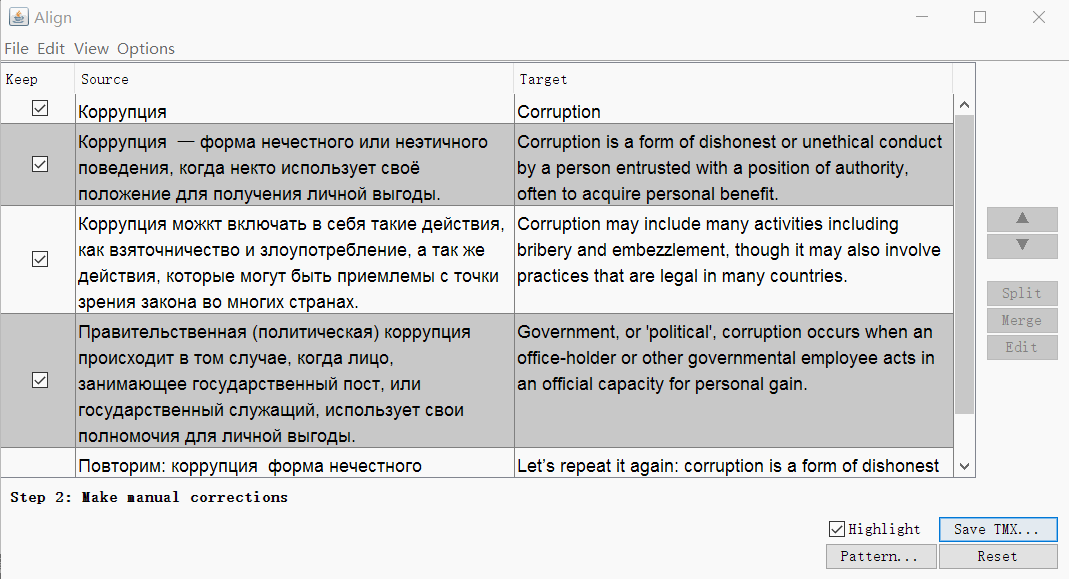 Cuando todo se vea bien, guarde el resultado con el botón Guardar TMX .
Cuando todo se vea bien, guarde el resultado con el botón Guardar TMX .Translatum.gr
Funciona de manera similar a Olifant , en la entrada que necesita para enviar un archivo de Excel con dos columnas de texto.- Cree un nuevo archivo de Excel (requerido * .xlsx)
- En la primera columna, inserte el texto original , en la segunda - traducción
No use formato, no se guardará - Sigue el enlace del convertidor
- Seleccionar archivo creado
, - , EN-US RU-RU- Submit
- , .
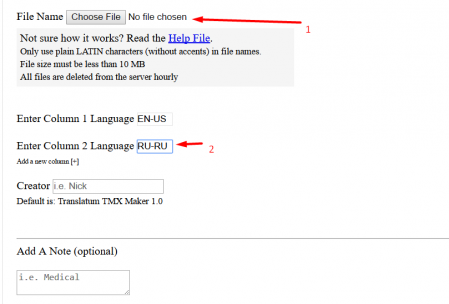 Para usar la memoria de traducción en el proyecto, descomprima el archivo y coloque el archivo en la carpeta del proyecto, subdirectorio \ tm \ (para mostrar coincidencias difusas) o \ tm \ auto \ (para forzar el 100% de coincidencias).AtencionHay un error bastante desagradable al crear memoria de traducción, que utiliza caracteres especiales como ">", "<" e incluso apóstrofes. TMX es una estructura XML , por lo que los caracteres especiales utilizados en la estructura del documento se convierten en fragmentos de texto "seguros". Por ejemplo, el apóstrofe 'se convertirá en & pos; (ampersand, pos y punto y coma).En algunas situaciones, esto puede destruir la memoria de traducción. En verdad, todavía no he encontrado una solución a este problema.
Para usar la memoria de traducción en el proyecto, descomprima el archivo y coloque el archivo en la carpeta del proyecto, subdirectorio \ tm \ (para mostrar coincidencias difusas) o \ tm \ auto \ (para forzar el 100% de coincidencias).AtencionHay un error bastante desagradable al crear memoria de traducción, que utiliza caracteres especiales como ">", "<" e incluso apóstrofes. TMX es una estructura XML , por lo que los caracteres especiales utilizados en la estructura del documento se convierten en fragmentos de texto "seguros". Por ejemplo, el apóstrofe 'se convertirá en & pos; (ampersand, pos y punto y coma).En algunas situaciones, esto puede destruir la memoria de traducción. En verdad, todavía no he encontrado una solución a este problema.Cómo calcular el volumen del proyecto
¡Debemos decirles a los clientes cuánto tomará por la transferencia!De hecho, no hay nada más fácil. Abra el proyecto en OmegaT , vaya a Herramientas → Estadísticas .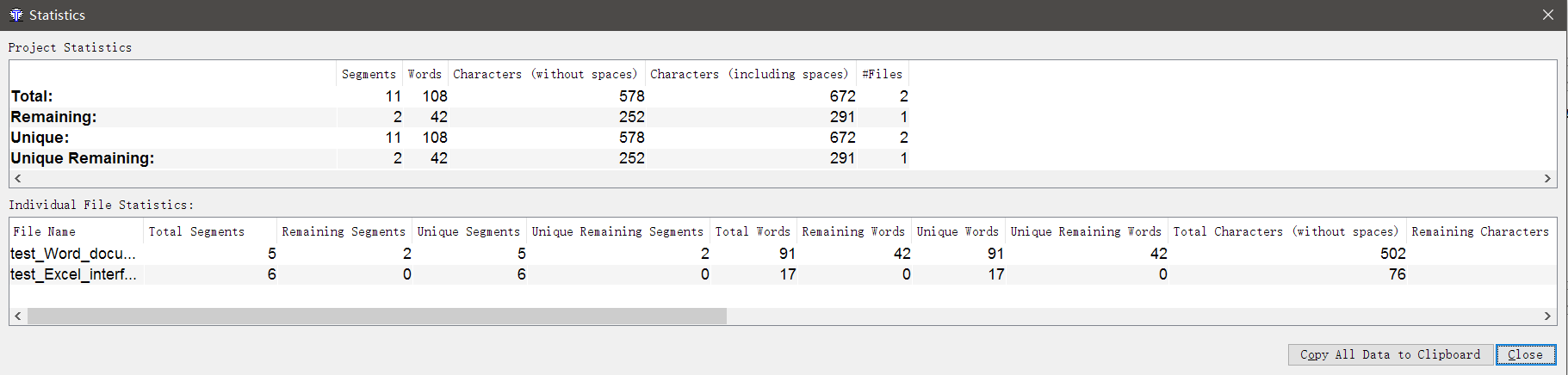 Aquí encontrará información completa sobre cuántas palabras y caracteres hay en los archivos, cuántas repeticiones hay aquí, cuántas ya se han traducido y cuánto queda por traducir, y así sucesivamente.Desafortunadamente, no hay una calculadora del costo de la traducción en OmegaT, tendrá que calcular todo usted mismo.
Aquí encontrará información completa sobre cuántas palabras y caracteres hay en los archivos, cuántas repeticiones hay aquí, cuántas ya se han traducido y cuánto queda por traducir, y así sucesivamente.Desafortunadamente, no hay una calculadora del costo de la traducción en OmegaT, tendrá que calcular todo usted mismo.¿Cómo fusionar y dividir segmentos?
Sucede que desea combinar dos segmentos en uno, o viceversa, obligar a un segmento particular a dividirse en dos partes. Si el problema se encuentra con una gran cantidad de segmentos en el proyecto, entonces vale la pena reconfigurar las reglas de segmentación. Si necesita fusionar o dividir segmentos de manera puntual, use el script especial Combinar o dividir segmentos:- Instale el script
Descargue aquí , descomprímalo en la carpeta \ scripts (en Windows puede ser C: \ Archivos de programa (x86) \ OmegaT \ scripts \) - Haga las reglas de segmentación Proyecto específico
Proyecto → Propiedades → Segmentación → marque la casilla Haga que las reglas de segmentación sean específicas del proyecto - Dele al script un botón
Herramientas → Scripting, en la parte izquierda de la ventana encuentre Fusionar o dividir segmentos, selecciónelo con un clic del mouse y luego haga clic con el botón derecho en uno de los números en la parte inferior de la ventana. Por ejemplo, por unidad. Y haga clic en Agregar script.
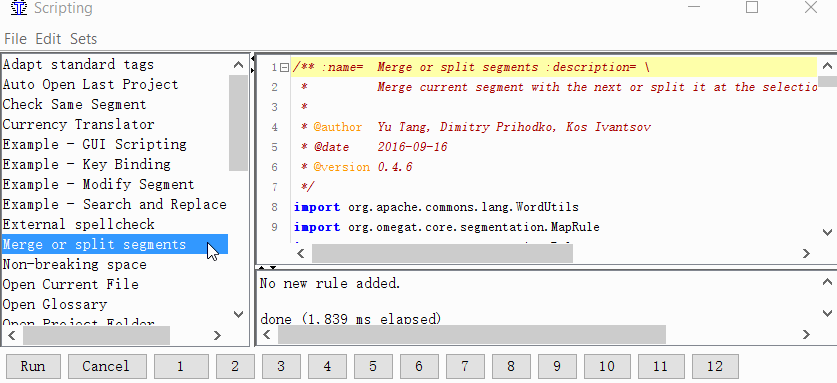 Ahora puede fusionar o dividir segmentos.
Ahora puede fusionar o dividir segmentos.La unificación
- Encuentre los dos segmentos que se siguen uno al otro que desea combinar;
- Ir al primer segmento;
- Haga clic en Herramientas → 1. Fusionar o dividir segmentos
El programa mostrará una advertencia con el resultado de la fusión. Puede hacer clic en Aceptar para fusionar o cancelar la acción.Separación
- Encuentra el segmento que quieres dividir;
- En el texto fuente del segmento (arriba de la traducción), seleccione la segunda mitad del texto (desde el medio hasta el final) que desea hacer segmentos separados;
- Haga clic en Herramientas → 1. Fusionar o dividir segmentos
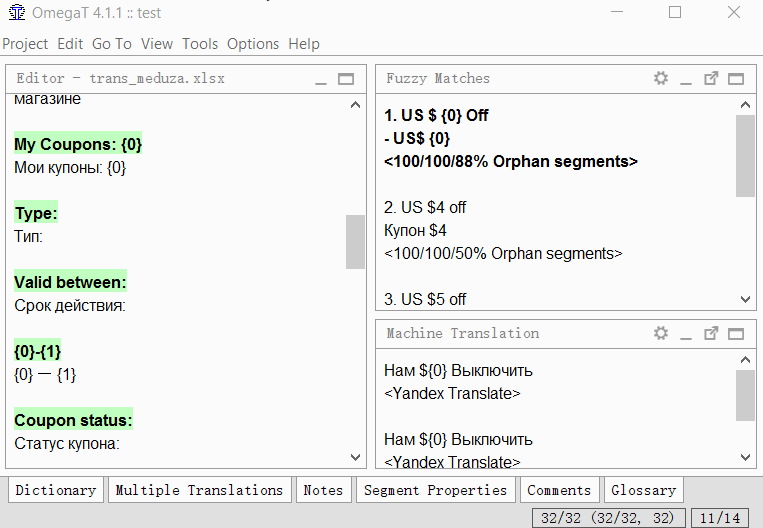 El programa mostrará una advertencia con el resultado dividido. Puede hacer clic en Aceptar para dividir o cancelar la acción.El script crea una nueva regla de segmentación y la aplica al proyecto. El script está muy lejos de ser ideal, y no siempre funciona, pero hasta ahora en OmegaT es la única forma de segmentar / fusionar segmentos de manera puntual.
El programa mostrará una advertencia con el resultado dividido. Puede hacer clic en Aceptar para dividir o cancelar la acción.El script crea una nueva regla de segmentación y la aplica al proyecto. El script está muy lejos de ser ideal, y no siempre funciona, pero hasta ahora en OmegaT es la única forma de segmentar / fusionar segmentos de manera puntual.En lugar de una conclusión
Combiné las dos notas de mi acogedor folleto en una gran hoja sobre OmegaT. Traté de revelar todas sus características principales, que uso regularmente. Asegúrese de escribir en los comentarios por qué el artículo es tonto y en qué centro pertenece realmente.Los traductores profesionales deberían criticar mi traducción inglés-ruso y participar en una encuesta sobre programas CAT normales.PD: ¿alguien sabe por qué el motor GT no entiende los enlaces html dentro de la página?