Hola GT La RAM es como el dinero. O como el tiempo libre. Bueno, en el sentido, diverge para todo y siempre le falta. En general, la misma regla se aplica aquí: cuanto más, mejor. E incluso si su PC es bastante mediocre en términos de características de rendimiento, con RAM, por ejemplo, 8 gigabytes, cambiar a 12 gigabytes de la misma memoria mediocre alegrará su vida de manera notable. En general, en términos de memoria, hay dos formas principales de hacer que el uso de una computadora brinde la máxima alegría:
- Optimice el sistema operativo para que la memoria que ya está a bordo se gaste de manera óptima en el marco de los escenarios familiares para el usuario.
- Compre los dados correctos para usted en la PC, aumentando la memoria a la cantidad correcta.

Pero lo primero es lo primero.
Comedores de memoria
Es muy probable suponer que uno de los escenarios de uso de PC más comunes es la navegación web. Independientemente de lo que haga una persona, probablemente siempre tenga un navegador abierto con varias pestañas en segundo plano. El correo, las redes sociales, varios recursos temáticos, un par de sitios de un conjunto de procrastinadores que se respetan a sí mismos y, por favor, aproximadamente un gigabyte de RAM se gastó con éxito solo en el navegador. Por supuesto, con más pestañas, aumenta la cantidad de memoria consumida.
El problema también está relacionado con el deseo del usuario de mantener abierto incluso aquellas pestañas que no se han utilizado durante meses (el autor del artículo conoce personalmente a las personas que, en lugar de usar marcadores en el navegador, simplemente las arreglan en el panel para no perder, y esto no se trata de una o dos pestañas en sí mismas por ti mismo).
Además, existe la opinión de que los desarrolladores de servicios web se han relajado francamente en términos de optimización. Si espera de antemano que su sitio web o aplicación web se use en una máquina que tiene 8 gigabytes de memoria listos para usar, entonces no pasará mucho tiempo optimizando el código y ahorrando al usuario un par de docenas de megabytes de RAM.

Si el ahorro de estos megabytes vale la pena, la optimización del tiempo merece una pregunta discutible. Pero el hecho permanece: algunos navegadores consumen abiertamente memoria, solo hay que distraer. Además, a veces esto sucede en segundo plano, si el usuario no ha deshabilitado esta función con identificadores.
Agregue a esto los servicios de transmisión (sí, es más fácil para alguien mirar películas y programas de televisión en línea en lugar de descargarlos en una PC), y puede comenzar a sospechar que los desarrolladores de sitios web creen que un usuario compra una PC solo por trabajar con un navegador.
Y luego resulta que el sistema operativo en sí requiere una gran cantidad de memoria para su trabajo. Y el buen viejo "640K debería ser suficiente para cualquiera" solo causa una lágrima masculina.
Y también hay software específico, reproductores multimedia, entornos de desarrollo, editores gráficos y, lo más importante, juegos en los que los requisitos para la disponibilidad de recursos están creciendo más rápido que el codicioso propietario de minas o minas.
Que hacer
El consejo más banal aquí es monitorear lo que está encendido en este momento y cerrar / deshabilitar lo que no se usa. Pero esto es demasiado simple, así que en realidad esto rara vez se hace.
Otro consejo es instalar algún tipo de limpiador Mega Boost Windows Optimizator 3000 en su computadora. Esto no traerá muchos beneficios, pero con un alto grado de probabilidad llevará algo importante en el registro o en las carpetas del sistema, después de lo cual el usuario tendrá que reorganizar el eje nuevamente. Y sabemos que Windows reorganizado desde cero todavía funciona notablemente más vigorosamente.
Pero dejemos la letra. Vivimos en 2018, y la mayoría de los fanáticos del eje Redmond ahora tienen Windows 10 o Windows 7 en sus PC. Ellos mismos no son tan traicioneros con la RAM como sus predecesores, pero el sistema siempre tiene algo para ayudar.
Archivo de intercambio
Una cosa conveniente que le permite realmente entregar parte de la memoria integrada del dispositivo para su funcionamiento. Dadas las características específicas de la RAM en su conjunto, el archivo de intercambio es mucho más útil de usar si tiene un SSD instalado en su PC o ultrabook.
Cómo encontrar:Panel de control - Sistema y seguridad - Sistema - Configuración avanzada del sistema - Avanzado (sí-sí) - Configuración (en la sección Rendimiento) - Avanzado (sí otra vez) - Sección Memoria virtual - Cambiar.
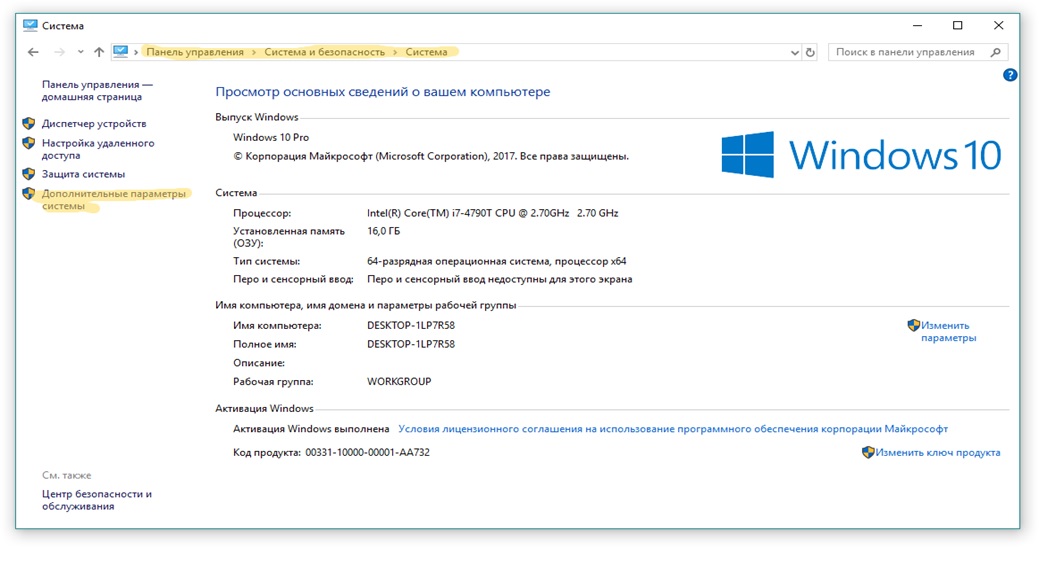
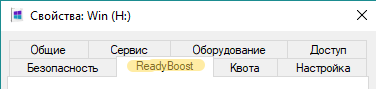
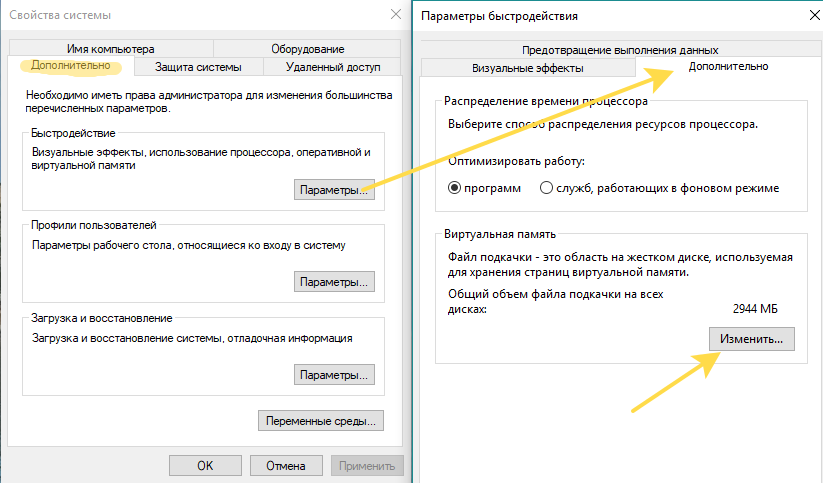
Lo más probable es que vea que tiene una marca de verificación en "Seleccionar automáticamente el tamaño del archivo de paginación". Eliminarlo y poner "Especificar tamaño" en su lugar.
Aquí ayudará la línea "Recomendada", que verá en la pantalla de configuración.
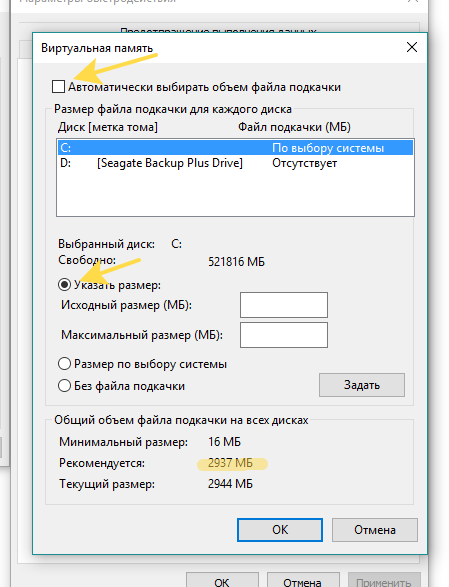
Al especificar el tamaño en el campo "Actual", tiene sentido colocar 1.5-2 tamaños del sistema recomendado por usted, y en "Máximo" - 3 veces el tamaño recomendado.
Recuerde aplicar todos los cambios y reiniciar.
Readyboost
Si no tiene un SSD o no hay lugar para un archivo de intercambio, entonces tiene sentido usar ReadyBoost, una utilidad especial desarrollada por los chicos de Microsoft que colocará el archivo de intercambio en una unidad flash USB. Este es casi el mismo archivo de intercambio que en el caso anterior, pero no estará oculto ni en el sistema. Por supuesto, las capacidades de esta unidad flash para leer / escribir deberían ser más serias que su HDD en este momento. Si hay un SSD en el sistema, puede desplazarse con seguridad a través de este método.
La desventaja de este enfoque es que la unidad flash siempre debe estar en el dispositivo. Si en el caso de una PC esto es más o menos tolerable, cuando se usa en una ultrabook no solo ocupa uno de los pocos puertos, sino que también amenaza con arrancar o dañar la unidad flash USB si la toca de alguna manera. Por lo tanto, para los ultrabooks es mejor llevar discos flash-stubs.
La ventaja de la solución es que realmente funciona y brinda beneficios tangibles. Bueno, es más presupuestario que mudarse a un SSD.
Cómo encontrar:Inserte la unidad flash USB deseada en el dispositivo - haga clic con el botón derecho en ella en el Explorador - llame a Propiedades - pestaña ReadyBoost - casilla de verificación "Usar este dispositivo" - ponga un número que sea un poco más grande que el valor actual de la RAM, si el tamaño de la unidad flash lo permite.
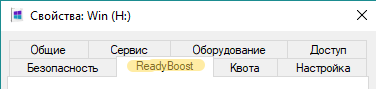 ¿Qué es más genial que un archivo de intercambio?
¿Qué es más genial que un archivo de intercambio?- mucho menos demoras en el acceso aleatorio a la información;
- Puede usar unidades flash de hasta 256 GB;
- El aumento promedio en la velocidad de lectura en comparación con HDD es casi 10 veces al leer bloques pequeños (4 KB).
Contras:- todo dependerá en gran medida de las propiedades y la calidad de la unidad flash en sí. Puede tener dos unidades flash con la misma capacidad de memoria y características aproximadamente iguales, pero ReadyBoost en una de ellas será más útil que en la otra;
- puerto permanentemente ocupado del dispositivo;
- consumo acelerado de recursos de la unidad flash.
Cómo elegir una unidad flash:- máximo hasta 32 GB;
- USB 2.0 y superior;
- velocidad de lectura de 2.5 MB / s;
- velocidad de escritura de 1.75 MB / s;
- La garantía de que la unidad flash funcionará en ReadyBoost será la inscripción correspondiente en el paquete.
Para aquellos que les gusta cavar debajo del capó
ReadyBost y el archivo de intercambio pueden parecer un poco demasiado simples, bueno, qué hay allí, insertó una unidad flash USB y resolvió el problema con la RAM, o configuró el archivo de intercambio en un par de clics, y no hay nada que hacer nuevamente.
Para tales casos, siempre existe la opción más segura: editar el registro.
La primera regla para editar el registro es hacer una copia de seguridad del registro actual (el mismo estado en el que todo funciona). Esto ayudará a evitar la parálisis de su sistema, que comenzará a negarse a encender o disminuirá la velocidad de 8 gigas de RAM como si de repente se convirtiera en 2.
Para que los experimentos con Windows no se conviertan en un sistema que no funciona, vale la pena prever las rutas de residuos de antemano. Esto puede ser la creación de un punto de recuperación, una copia de seguridad del registro o una copia de seguridad completa de la partición del sistema.
Cómo hacer una copia del registro
Para hacer esto, debe llamar a la consola. Presionamos el botón Win del sistema en el teclado + botón R. Aparece un símbolo del sistema, donde ingresamos CMD. Luego, en la ventana de consola negra que aparece, seleccione
REG EXPORT.
reg export HKLM hklm_backup.reg
Este comando le permite crear el archivo hklm_backup.reg con toda la información de la rama HKEY_LOCAL_MACHINE. Lo mismo debe hacerse para otras ramas de registro.
Si de repente en el futuro será necesario trabajar con claves de registro individuales, entonces también se puede hacer una copia de seguridad. Si necesita devolver todo como estaba, simplemente abra el mismo archivo hklm_backup.reg u otro archivo correspondiente a la rama de registro deseada.
¿Cómo editar el registro?
Puede acceder al registro de varias maneras. Una de las más convenientes es la aplicación del sistema regedit. Puede llamarlo de la misma manera que llamamos a la línea de comando. Presionamos el botón Win del sistema en el teclado + botón R. Aparece un símbolo del sistema, donde ingresamos regedit. Luego vamos al menú contextual (botón derecho del mouse) y vamos al parámetro "Permisos". Aquí, si es necesario, puede cambiar el propietario y registrar los permisos que sean necesarios.
La segunda forma de comenzar a trabajar con el registro es la aplicación
SubInACL del sitio web de Microsoft. Después de descargarlo, debe copiar SubInACL.exe en el directorio de sistema de Windows (% Windir% \ System32 \). Luego llamamos a la aplicación de la misma manera que Regedit. Solo en lugar del nombre de la aplicación anterior, ingresamos SubInACL (puede registrar todos los caracteres pequeños o grandes). Luego, para el trabajo, seleccione el nombre del objeto a modificar, su tipo y la acción deseada. Un objeto puede ser uno de los siguientes tipos: archivo (archivo), directorio (carpeta), una clave de registro específica (keyreg) o una entrada de registro con todas las claves secundarias (subkeyreg).
Para comenzar a trabajar con el objeto, debe convertirse en su propietario. En este caso, se pueden reemplazar dos equipos por uno y escribir lo siguiente:
SUBINACL /keyreg "HKEY_LOCAL_MACHINE\SYSTEM\ControlSet001\Control\WMI\AutoLogger" /setowner=XTester /grant=XTester=f
Aquí, al grupo de Administradores se le asigna el propietario de la clave del AutoLogger y le da a los administradores acceso completo a él. En lugar de Xtester, puede especificar el nombre de la cuenta.
Usando objetos como subkeyreg, puede desbloquear el registro. Para hacer esto, es necesario enumerar las ramas raíz del registro de acuerdo con este ejemplo:
subinacl /subkeyreg HKEY_LOCAL_MACHINE /grant=XTester=f subinacl /subkeyreg HKEY_CURRENT_USER /grant=XTester=f
Repetimos tantas veces como las ramas que necesite desbloquear, no olvide especificar el nombre de la rama deseada.
Si necesita convertirse en el propietario de todos los archivos y directorios en el disco, ejecute el siguiente comando:
subinacl /subdirectories %SystemDrive% /grant=XTester=f
Bueno, el tercer método para trabajar con el registro es la utilidad SetACL. Todo lo que se ha dicho sobre SubInACL también funciona en este caso, casi no hay diferencias. Puede descargar software
en este enlace .
Para el trabajo, especifique el nombre del objeto, su tipo y acción, todo lo mismo que en el caso anterior. Es cierto que es mejor realizar estas acciones en equipos separados, en lugar de combinarlos. Un ejemplo de instalación de un usuario Xtester por parte del propietario de una clave de autologger:
SetACL.exe -on "HKEY_LOCAL_MACHINE\SYSTEM\ControlSet001\Control\WMI\AutoLogger" -ot reg -actn setowner -ownr "n:XTester"
Y aquí le damos a la cuenta acceso completo a esta clave de registro, que le permite cambiarla:
SetACL.exe -on "HKEY_LOCAL_MACHINE\SYSTEM\ControlSet001\Control\WMI\AutoLogger" -ot reg -actn ace -ace "n:XTester;p:full"
Después de obtener acceso para editar las claves del registro, procedemos a la modificación.
Deshabilitar a Cortana
Para deshabilitar Cortana (no todos lo necesitan), es necesario “escribirlo” desde todas las claves de registro donde se menciona. Y para esto, puede crear un archivo bat en el que escribir lo siguiente:
Expandirreg agrega "HKLM \ SOFTWARE \ Policies \ Microsoft \ Windows \ Windows Search" / v "AllowCortana" / t REG_DWORD / d 0 / f reg agrega "HKLM \ SOFTWARE \ Microsoft \ PolicyManager \ default \ Experience \ AllowCortana" / v " "/ T REG_DWORD / d 0 / f reg add" HKLM \ SOFTWARE \ Microsoft \ Windows \ CurrentVersion \ Search "/ v" CortanaEnabled "/ t REG_DWORD / d 0 / f reg add" HKCU \ SOFTWARE \ Microsoft \ Windows \ CurrentVersion \ Buscar "/ v" CortanaEnabled "/ t REG_DWORD / d 0 / f reg agregar" HKCU \ SOFTWARE \ Microsoft \ Windows \ CurrentVersion \ Search "/ v" CanCortanaBeEnabled "/ t REG_DWORD / d 0 / f
Luego, solo ejecute su archivo y disfrute de la ausencia de Cortana.
Deshabilitar la recopilación de datos
Windows 10 transfiere muchos datos a Microsoft. Quizás haya información confidencial entre ellos. Para deshacerse de esto, debe ejecutar el siguiente comando en la consola cmd:
net stop DiagTrack
Luego detenemos el servicio de telemetría:
sc config DiagTrack start=disabled
Y apague el inicio automático del servicio de telemetría:
net stop dmwappushservice sc config dmwappushservice start=disabled
Del mismo modo, detenemos los siguientes servicios, prohibiendo su ejecución automática:
diagnosticshub.standardcollector.service; DcpSvc; WerSvc; PcaSvc; DoSvc; WMPNetworkSvc.
Primero apagado:
DiagTrack (servicio para enviar datos de "diagnóstico");
Diagnostics Hub Standard Collector (Servicio de Microsoft Diagnostics Hub Collector);
dmwappushservice (servicio de enrutamiento de mensajes push WAP).
Y ahora estamos editando el registro:
Expandirreg agregar "HKLM \ SOFTWARE \ Policies \ Microsoft \ Windows \ DataCollection" / v AllowTelemetry / t REG_DWORD / d 0 / f reg add "HKLM \ SYSTEM \ CurrentControlSet \ Services \ diagnosticshub.standardcollector.service" / v "Start" / t REG_DWORD / d 4 / f reg add "HKCU \ SOFTWARE \ Microsoft \ Personalization \ Settings" / v "AcceptedPrivacyPolicy" / t REG_DWORD / d 0 / f reg add "HKLM \ SYSTEM \ ControlSet001 \ Control \ WMI \ AutoLogger \ AutoLogger-Diagtrack -Listener "/ v" Start "/ t REG_DWORD / d 0 / f reg agregar" HKLM \ SYSTEM \ CurrentControlSet \ Control \ WMI \ AutoLogger \ AutoLogger-Diagtrack-Listener "/ v" Start "/ t REG_DWORD / d 0 / f reg agregar "HKLM \ SYSTEM \ CurrentControlSet \ Control \ WMI \ AutoLogger \ SQMLogger" / v "Inicio" / t REG_DWORD / d 0 / f reg agregar "HKLM \ SOFTWARE \ Policies \ Microsoft \ Windows \ AppCompat" / v "AITEnable" / t REG_DWORD / d 0 / f reg agregar "HKLM \ SOFTWARE \ Policies \ Microsoft \ Windows \ AppCompat" / v "DisableUAR" / t REG_DWORD / d 1 / f reg agregar "HKCU \ SOFTWARE \ Microsoft \ InputPersonalization" / v " RestrictImplicitInkCollectio n "/ t REG_DWORD / d 1 / f reg agregar" HKCU \ SOFTWARE \ Microsoft \ InputPersonalization "/ v" RestrictImplicitTextCollection "/ t REG_DWORD / d 1 / f reg add" HKCU \ SOFTWARE \ Microsoft \ InputPersonalization \ TrainedDataStore "/ v" HarvestContacts "/ t REG_DWORD / d 0 / f reg add" HKLM \ SOFTWARE \ Policies \ Microsoft \ Windows \ TabletPC "/ v" PreventHandwritingDataSharing "/ t REG_DWORD / d 1 / f reg add" HKLM \ SOFTWARE \ Policies \ Microsoft \ Windows \ HandwritingErrorReports "/ v" PreventHandwritingErrorReports "/ t REG_DWORD / d 1 reg add" HKLM \ SOFTWARE \ Policies \ Microsoft \ SQMClient \ Windows "/ v" CEIPEnable "/ t REG_DWORD / d 0 / f reg add" HKLM \ SOFTWARE \ Policies \ Microsoft \ SQMClient "/ v" CorporateSQMURL "/ t REG_SZ / d" 0.0.0.0 "/ f reg agregar" HKCU \ SOFTWARE \ Policies \ Microsoft \ Office \ 16.0 \ osm "/ v" Enablelogging "/ t REG_DWORD / d 0 / f reg agrega "HKCU \ SOFTWARE \ Policies \ Microsoft \ Office \ 16.0 \ osm" / v "EnableUpload" / t REG_DWORD / d 0 / f reg agrega "HKCU \ SOFTWARE \ Microsoft \ MediaPlayer \ Preferences" / v "UsageTrack ing "/ t REG_DWORD / d 0 / f reg add" HKCU \ SOFTWARE \ Microsoft \ Siuf \ Rules "/ v" NumberOfSIUFInPeriod "/ t REG_DWORD / d 0 / f reg add" HKCU \ SOFTWARE \ Microsoft \ Siuf \ Rules "/ v "PeriodInNanoSeconds" / t REG_DWORD / d 0 / f reg agregar "HKLM \ SOFTWARE \ Policies \ Microsoft \ Windows \ DataCollection" / v "DoNotShowFeedbackNotifications" / t REG_DWORD / d 1 / f reg agregar "HKCU \ SOFTWARE \ Policies \ Microsoft \ Assistance \ Client \ 1.0 "/ v" NoExplicitFeedback "/ t REG_DWORD / d 1 / f reg add" HKLM \ SOFTWARE \ Microsoft \ Input \ TIPC "/ v" Enabled "/ t REG_DWORD / d 0 / f reg add" HKCU \ SOFTWARE \ Microsoft \ Input \ TIPC "/ v" Activado "/ t REG_DWORD / d 0 / f
No puede ingresar todo esto manualmente, sino simplemente crear el archivo .bat nuevamente. Para ejecutar todas las acciones anteriores, simplemente ejecute el archivo (puede nombrarlo como sea).
Apagar el exceso
Hay varios servicios en Windows 10 que son vulnerables a los crackers. Puede deshabilitarlos a través de net stop y sc config, como se describió anteriormente. Bueno, los servicios en sí tienen estos nombres:
RemoteRegistry;
TermService;
TrkWks;
DPS
Si el trabajo se lleva a cabo en un entorno Windows 10 en una PC, vale la pena deshabilitar inútil en este caso, la recopilación de información de sensores de dispositivos móviles:
SensorDataService;
Servicio de sensor;
SensrSvc.
Si no tiene una Xbox, debe deshabilitar los servicios relacionados con la consola:
XblAuthManager;
XblGameSave;
XboxNetApiSvc.
La Asistencia remota es otro servicio que no todos necesitan. Puede deshabilitarlo de esta manera:
reg add "HKLM\SYSTEM\CurrentControlSet\Control\Remote Assistance" /v "fAllowToGetHelp" /t REG_DWORD /d 0 /f reg add "HKLM\SYSTEM\CurrentControlSet\Control\Remote Assistance" /v "fAllowFullControl" /t REG_DWORD /d 0 /f
Si es necesario, deshabilite los recursos administrativos disponibles en la red:
reg add "HKLM\SYSTEM\CurrentControlSet\Services\LanmanServer\Parameters" /v "AutoShareWks" /t REG_DWORD /d 0 /f
Limpieza del archivo de página
Es mejor limpiar este archivo al reiniciar y apagar para que los atacantes no reciban ningún dato, incluso si es posible obtener el archivo en sí.
reg add "HKLM\SYSTEM\CurrentControlSet\Control\Session Manager\Memory Management" /v " ClearPageFileAtShutdown " /t REG_DWORD /d 1 /f
Eliminamos las tareas de telemetría planificadas.
Estas tareas consisten en secciones como "Experiencia del cliente", "Experiencia en la nube", "Estadísticas de la aplicación", "Estadísticas de archivos", "Diagnóstico de disco", "Diagnóstico de eficiencia energética", "Monitor de seguridad familiar", "Recopilación de información de red" y muchos otros
Puede trabajar con ellos utilizando el comando de consola schtasks. Comenzamos con la tecla de finalización para detener la tarea, y luego la ejecutamos nuevamente con la tecla de cambio, indicando el nombre correspondiente después de tn (nombre de la tarea).
Un ejemplo es el comando:
schtasks /end /tn "\Microsoft\Windows\FileHistory\File History (maintenance mode)"
La tarea "Recopilación de estadísticas sobre el uso de archivos" completará la tarea, y luego otro comando la deshabilitará:
schtasks /change /tn "\Microsoft\Windows\FileHistory\File History (maintenance mode)" /disable
Y aquí hay otras tareas de telemetría que se pueden deshabilitar:
ExpandirMicrosoft \ Windows \ AppID \ SmartScreenSpecific
Microsoft \ Windows \ Application Experience \ AitAgent
Microsoft \ Windows \ Application Experience \ Evaluador de compatibilidad de Microsoft
Microsoft \ Windows \ Application Experience \ ProgramDataUpdater
Microsoft \ Windows \ Application Experience \ StartupAppTask
Microsoft \ Windows \ Autochk \ Proxy
Microsoft \ Windows \ CloudExperienceHost \ CreateObjectTask
Microsoft \ Windows \ Programa de mejora de la experiencia del cliente \ Consolidator
Microsoft \ Windows \ Programa de mejora de la experiencia del cliente \ BthSQM
Microsoft \ Windows \ Programa de mejora de la experiencia del cliente \ KernelCeipTask
Microsoft \ Windows \ Programa de mejora de la experiencia del cliente \ UsbCeip
Microsoft \ Windows \ Programa de mejora de la experiencia del cliente \ Cargador
Microsoft \ Windows \ DiskDiagnostic \ Microsoft-Windows-DiskDiagnosticDataCollector
Microsoft \ Windows \ DiskDiagnostic \ Microsoft-Windows-DiskDiagnosticResolver
Microsoft \ Windows \ DiskFootprint \ Diagnostics
Microsoft \ Windows \ FileHistory \ File History (modo de mantenimiento)
Microsoft \ Windows \ Mantenimiento \ WinSAT
Microsoft \ Windows \ NetTrace \ GatherNetworkInfo
Microsoft \ Windows \ PI \ Tareas Sqm
Microsoft \ Windows \ Diagnóstico de eficiencia energética \ AnalyzeSystem
Microsoft \ Windows \ Shell \ FamilySafetyMonitor
Microsoft \ Windows \ Shell \ FamilySafetyRefresh
Microsoft \ Windows \ Shell \ FamilySafetyUpload
Informe de errores de Microsoft \ Windows \ Windows \ QueueReporting
Conclusiones
El registro de Windows es una herramienta poderosa que le permite realizar configuraciones tanto explícitas como implícitas del sistema operativo. Puede hacerlo sin programas de terceros, por su cuenta. Por supuesto, para crear sus propios scripts, deberá pasar tiempo, pero solo una vez.
Hay muchas ventajas en esta forma de trabajar, una de ellas es cambiar algo, siempre (o casi siempre) sabemos lo que estamos cambiando. ¿Por qué esto ayuda a la RAM? Porque, simplemente, cuanto menos consumidores innecesarios de memoria consuman un poco, pero todavía hay muchos, más RAM le queda para las tareas que necesita.
Overclocking de memoria
Una opción para overclockers o para aquellos que se consideran overclockers.
Aquí es necesario considerar esto. Si no ha hecho esto antes y los términos como "sincronización" y (de repente) "estrés" no le son completamente familiares, es mejor no comenzar a hacerlo, porque existe la posibilidad de no acelerar su PC, sino de arruinar algo.
Las principales formas de overclocking de memoria son aumentar los tiempos o aumentar el voltaje. Puede hacerlo utilizando un software especial o el BIOS.
No daremos recomendaciones específicas sobre el overclocking, porque para cada caso son bastante únicas (las variables en la ecuación son el modelo de memoria, el modelo de procesador, la placa base, etc.), por lo que es mejor averiguar exactamente qué tipo de hardware tiene antes de algo emprender
El algoritmo general de acción es el siguiente:
BIOS AWARE- en el BIOS, presione Ctrl + F1 para abrir el menú de configuraciones de memoria adicionales;
- necesita la barra de menú MB Intelligent Tweaker y la configuración del multiplicador de memoria del sistema.
Aquí será posible aumentar tanto la frecuencia de reloj de la memoria como el voltaje suministrado. Una vez más, hacemos una reserva que vale la pena hacerlo si ya lo ha hecho. De lo contrario, puede resultar que resolverá el problema con la computadora de frenado comprando una computadora nueva.
El tiempo se puede cambiar desde el menú Advanced ChipsetFeatures.
BIOS UEFI- MIT -> Configuración de frecuencia avanzada - Multiplicadores de memoria;
- MIT -> Configuración de memoria avanzada - Configuración de tiempo.
Para que todas estas manipulaciones lo beneficien, recomendamos hacer esto:
- asegúrese exactamente de qué memoria, procesador y placa base tiene;
- Encuentre instrucciones en línea específicamente para estos modelos.
Como en el caso de ReadyBoost, la opción no es una panacea absoluta, y puede resultar que la ganancia de rendimiento sea bastante débil; todo depende del tipo de hardware que utilice.
Construcción de la memoria
Si considera todas las opciones anteriores como medias medidas que no le convienen, puede simplemente tomar y comprar nuevos troqueles de memoria además de los existentes, si todavía hay ranuras en la placa base. O para reemplazar el viejo, si las ranuras están ocupadas por algo muy viejo y no muy rápido.
Tenemos soluciones para computadoras portátiles (
HyperX Impact ) y PC de escritorio (
HyperX Fury DDR4 con overclocking automático,
HyperX Predator DDR4 de alta velocidad con perfiles XMP, capaces de proporcionar el máximo rendimiento).
En general, habría un espacio, y tenemos memoria.
¿Y qué haces para ahorrar RAM en Windows?
Y le recordamos que para todos los fanáticos de los productos Kingston e HyperX, hay una competencia en nuestro blog. Detalles
aquíLa primavera es una gran ocasión para actualizarse no solo en folletos en los árboles, sino también en las unidades del sistema debajo de su escritorio. Especialmente para esto, Kingston tiene promociones en tiendas asociadas. Por ejemplo, en la red DNS hasta el 15 de abril, puede comprar Kingston SO-DIMM RAM con un descuento, los detalles están
aquí . En Yulmart, se lleva a cabo una
acción hasta el 18 de abril y hay precios especiales para los módulos de memoria Kingston e HyperX para computadoras y computadoras portátiles que usan el código promocional
KINGMEM . Por lo tanto, tiene sentido apresurarse por una nueva memoria y actualizar de manera rentable.
Bueno, para todos los fanáticos de los dispositivos HyperX, informamos que el
mouse HyperX Pulsefire FPS ahora es más barato. Y esto no es un descuento: el precio recomendado se ha reducido para siempre, ¡así que date prisa hasta que lo desarmes!

Para obtener más información sobre los productos Kingston e HyperX, visite
el sitio
web oficial de
la compañía .