En este artículo, nos gustaría hablar sobre las nuevas características en Power BI Desktop, que incluyen una sincronización mejorada de segmentaciones (filtros), el uso de todos los campos y medidas para la perforación en informes.
Informe detallado
En la actualización de mayo, la función de "perforación" puede usar cualquier campo y trabajar con medidas, lo que le permitirá guardar la configuración del filtro actual al detallar un informe.
Asumiremos que tiene un informe con dos páginas: “Origen de la página” y “Destino de la página”.
Se creará una matriz y un histograma en la página de destino.
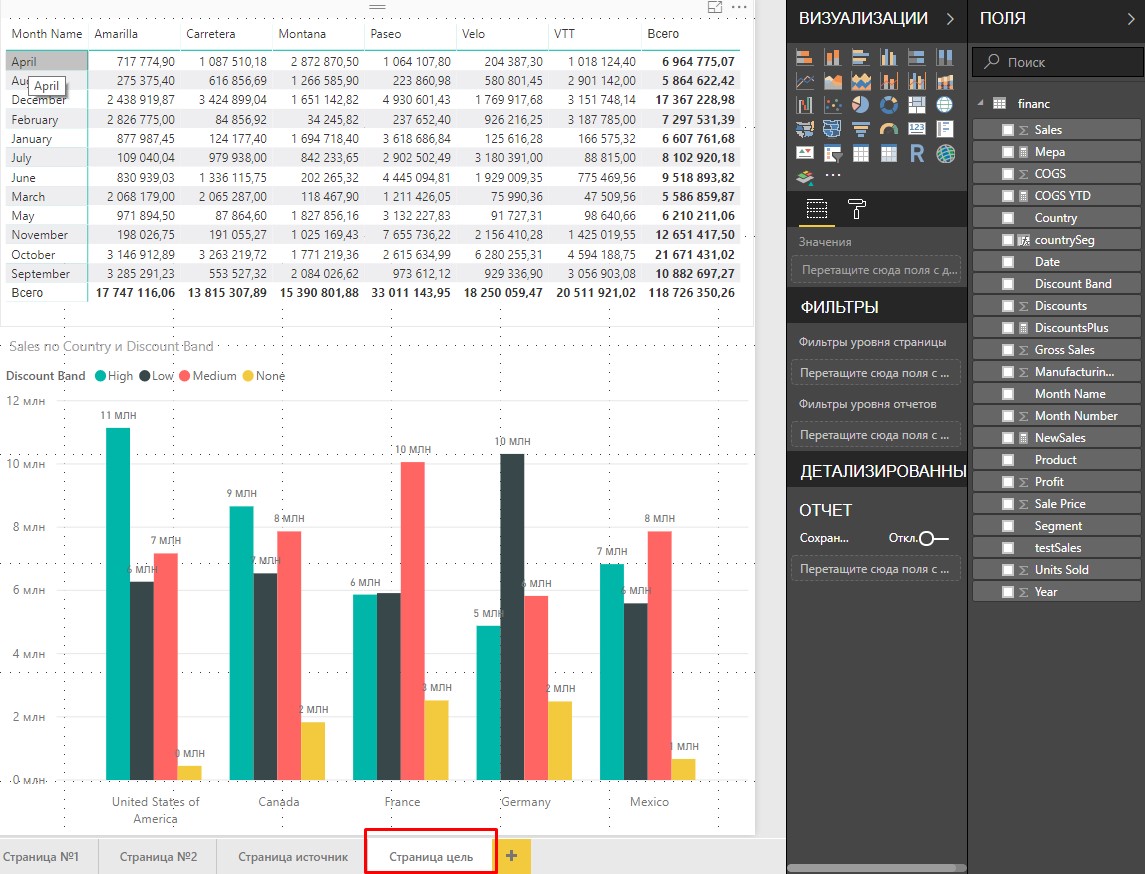
La matriz consta de campos: nombre del mes; Producto; Ventas
El histograma incluye los campos: País; Banda de descuento; Ventas
La página de origen tendrá un histograma y un diagrama de árbol.
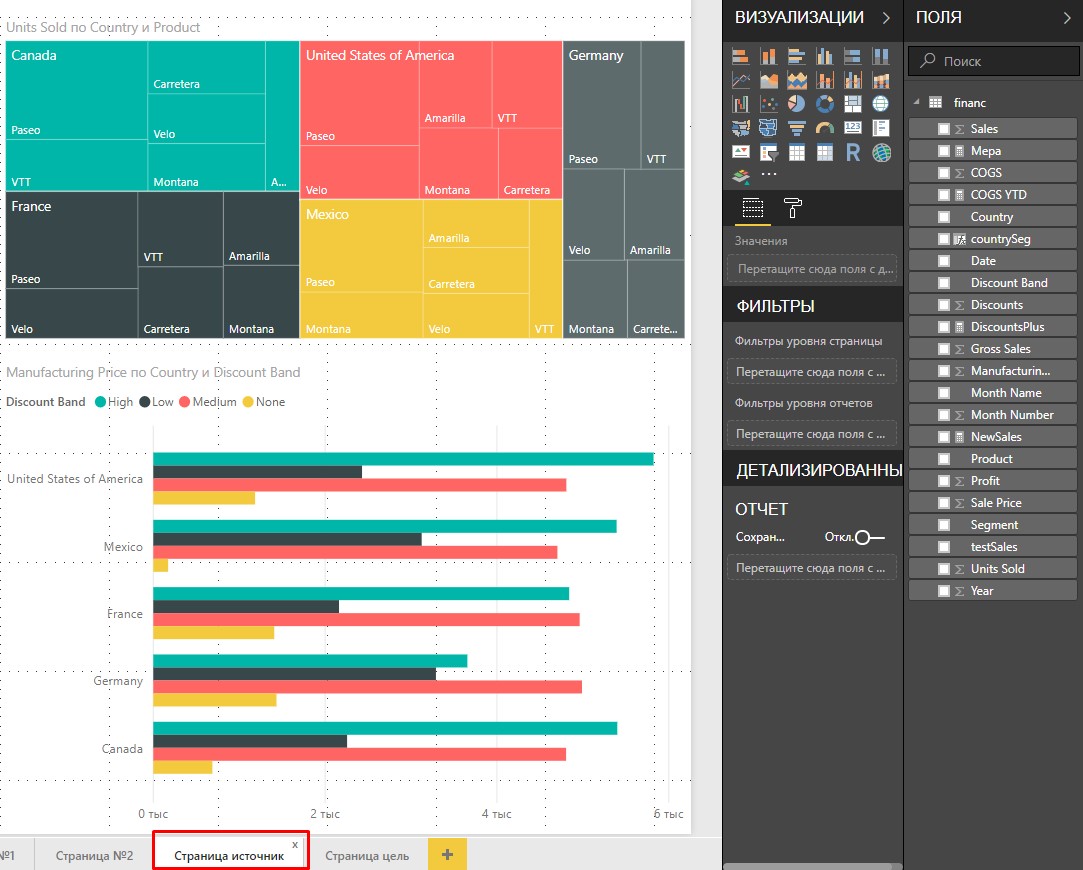
El diagrama de árbol incluye los campos: País; Producto; Unidades vendidas
El histograma consta de los campos: País; Banda de descuento; Precio de fabricación.
Ahora en la página de objetivos, arrastre el campo País al área DETALLADA.
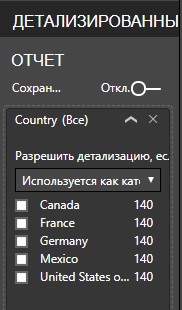
Esto le permitirá ir a la página "Destino", con la visualización en la que se utiliza el campo País.
En la página de origen, haga clic derecho en un árbol en el área "EE. UU." Y
seleccione un informe detallado -> Objetivo de la página.

Esto nos llevará a la página Objetivo con imágenes filtradas por el valor de los Estados Unidos de América en el campo País. Ambas imágenes han cambiado su apariencia.

Antes de la actualización de mayo de PBI Desktop, cualquier otro filtro que no esté incluido en el área DETALLES no se transferirá a la página de destino. Esto significa que el filtrado por el campo Producto en el diagrama de árbol se habilita cuando se selecciona la opción "Informe detallado".
Con la actualización de mayo, puede especificar la conservación de todos los filtros al elegir la obtención de detalles.
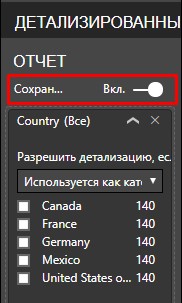
Ahora repetiremos esta acción. Hacemos clic derecho en las áreas de "EE. UU." Y Paseo.
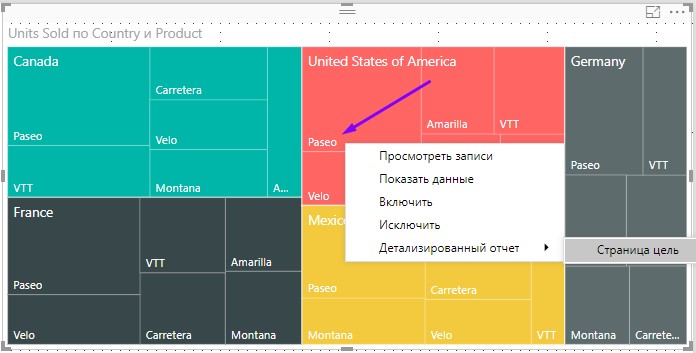
El resultado de la transición a la página "Meta".

Preste atención a los elementos visuales, ahora están filtrados por los campos País y Producto. En el área "DETALLES", ha aparecido un filtro por el campo Producto = Paseo.
Lo mismo sucede si selecciona el detalle en el histograma en la página Fuente.
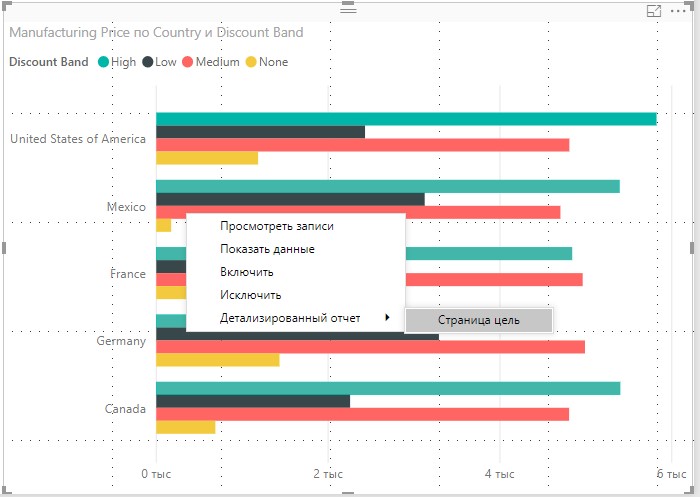
El resultado de filtrar la página Objetivos.
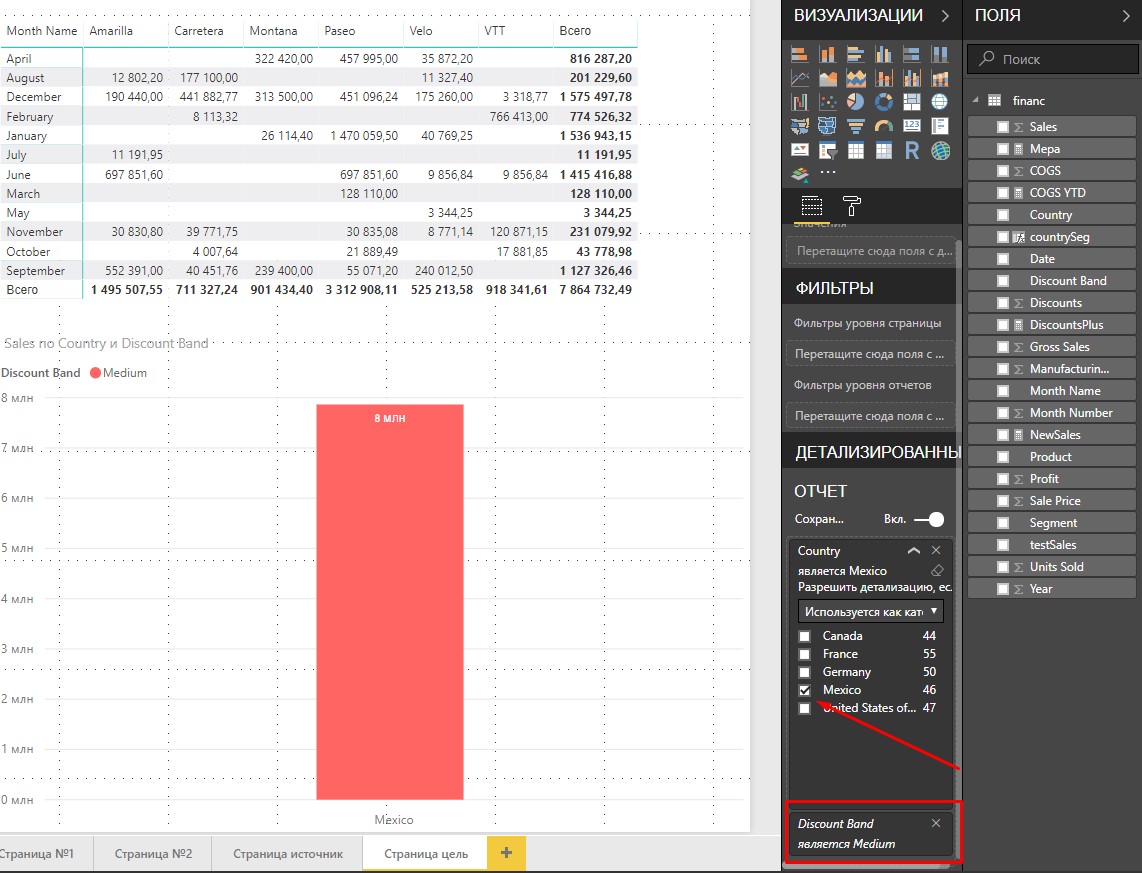
En resumen:
Tenemos una buena extensión de la función de filtrado de informes de extremo a extremo. Ahora podemos elegir si queremos declarar los filtros explícitamente y bloquear todos los demás, o si queremos pasar los datos en la página de detalles a través de todos los filtros.
Mejora de la sincronización de rebanadoras (filtros)
La actualización de mayo ha ampliado la capacidad de sincronizar filtros.
Inicie el panel de sincronización.

Cree un filtro por el campo País.

Ahora copiaremos el filtro a varias páginas. Al copiar, aparecerá una sugerencia sobre la sincronización de filtros en diferentes páginas. Si lo aceptamos, los filtros en todas las páginas donde lo copiamos funcionarán como uno solo.

Ahora filtraremos la página por el valor de Canadá.
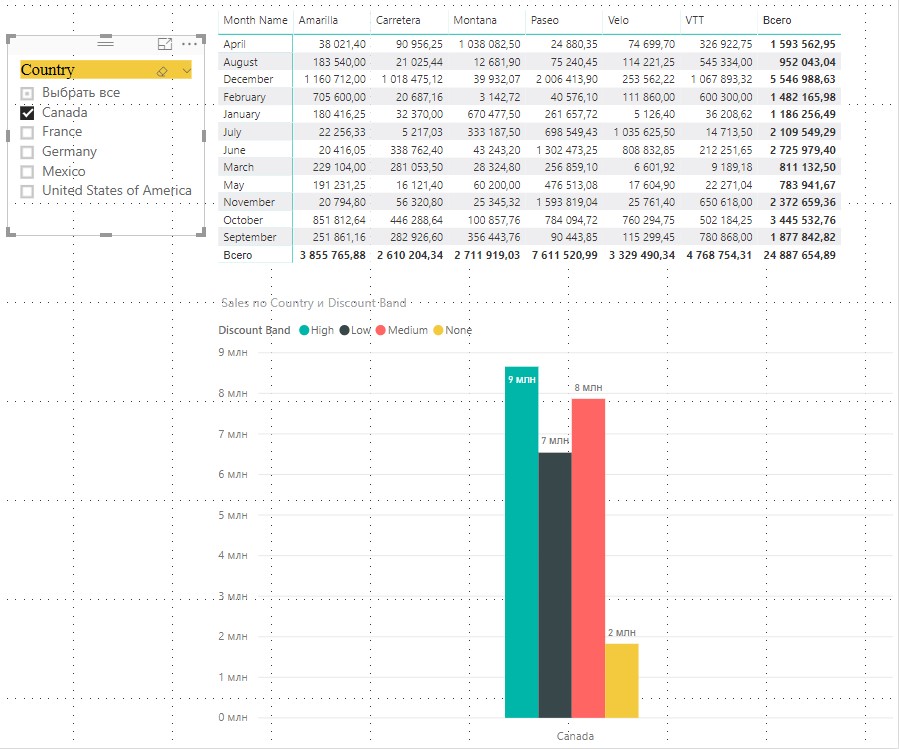
Otra página será filtrada por el valor de Canadá. Los filtros funcionaron sincrónicamente.

Podemos ver el funcionamiento de los filtros sincronizados en el panel de sincronización.

La columna de la derecha significa que los filtros son visibles en las páginas, la columna de la izquierda muestra la sincronización de los filtros por página. El ejemplo tiene filtros sincronizados en las páginas 2 y 3.
Podemos sincronizar filtros por grupos.
Tenemos imágenes en 4 páginas y queremos sincronizar el filtro en las páginas 1 y 4, así como sincronizar los filtros en las páginas 2 y 3.
Para hacer esto, puede grabar filtros en un grupo.
Vaya a la página 2 y seleccione el filtro. En el panel de sincronización, en la pestaña de configuración avanzada, veremos que el filtro se graba en un grupo llamado País. El grupo se nombra automáticamente después del nombre del filtro después de crear la sincronización.

El filtro en la página 3 se graba en el mismo grupo.
Ahora copiaremos el filtro a las páginas 1 y 4. Al solicitar la sincronización, lo rechazaremos.
Ahora en las páginas 1 y 4 en los filtros ingresaremos el nombre del grupo Country_new.

Si comparamos las dos imágenes, veremos que tenemos dos grupos de filtros: el grupo País toma las páginas 2 y 3 y el grupo Country_new toma las páginas 1 y 4.
Cuando filtremos las páginas correspondientes, notaremos los cambios en las páginas sincronizadas con ellas. Los filtros en diferentes grupos actúan independientemente.
En resumen:
Hubo una oportunidad interesante de que un filtro se pueda sincronizar de diferentes maneras en diferentes páginas. Además, con un filtro, puede filtrar imágenes de diferentes maneras.
Nueva apariencia para el servicio Power BI
El 14 de mayo de 2018, apareció información de que ahora en la solución en la nube de Power BI para paneles (paneles) hay opciones de diseño adicionales.
Podemos iniciar sesión en Power BI e ir a su espacio de trabajo con su cuenta. Abriremos el tablero y haremos clic en los puntos suspensivos en la esquina superior derecha de la pantalla. Tendremos un menú donde hay una línea "Tema del tablero".
Se abrirá una ventana con opciones para elegir colores para paneles. Están disponibles de forma estándar tres colores: Claro (siempre es el predeterminado para los paneles), Oscuro (Oscuro) y Color-bling amigable.
También puede crear sus propios colores seleccionando Personalizado.
Así es como se ve:

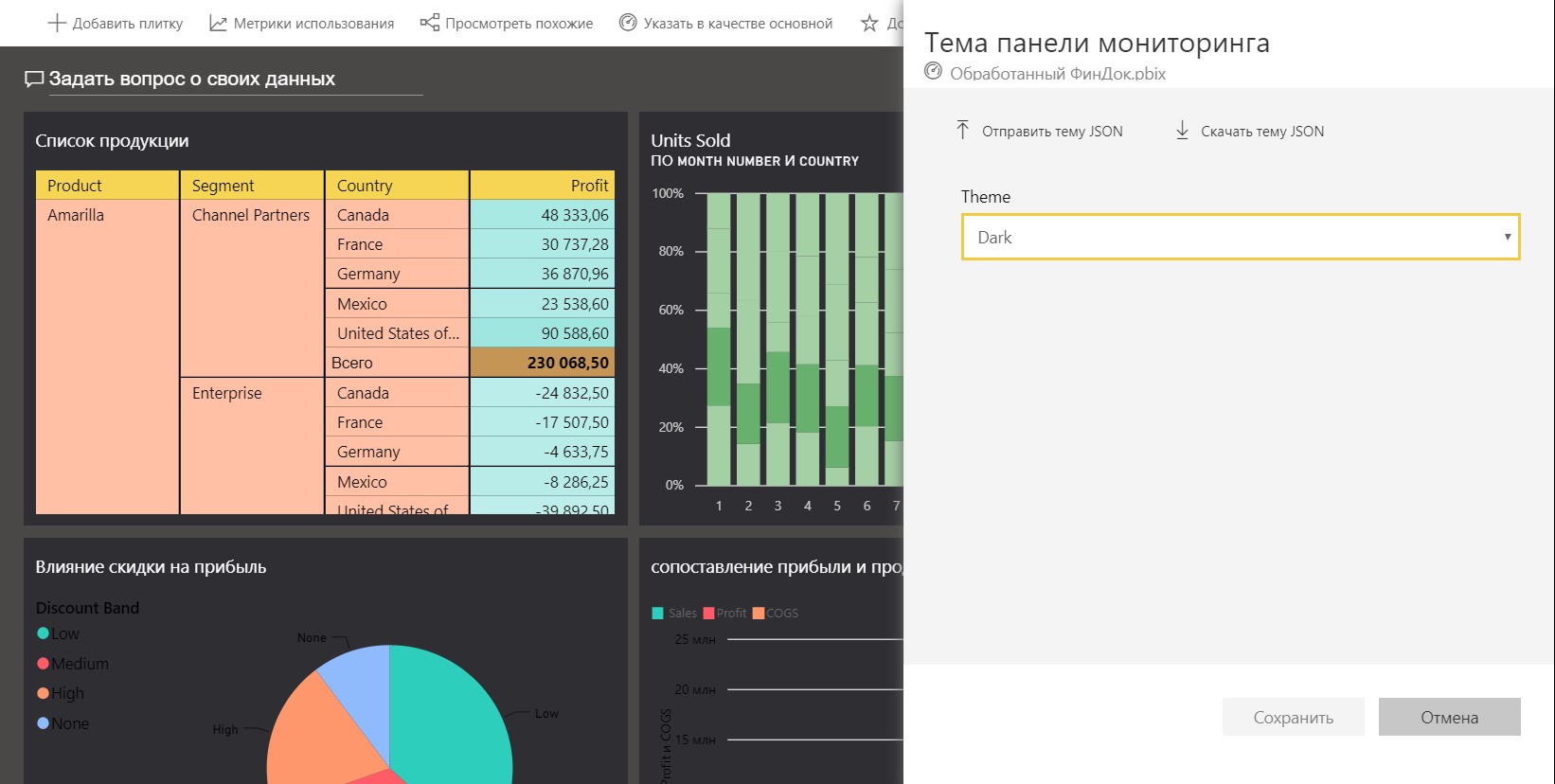
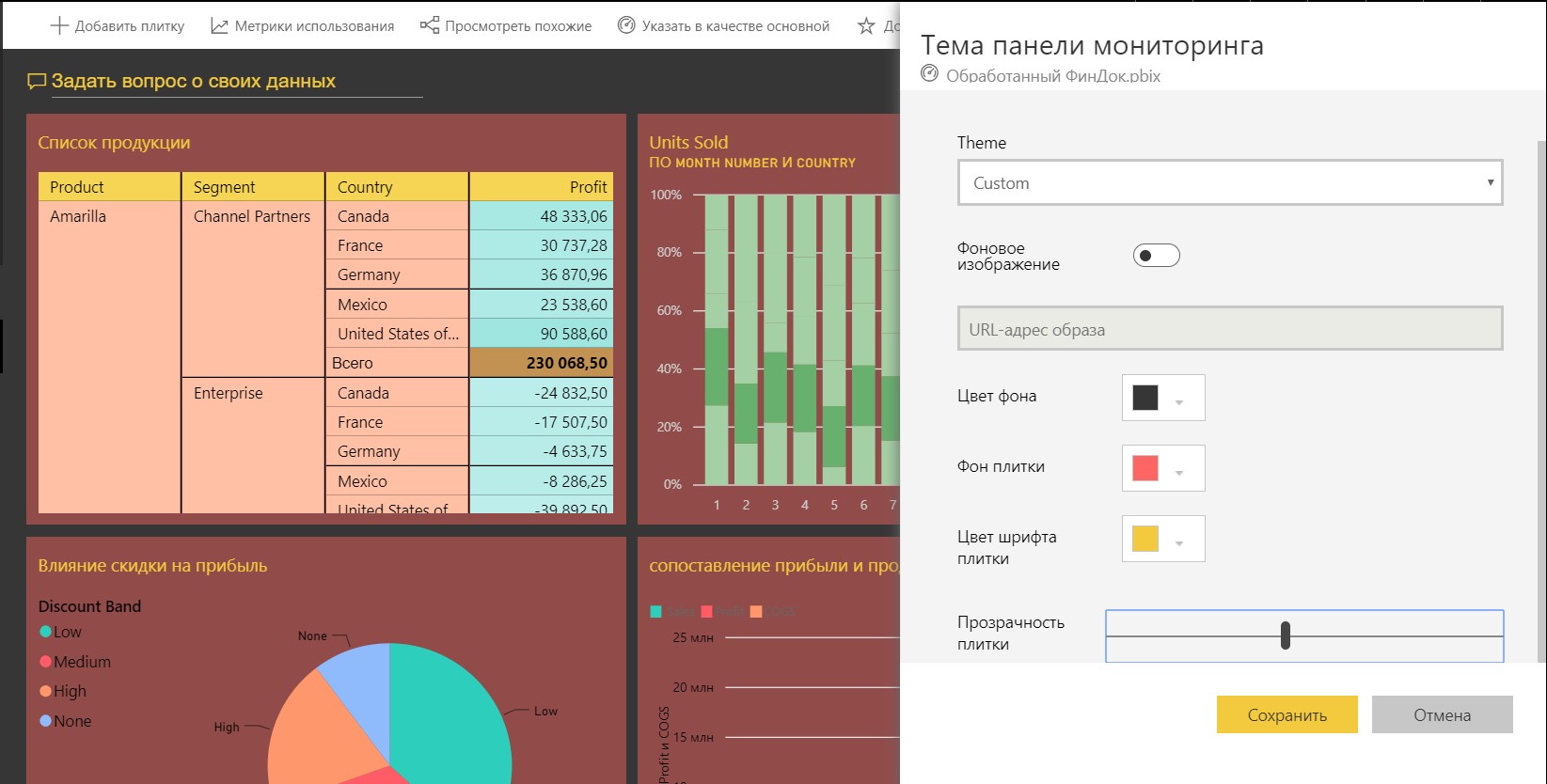
Puedes configurar:
- Color de fondo de la barra de herramientas
- Color de fondo del azulejo
- Color de fuente de mosaico
- Transparencia del azulejo
Todavía hay una manera de cargar un archivo JSON con los colores de los temas para los mosaicos. Un archivo de tema es un archivo JSON que incluye todos los colores que desea utilizar para su barra de herramientas.
El archivo JSON para paneles temáticos incluye:
- nombre - nombre del tema
- primer plano y fondo: colores de la barra de herramientas
- dataColors: una lista del código hexadecimal utilizado para los datos en los gráficos. Puedes elegir tantos colores como quieras.
- mosaicos: configuraciones de fondo y color para barras de herramientas
- visualStyles: formato granular para efectos visuales
Aquí hay un archivo JSON de ejemplo para el tema Light predeterminado:
{ "name":"Light", "foreground":"#000000", "background":"#EAEAEA", "dataColors":["#01B8AA","#374649","#FD625E","#F2C80F","#5F6B6D","#8AD4EB","#FE9666","#A66999"], "tiles":{"background":"#FFFFFF","color":"#000000"}, "visualStyles":{"*":{"*":{"*":[{"color":{"solid":{"color":"#000000"}}}]}}} }
Artículo de blog sobre la actualización de los temas del tablero.En resumen:
Los usuarios de Power BI Service pueden trabajar con paneles de control, lo que los convierte en conjuntos no monótonos de placas y gráficos, sino que crean paneles de presentación de datos bellamente diseñados.