Primera parte: una pequeña instalación paso a paso y la configuración inicial de Smart Home

Sucedió que la vida obligó a comenzar la automatización parcial del apartamento, especialmente en términos de seguridad, grifos, gas, entrada, electricidad y luego todo lo demás.
Definí los siguientes criterios para mí:
- El lugar es el departamento donde está la alteración (una alteración sustancial de algo no está planificada).
- La capacidad de integrar todas las soluciones en un único sistema UD de código abierto.
- La capacidad de expandir (escalar) gradualmente la funcionalidad.
- Si es posible, costo mínimo.
- Si es posible, compre elementos del sistema en Bielorrusia o en la Federación de Rusia, sin ningún pedido de sitios extranjeros. Vino, miró, compró.
- Si es posible, una interfaz en ruso, documentación, soporte.
Determiné el protocolo abierto de Z-wave para mí, el corazón del sistema es la computadora Raspberry PI unicameral (solo tenía una para trabajar) con el controlador Razberry ejecutándose en el protocolo Z-Wave +. El software eligió MajorDoMo. Tanto el protocolo como el software satisfacen mis requisitos.
Como asistente, decidió atraer a su hijo mayor (un niño de escuela, terminó el octavo grado). Y entendí que la documentación existente es bastante complicada para el usuario promedio que no tiene que lidiar con la configuración, configuración y programación.
Entonces decidí llenar este vacío un poco.
Anteriormente escribí una breve nota sobre video vigilancia:
Monitoreo remoto y observación de personas enfermas (ancianos), basado en la cámara IP Xiaomi MiJia Mi Home Security 360 . Planeo probar varias cámaras más.
Crear un disco de arranque:
En primer lugar, descargue la imagen del sistema para otras acciones:
→
enlace a la página del desarrollador de software→
enlace para descargar la imagenPara crear una unidad flash de arranque, utilicé el programa oficialmente recomendado por el fabricante Raspberry.
→
Sitio web de frambuesaEn el sitio web oficial del
programa de carga del sitio para desarrolladores.

Inmediatamente en el sitio, se determina la profundidad de bits del sistema operativo y se proporciona un enlace de descarga.
Además, se muestran claramente 3 pasos para grabar la imagen.
1) Selección de imagen
2) Selección de disco
3) quemar
Instalar Etcher
Y creamos un disco de arranque basado en la imagen que descargamos previamente (después de descomprimirlo).
Conectamos la Raspberry Pi a través del cable HDMI y conectamos el teclado.
Encienda el poder de la frambuesa.
El sistema se está cargando, luego de lo cual se solicita el inicio de sesión y la contraseña.
Usamos por defecto:
PI login, contraseña de raspberrymj .
Los caracteres de contraseña ingresados no se muestran
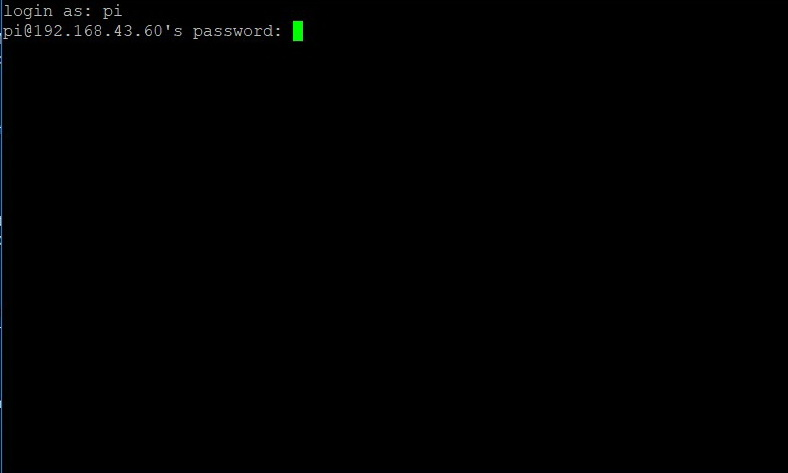
Inicie la utilidad de configuración Raspberry
sudo raspi-config
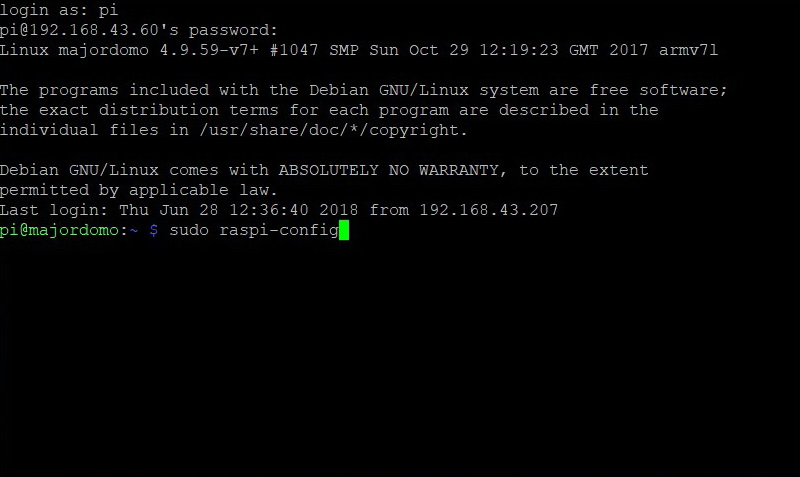
Lo primero que cambié fue la contraseña predeterminada, estoy cansado de ingresar 11 caracteres
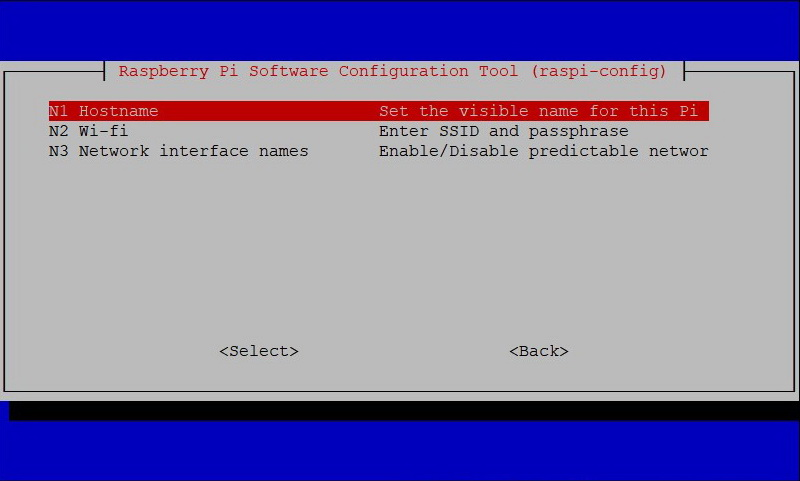
Luego, configure su red, en mi caso Wi-Fi, ingrese ssid (nombre de red) y contraseña para ello.
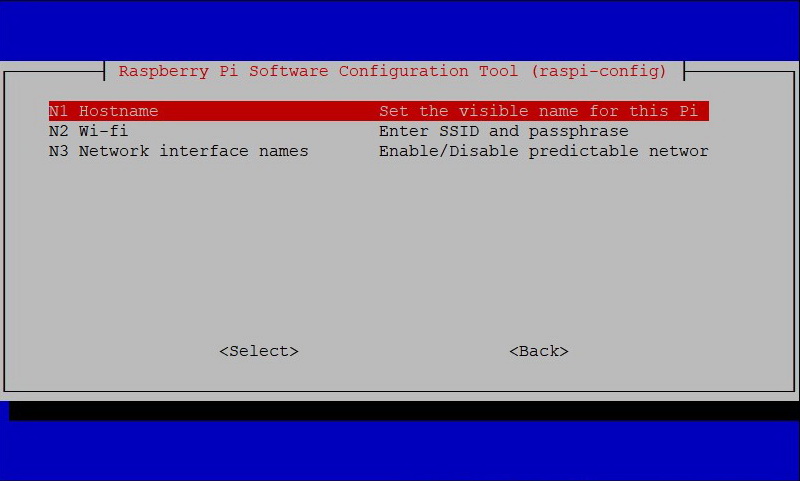
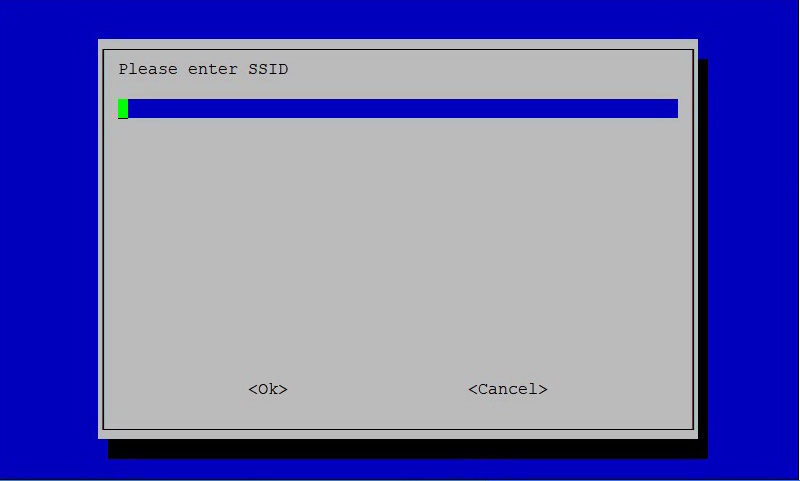
SSH ya está habilitado con la imagen básica, por lo que puede omitir este paso. Si no está abierto, abra el acceso para la conexión remota a través de SSH>
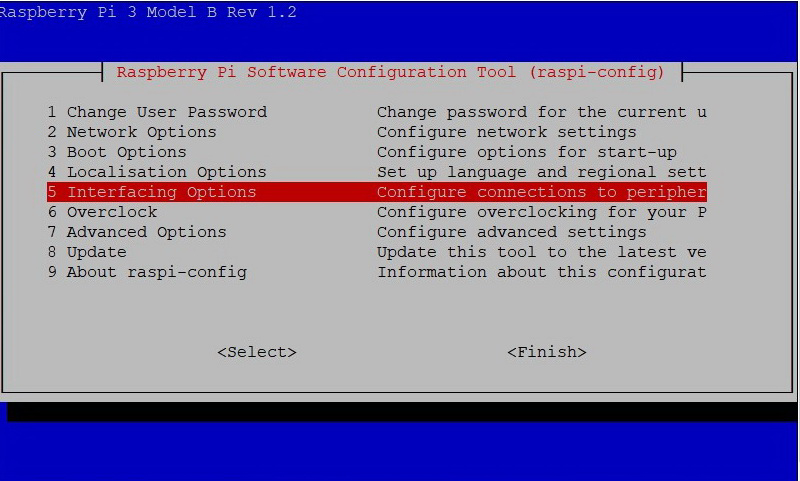

Aquí encontrará más información sobre la configuración de la utilidad de configuración:
alguna información sobre rasp-config .
Reiniciamos ejecutando el comando:
sudo reboot
Inicie sesión nuevamente ingresando su nombre de usuario y contraseña.
Encontramos la dirección IP de Raspberry configurando el comando:
ifconfig
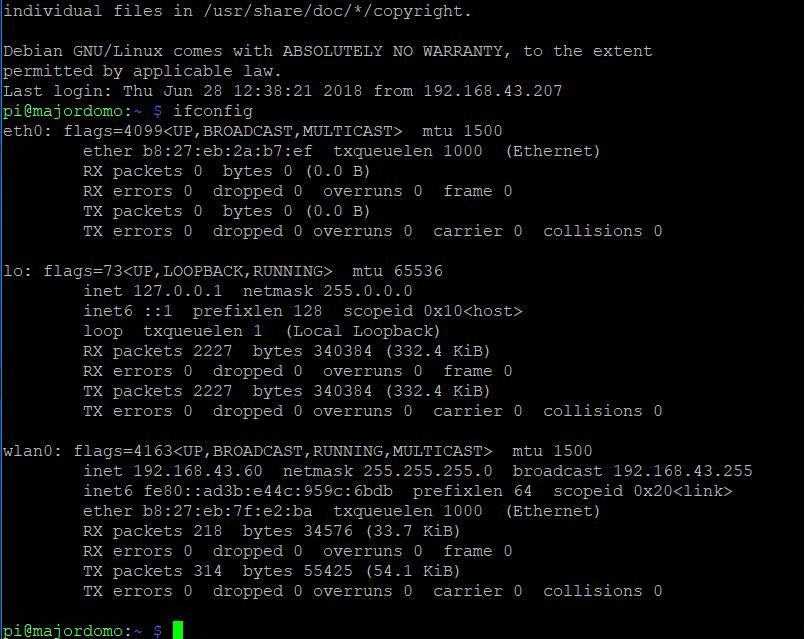
wlan0, en mi caso, hay una interfaz inalámbrica.
Al configurar el comando ping, podemos verificar el acceso a Internet
Ping 8.8.8.8
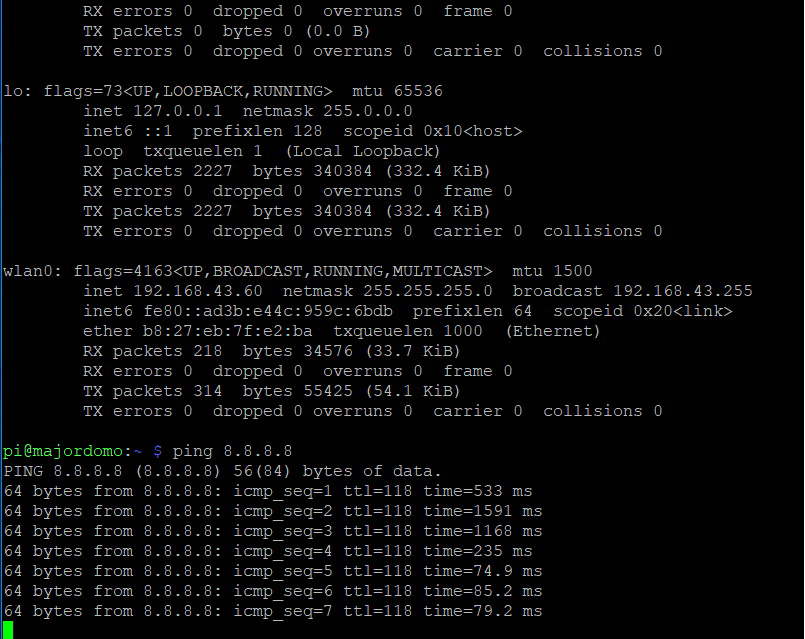
Si todo salió bien, entonces vemos las respuestas
Salga de la utilidad ping (y de muchas utilidades)
Ctrl + C
Después de eso, podemos trabajar bajo un sistema operativo conveniente y familiar.
Para Windows 10 doy un ejemplo:
Descargue el programa PuTTY, eligiendo su profundidad de bits para Windows.
→
Enlace de descarga→
Masilla para 64 bitsInicie el programa PuTTY.
Lanzamiento PuTTY paso a paso
Aparece la ventana de conexión:
Especifique la dirección IP de Raspberry:

A continuación, en la configuración, configure Terminal - Teclado:

Configuramos la codificación utf8, en Windows - Traducción
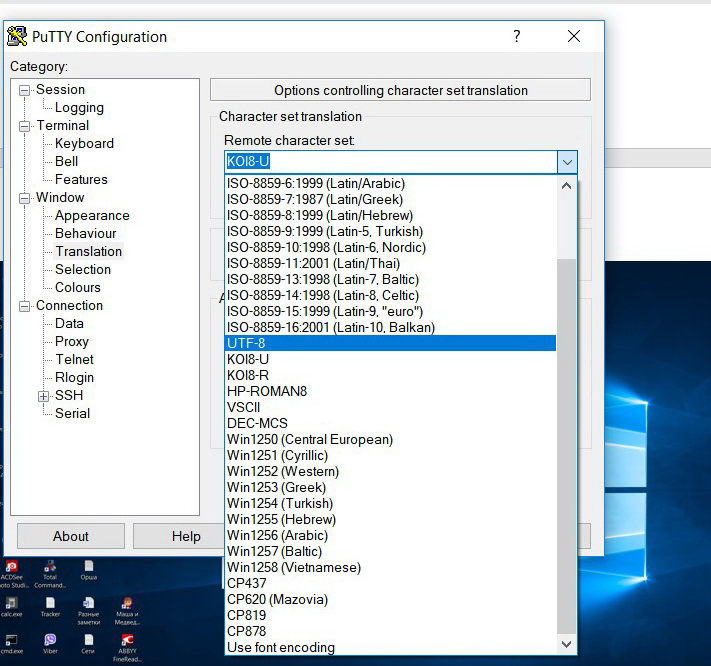
Presione ABRIR
Si nos conectamos por primera vez, aparece una solicitud de seguridad del sistema, haga clic en SÍ
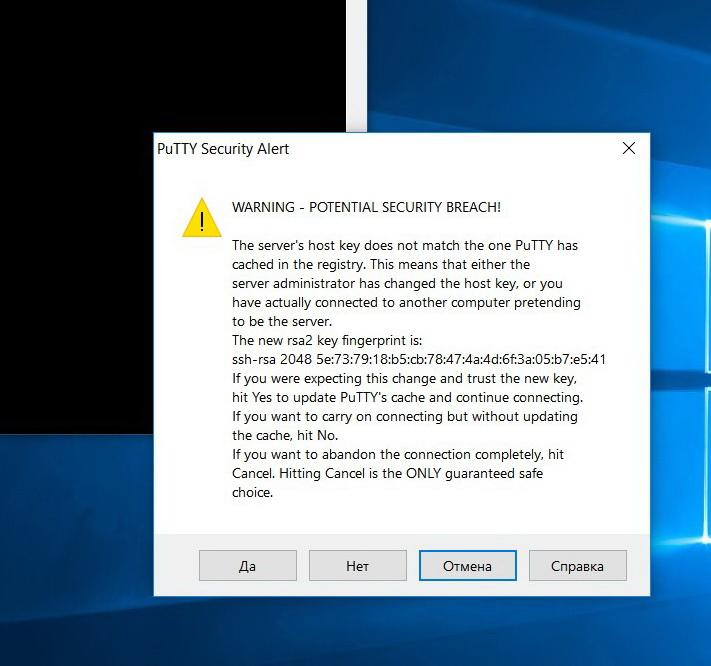
Solicitar inicio de sesión y luego contraseña. Como con la primera conexión.
Al ingresar la contraseña como de costumbre, los caracteres no se muestran.
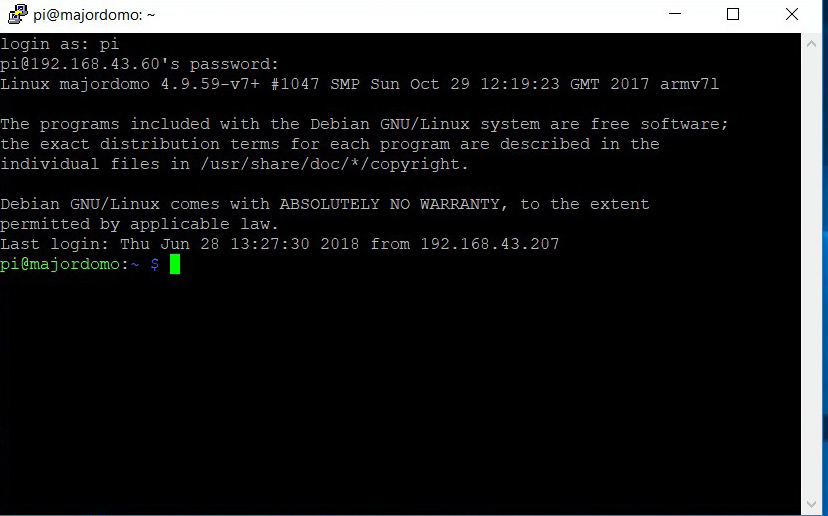
Una vez más, verifique, por si acaso, su dirección IP configurando el comando
Ifconfig
En la PC que funciona, en el navegador escribimos la dirección de la placa:
Felicidades
El primer paso ha sido tomado. Accederá a la ventana de configuración del programa MajorDoMo.
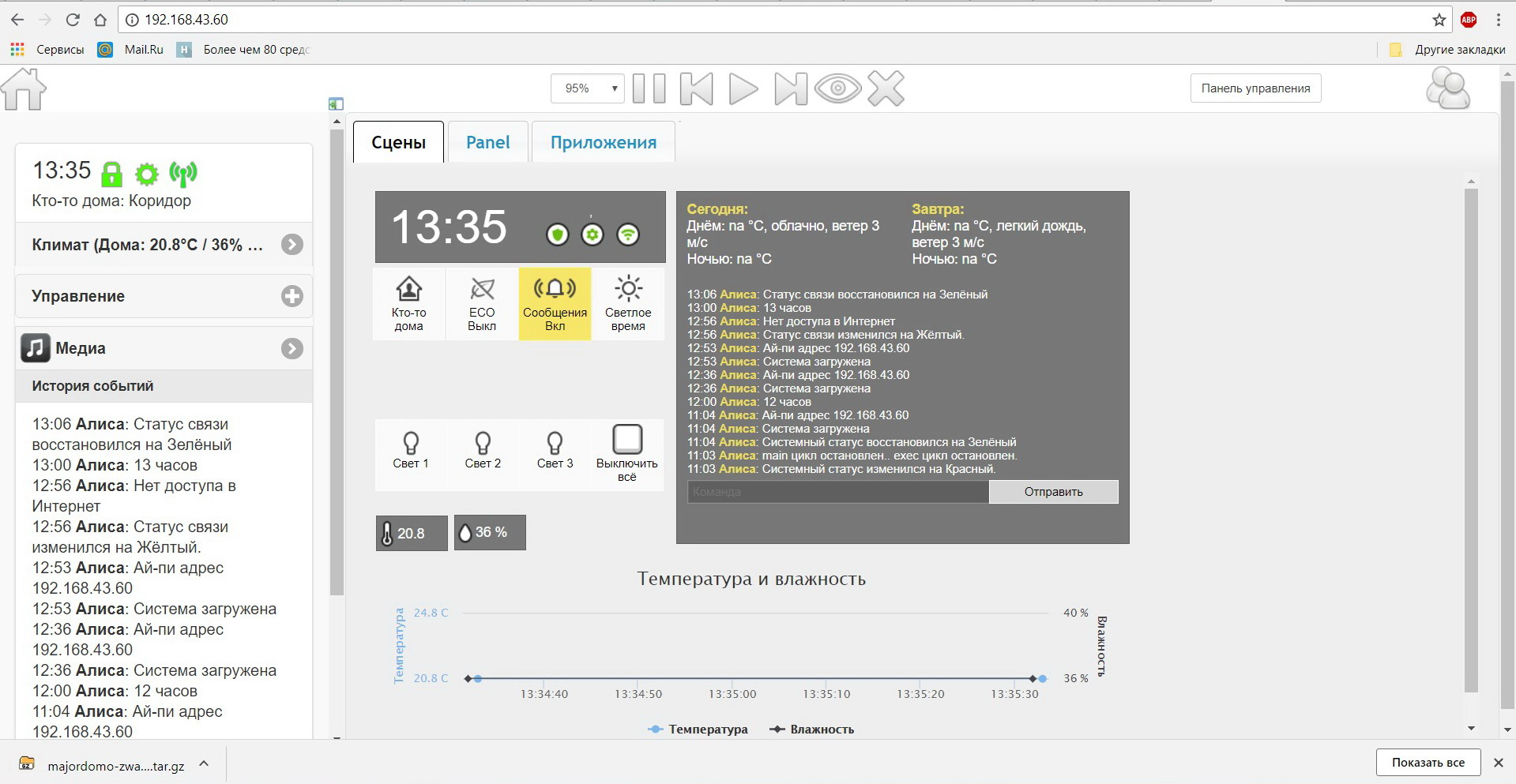
Pero es demasiado pronto para alegrarse, todavía hay Z-Wave para instalar y configurar frente a usted, para lidiar con el programa de administración de su "hogar inteligente", su programación, etc.
Fuentes:
Información tecnológica de WikipediaAlianza de onda ZZ-wave.meZ-wave.ruZ-wave.bySitio web del desarrollador MajorDoMoForo