Entonces, comencemos, usaremos:
- Sistema: Ubuntu Server 12.04
- DVR: Zoneminder;
- Cámaras: dlink analógico e IP;
- Tarjeta de captura de video: Puente PCI: Puente Hint Corp HiNT HB4 PCI-PCI (PCI6150)
- El requisito principal: elevar el servidor de videovigilancia para producción
IP que se utilizarán en nuestros procedimientos:
192.168.110.151 - la dirección de nuestro DVR en sí;
192.168.107.103 - Dirección IP de la cámara.
1) Instrucciones detalladas de instalación para el servidor Ubuntu 12.04. Se incluyen capturas de pantalla paso a paso.
Para instalar Ubuntu 12.04 Server, descargue la imagen iso en la página, grábela en un CD y arranque desde ella. La primera ventana, seleccione el idioma de instalación, en nuestro caso, selecciono ruso:
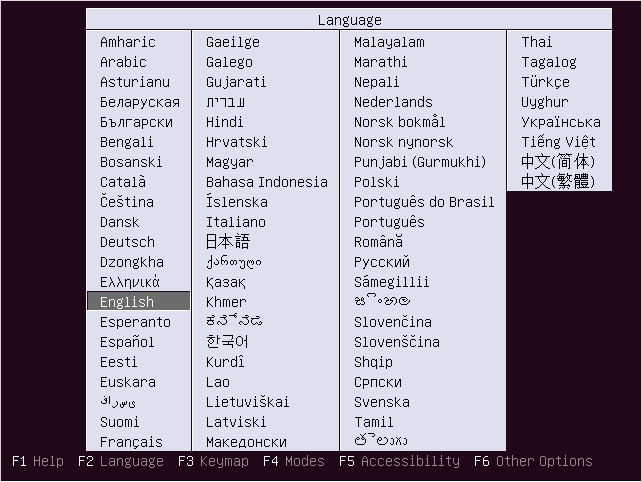
Comenzamos la instalación de Ubuntu 12.04:
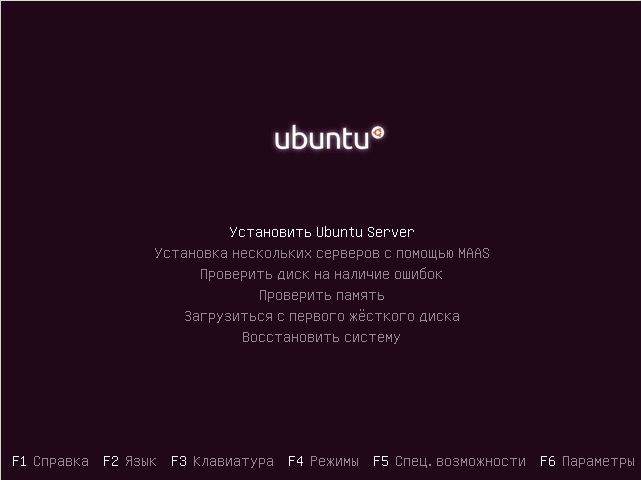
Elige un pais:
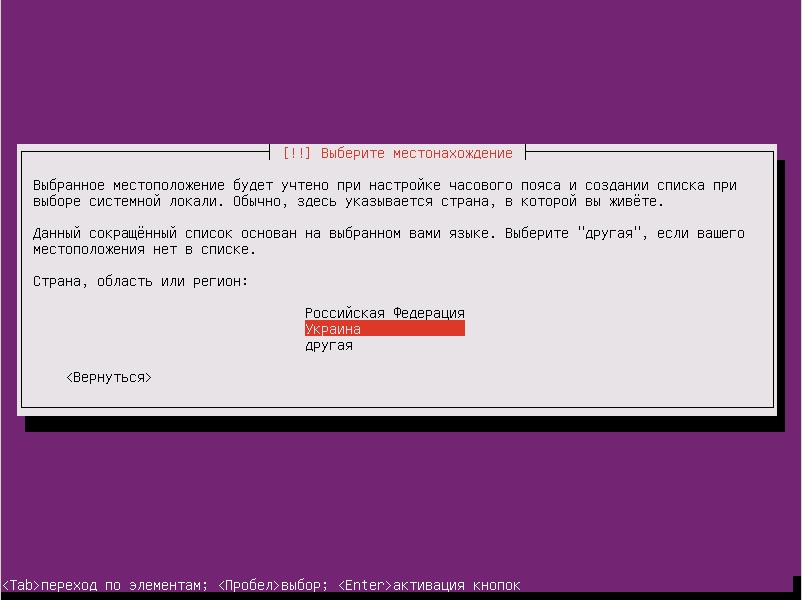
No estoy de acuerdo con la detección automática del teclado:
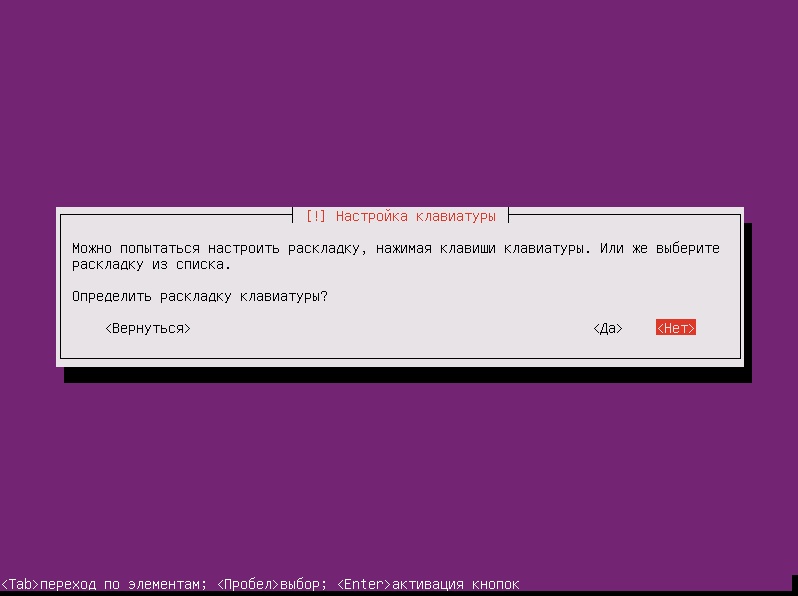
Elija el idioma del diseño:

Elegimos la forma de cambiar el teclado, prefiero Ctrl + Shift, en su caso podría ser diferente:

La red será configurada por dhcp:

Esto no nos conviene, por lo tanto, presionamos el botón "Volver"

Seleccione "Configurar manualmente la red"

Además en las ventanas propuestas, escribimos la configuración de nuestra red, puerta de enlace y DNS. La siguiente ventana le pedirá que escriba el nombre de la computadora en mi caso, este es el probador. Escribimos el nombre de usuario:

Ingrese la contraseña, después de escribirla en el cuaderno:

El siguiente es el ajuste automático de la zona horaria y pregunta si esta es la zona horaria correcta:

Hoy elegiré el particionamiento automático del disco:

Selecciona un disco:
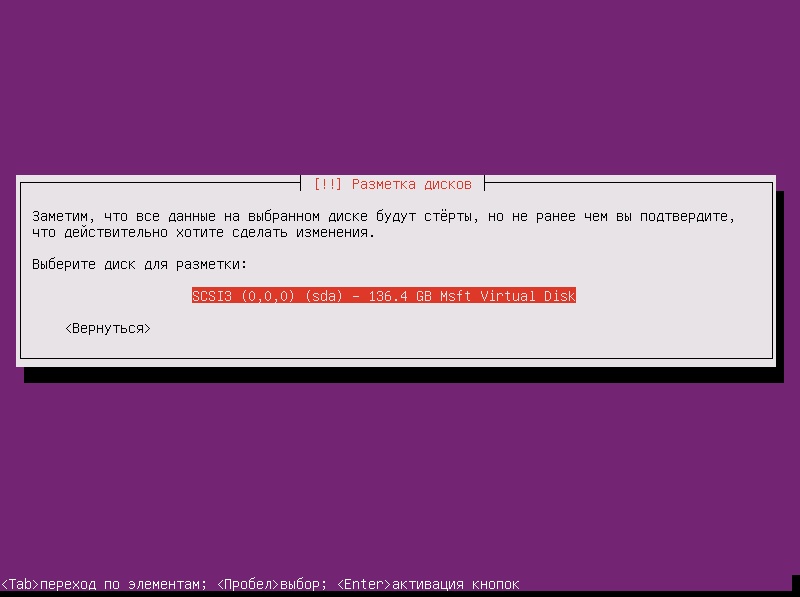
y registra los cambios:
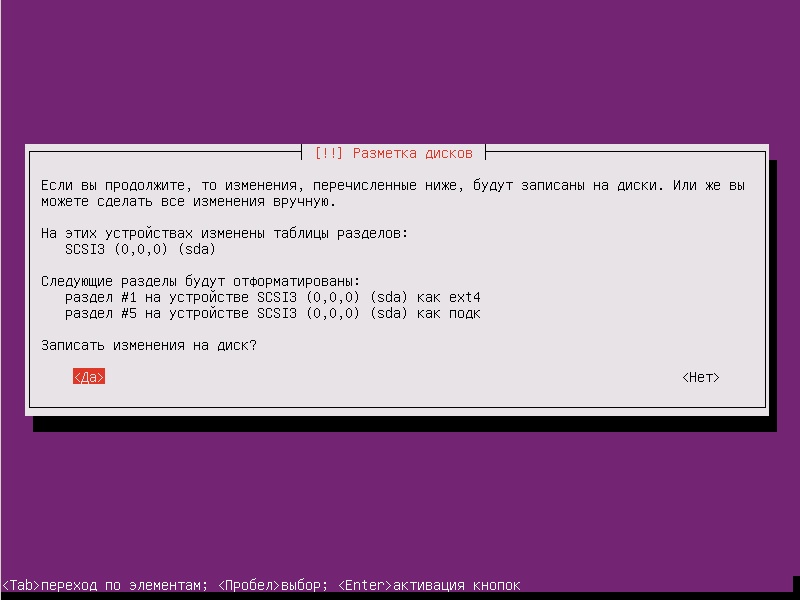
El siguiente es el proceso de instalación para el servidor Ubuntu 12.04 en sí:
Durante el proceso de instalación, si usa un proxy, debe especificar la dirección del servidor proxy:
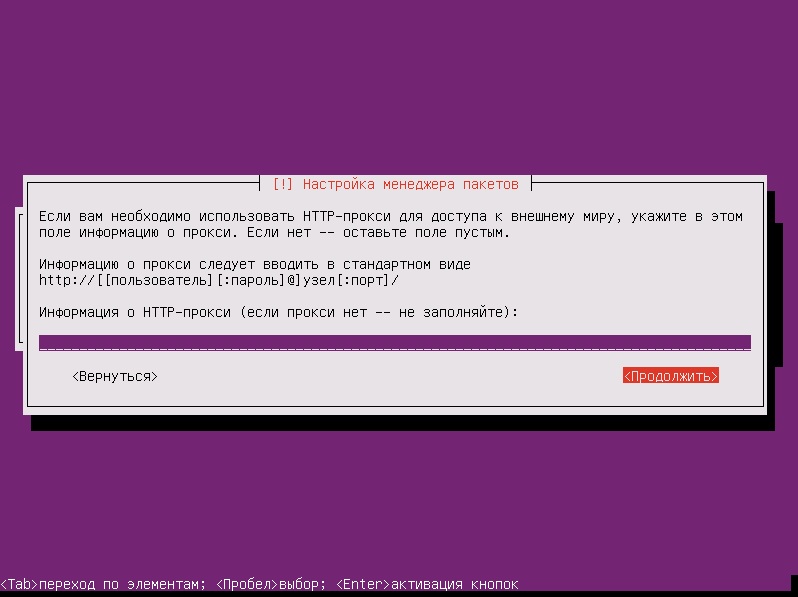
Deshabilitar actualizaciones, porque pueden causar inestabilidad del sistema:

Bueno, casi hemos completado la instalación del Servidor Ubuntu 12.04 y hemos llegado a la etapa de elegir el destino de nuestro sistema. La elección de los elementos en este paso depende del papel que desempeñará su nuevo servidor Ubuntu: puede ser un servidor de base de datos o un servidor de correo, etc. En nuestro caso, definitivamente debe elegir la lámpara y el servidor openssh.
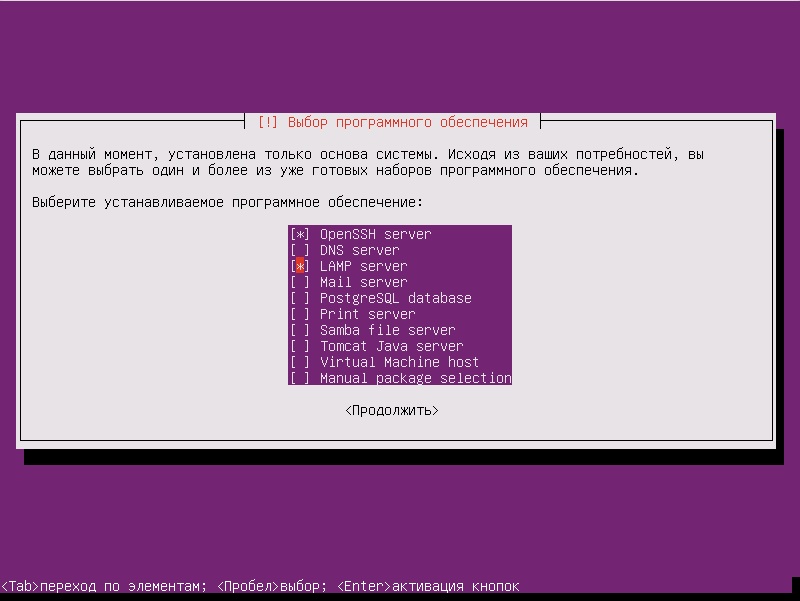
Ingrese la contraseña de root para mysql:
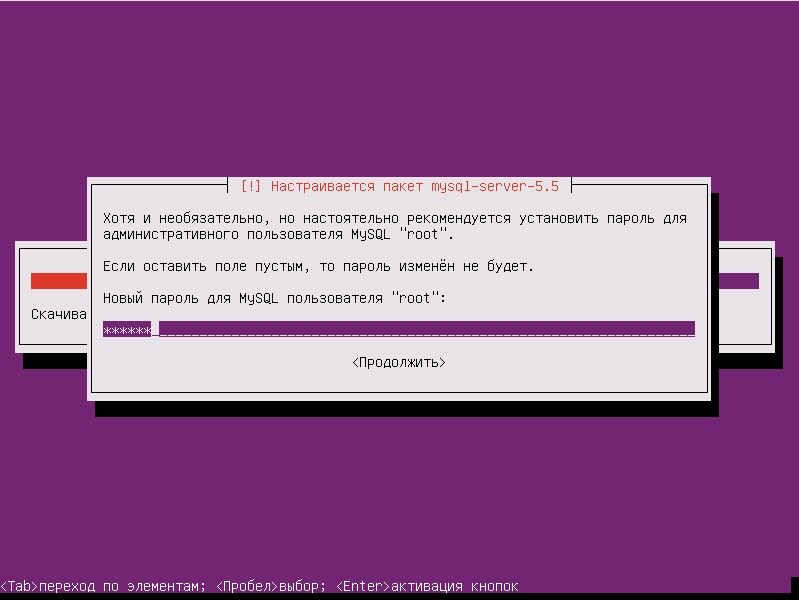
En la última etapa, el instalador ofrecerá instalar el gestor de arranque del sistema en el registro de arranque principal:

Unos segundos y puede quitar el disco del Servidor Ubuntu 12.04 de la unidad y hacer clic en "Continuar":

Cuando el servidor se reinicia correctamente, puede iniciar sesión con su nombre de usuario y contraseña.
2) Instalación, configuración de la grabadora de video Zoneminder
Zoneminder 1.25.0 en Ubuntu 12.04
Para un trabajo exitoso, necesitamos instalar OpenSSH Server y LAMP Server, lo cual hicimos en el párrafo anterior.
1. Inicie sesión como root:
#sudo su
2. Instale actualizaciones y reinicie:
$apt-get update $apt-get upgrade $apt-get dist-upgrade $reboot
3. Necesitamos: IP estática
$nano /etc/network/interfaces
4. Allí escribimos:
auto eth0 iface eth0 inet static address 192.168.110.151 netmask 255.255.255.0 gateway 192.168.110.220 dns-nameservers 192.168.110.5 192.168.110.6
5. Guarde el documento.
6. Reiniciar:
$reboot
7. Procedemos directamente a la instalación de zoneminder:
#sudo su $apt-get install zoneminder
8. Editamos el script Zoneminder mismo, porque no se inicia automáticamente al cargar:
$nano /etc/init.d/zoneminder
Insertamos en el documento antes de la línea "zmfix -a", esta es sleep 15.
9. Guarde el documento.
10. Hacemos un enlace simbólico:
$ln -s /etc/zm/apache.conf /etc/apache2/conf.d/zoneminder.conf
11. Reinicie el servidor web:
$/etc/init.d/apache2 force-reload
12. Agregue el usuario de quien se manipulará el video:
$adduser www-data video
13. Instale cambozola para admitir la reproducción de la transmisión de video:
$cd /usr/src && wget http://www.charliemouse.com:8080/code/cambozola/cambozola-latest.tar.gz $tar -xzvf cambozola-latest.tar.gz $cp cambozola-0.92/dist/cambozola.jar /usr/share/zoneminder
14. Agregue certificados para el servidor web:
$make-ssl-cert generate-default-snakeoil --force-overwrite
15. Actívalos:
$a2enmod ssl
16. Activamos el host ssl-virtual predeterminado:
$a2ensite default-ssl
17. Reinicie el servidor web:
$service apache2 restart
18. Para utilizar con éxito https, hacemos lo siguiente:
$nano /etc/cron.daily/ntpdate
19. Inserte estas dos líneas:
#!/bin/sh ntpdate ntp.ubuntu.com
20. Guardamos el documento.
21. Le damos derechos:
$chmod 755 /etc/cron.daily/ntpdate
22. Editamos el archivo sysctl.conf para dejar en claro al kernel cuánta memoria usaremos en zoneminder (de lo contrario habrá una pantalla en negro):
$nano /etc/sysctl.conf
23. Inserte las siguientes dos líneas en la parte inferior del documento:
kernel.shmall = 134217728 kernel.shmmax = 134217728
24. Transfiera estos valores al núcleo:
$echo 134217728 >/proc/sys/kernel/shmall $echo 134217728 >/proc/sys/kernel/shmmax
25. Reiniciar:
$reboot
26. Ir a Zoneminder:
http:
27. En la consola, haga clic en el botón "Opciones"
LANG_DEFAULT Idioma predeterminado utilizado por la interfaz web, establezca el valor en "ru_ru"
La capacidad de ver la interfaz rusa.
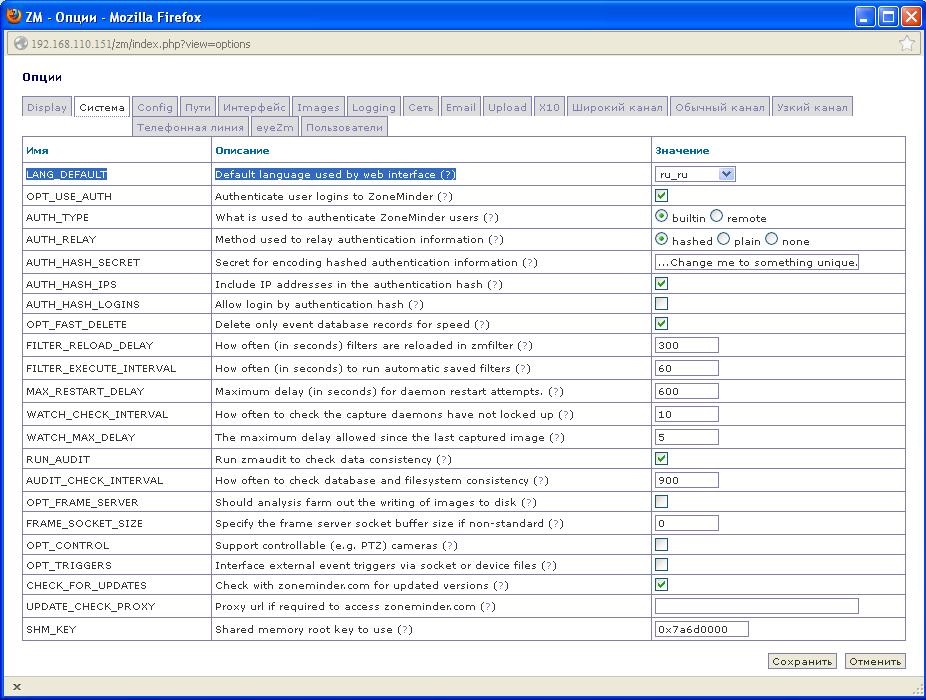
28. Haga clic en agregar monitor.
29. Y llena las dos columnas con opciones.
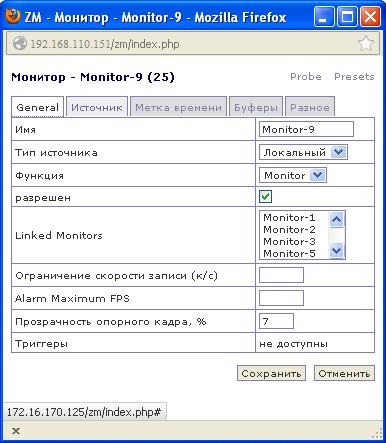

30. Cuando veamos el monitor, lo más probable es que veamos una pantalla negra, después de jugar con las opciones, es posible ver la imagen, pero con gran interferencia.
31. Cómo resolver este problema lo describiré en el siguiente párrafo, configurando cámaras.
32. Con las cámaras IP, todo es un poco más fácil, vamos a la consola de administración de nuestra cámara IP, necesitamos tres parámetros: 1) nombre de usuario y contraseña para acceder a la cámara a través de http, 2) la ruta a la cámara, 3) su resolución.
33. Vamos a la consola de control de la cámara a través del navegador:
192.168.107.10334. Agregue un nuevo usuario (por ejemplo, prueba con la prueba de contraseña):

35. Buscamos permiso:

Sí, lo tenemos 320x240.
36. Ahora miramos el camino hacia la cámara>
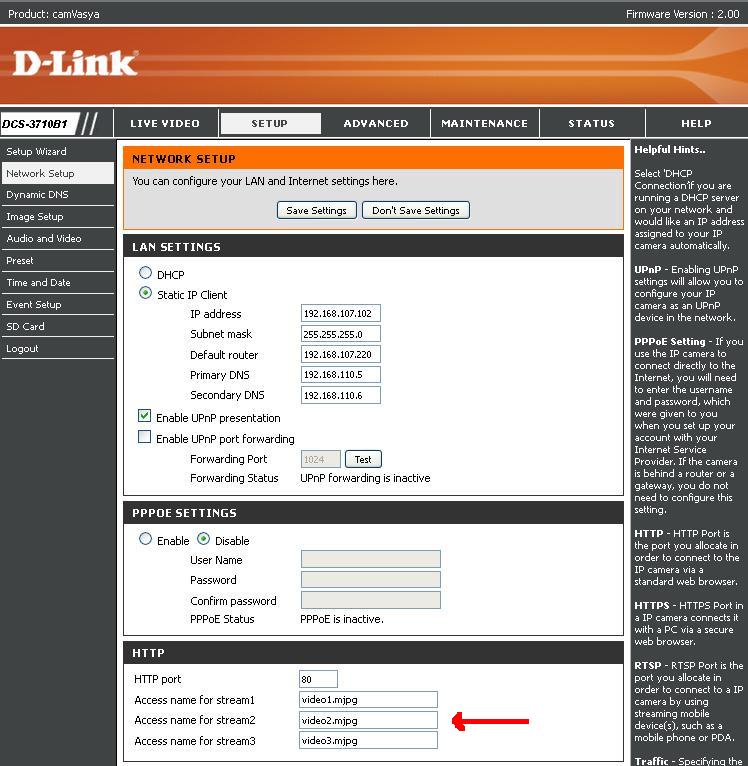
37. Haga clic en Zoneminder, "Agregar monitor". Ingresamos las siguientes opciones en las pestañas "General" y "Fuente":
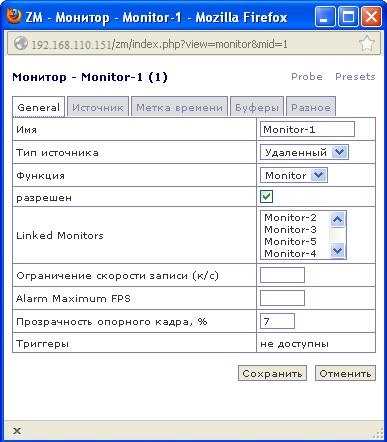
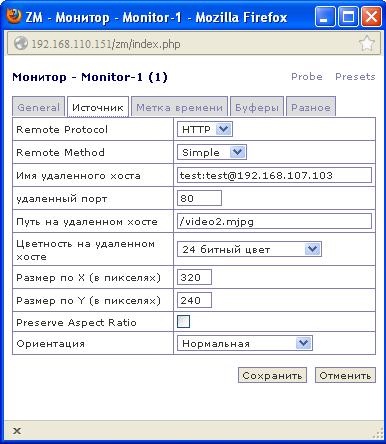
3) Configuración de cámaras analógicas en una tarjeta de captura de video de puente PCI: Puente Hint Corp HiNT HB4 PCI-PCI (PCI6150).
1. Instale los siguientes paquetes:
$apt-get install v4l-conf libv4l-0 v4l2ucp v4l-conf v4l-utils
2. Observamos si nuestros dispositivos de video fueron definidos:
$ls -l /dev/video*
Debe llegar a una conclusión.
crw-rw---- 1 root video 81, 0 19 17:28 /dev/video0 crw-rw---- 1 root video 81, 1 19 17:28 /dev/video1 crw-rw---- 1 root video 81, 2 19 17:28 /dev/video2 crw-rw---- 1 root video 81, 3 19 17:28 /dev/video3 crw-rw---- 1 root video 81, 4 19 17:28 /dev/video4 crw-rw---- 1 root video 81, 5 19 17:28 /dev/video5 crw-rw---- 1 root video 81, 6 20 08:18 /dev/video6 crw-rw---- 1 root video 81, 7 19 17:28 /dev/video7
Entonces, nuestros dispositivos de salida de video analógico están definidos en el sistema.
3. Observamos la información sobre nuestro dispositivo (todos los dispositivos de video analógico se almacenan en el formulario / dev / video):
$v4l-info /dev/video0 | head -n 9 | grep "^card"
Obtenemos la siguiente conclusión:
card : "BT878 video ( *** UNKNOWN/GENER"
Esa fue la razón por la cual nuestro dispositivo no se mostraba correctamente en Zoneminder. Esto no es bueno porque los parámetros del controlador de nuestro dispositivo no se pasan al kernel, buscamos más allá.
4. Necesitamos descargar el módulo:
$rmmod bttv
5. Lo que obtenemos una respuesta no afirmativa:
Error: Module bttv is in use
Pasé mucho tiempo reconstruyendo el núcleo y otras basuras, la respuesta fue simple. Se utilizó nuestro dispositivo analógico, y fue utilizado por el DVR, así que lo que hacemos.
6. Detenga el zoneminder:
$/etc/init.d/zoneminder /stop
7. Intentamos descargar el módulo:
$rmmod bttv
8. Como puede ver, se tragó el comando normalmente, así que tratamos de pasar los parámetros al núcleo manualmente:
modprobe -v bttv card=0x69,0x69,0x69,0x69,0x69,0x69,0x69,0x69,0x69 tuner=-1,-1,-1,-1,-1,-1,-1,-1,-1 autoload=0
9. Observamos la información sobre nuestro dispositivo (todos los dispositivos de video analógico se almacenan en el formulario / dev / video):
$v4l-info /dev/video0 | head -n 9 | grep "^card"
Y ahora tenemos la siguiente conclusión:
card: “BT878 video (ProVideo PV143)”
Lo que significa que todo salió bien y los controladores aplicaron.
10. Por si acaso, damos derechos a las cámaras:
$chmod a+rwx /dev/video*
11. Inicie Zoneminder:
$/etc/init.dzoneminder start
12. Vaya a Zoneminder:
192.168.110.151/zmVerificamos nuestra cámara analógica y podemos asegurarnos de que todo está bien con la imagen y podemos observarla fácilmente en nuestro DVR. Además, todo esto es necesario para nosotros automáticamente, para que se eleve en el núcleo, sin inicio manual.
13. Cree el archivo bttv.conf:
$nano /et c/modprobe.d/bttv.conf
14. Inserte el siguiente contenido en él:
alias char-major-81-0 bttv alias char-major-81-1 bttv alias char-major-81-2 bttv alias char-major-81-3 bttv alias char-major-81-4 bttv alias char-major-81-5 bttv alias char-major-81-6 bttv alias char-major-81-7 bttv alias char-major-81-8 bttv options bttv card=0x69 tuner=-1 autoload=0 i2c_scan=0 i2c_hw=-1 options bttv card=0x69,0x69,0x69,0x69,0x69,0x69,0x69,0x69 tuner=-1,-1,-1,-1,-1,-1,-1,-1 autoload=0
15. Reiniciar:
$reboot
16. Admiramos el resultado:

4) Posibles problemas que deberán encontrarse al realizar mi CÓMO.
1. Fuente rusa en la consola:
• en cualquier editor de texto con privilegios de root, agregue la línea FRAMEBUFFER = Y al archivo /etc/initramfs-tools/initramfs.conf. También puede hacerlo ejecutando los siguientes comandos:
$sudo -i $echo 'FRAMEBUFFER=Y' >> /etc/initramfs-tools/initramfs.conf $exit
• Actualice la imagen de ramdisk del período de inicialización del núcleo (initrd):
$update-initramfs –u
• Campo de estas configuraciones de manipulaciones realizadas por el comando:
sudo dpkg-reconfigure console-setup
• finalmente comenzará a funcionar: todo se mostrará en fuentes rusas desde el principio, es decir, incluso una solicitud de verificación de discos (que surge en el proceso de inicialización del núcleo) se mostrará en cirílico en lugar de cuadrados.
2. Ubuntu no ve el monitor.
No todos los tipos de monitores ven Ubuntu después de la instalación, la mayoría de las veces verá “Modo no óptimo de 1024x768. Modo óptimo 1240 x 860 ":
• Vaya a / etc / default / grub
• Eliminar el comentario de la línea
GRUB_GFXMODE=640x480
• Actualización del gestor de arranque
$update-grub
• reiniciar el sistema
$reboot
3) Fuentes que se utilizaron para implementar este proyecto