KiCad es un excelente programa de diseño de PCB que le permite crear proyectos bastante complejos. Es compatible con la visualización tridimensional del producto, que puede ser muy útil para encontrar errores en la topología o el diseño.
Solo hay un inconveniente: KiCad no admite el formato de
paso generalizado. Muchos fabricantes de componentes electrónicos proporcionan modelos 3D de sus productos en esta forma. Y para usar estos archivos, debe convertirlos al formato
vrml , entendido por KiCad.
Los métodos para convertir y conectar el modelo no son del todo obvios, especialmente cuando se utiliza software gratuito.
En este artículo, le diré cómo, sin registrarse y sin SMS, convertir un modelo 3D de un objeto para conectarlo a la plataforma de aterrizaje en la biblioteca KiCad.
Si decide leer el material a continuación, me atrevo a suponer que ya tiene instalado KiCad y tiene algo de experiencia en la creación de placas de circuito impreso. Por lo tanto, no describiré las características de crear bibliotecas y sitios de aterrizaje.
Para trabajar, necesitamos dos programas:
Blender y
FreeCad .
Usaremos Blender para ajustar y convertir el modelo a formato vrml, entendido por KiCad.
Y FreeCad para la conversión intermedia del formato de paso a formato stl, ya que blender no sabe cómo trabajar con el primero de ellos.
De hecho, FreeCad puede convertir paso a vrml de inmediato. Pero no siempre hace esto correctamente: a veces KiCad no lee el archivo convertido y, a menudo, adaptarse al tamaño y la posición del objeto requiere mucho tiempo. Blender simplifica enormemente el proceso de adjuntar un modelo 3D a un sitio de aterrizaje.
Hay otra característica relacionada con el hecho de que KiCad interpreta todos los tamaños de objetos en un archivo vrml en pulgadas. Por lo tanto, los modelos importados sin escala a menudo se muestran en una vista ampliada. Al mismo tiempo, todavía están casi siempre desplazados del centro y no se giran correctamente en relación con el tablero y la plataforma de aterrizaje. Para que la visualización sea correcta, debe establecer la escala y la posición en el modelo vrml o en la configuración de componentes en la biblioteca KiCad. En mi opinión, es más correcto ajustar los coeficientes en el archivo vrml. El archivo terminado debería abrirse en cualquier biblioteca KiCad sin conversiones posteriores.
Consideraremos el principio de la unión del modelo 3D usando un ejemplo de un
conector Molex 505433-1071 no difícil

Toda la información necesaria: un dibujo de la plataforma de aterrizaje y un modelo 3D está disponible en el sitio web del fabricante. Descargue el modelo de paso requerido.
Primero, convierta el modelo de pasos resultante a formato stl. Para hacer esto, ejecute FreeCad y abra el archivo con el conector.
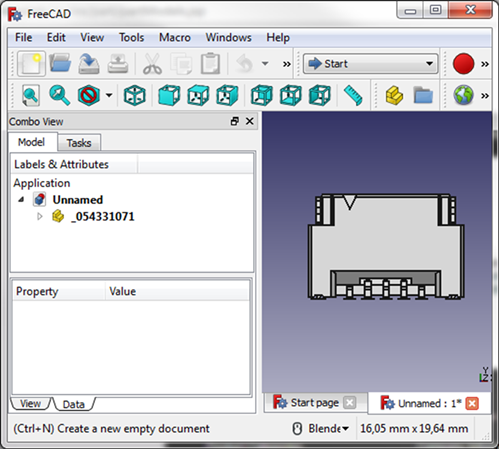
Para exportar a formato stl, debemos seleccionar un modelo de estado sólido y usar Archivo-> Exportar para guardarlo en el formato que necesitamos.
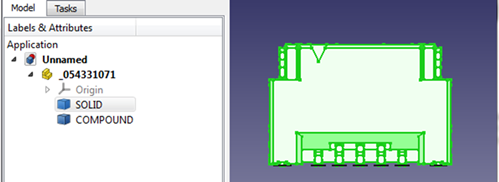
Ya no necesitamos FreeCad, podemos cerrarlo, ejecutar Blender.
Los conceptos básicos de trabajar con un editor están más allá del alcance de este artículo. Si no ha tenido que trabajar con este programa antes, puede ver un par de videos de capacitación iniciales. Las habilidades de navegación en el espacio de trabajo y el trabajo elemental con objetos deberían ser suficientes para nuestros propósitos.
Si se abre la ventana inicial estándar, eliminamos los tres elementos presentes en la escena: un cubo, una cámara y una fuente de luz. La ventana de inicio puede verse ligeramente diferente a la que se muestra en la figura a continuación, pero esto no es importante ahora.
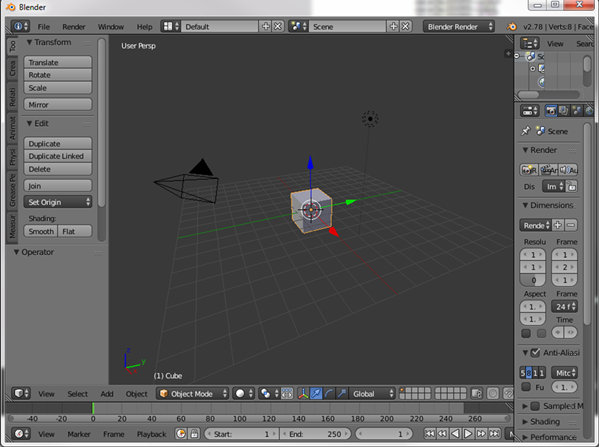
Seleccione los tres elementos con la ayuda de la tecla "A" (al presionar la tecla se eliminarán todos los objetos, el segundo seleccionará todos los objetos en el escenario). Luego, use la tecla "X" para eliminar todos los objetos que no son necesarios.

Ahora podemos importar nuestro modelo stl: Archivo-> Importar-> Stl.
Si no existe dicho menú, vaya a Archivo-> Preferencias de usuario ... -> Complementos. En la unidad de búsqueda en stl y marque la casilla junto al formato STL Importar-Exportar
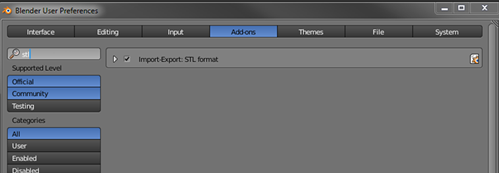
Después de importar algunos modelos (como en nuestro caso), podemos observar una escena absolutamente vacía:

Lo más probable es que el objeto esté fuera de la escena, y en el centro está solo el punto de anclaje del objeto. Aleje y vea que el conector está realmente lejos del origen.

Movámoslo al centro por conveniencia.
Presione la tecla “5” (cambie la vista
isométrica ) y “1” (cambie la vista frontal) en el teclado numérico opcional.
Una vez seleccionado el conector, presione las teclas "G" (mover) y "Z" (mover solo a lo largo del eje Z). Luego, mueva el objeto aproximadamente al origen a lo largo del eje Z.
Luego vaya a la vista derecha, presionando el botón "3" en el teclado adicional. Y usando la combinación de "G" + "Y", movemos el objeto al origen a lo largo del eje "Y".
Y en conclusión, realizamos la misma operación para la vista superior: las teclas "7", "G", "X".
Como resultado, nuestro modelo se encuentra aproximadamente en el centro de coordenadas. Solo su punto de anclaje está mucho más allá de los límites del objeto mismo, lo que no nos conviene. Por lo tanto, traducimos el cursor 3D al origen usando la combinación "Shift" + "C" y establecemos este punto como el punto de ajuste Editar-> Establecer origen-> Origen en cursor 3D:

Ahora es más conveniente trabajar con el conector tanto en Blender como en KiCad. Para facilitar la importación del conector a KiCad, es mejor colocarlo de modo que el origen esté en su superficie de contacto central en su centro. Al cambiar entre diferentes tipos de la manera descrita anteriormente, ajustamos su ubicación a la necesaria.
Una vez completado el diseño preliminar, exporte el modelo como vrml.
Archivo-> Exportar-> VRML2.
Si no existe dicho menú, primero vaya a Archivo-> Preferencias de usuario ... -> Complementos. En la unidad de búsqueda en vrml, marque la casilla junto a Importar-Exportar VRML2 e Importar-Exportar formato Web3D X3D / VRML2.

Elija la ruta donde desea guardar el archivo, establezca el nombre. En el campo Escala, ingrese el número mágico 0.393701. El hecho es que KiCad quiere ver todas las medidas en pulgadas, y aquí están, hmm ... en unidades arbitrarias - centímetros. En un centímetro - 0.393701 pulgadas.
Haga clic en el botón exportar y vea el resultado en KiCad.
Crea un nuevo componente. E inmediatamente en la configuración podemos vincular nuestro modelo:
Editar-> Propiedades de huella-> Configuración 3D -> Agregar forma 3D.
Abrimos la visualización en 3D y vemos que nuestro modelo se ha cargado correctamente

Si el modelo se gira en relación con el tablero en cualquier dirección, fíjelo en Blender: presione la tecla "R" para girar el objeto, y la "X", "Y" o "Z" para girar solo en uno de los planos seleccionados correspondientemente . Luego conducimos en el ángulo de rotación - "90", "-90" o cualquier otro ángulo, y terminamos la operación presionando enter. Una vez más, exporte el modelo y actualice la vista en la vista 3D de KiCad.
Todas las acciones para cambiar el modelo son más convenientes de realizar en Blender. En KiCad, todos los cambios deben establecerse en números en pulgadas, lo cual no es nada amigable para nosotros, que estamos acostumbrados a ver milímetros en todas partes.
Si en Blender ubicamos el centro de coordenadas exactamente debajo del terminal central del conector, entonces podemos organizar el contacto correspondiente exactamente en el centro de nuestro nuevo componente.
Una vez creada la plataforma de aterrizaje, puede evaluar si las conclusiones del futuro microcircuito en la PCB se encuentran correctamente comparando la ubicación de las almohadillas de contacto con una imagen tridimensional.

En el próximo artículo, describiré cómo crear un modelo preciso de un componente electrónico en Blender para su posterior importación a KiCad. La tarea a primera vista es simple. Pero hay varias características asociadas con el hecho de que en Blender es imposible, como en los sistemas CAD modernos, especificar las dimensiones exactas de los objetos en milímetros. Pero una vez que se haya adaptado, puede crear modelos precisos que sean adecuados incluso para probar sitios de aterrizaje creados.