Al diseñar placas de circuito impreso, a menudo es necesario agregar un modelo tridimensional del componente electrónico a la placa de circuito. Pero no siempre es posible encontrar un archivo terminado en Internet. No es difícil dibujar un modelo de este tipo utilizando un programa CAD: son diez minutos para establecer los parámetros del caso y las conclusiones, a menos que, por supuesto, necesite un modelo dimensional y no una imagen fotorrealista.
Pero hay un problema: un editor CAD profesional no es barato, y los distribuidos libremente no siempre son convenientes de usar.
Afortunadamente, Blender siempre puede venir al rescate. Sí, no está destinado a crear dibujos y modelos precisos. Sin embargo, le permite crear rápidamente modelos tridimensionales de componentes electrónicos para su posterior importación en trazadores. En este artículo, describiré cómo crear un modelo de chip y conectarlo a la biblioteca de componentes KiCad.
Por ejemplo, dibujemos un modelo del microcontrolador STM32F405xx en el paquete LQFP64. Tomamos toda la información necesaria para el trabajo de la hoja de datos.

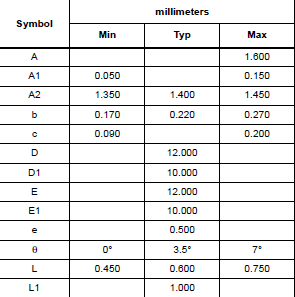
1. Preparando la licuadora
Iniciamos Blender y, para empezar, eliminamos todos los componentes innecesarios de una escena: luz, un cubo y una cámara. Seleccione el objeto con el botón derecho del mouse y presione "X". O seleccione todos los objetos con el botón "A" y luego "X".
Para más trabajo, necesitamos un panel de configuración lateral, para llamarlo, presione "N". Una ventana lista para usar debería verse así:
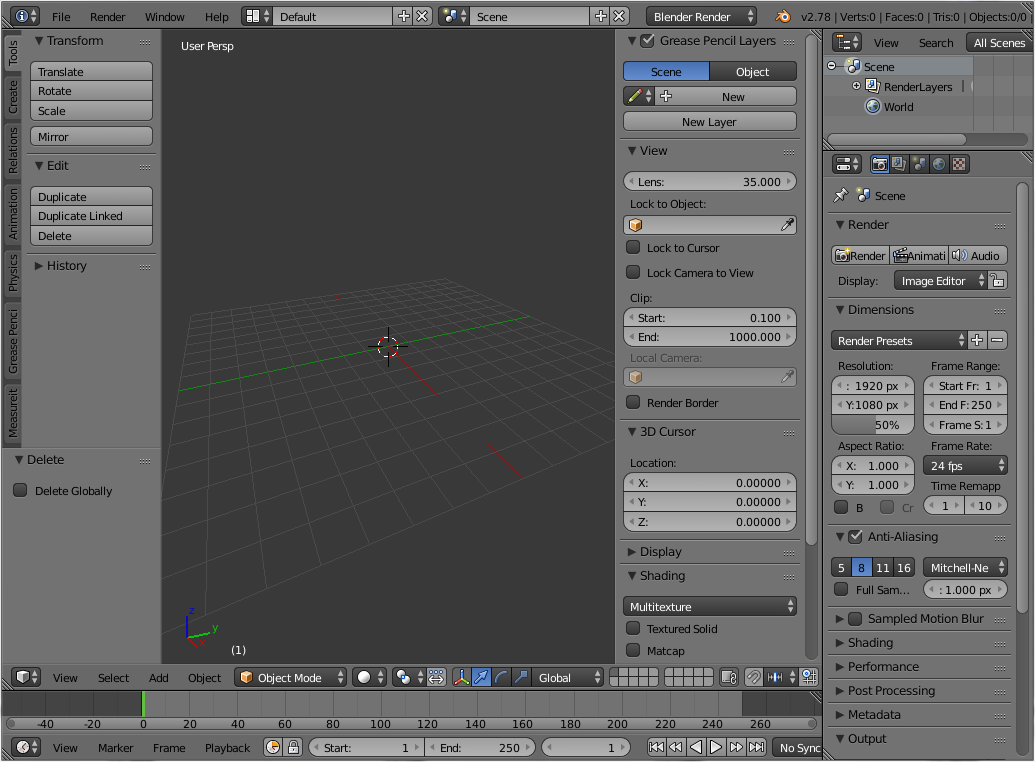
Para mayor comodidad, apague el modo de visualización en perspectiva: el número "5" en el teclado adicional.
Los ejes de coordenadas en Blender y KiCad no coinciden, por lo que dibujaremos nuestro microcircuito para que su altura coincida con el eje Y, y la longitud y el ancho con los ejes X y Z, respectivamente. Vayamos a la vista correcta presionando el número "3" en el teclado adicional. Si el cursor 3D no está en el centro, Shift + C.
2. Creamos la caja del microcircuito
Crearemos el microcircuito a partir del cubo. A la izquierda en el panel Crear, seleccione la forma Cubo. O, usando una combinación de la tecla Mayús + A, seleccione Malla → Cubo en el menú desplegable.
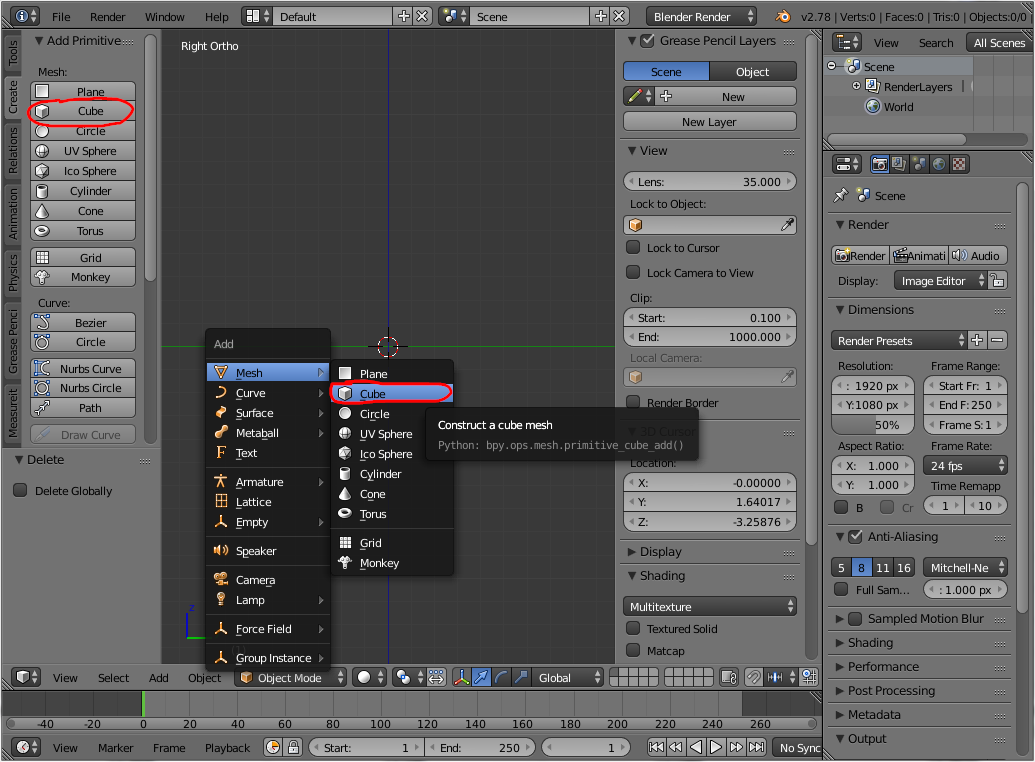
El cubo que aparece está ubicado en el centro del escenario y tiene un tamaño de 2x2x2 unidades convencionales. Esto es visible en la barra lateral derecha (que llamamos presionando la tecla "N"). Si cambia las dimensiones del cubo ahora, junto con las dimensiones, la escala de la figura también cambiará, lo que en el futuro puede provocar efectos extraños. Por lo tanto, restablezca la escala: seleccione el objeto y seleccione a continuación en el panel Objeto → Aplicar → Escala (o Cntrl + A; S).
3. Establezca el tamaño del chip
Ahora establezca las dimensiones de la caja. En la hoja de datos encontramos la longitud, el ancho y la altura de la carcasa del microcircuito: 10 mm por 10 mm por 1,45 mm (máx.). Usamos estos números como el tamaño de nuestro cubo inmóvil. Como se mencionó anteriormente, las dimensiones a lo largo de X y Z son longitud y anchura, y las dimensiones a lo largo del eje Y son altura.
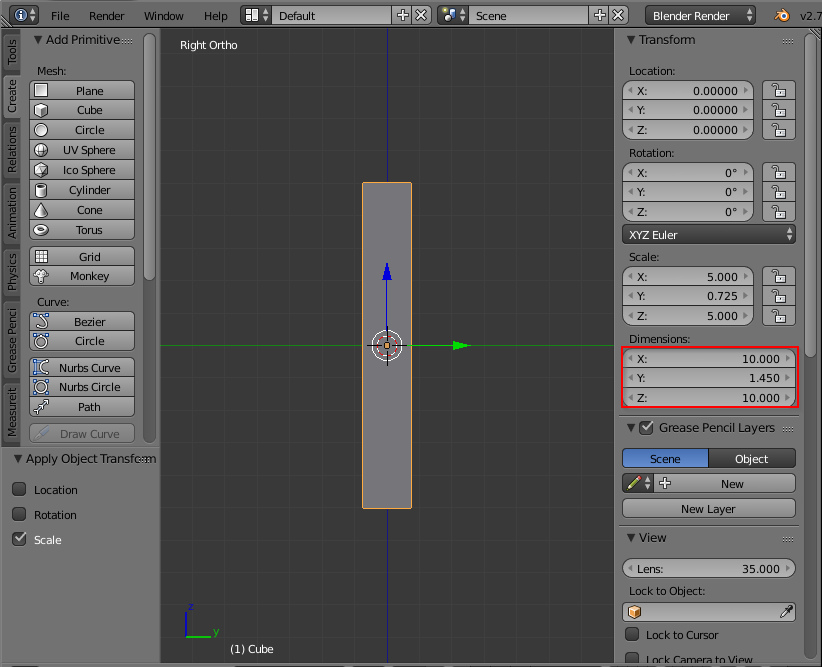
4. Colocamos la carcasa del chip
El siguiente paso es colocar la caja a la altura correcta. Para hacer esto, vaya al modo de edición del objeto (el botón "Tabulador") y seleccione la superficie como elemento de edición (selección de cara). Luego seleccione la superficie superior del microcircuito: está a nuestra derecha y presione la combinación de teclas Mayús + S → Cursor para seleccionar:

Salimos del modo de edición con el botón "Tabulador". A continuación, en la ventana Herramientas → Editar, establezca el punto de anclaje de la forma usando Establecer origen → Origen en cursor 3D.

Vemos que ahora la posición del objeto a lo largo del eje Y ha cambiado de cero a 0.725. Coloque el objeto de manera que la parte superior del cuerpo esté desplazada del origen en 1,6 mm; esta es nuestra altura máxima del componente.
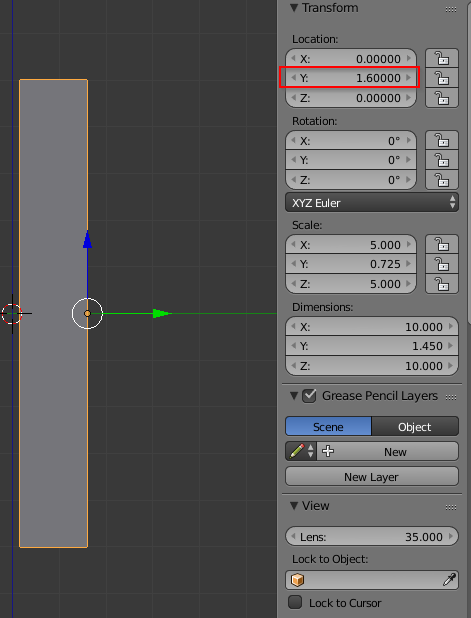
5. Añadir las costillas
Las dimensiones de la caja están configuradas correctamente. Ahora puede mejorar cosméticamente el aspecto agregando costillas, como se muestra en pdf. No hay tamaños exactos allí, así que hagámoslo a simple vista.
Vaya al modo de edición (tecla Tab) y seleccione el borde como un objeto de edición (selección de borde). Mantenga presionada la tecla Mayús y seleccione los cuatro bordes laterales del objeto.

Aplicamos la función Bisel a los elementos seleccionados: en la parte inferior del panel, seleccione Malla → Bordes → Bisel, o presione Cntrl + B. Luego, presione un número en el teclado (por ejemplo, 0.05) o mueva el mouse para seleccionar el tamaño de chaflán deseado.

Ahora haremos biseles en la parte superior e inferior del chip de microcircuito, como se muestra en la vista lateral del chip.
Para hacer esto, en el modo de edición, agregue un nuevo borde: en el menú Herramientas → Cortar y deslizar en bucle o con la combinación Cntr + R. Coloque el borde como se muestra en la figura.

Después de hacer clic derecho, el borde se ubicará automáticamente en el centro de la figura. E inmediatamente aplique el modificador de bisel, como lo hicimos con las costillas laterales. Establezca el tamaño en 0.2 (el tamaño máximo "s" en el dibujo).
Ahora reduciremos las superficies superior e inferior del microcircuito. Active el modo de edición de superficie (Selección de cara) y seleccione la parte superior e inferior del chip. El modificador de escala (tecla S) es aplicable a las dos superficies seleccionadas. Usando el mouse sobre el ojo o manejando un número determinado (por ejemplo, 0,96), escalamos las superficies seleccionadas.
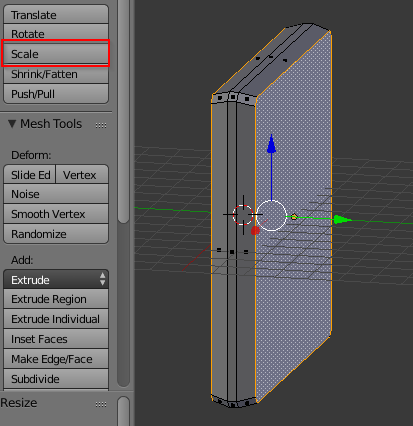
6. Creamos la primera conclusión
Podemos decir que el caso del microcircuito está listo. Queda por adjuntar 64 conclusiones. Primero, calcule la posición de la primera salida del chip. Divida el tamaño "E" (12 mm) en el dibujo por la mitad y obtenga la coordenada externa a lo largo del eje X = 12/2 = 6. La posición a lo largo del eje Z en nuestro caso es Z = 0.5 / 2 + 0.5 * 9 = 4.25
Después de haber salido previamente del modo de edición y haber eliminado la selección del cuerpo, crearemos una superficie, que luego convertiremos en contacto. Pasemos a la vista correcta (el número "3" en el teclado adicional). Y luego Crear → Plano (Shift + A → Malla → Plano). Vamos a convertirlo en "cara" para nosotros: Alinear a Ver y establecer las coordenadas calculadas:

Para un procesamiento posterior, restablezca la escala y la rotación de la forma: Objeto → Aplicar → Rotación y escala. O Cntrl + A → Rotación y escala. (Como en el paso 2). Ahora definiremos las dimensiones de la salida en la sección de nuestra superficie: en ancho, tamaño b = 0.27 mm (eje Z), en altura, tamaño c = 0.2 mm (eje Y). Y a lo largo de la coordenada Y, la cambiamos por un valor igual a 0.1

Ahora exprimiremos la forma de la pata del microcircuito de la superficie. Pasemos a la vista superior ("7" en el teclado adicional). Active el modo de edición - "Pestaña" y seleccione la superficie creada. Usando Herramientas → Extrusión → Región (o la tecla “E”), luego “X” (a lo largo del eje X), ingrese -0.6 desde el teclado y “Enter”. El número 0.6 que tenemos corresponde al tamaño L en el dibujo.
El color de las patas difiere del color del microcircuito, porque resultó estar "al revés". Si habilita la visualización de normales, puede ver que todas están dirigidas hacia adentro. Arreglemos esto: seleccione la forma con la tecla "A" y en el panel Shaidng / UV → Normals, haga clic en Voltear dirección. Ahora la figura está construida correctamente.

Este procedimiento podría evitarse girando la superficie 180 grados antes de la operación de extrusión.
Cree un borde adicional en la salida del microcircuito utilizando el comando Herramientas → Cortar y deslizar en bucle (o Cntrl + R) y colóquelo más cerca del borde interno.

Seleccione el segmento superior en la superficie creada y presiónelo (la tecla "E") a lo largo de la coordenada "Y" en el centro del microcircuito.

Cambiemos la nueva superficie ligeramente hacia el microcircuito: "G" - mover, "X" - solo a lo largo del eje X.

Realizamos las operaciones anteriores para la parte superior de la salida. Como resultado, debe obtener la siguiente imagen.
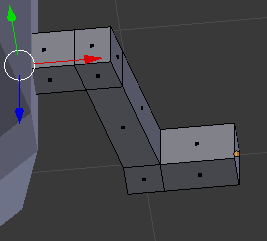
Por belleza, mueve los bordes de las esquinas y obtén una buena pata del chip.
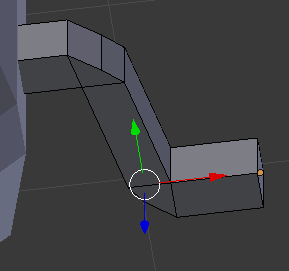
7. Clonar la salida del chip
Usando el modificador Array, creamos 18 pines del microcircuito en un lado. Primero, restablezca la posición y la escala de la salida. Salimos del modo de edición "Pestaña", seleccionamos la pierna y aplicamos Aplicar → Ubicación, Rotación, Escala. Esto es necesario para que el próximo modificador calcule correctamente el desplazamiento de los objetos clonados.
Añadir modificador de matriz.

En los parámetros del modificador, establezca la cantidad = 18, seleccione la constante de desplazamiento y la distancia a lo largo del eje Z = -0.5

Tengo varias conclusiones. Crea copias de ellos para los tres lados restantes. Para hacer esto, elimine la selección de todos los objetos, coloque el cursor 3D en el centro - Shift + C. Y cree un objeto vacío - Shift + A → Empty → Plain Axes.

Ahora seleccione la salida previamente creada del microcircuito y, una vez más, cree el modificador de matriz. Solo que esta vez seleccionamos Desplazamiento de objeto y el objeto Vacío creado anteriormente. El número de copias se establece igual a 4.
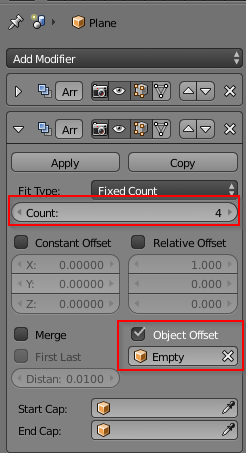
Para colocar las copias creadas en la posición correcta, seleccione el objeto Vacío y gírelo alrededor del eje Y 90 grados. Los botones "R" e "Y", luego introducen el valor del ángulo "90".

8. color de la viruta
Vamos a colorear nuestro microcircuito y conclusiones en diferentes colores para la belleza. Seleccione la caja del microcircuito y en la pestaña de materiales cree un nuevo material:

Y asígnele un color gris oscuro:
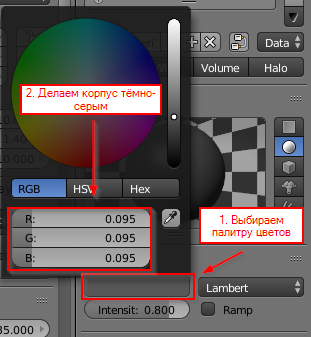
Hacemos la misma operación para las salidas del microcircuito, pero hacemos que el color sea un poco más brillante.
En esto, la creación del microcircuito puede considerarse completa.
9. Exporte el modelo resultante a KiCad
Exporte el modelo a formato vrml. Archivo -> Exportar -> VRML2. Si no existe ese menú, primero vaya a Archivo → Preferencias de usuario ... → Complementos. En la unidad de búsqueda en vrml, marque la casilla junto a Importar-Exportar VRML2 e Importar-Exportar formato Web3D X3D / VRML2.

Al exportar, necesitamos convertir las unidades a pulgadas. Para hacer esto, en el campo Escala, ingrese el número 0.393701 (1 mm / 2.54 pulgadas = 0.393701).

Eso es todo, el modelo de chip está listo.
10. Conecte el modelo en KiCad'e
Creamos una plataforma de aterrizaje en la biblioteca y conectamos un modelo tridimensional. Si todo se hizo correctamente en los pasos anteriores, entonces el modelo debe inmediatamente "acostarse" en su lugar.
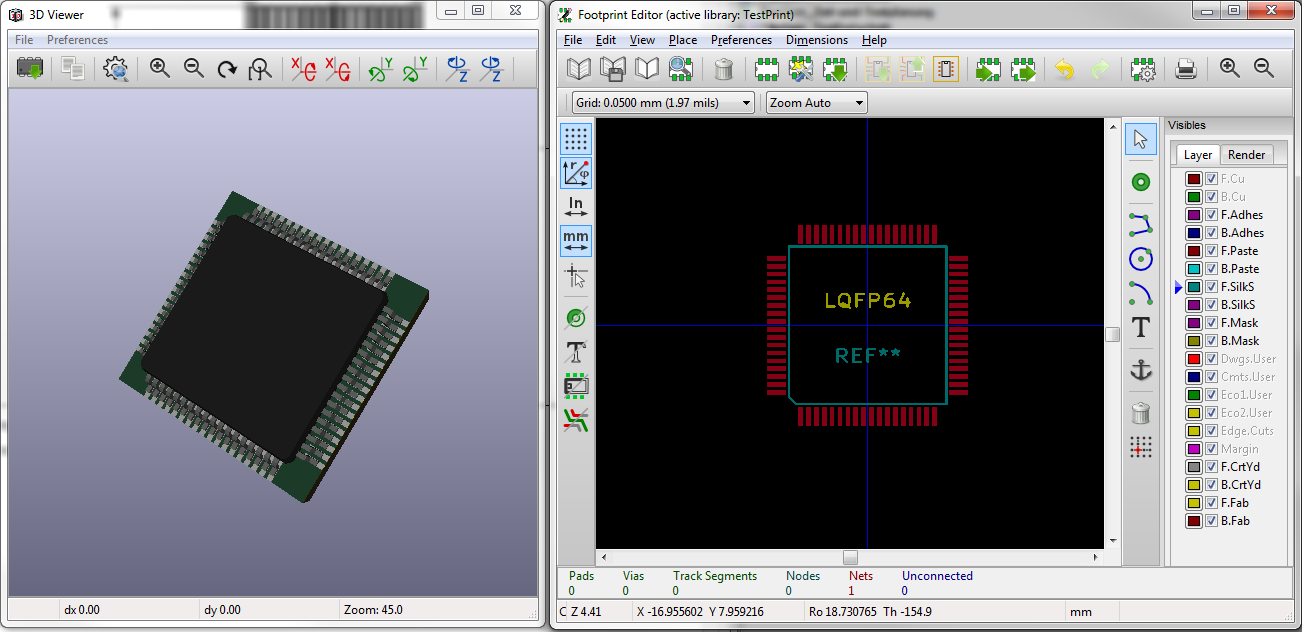
El microcircuito creado por este método puede usarse para el control visual del sitio de aterrizaje.