Hola Esta publicación trata sobre las novedades de
DataGrip 2018.2 . Con esta versión, el soporte de bases de datos está disponible en
CLion y
AppCode . Puede habilitarlo en WebStorm si está utilizando DataGrip en paralelo.
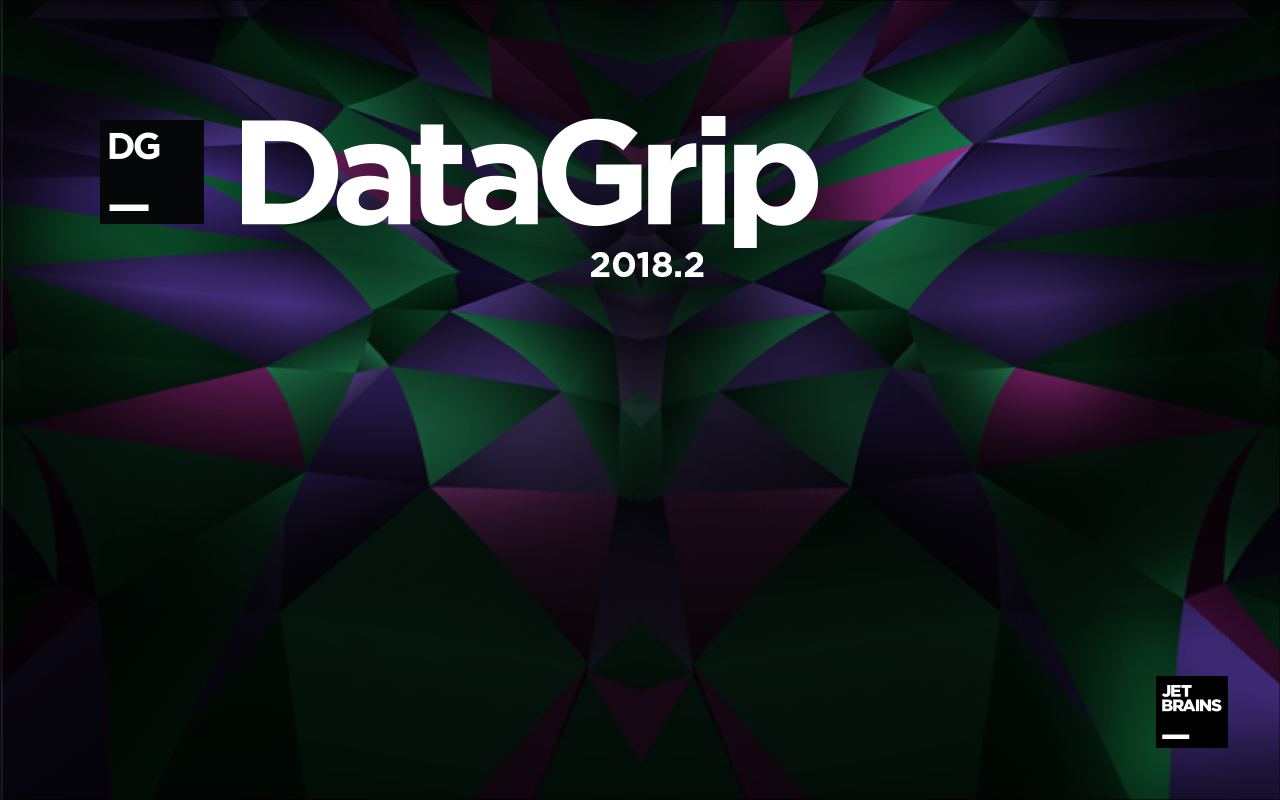
- Registro de todas las solicitudes
- Nuevo formateador de código
- Ejecución de procedimientos almacenados
- Migración de origen
- Plan de consulta en forma de gráfico
- Edición de SQL
- Editor de datos
- Mejoras en la interfaz de usuario
Registro de todas las solicitudes.
Todas las solicitudes que inicia DataGrip ahora se muestran en el panel
Salida de cada consola. Esto incluye tanto las consultas de los usuarios como las internas.
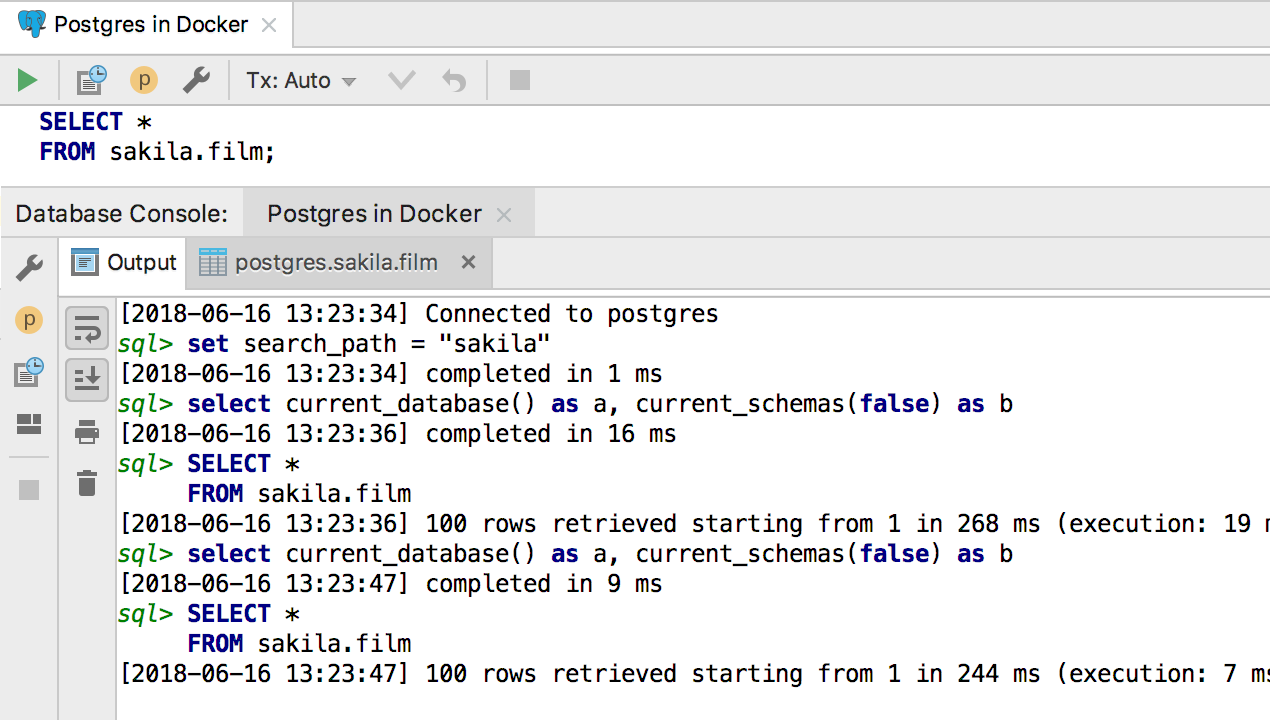
Todo lo que se ejecuta en DataGrip se mete en un archivo de registro separado.

Para abrirlo, use
Ayuda -> Mostrar registro SQL .
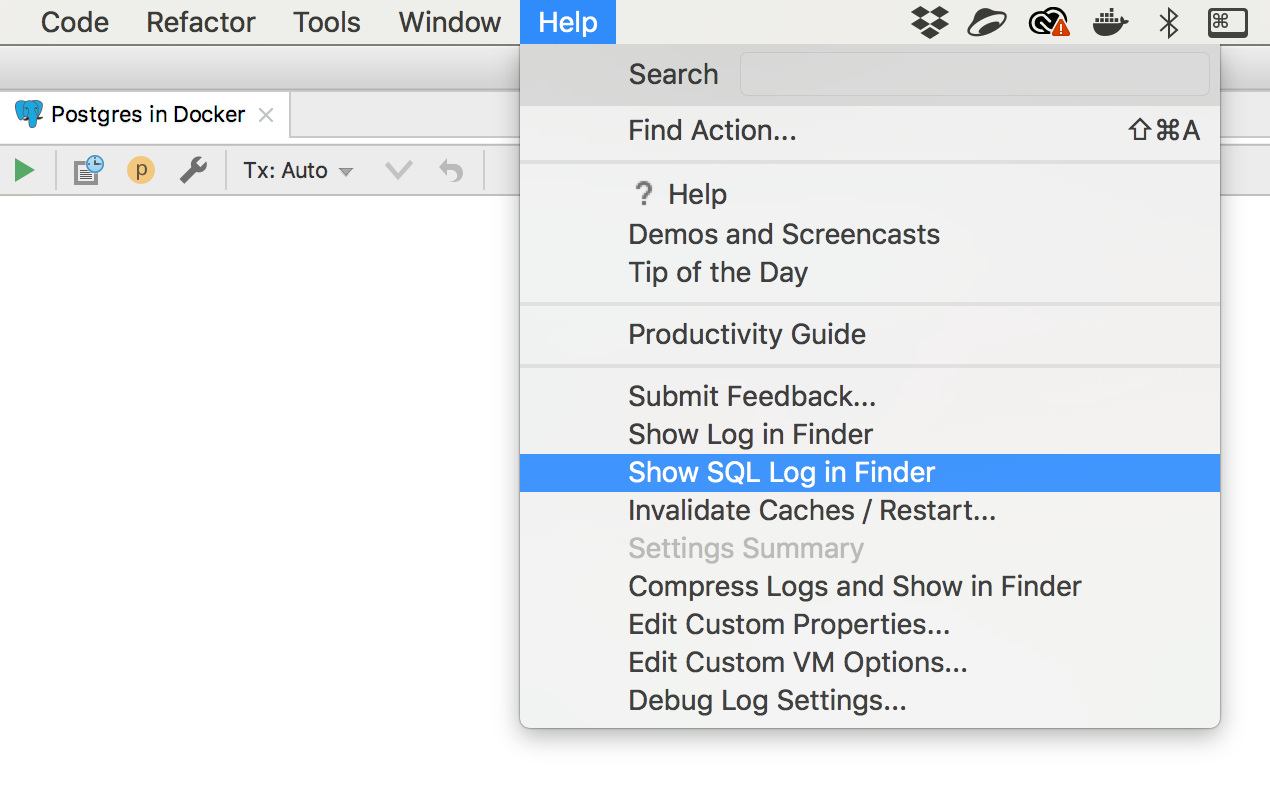
Nuevo formateador de código
Gracias a todos los que
compartieron ideas sobre estilos en SQL, tratamos de satisfacer sus deseos. Tenemos mucho que agregar, por lo que nos alegrará que comparta estilos que no cubrimos.

Puede crear múltiples estilos de código en DataGrip.
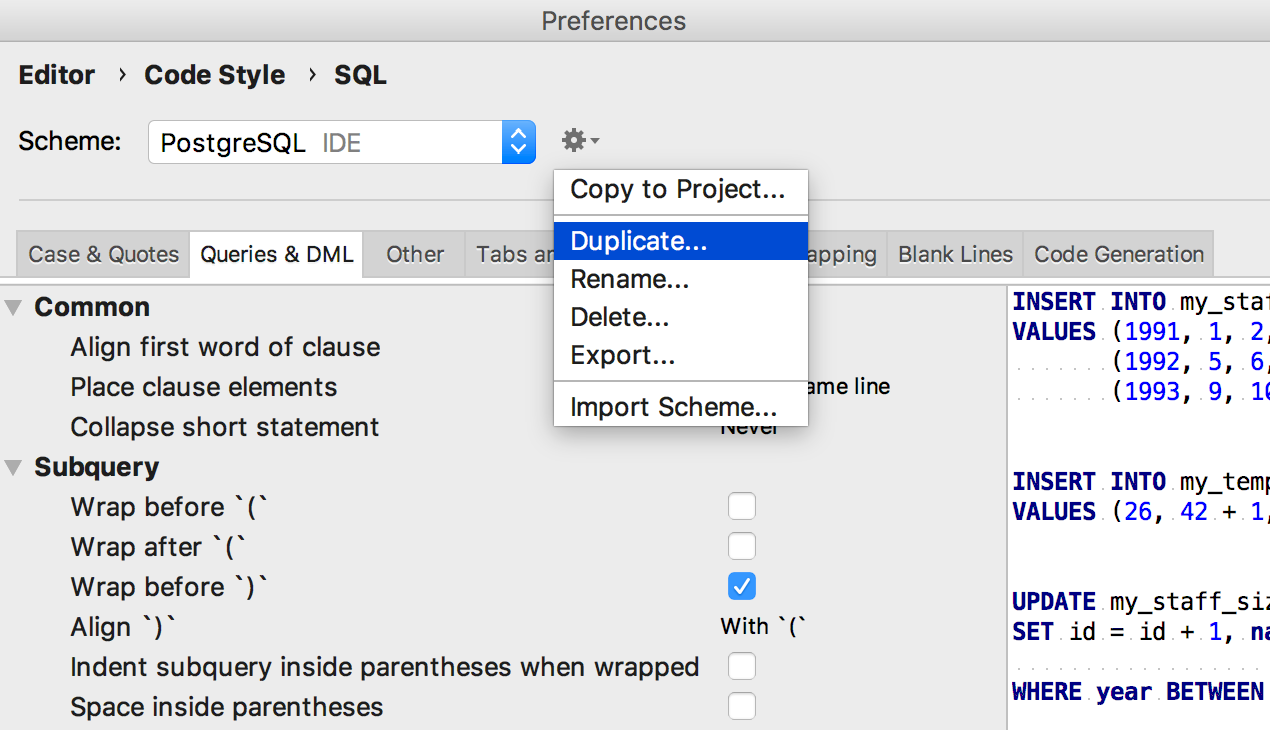
Ahora puede adjuntar un estilo a cada fuente de datos.

Ejecutar procedimientos almacenados
Las empresas hardcore
han estado esperando esto con procedimientos para trescientos argumentos :) Ahora funciona para
Oracle, PostgreSQL y
SQL Server solo en DataGrip, pero en la versión 2018.2.1 otros IDE se pondrán al día.
Para iniciar el procedimiento, seleccione
Ejecutar en el menú contextual.
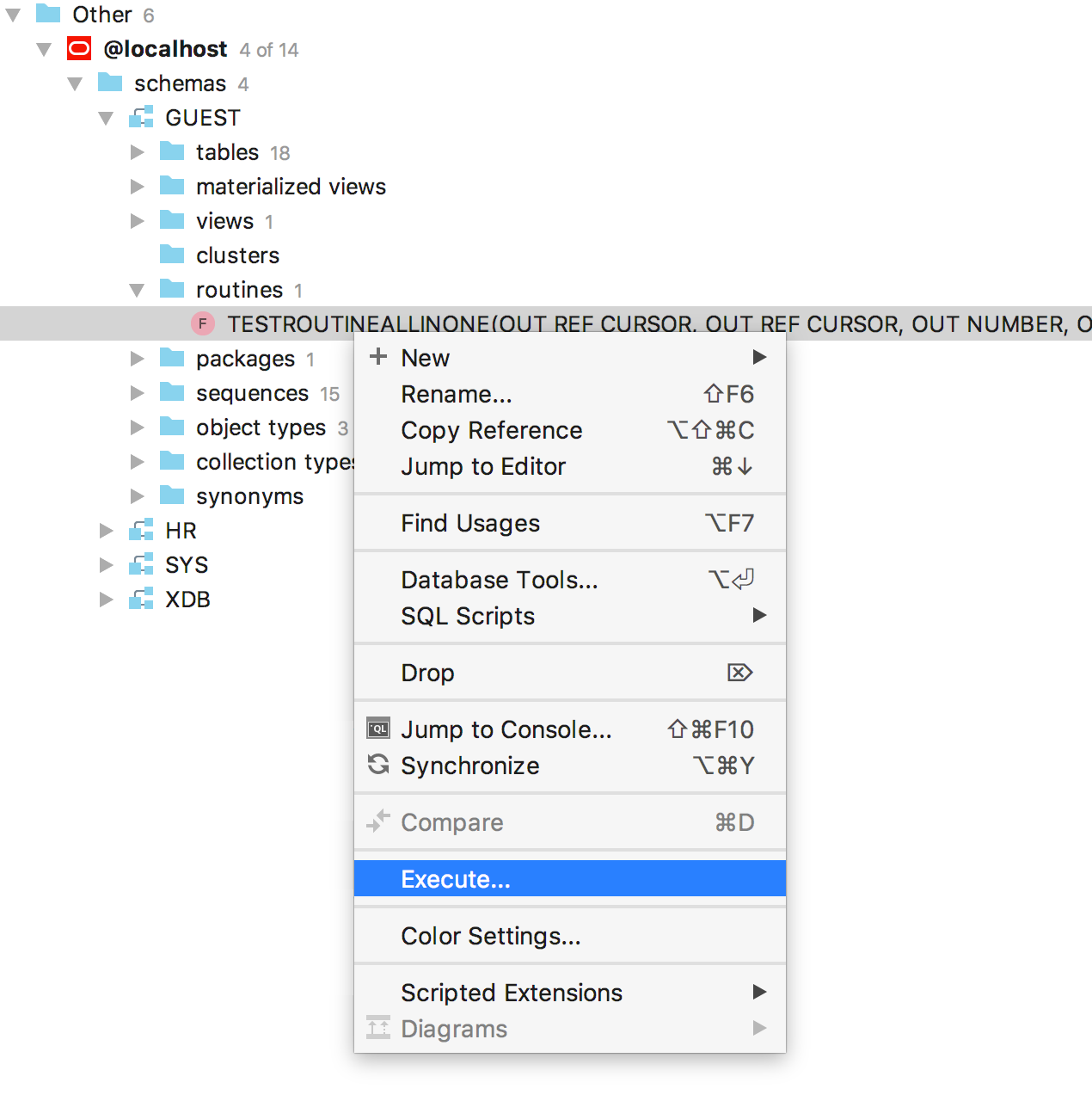
Pegue los valores de los parámetros requeridos en el código generado.

En este ejemplo para Oracle, mostramos la salida a través del controlador jbdc. Por lo tanto, necesitamos este código con preguntas.
En el caso más clásico, no hay salida, entonces a menudo un código simple es suficiente. Este es un ejemplo para
PostgreSQL.
Todavía puede comenzar el procedimiento haciendo clic en la flecha verde en la barra de herramientas del editor de origen.
Migración de origen
No piense en CREAR O REEMPLAZAR, etc., simplemente cambie lo que necesita en la fuente. Los cambios realizados se muestran en el panel izquierdo, puede ver la diferencia con la versión del servidor. Para enviar cambios a la base de datos, haga clic en
Enviar.
El código será generado. Haga clic en Aceptar para ejecutarlo.
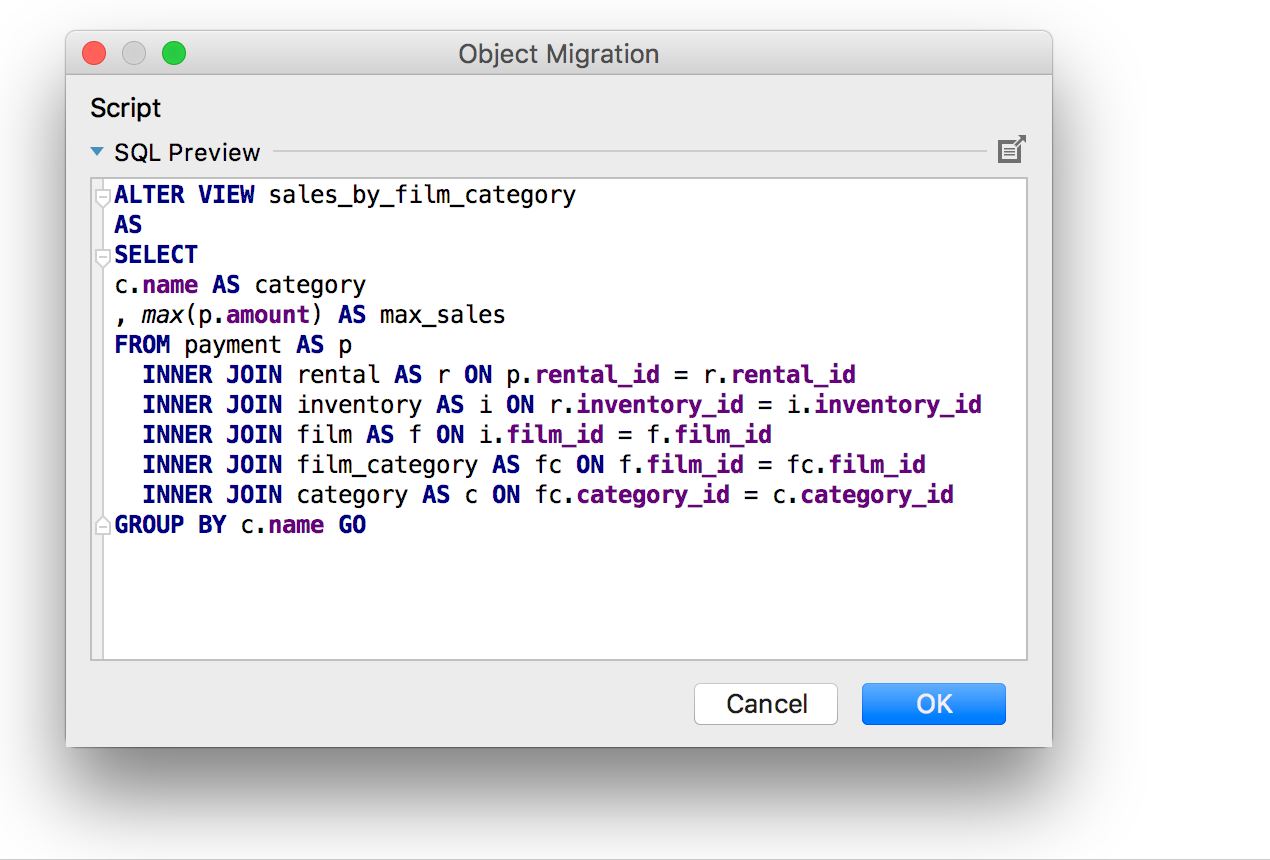
Plan de solicitud de carta
Alguien está más cómodo que un árbol. Lo hicimos :)
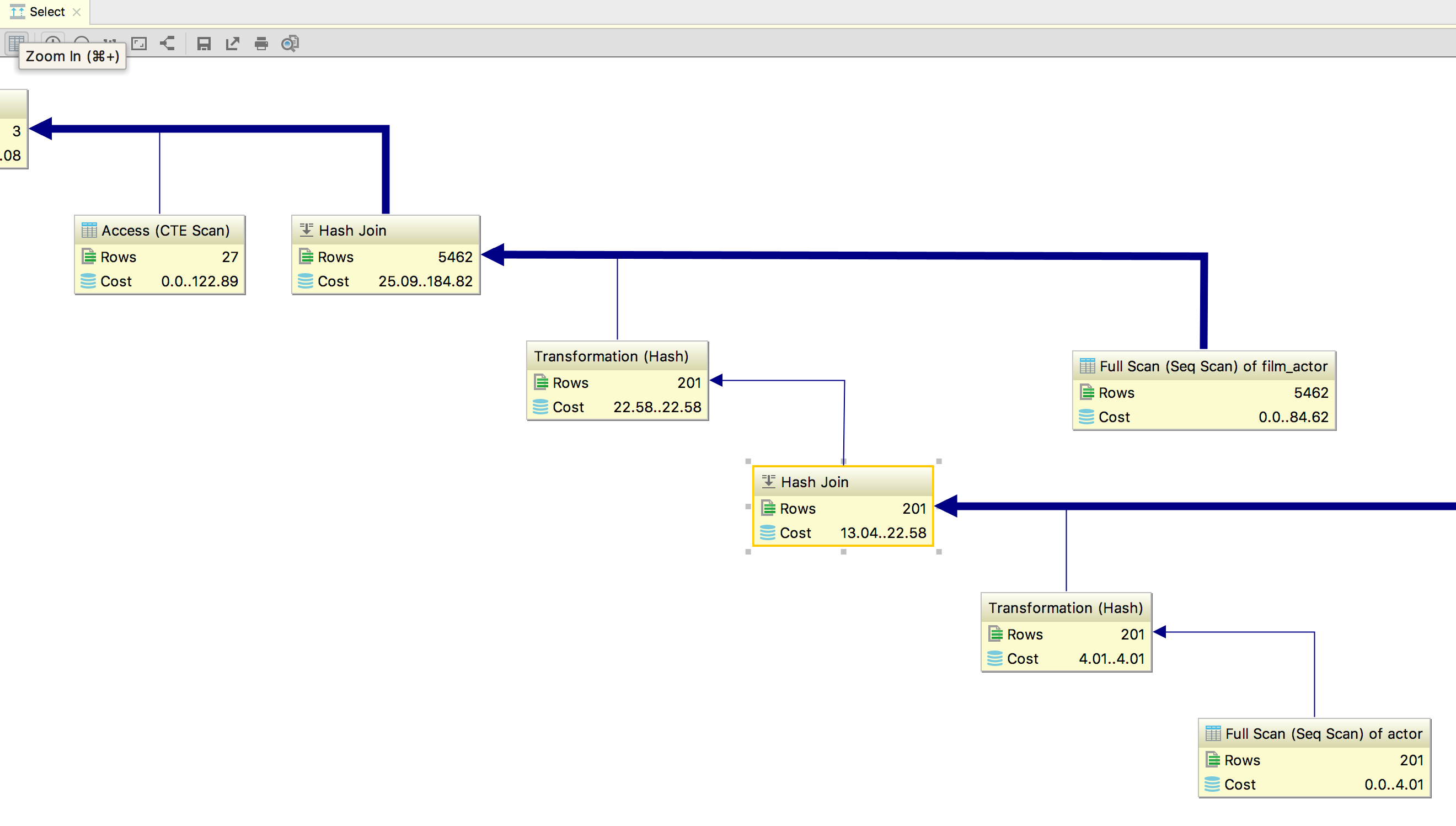
Para abrir el gráfico, busque el botón
Mostrar visualización en la barra de herramientas después de ejecutar
Explain Plan .
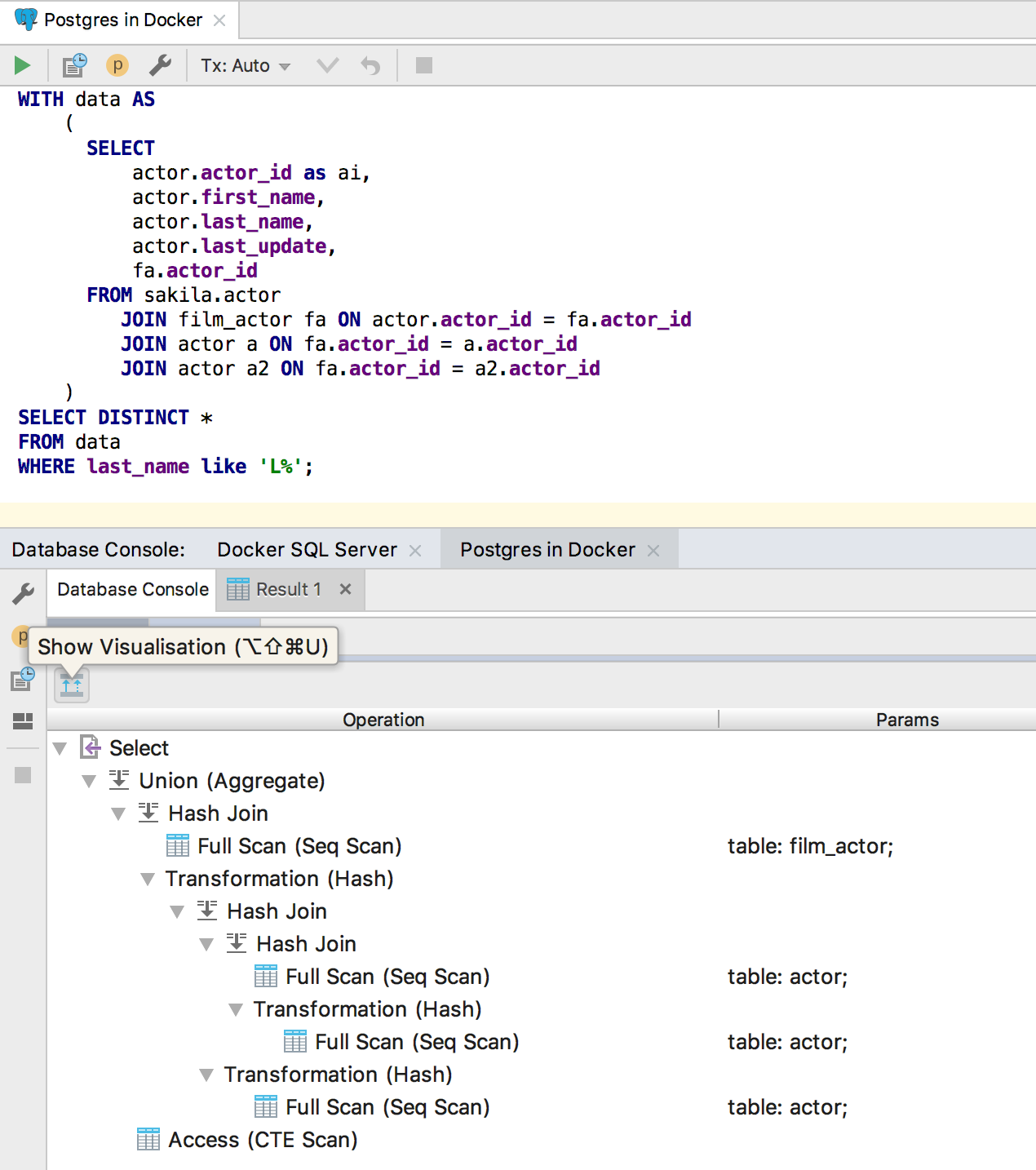
Edición SQL
Información de contexto
Cuando se trata de la fuente de un procedimiento grande, es útil recordar el contexto: qué está dentro del cursor: qué procedimiento o qué paquete. Use
Alt + Q (
Shift + Ctrl + Q para OSX ) para esto, el contexto se mostrará en la parte superior.
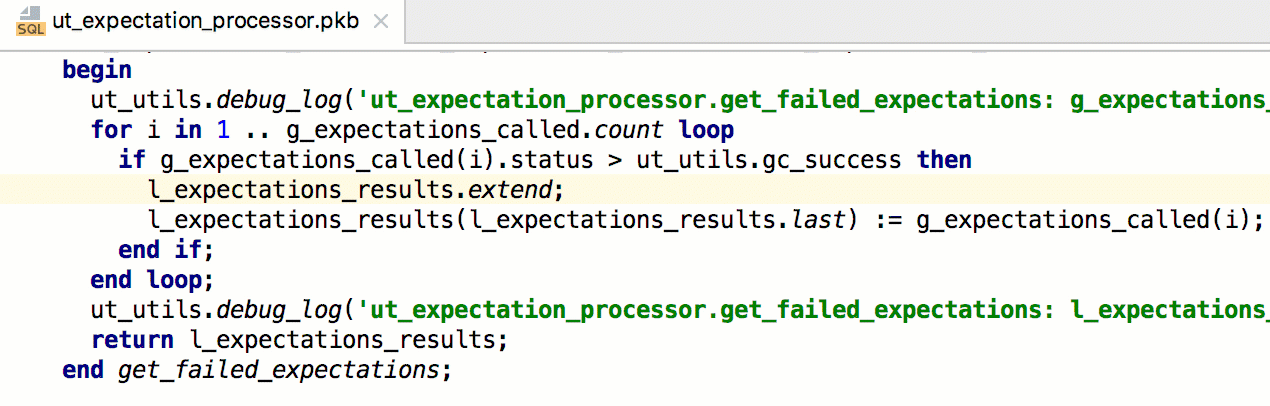
Salte de los corchetes o comillas presionando Tab.
Esto vino de otros IDEs: cuando ingresa parámetros de función, presionar Tab envía el cursor entre comillas o corchetes.
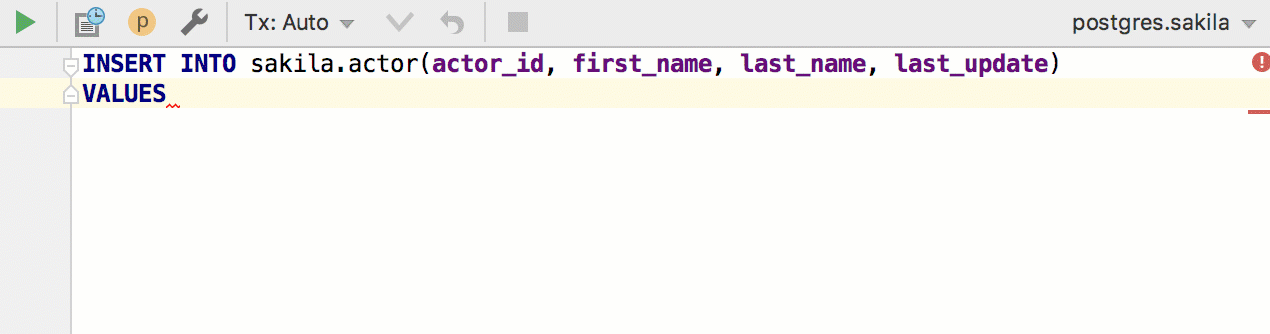
Esto se incluye aquí: Configuración / Preferencias | Editor | General | Llaves inteligentes | Seleccione Saltar fuera de los corchetes / comillas de cierre con Tab.

Editor de datos
Sugerencia comentarios de columna
No hay nada que explicar aquí :)
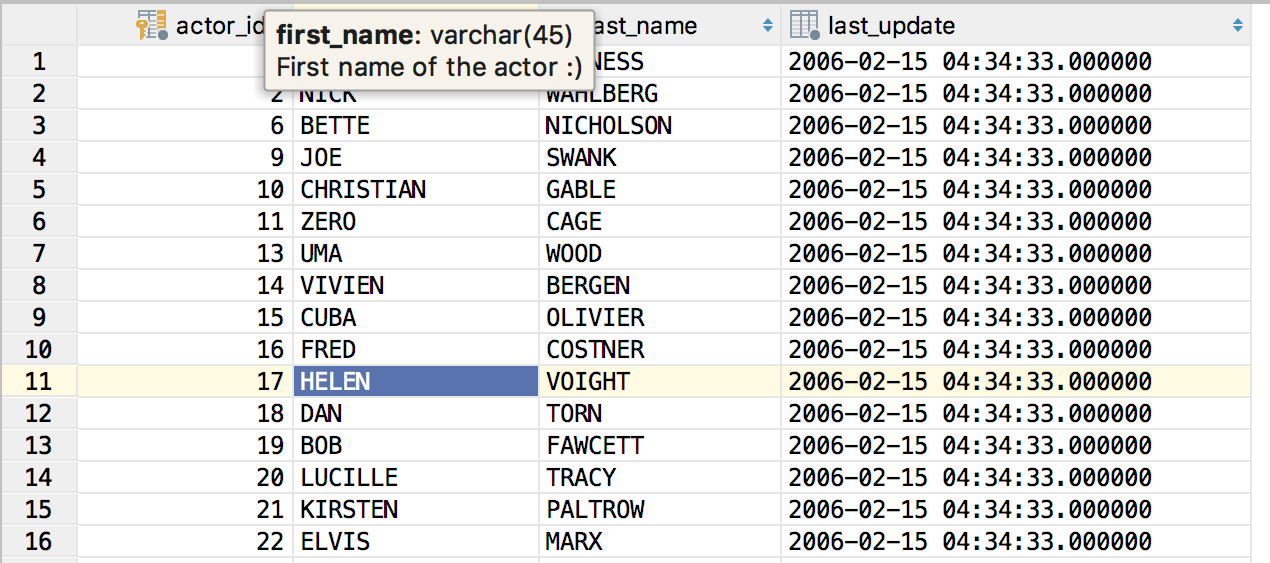
El número de líneas seleccionadas.
Anteriormente, solo se mostraba a continuación la cantidad de campos seleccionados. Líneas añadidas
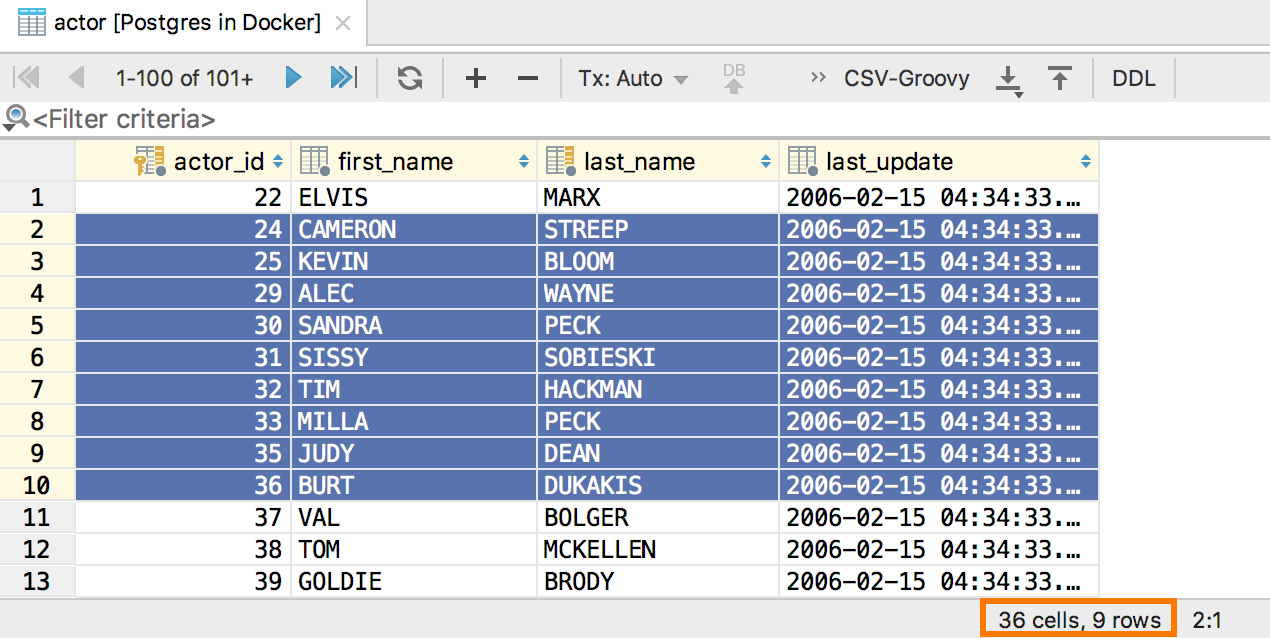
Mejoras de UI
Soporte de panel táctil
Para los propietarios de MacBook Pro con un panel táctil, aparecerá el botón Ejecutar.

Pero puedes agregar cualquier acción. Para hacer esto, vaya a
Preferencias → Apariencia y comportamiento → Menús y barras de herramientas → Barra táctil .
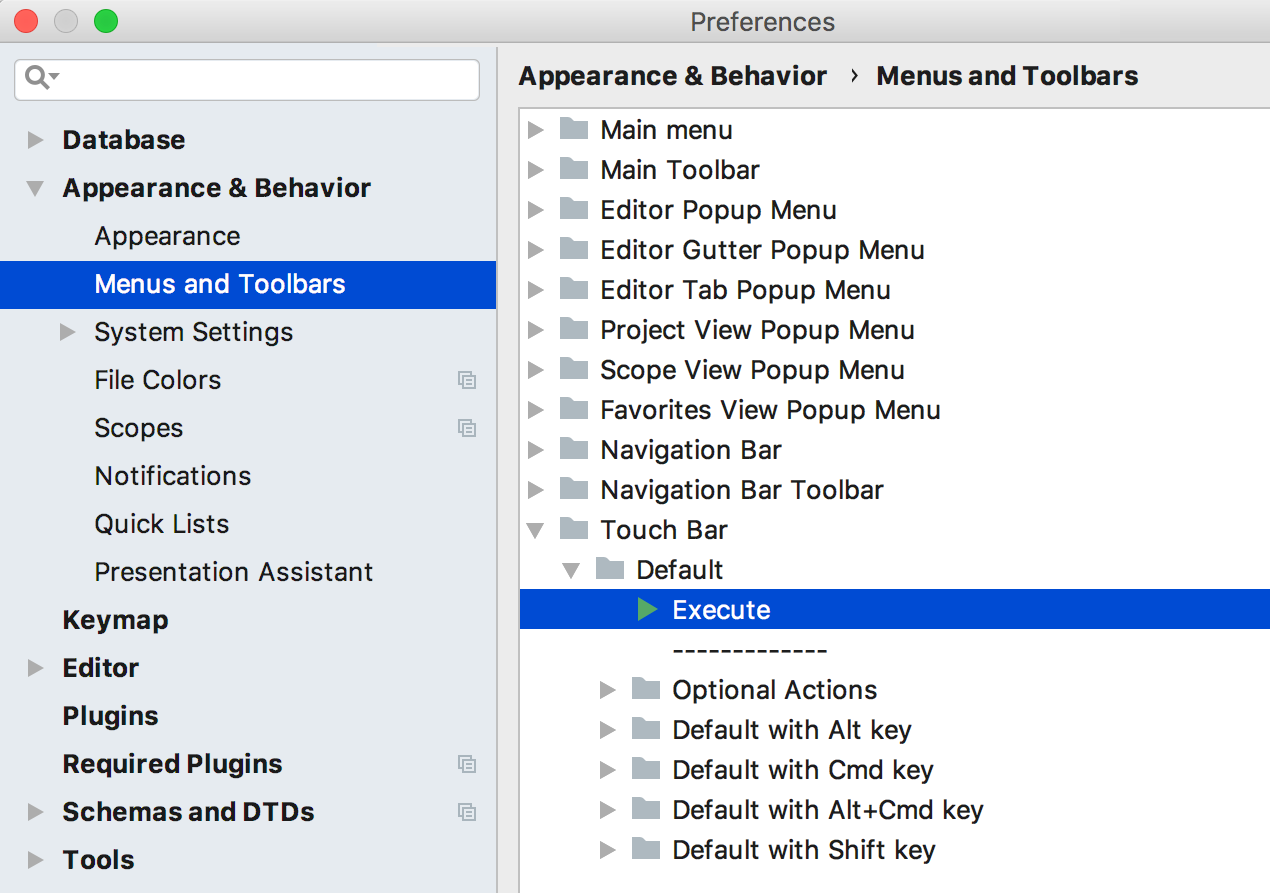
Fuente de datos basada en el controlador
Se ha vuelto más fácil crear tales fuentes: en la lista desplegable para crear una fuente está el elemento Controlador y Fuente de datos.
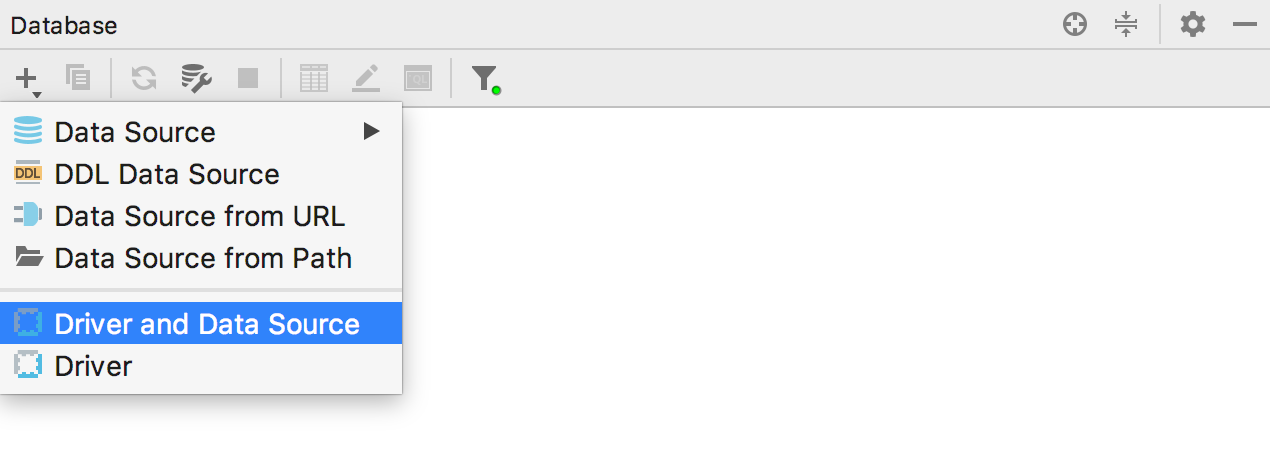
Asignación de acceso directo de Buscar acción
Esta cosa ha existido durante mucho tiempo, pero no funcionó para algunos diseños y esquemas populares. Ahora funciona en todas partes :) Entonces, en cualquier acción, puede presionar Alt + Entrar y asignar un atajo de teclado.

Ejecute el script en el diagrama
Solía ser así: busca el archivo de script y ejecútalo en la base correcta. Ahora puede hacer lo contrario: el elemento
Ejecutar secuencia de comandos SQL apareció en el menú contextual del esquema.

Dialecto y consola adjunta en la barra de herramientas
Trabajar con archivos se ha vuelto más fácil: en la barra de herramientas, seleccione el dialecto deseado y conecte la consola.
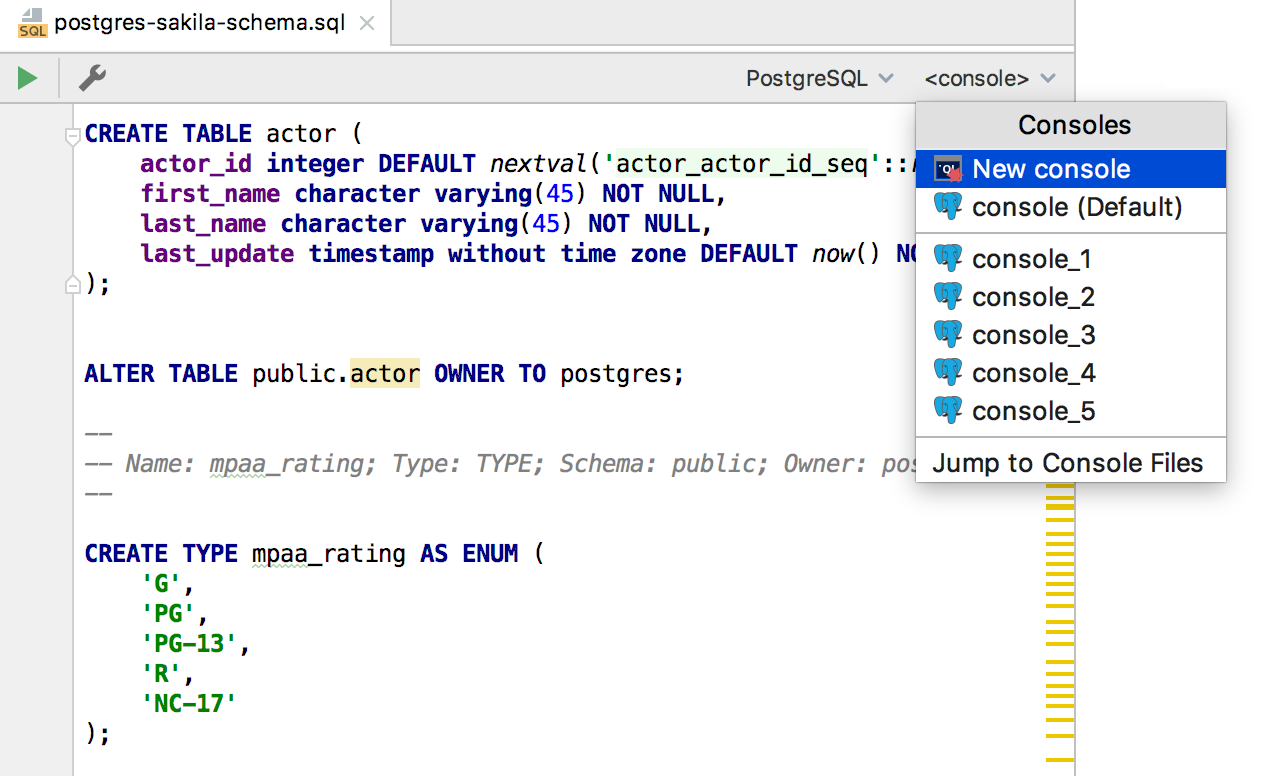
Tapas oscuras de ventanas
Para hacer esto para macOS, habilite
Preferencias | Apariencia y Comportamiento | Apariencia | Usa encabezados de ventana oscuros .
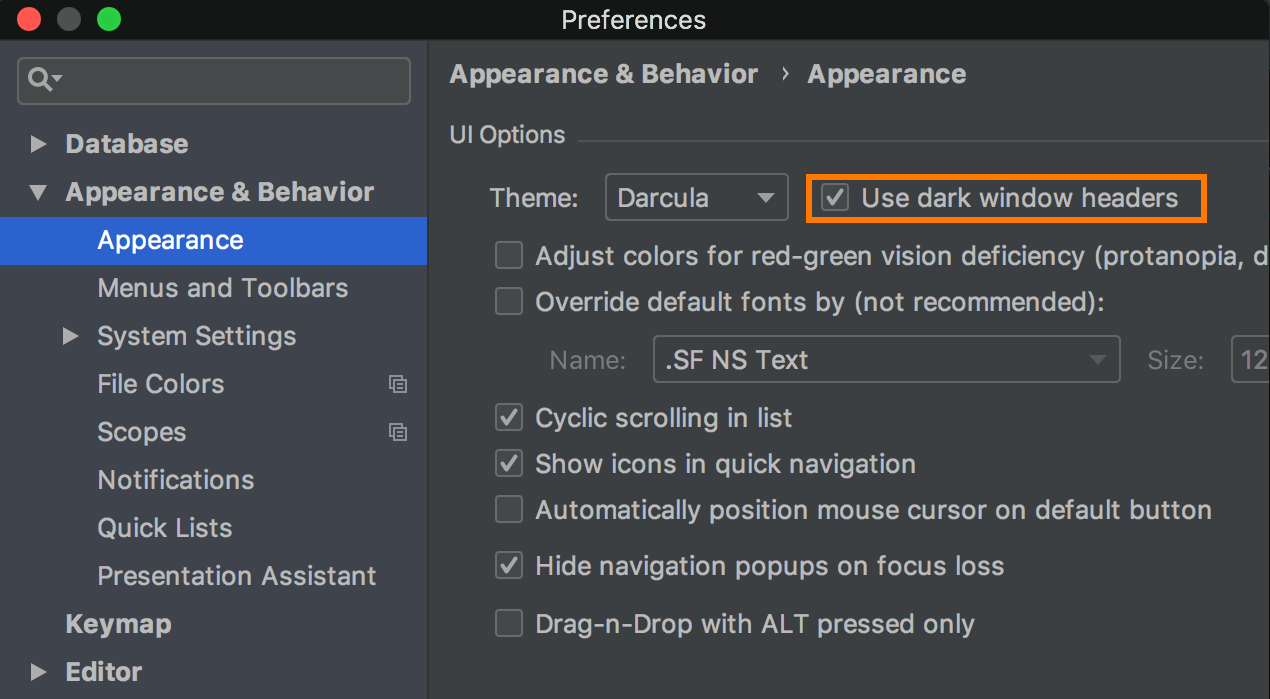
Estaremos encantados de hacer preguntas en los comentarios y no se olvide de mirar
Características , de repente no sabía algo?
Equipo DataGrip