En mayo, en Build 2018, presentamos la extensión Visual Studio IntelliCode. Le ayuda a escribir código más rápido, evitar errores y ofrece consejos para desarrolladores, prediciendo sus objetivos. Hace unos días se lanzó una actualización, dirigida significativamente a mejorar la interacción con C #. Más detalles debajo del corte!

Por cierto, la
extensión ya funciona con Python .
Tras el
anuncio del lanzamiento de Visual Studio IntelliCode en la conferencia Build 2018, nos complace presentar la
extensión actualizada de
Visual Studio IntelliCode , que admite los estándares C # para la codificación. Le ayudará a usted y a sus colegas a obtener un código más legible y consistente. Si no está familiarizado con la extensión Intellicode, entonces la tecnología IntelliSense con soporte AI, que se menciona
en el anuncio inicial , ya está incorporada. Si la extensión está instalada, probablemente ya se haya actualizado automáticamente. De lo contrario, puede instalar la extensión ahora mismo haciendo clic en
este enlace.
Introducción de formato de código y estándares de formato en la base de datos
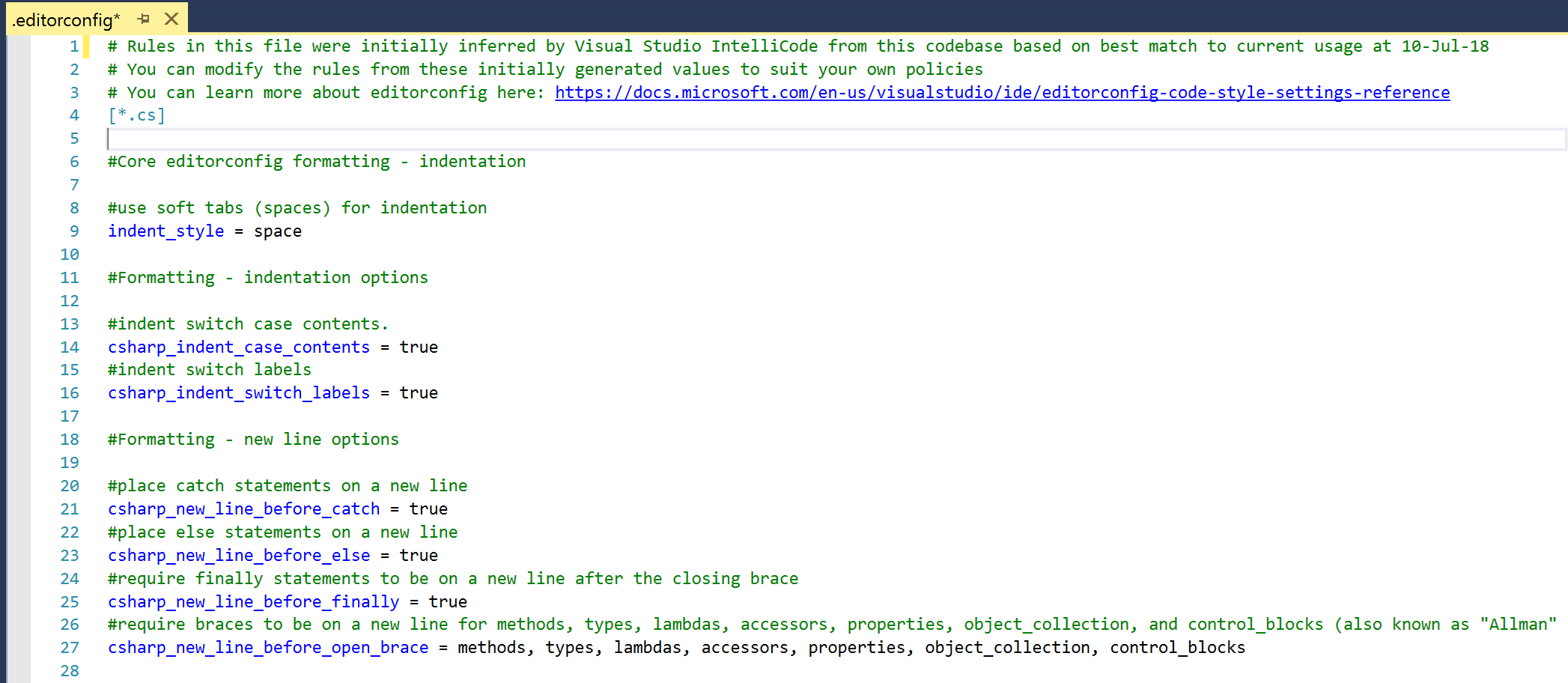
Si el código es consistente, entonces es más conveniente mantenerlo y leerlo. Un
estudio reciente
de Microsoft Research en esta área mostró que el 18 por ciento de los comentarios que solicitan ayuda con problemas de código se debieron a errores en los estándares de diseño.
La extensión IntelliCode actualizada le permite generar un archivo
.editorconfig a pedido que coincida perfectamente con los estándares de diseño utilizados en su código. ¡Ya no es necesario que todo el equipo decida qué estándares seguir!
Al crear este archivo una vez, puede usarlo para mantener la uniformidad de la base de datos del código fuente para todos los miembros del grupo. También puede solucionar problemas de formateo de forma rápida y fácil utilizando el menú rápido Quick Ctrl (Ctrl + o Alt + Enter) o la nueva función personalizada de Formatear documento (Ctrl + K, D) en
Visual Studio 2017 versión 15.8 Preview 3 y superior.
Cómo usar .editorconfig
IntelliCode crea el archivo .editorconfig escaneando los archivos de código debajo del punto seleccionado para crear el conjunto de estándares más completo. Cuando se crea, verá que en la lista de errores aparecerán mensajes sobre violaciones de los estándares de estilo de código; A continuación se muestra un ejemplo:
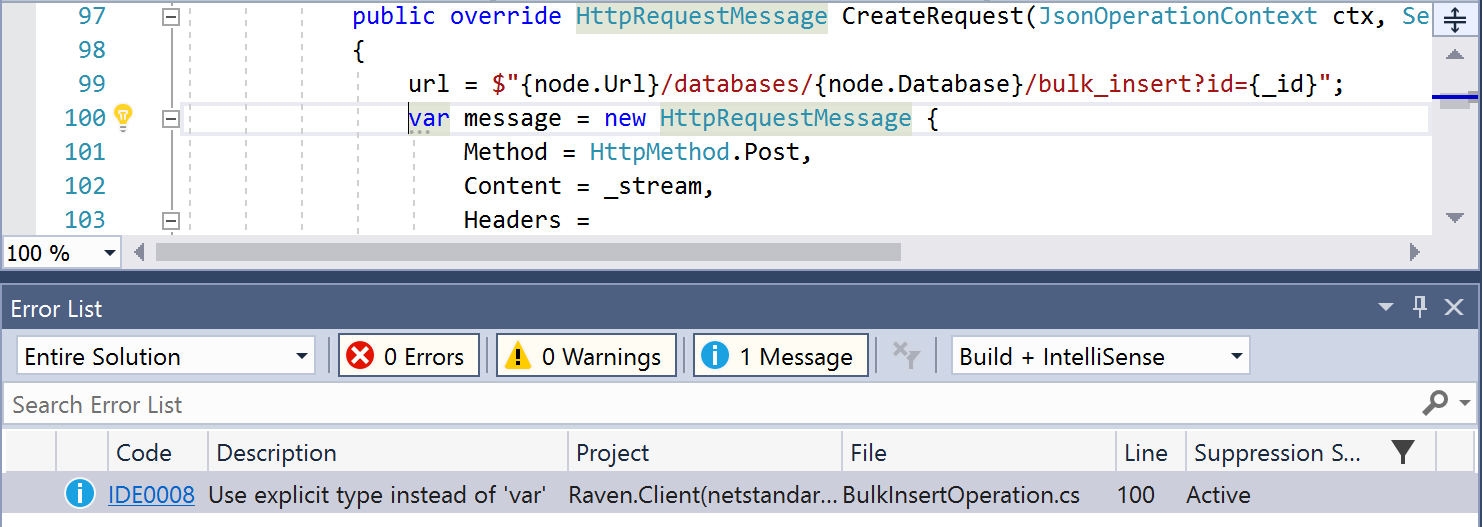
Las violaciones de estilo predeterminadas son importantes en el nivel de "Mensaje". Esto muestra el sufijo de sugerencia en cada línea de regla en el archivo .editorconfig. Puede configurar el archivo si se requiere un nivel de ejecución diferente, por ejemplo, "Advertencia" o "Error". Tenga en cuenta que las violaciones de formato no aparecen en la lista de errores, pero se pueden solucionar fácilmente (consulte nuestra guía a continuación).
Puede comenzar a generar EditorConfig a través del explorador de soluciones. Simplemente haga clic derecho en la carpeta con la solución, proyecto o subcarpeta a la que desea aplicar el estándar, haga clic en Agregar y luego en el archivo EditorConfig (IntelliCode) (Archivo EditorConfig (IntelliCode)). En el caso de un proyecto, también puede hacer clic en Agregar, luego en un nuevo elemento y archivo EditorConfig (IntelliCode) (archivo EditorConfig (IntelliCode)).
Tenga en cuenta que los archivos EditorConfig se aplican por la fuerza en un orden jerárquico a todos los archivos debajo de ellos. Por ejemplo, si necesita aplicar un conjunto de estándares a una solución completa, coloque .editorconfig en el directorio de soluciones. Si tiene subcarpetas o proyectos con diferentes estándares, cree un nuevo archivo EditorConfig para estas subcarpetas / proyectos para sobrescribir los estándares de nivel superior.
Cómo arreglar el código para cumplir con los nuevos estándares
Hay varias formas de limpiar su código para cumplir con los nuevos estándares, dependiendo de sus objetivos.
- Uso del menú de acciones rápidas de bombilla (Ctrl + o Alt + Enter)
Si hay un problema de estilo, aparecerá una luz (así como una lista de errores) para que pueda corregir automáticamente cualquier inconsistencia. En el menú Bombilla, puede seleccionar el área de corrección: instancia, documento, proyecto o solución. - Uso de la función de formato de documento (Ctrl + K, D)
Si tiene problemas con el formato o el estilo y usa Visual Studio 2017 15.8 Preview 3 y superior, consulte la función de formato extendido del documento para borrar aún más el código del documento actual. Ayudará a corregir el código en este documento, y se corresponderá con los estándares que se acaban de crear, y podrá borrar los archivos inmediatamente mientras trabaja con ellos, asegurando la coherencia.
Tenga en cuenta que la capacidad adicional de formatear un documento afecta solo un cierto conjunto de problemas, que se pueden cambiar en el menú Herramientas> Opciones> Editor de texto> C #> Estilo de código> Formato> General> Configuración de formato de documento (Experimento) (Herramientas> Opciones> Editor de texto> C # > Estilo de código> Formato> General> Configuración de formato de documento (experimental)):
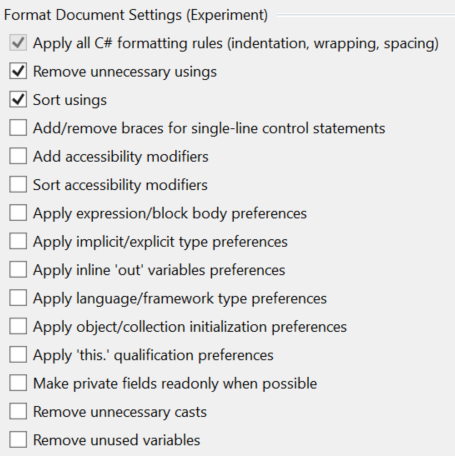
Y tenga en cuenta que la configuración predeterminada no corrige algunos estándares de estilo. Puede agregarlos utilizando la configuración de la herramienta (por ejemplo, la configuración “Aplicar tipos ocultos / mostrar” iniciará las reglas de estilo asociadas con el uso de variables en el código).
Lo que necesita saber cuando trabaja con EditorConfig
Hay varios problemas conocidos a tener en cuenta al trabajar con EditorConfig:
- Es necesario cerrar y volver a abrir los archivos para que los cambios de estándares aplicados se muestren en la versión 15.8 Vista previa 2 y anteriores.
En las versiones de Visual Studio 2017 que se lanzaron antes de 15.8 Vista previa 3, debe cerrar y volver a abrir todos los documentos abiertos para que se muestren los cambios que ocurrieron después de crear los estándares en el archivo EditorConfig. Esto se solucionó en la versión 15.8 Vista previa 3. - Al crear un archivo utilizando el cuadro de diálogo Archivo-Nuevo elemento, se agrega "1" al nombre del archivo.
Si utiliza la ruta al cuadro de diálogo Archivo-Nuevo elemento en versiones de Visual Studio anteriores a 15.8 Vista previa 3 para crear el archivo EditorConfig, debe eliminar manualmente el prefijo "1" adicional en el nombre del archivo EditorConfig. Esto se solucionó en la versión 15.8 Vista previa 4.
Gracias por su interés en IntelliCode. Estaremos encantados de recibir sus comentarios y mejorar IntelliCode a medida que avanza el proyecto. Use
la página de sugerencias para dar su opinión. Si encuentra algún problema con la extensión, use la función
Informar un problema integrada en Visual Studio, escriba en su informe que se trata de un IntelliCode. Esto nos ayudará a reunir la información necesaria para resolver el problema.
Haz tu aportación
A medida que ampliamos nuestras capacidades para cubrir más casos de uso y lenguajes de programación, proporcionaremos acceso preliminar limitado a IntelliCode.
Regístrese para obtener acceso a la versión de prueba limitada para convertirse en un participante de la prueba y ser el primero en conocer los cambios.