Continuamos la serie de artículos sobre Windows Mixed Reality. En su marco, desde cero desarrollaremos una aplicación con realidad mixta en Unity en el formato de trabajo de laboratorio (trabajo de laboratorio). Usted mismo puede, en paralelo con la publicación de artículos, crear dicha aplicación. Hoy hablaremos sobre la configuración de un entorno de realidad virtual, incluida la creación de una sala virtual.

La guía completa constará de 5 partes. Se repondrá cada semana. A continuación puede ir a la parte que necesita.
Parte 1: Exportar la aplicación UWP para Windows Mixed Reality desde Unity ;
Parte 2: Configuración del entorno (VR) ;
Parte 3: Controladores ;
Parte 4: Sonido espacial ;
Parte 5: HoloLens y gráficos .
Configuración del entorno (VR)
Para iniciar la aplicación de colocación de altavoces en realidad virtual (es decir, en auriculares cerrados o inmersivos), necesitamos crear una sala virtual y configurar el entorno para que podamos teletransportarnos dentro de la sala.
Cambiar al diseño de panel estándar [paso opcional]
Si no ha trabajado anteriormente en Unity, le recomendamos que utilice el diseño estándar del panel de Unity para lo siguiente: Se proporciona una descripción de las acciones en función de esta ubicación inicial.
Para cambiar al diseño de panel predeterminado en Unity, seleccione la Ventana -> Diseños -> Comando predeterminado (Ventana -> Diseño -> Estándar).
Después de eso, los paneles se organizarán como se muestra a continuación. Preste atención a los diferentes nombres de panel en Unity; nos referiremos a ellos en nuestras instrucciones.
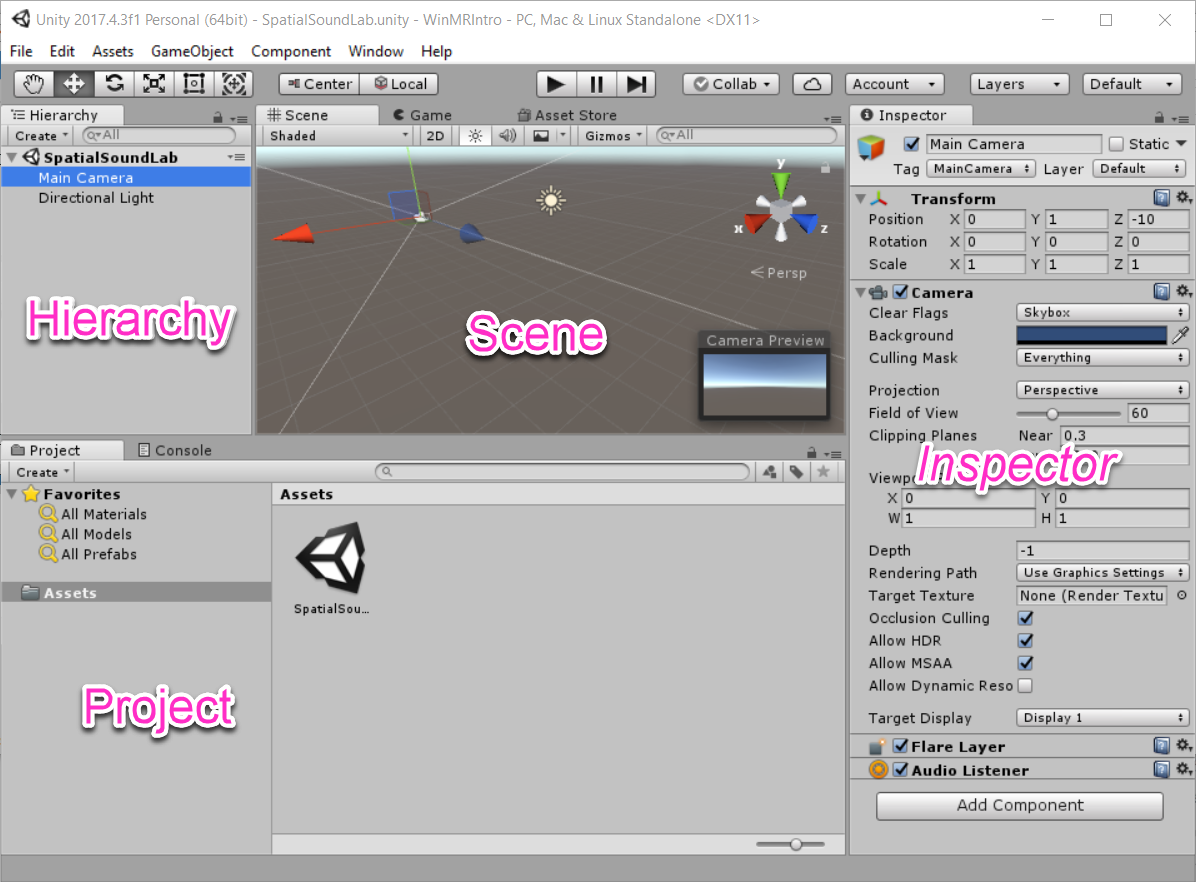
Crear una sala virtual
Agreguemos a la escena la habitación que preparamos anteriormente.
En el panel Proyecto de Unity, busque la sala prefabricada de RoomPrefab.prefab en la carpeta Activos -> Prefabricados y arrástrela al panel Jerarquía. Debe arrastrar el prefabricado a la parte vacía del panel Jerarquía para evitar que la habitación se agregue a cualquier otro objeto como niño.
Dado que al agregar un prefabricado a la jerarquía, se agrega a la escena, nuestra sala ahora debería mostrarse en el panel Escena.
Intente explorar la sala utilizando los métodos abreviados de teclado y los botones del mouse que se enumeran a continuación, pero no mueva objetos cercanos. Si accidentalmente mueve o mueve objetos de escena, simplemente elimine el prefabricado RoomPrefab de la jerarquía y agréguelo nuevamente.
- Para rotar la escena, presione la tecla Alt y mueva el mouse en la dirección deseada.
- Para moverse por la escena, use las teclas de flecha (derecha, izquierda, arriba, abajo).
- Para moverse a un objeto y colocarlo en el centro de la escena, seleccione el objeto y presione Mayús + F.
Se pueden encontrar opciones y métodos adicionales para moverse por una escena en la documentación de Unity
Moverse por una escena .
Configuración de tipo de espacio
El objeto de juego MixedRealityCameraParent agregado en la sección anterior tiene un objeto Boundary que debemos configurar para poder movernos por nuestra sala virtual. Primero establecemos el género.
1. En el panel Jerarquía, expanda el prefabricado RoomPrefab para ver todos sus elementos secundarios.
2. En el panel Jerarquía, expanda el elemento MixedRealityCameraParent y seleccione (o haga clic) en un objeto Límite. Después de eso, el objeto Límite se seleccionará en el panel Jerarquía y sus propiedades se mostrarán en el panel Inspector.
3. Dejando el objeto Límite seleccionado (intente no hacer clic en ningún otro elemento en el panel de jerarquía), desplácese hacia abajo por el panel de jerarquía, busque el objeto Piso y arrástrelo a la propiedad Piso Quad de la sección Administrador de límites en el panel Inspector ( Inspector).
Nota Si no desea arrastrar y soltar (por ejemplo, no tiene un mouse para seleccionar con precisión un objeto), puede establecer las propiedades usando el botón con el icono de vista a la derecha de la propiedad Floor Quad en el panel Inspector, solo cuando seleccione un objetivo Seleccione los objetos que están en la pestaña Escena y no en la pestaña Activos.
Dado que trabajaremos con la configuración de escala permanente, cambiaremos el tipo de espacio a estacionario.
4. Mientras el objeto Límite todavía está seleccionado, configure el Tipo de espacio de seguimiento opaco como Estacionario.
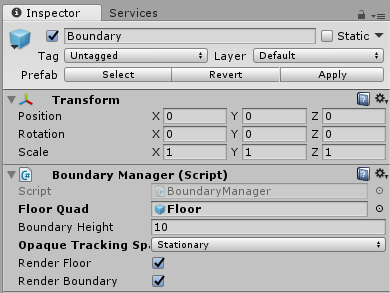
Puede obtener más información sobre las diversas configuraciones de las aplicaciones de Realidad mixta en
esta documentación.
5. Último cambio: seleccione MixedRealityCameraParent en el panel Jerarquía y cambie el valor Transformar -> Posición -> Y (Transformación -> Posición -> Y) a 0.8. La cámara estará ubicada al nivel de los ojos humanos.
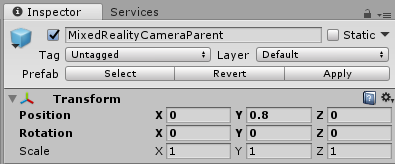
Estudio de sala virtual
Ahora podemos pasar a nuestra sala virtual.
Si tiene un auricular, aquí hay algunos consejos sobre qué buscar al explorar una escena.
- El auricular rastreará los movimientos de su cabeza y, moviendo su cabeza, verá varias partes de la habitación. El seguimiento se realiza de tal manera que tendrá la sensación de que realmente está en esta sala.
- Camine por la habitación (por ejemplo, dé un paso al costado) y observe cómo los auriculares siguen su posición.
Si está utilizando un simulador, siga las instrucciones en estos documentos para configurar y controlar el simulador usando su teclado, mouse o gamepad Xbox.
Pero más o menos la expectativa! Haga clic en el icono de reproducción en el editor de Unity, colóquese los auriculares y explore la sala.
El originalAutores: Eric Ahlstrom, cbarkerms, Madison Hight