Con el lanzamiento de Dji Mavic Air, el proceso de creación de panoramas esféricos parece haberse simplificado al límite: presionó un botón y la esfera está lista. Eso es lo que decía el anuncio. Para ser honesto, ya esperaba que toda nuestra pelota fuera disparada en los primeros meses de ventas, pero por alguna razón esto no sucedió.
 foto de Paul Oostveen
foto de Paul OostveenLo más probable es que haya varias razones: el software incorporado es extremadamente primitivo y no puede crear un panorama decente si las condiciones son al menos ligeramente diferentes de lo ideal. Sobre el agua o sobre la nieve en tiempo nublado puede obtener trozos de cielo en el suelo y otras "bellezas", bueno, no estoy hablando de los colores mediocres del archivo jpeg terminado y absolutamente ninguna resolución. También un problema son los objetos ubicados cerca de la cámara; por ejemplo, para quitar una esfera donde una torre estará en primer plano o algo similar en la máquina probablemente no funcionará. La razón de esto es paralaje, es decir, la deriva del helicóptero durante el disparo (a pesar de la muy buena retención del GPS de
Mavic Air : una docena de centímetros será suficiente para estuporizar la automatización de los sistemas integrados).
En publicidad, la resolución panorámica es de 32mp, pero ¿es tanto cuando disparamos a 360 grados, y en todas partes con pantallas con una resolución de 4K o incluso mayor? Además, el firmware no sabe cómo pegar el cielo y no entiende cuáles son los colores correctos, y esto es imposible. Aunque el helicóptero puede disparar a +15 grados, todavía no es suficiente para obtener un "techo".

Pero no todo es tan malo. Si está decidido a obtener un buen panorama, es bastante posible con Mavic Air. Al principio, era un poco escéptico sobre el disparo estándar de 25 fotogramas, pero luego llegué a la conclusión de que esto es suficiente. Anteriormente, cuando grabé en DJI Phantom ¾ o DJI Mavic Pro usando Litchi, intenté tomar de 32 a 48 fotos. Más o menos Los 25 ofrecidos por Mavic Air al principio me parecieron un poco, probé Litchi, pero no se produjo un aumento significativo. En el proceso de capacitación, desarrollé una técnica clara y optimicé el proceso. Ahora, para una batería no muy grande, logro hacer de 4 a 5 esferas, y el pegado con corrección de color tarda entre 10 y 15 minutos. A la salida, tenemos un panorama con una resolución de hasta 177mp con buenos colores, cielo normal y control total de lo que está sucediendo.
Entonces, ¿qué se necesita para lograr un buen resultado?
- Software estándar DJI GO 4 y guardar fotos en DNG Raw
- Adobe Lightroom
- PtGui Pro
- Adobe Photoshop ... 10-20 minutos para cada panorama
En primer lugar, es recomendable eliminar todo correctamente para minimizar el tiempo de procesamiento. Por supuesto, disparar al amanecer / atardecer es muy hermoso, pero debido al sol bajo y al posible resplandor, el pegado puede ser difícil. Puede usar un parasol adicional: esto facilitará el trabajo, pero aún tendrá marcos donde el sol brilla directamente en la cámara. Para los primeros experimentos, elija un reloj más cercano al mediodía, entonces el sol no podrá entrar en el marco. También vale la pena evitar los objetos que están muy cerca del helicóptero. Seleccionar planos con objetos equidistantes. Los espacios grandes pueden ser muy difíciles de unir sin una textura obvia: lago / mar / nieve / arena. Recomiendo apagar la exposición automática de la cámara. Mire a su alrededor y seleccione la velocidad de obturación promedio y la apertura (en el caso de DJI Phantom 4 Pro), fije la sensibilidad (ISO). Incluso si en alguna dirección la exposición no es ideal, se puede corregir en Lightroom al convertir de RAW. Esto es mucho más fácil que combatir los errores de automatización que pueden ocurrir si la cámara apunta al sol o al fondo es un bosque sólido / agua y superficies similares.
Asegúrese de que la opción de guardar originales esté activada. Cuando se configuran todos los parámetros, puede comenzar a disparar. En el proceso, recomiendo controlar lo que elimina el dispositivo. Si hay algún objeto principal en el cuadro, debe asegurarse de que se dispara con el cuadro completo, es decir, no cae en la unión de 2 cuadros y no está demasiado cerca del borde del cuadro. Sin embargo, si esto sucediera, es mejor no mover el helicóptero al final de la encuesta, usando solo la rotación alrededor de su eje e inclinando la cámara para tomar algunos fotogramas del objeto manualmente, esto puede simplificar enormemente el pegado. Para obtener un panorama hermoso, no es necesario ir demasiado alto. Los panoramas se ven geniales, donde puedes sumergirte en el interior, puedes ubicarte no más arriba, sino entre los objetos de disparo, pero debes asegurarte de que el helicóptero pueda eliminar los bordes superiores de los objetos para que no se desdibujen.
 Un ejemplo en el que el helicóptero era demasiado bajo. El panorama está pegado con el software incorporado DJI Mavic Air. Sin embargo, es probable que si toma el código fuente y lo pega con un programa panorámico externo, puede guardarlo.
Un ejemplo en el que el helicóptero era demasiado bajo. El panorama está pegado con el software incorporado DJI Mavic Air. Sin embargo, es probable que si toma el código fuente y lo pega con un programa panorámico externo, puede guardarlo.Y ahora, se reciben las tramas, procedemos al procesamiento. DJI Go 4 guarda todas las fuentes en una carpeta separada, "Panorama", copia el contenido de la carpeta deseada en el disco duro y colócalo en Lightroom. Nuestra tarea es preparar cuadros individuales para pegar en PTGUI; para esto es importante no solo tratar con la exposición y el color de cada cuadro, sino también hacer que todas las partes del panorama futuro sean lo más cercanas posible en brillo y contraste.
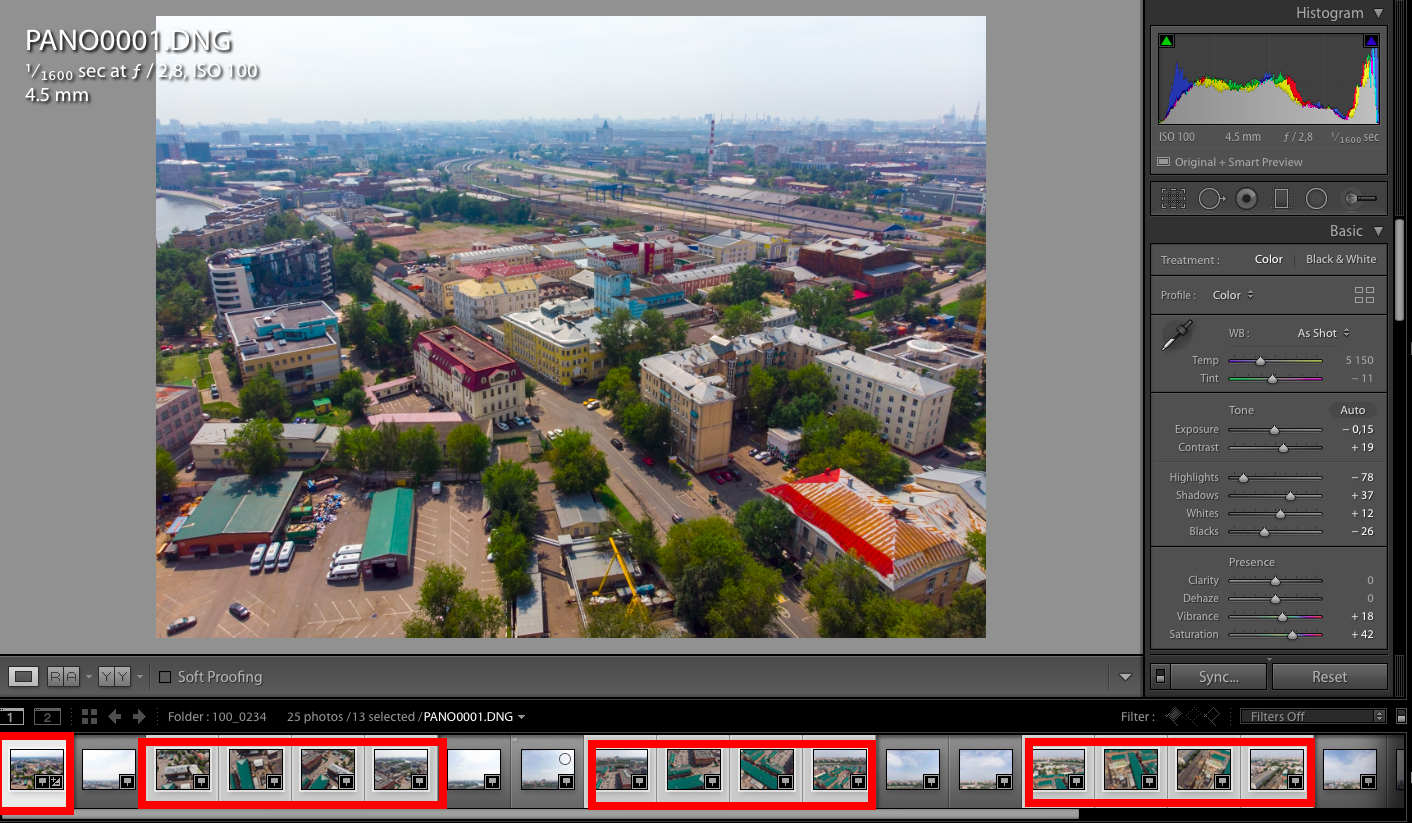
Si se usa la corrección de brillo local, extraiga cualquier objeto, asegúrese de que en todos los cuadros donde está presente, esto se haga lo más cerca posible. PTGUI tiene una función de ecualización de brillo, pero es mejor hacerlo por adelantado. Además, el material resultante se puede exportar (recomiendo usar Tiff con compresión LZW de 8/16 bits por canal, dependiendo de la potencia de su PC).

El siguiente paso será el montaje directo del panorama. Cargue archivos en PTGUI PRO y haga clic en Alinear imágenes.
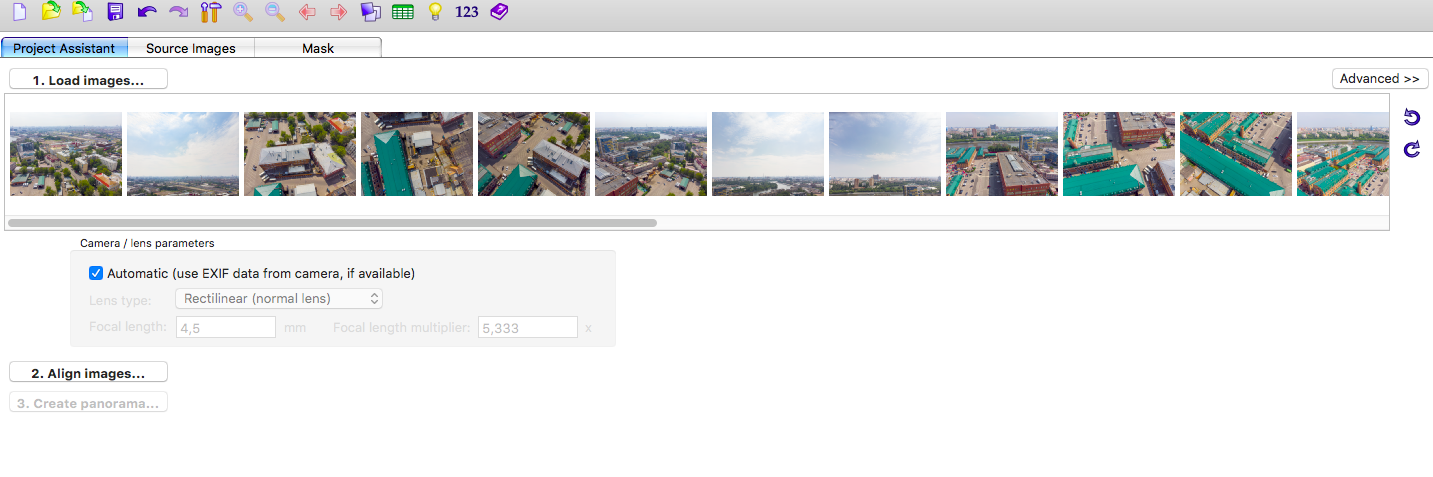
El sistema analiza los datos e intenta comparar cuadros por puntos de control.
En algunos casos (agua / nieve, etc.), el programa puede mostrar un mensaje sobre la ausencia de coincidencias en algunos cuadros, esto significa que tendrá que establecer los puntos de control manualmente.
Si este no es el caso, el programa nos dará una ventana con un escaneo panorámico, donde es deseable establecer el centro, el lugar que se mostrará al cargar, la cara del panorama, también puede ajustar el horizonte.
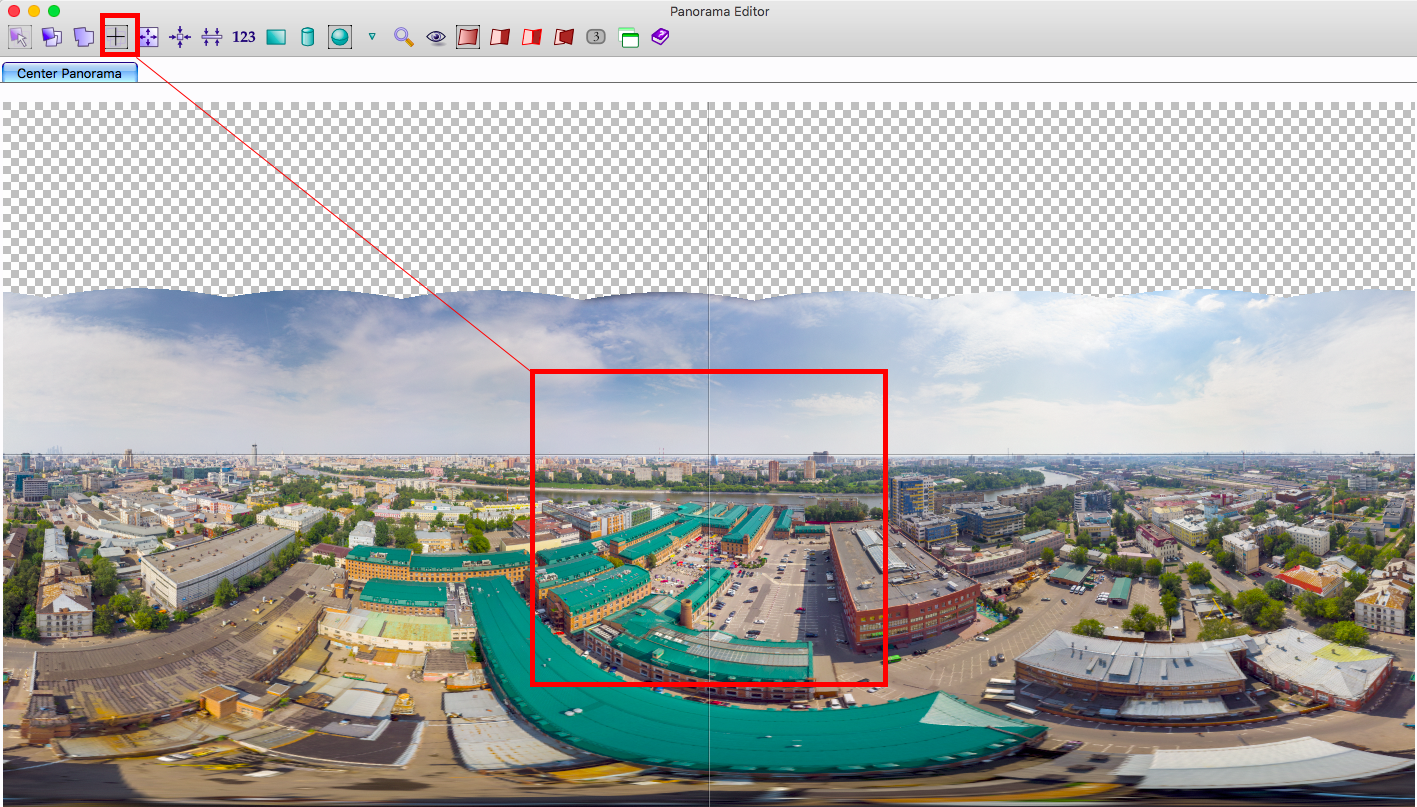
A continuación, podemos abrir una vista previa del panorama, que se puede torcer y evaluar previamente el resultado.
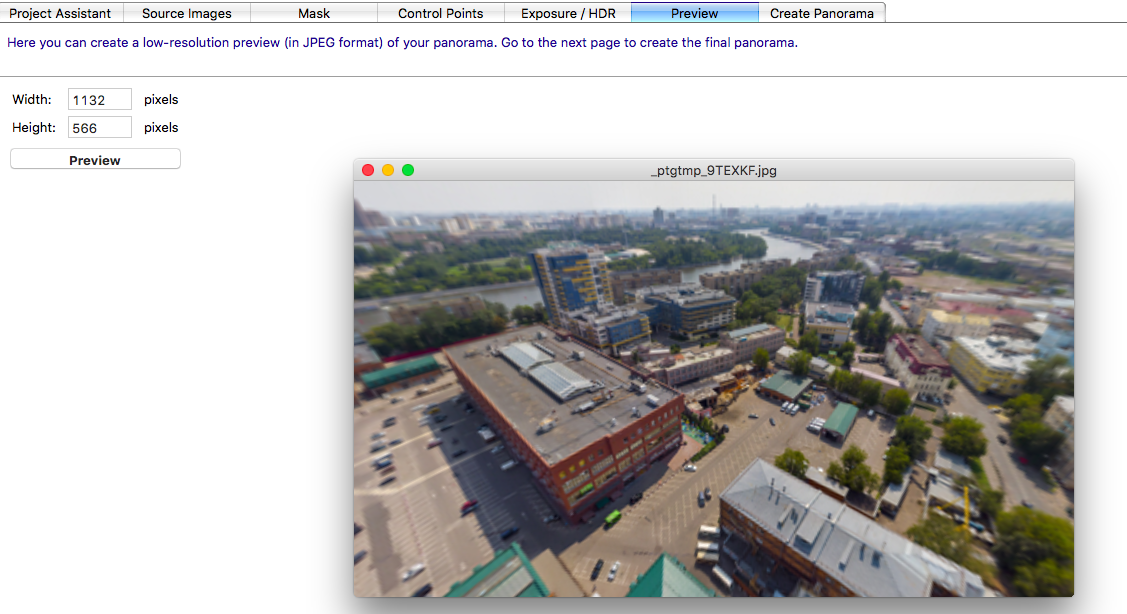
Aquí puede notar problemas especialmente fuertes, y si los hay, vaya a la edición de puntos de control e intente solucionarlo.
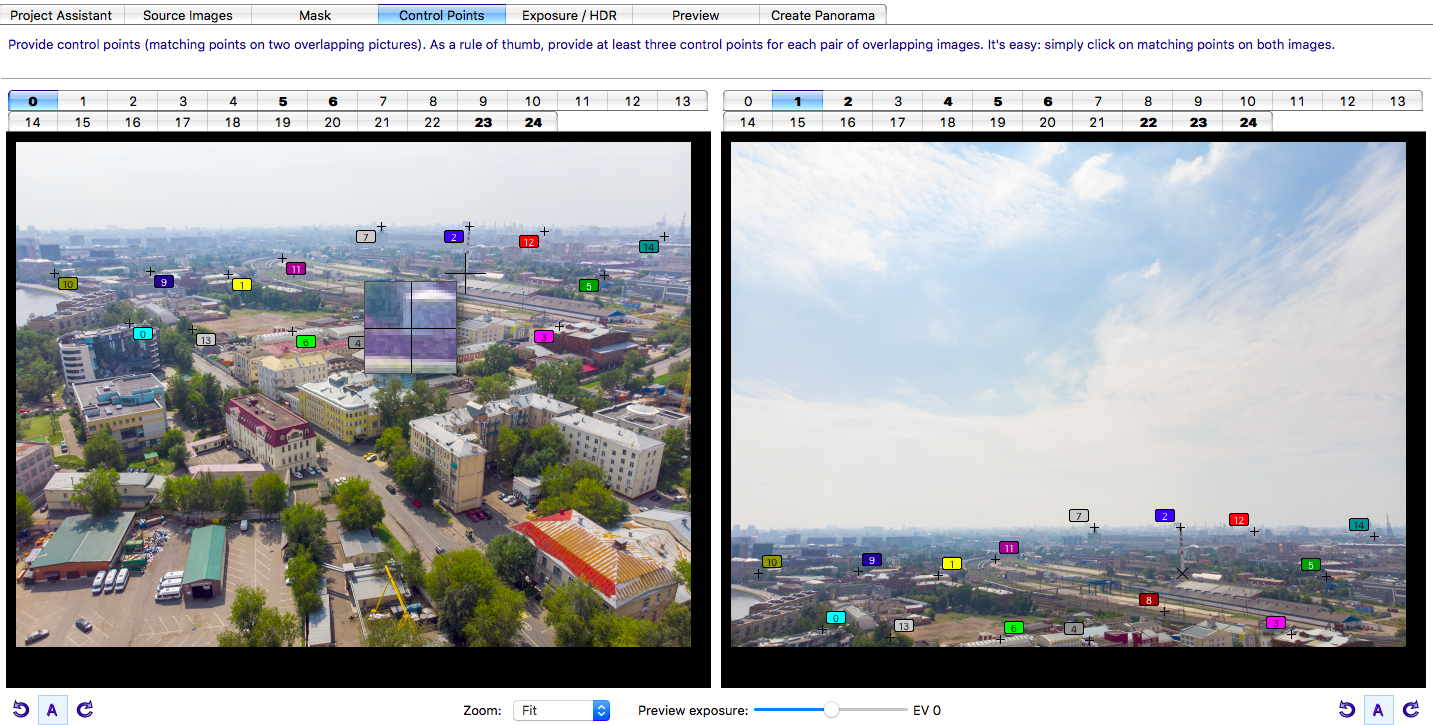
Si no hay problemas especiales, la última pestaña - Crear panorama - se configura como en Lightroom - Tiff con compresión LZW.
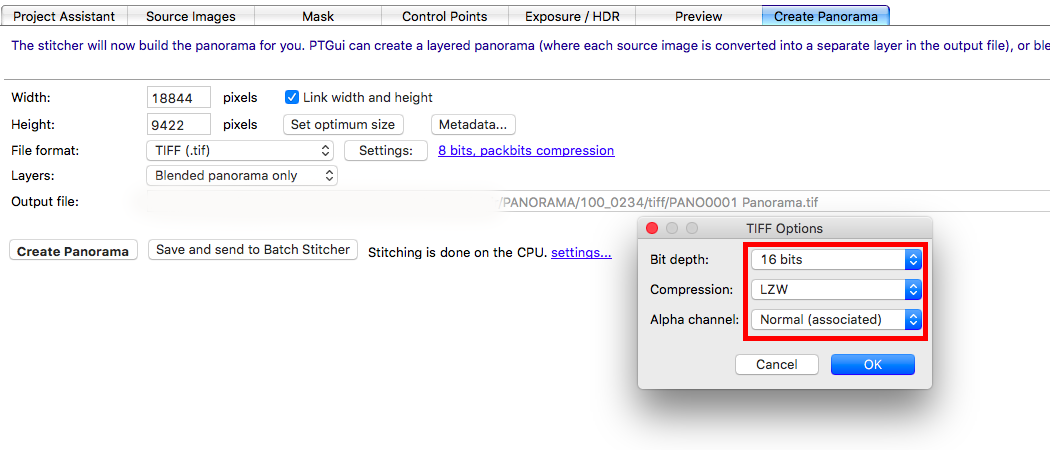
El siguiente paso es la inspección y el ajuste final en Photoshop. Lentamente observamos todo el panorama en partes para detectar inconsistencias: el horizonte y los problemas en los objetos principales son especialmente sorprendentes. Bueno, si la articulación en el objeto sin una textura especial.
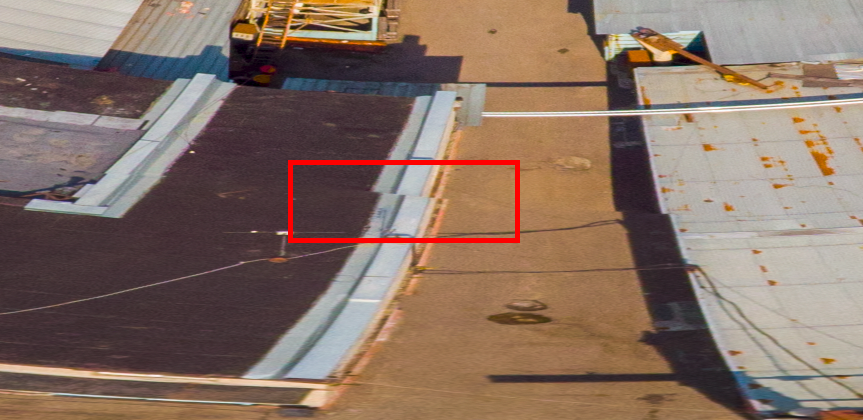
Aquí, todas las herramientas ya son buenas: primero intentamos asignar por divergencia por selección poligonal, luego transformación - distorsión y otras opciones - personalizamos la pieza "abandonada". El sombreado de la selección se puede establecer en pequeño: 1-2 píxeles, y a veces es mejor dejar bordes afilados por completo, cerramos las áreas resultantes como resultado del cambio, como es habitual con un sello o un cepillo de curación.
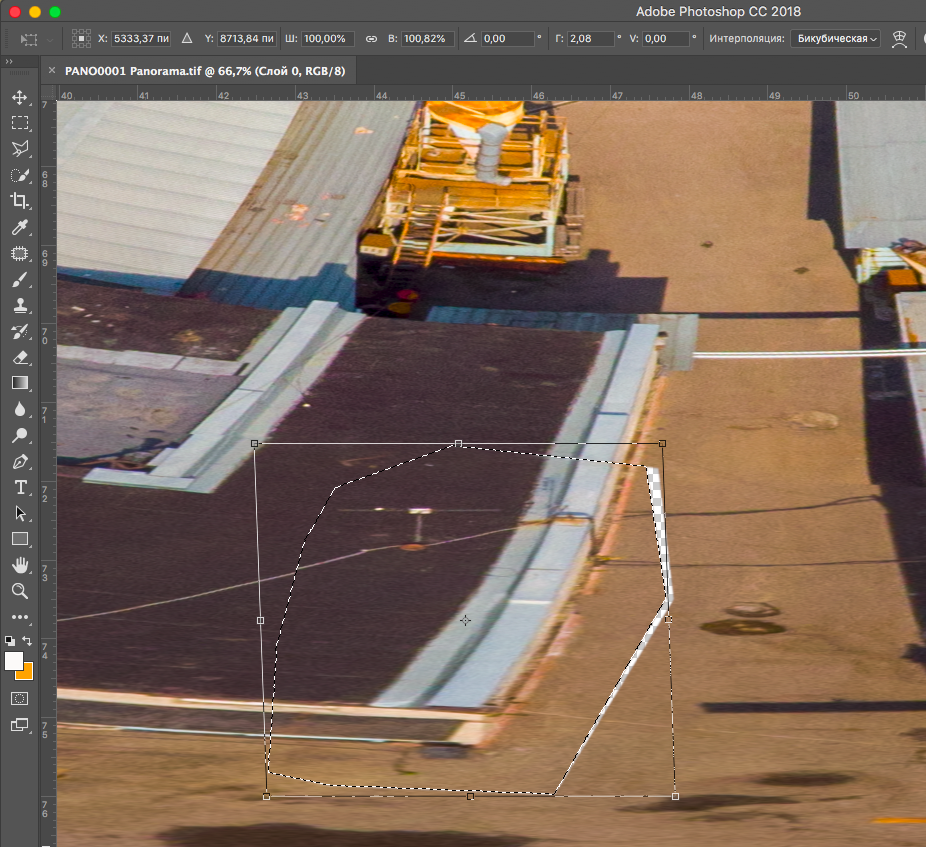
Por supuesto, hay casos más complicados: luego abrimos un archivo separado con el objeto, lo copiamos a una nueva capa, ajustamos la escala, eliminamos el exceso, obtenemos un parche. En el caso del uso de deformaciones, especialmente la deformación de la marioneta, es muy importante limitar los puntos y no tocar los bordes del panorama, de lo contrario no se pegarán.
Es hora de dar el efecto y la riqueza al panorama. Ahora podemos torcer niveles / curvas / color de forma segura para lograr el efecto deseado. Es posible que necesite usar las herramientas Dodge / burn, trabajar en objetos individuales; en realidad, por el momento exportamos todo a Tiff y aguantamos archivos de gran tamaño.
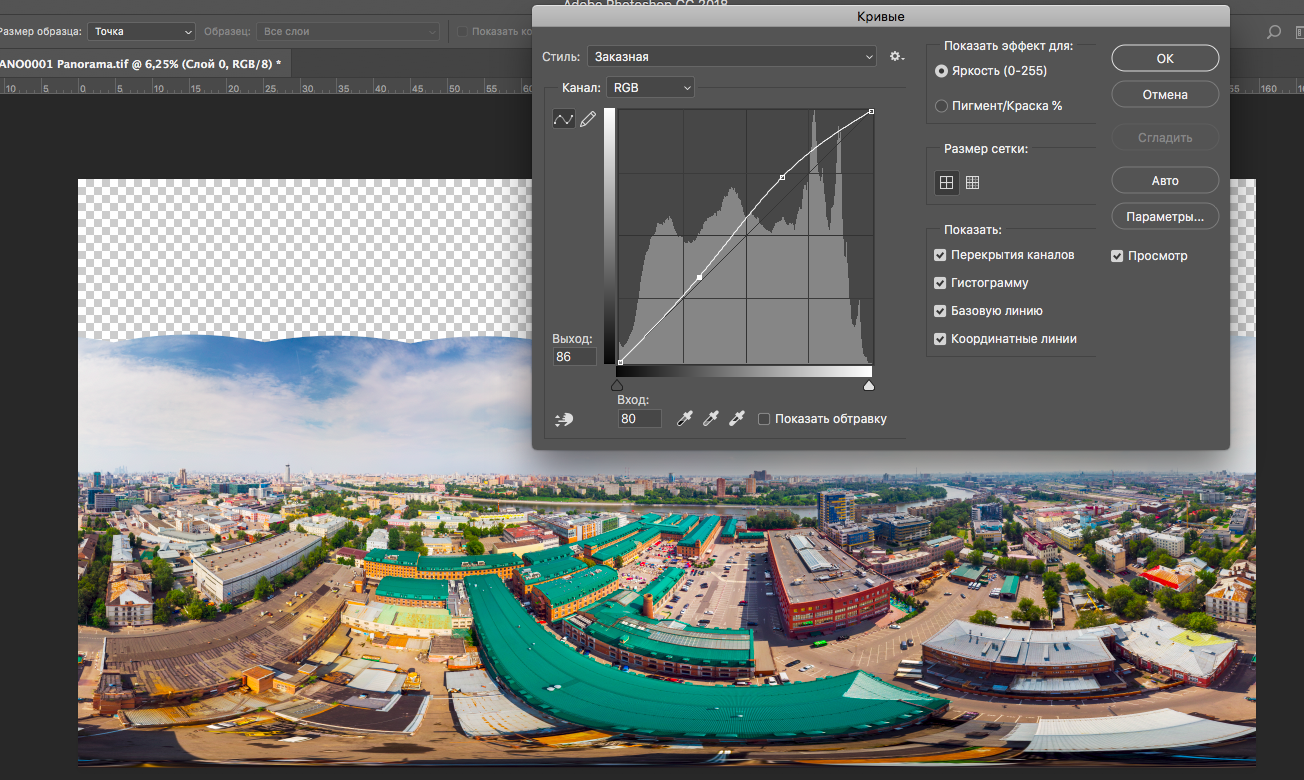
Al final, debes levantar el cielo. Ya he acumulado una cierta cantidad de mis reservas + encontré algo en la red. Si no hay acciones u opciones guardadas, simplemente estira el cielo hasta el tope. No será muy hermoso, pero al menos no será una cúpula negra.
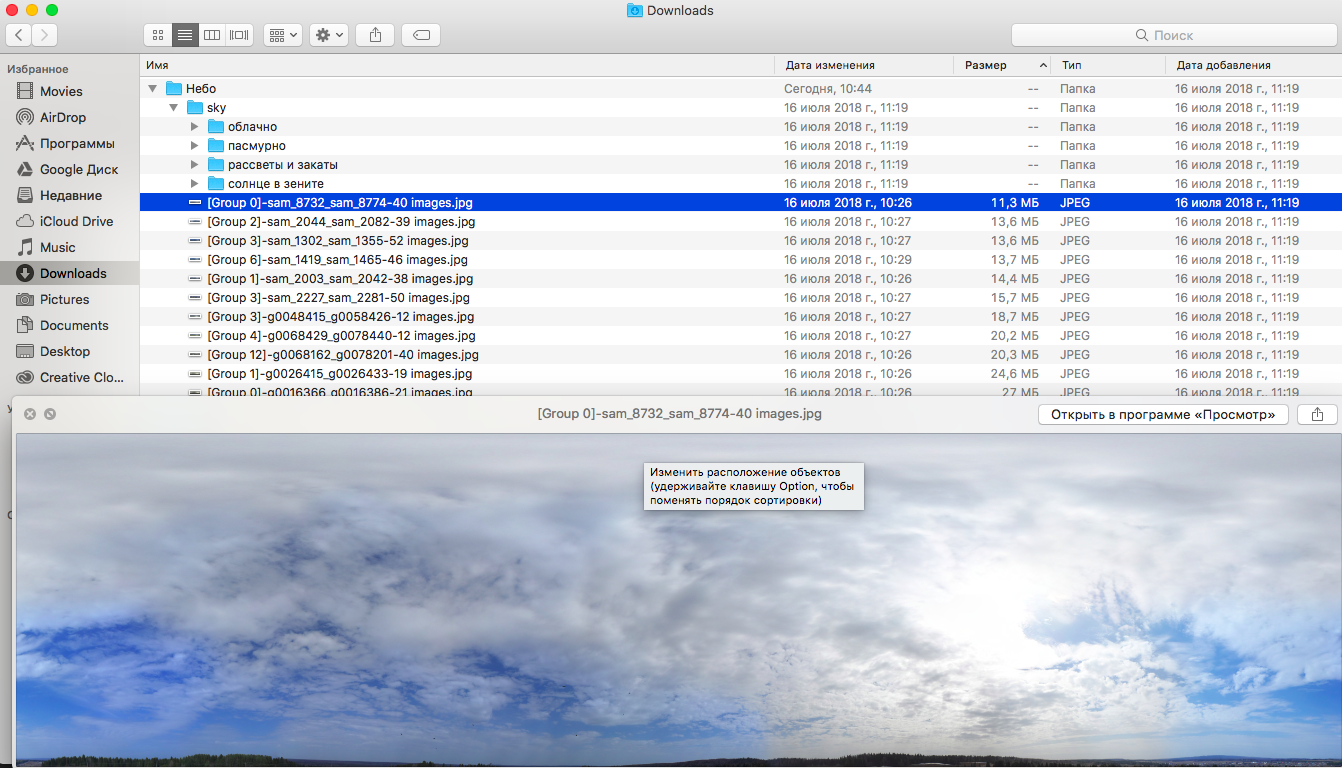
Insertamos el objeto del cielo, lo rasterizamos inmediatamente (si antes de que el panorama del cielo se hiciera correctamente, no se requerirán cambios), luego hacemos la máscara, usamos el gradiente para movernos del cielo a nuestro fondo y ajustamos el brillo de la capa insertada con curvas. Presta atención a la unión del cielo y tu panorama, a veces incluso cuando usas una máscara y un gradiente: los objetos oscuros pueden brillar y puedes obtener fácilmente montañas translúcidas sobre la ciudad. Es mejor desactivar la capa panorámica y lentamente, si necesita borrar todo el borrador sospechoso.
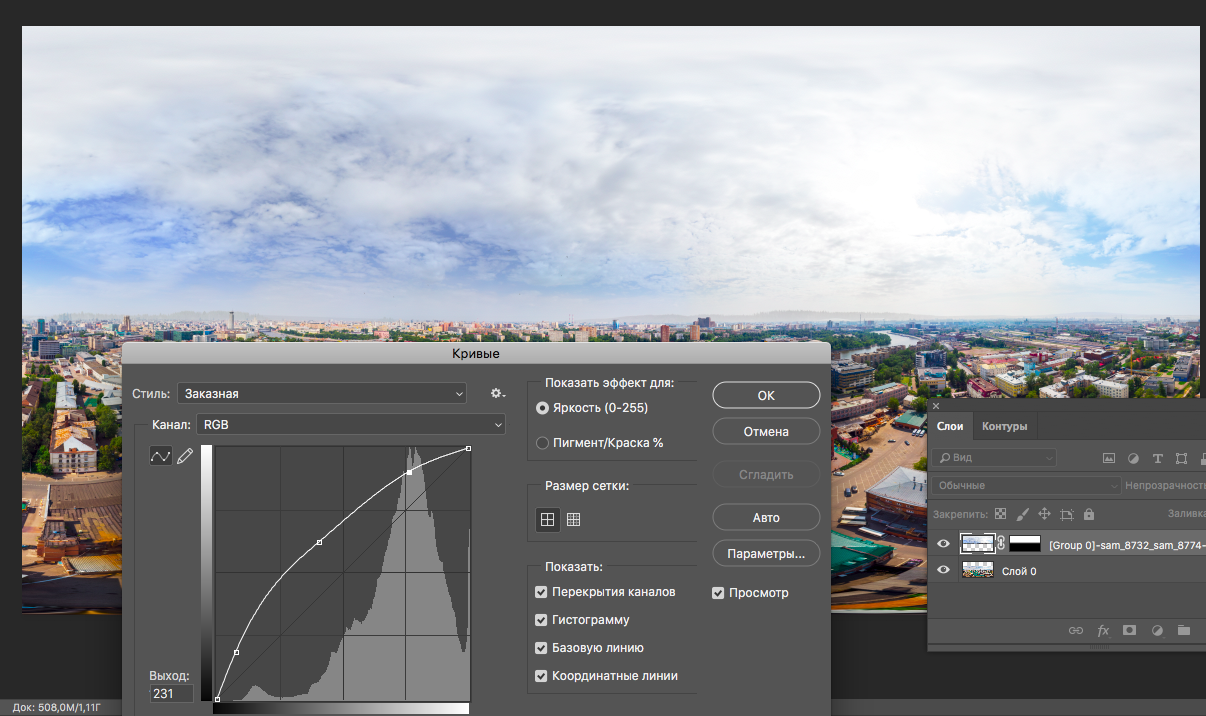
Esto se puede hacer. Pegue en una capa la función "reducir" para minimizar el volumen, guarde Tiff por si acaso, luego reduzca la imagen a 10,000 puntos debajo del lado largo, ya que la mayoría de los servicios (Sferika.ru o el mismo Google Maps) no perderán un panorama que es demasiado grande en volumen - Sí, y no es necesario enviar una carga tan grande (para teléfonos con 4g, generalmente será insoportable). Guardamos el resultado del trabajo en JPEG: la calidad es suficiente 10 y la salida tiene un panorama de 50 megapíxeles y un tamaño de archivo de 10-15 mb (según los detalles).
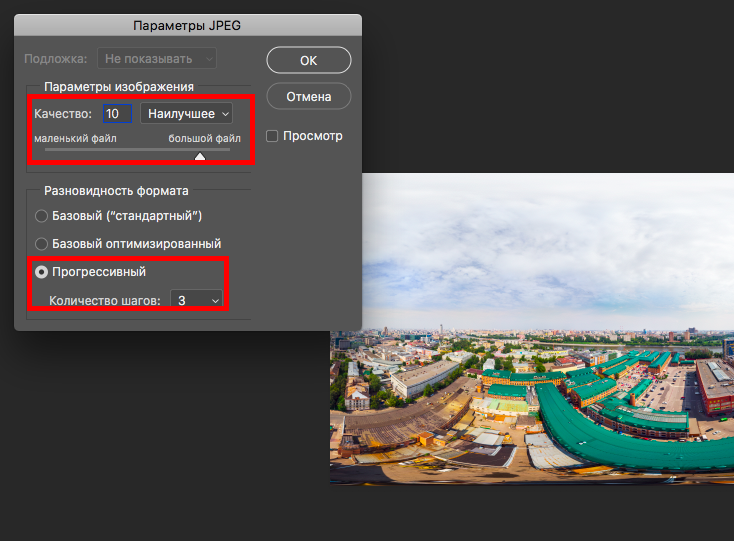
Nuestro panorama está listo: solo queda encontrar un servicio para su publicación.

→
Listo panorama aquí