Este artículo fue concebido como una especie de cuna en la funcionalidad de archivos de los sistemas de almacenamiento Dell EMC Unity para colegas. Espero que en esta capacidad les sea útil no solo a ellos. La mayor parte de la información en el artículo es mi extracto de la documentación bastante extensa y dispareja del proveedor, más mi experiencia de configuración personal. La funcionalidad del bloque de unidad no es el tema de este artículo, por lo que intentaré dejarlo "al agua".
Poco de teoría
Los sistemas Unity (en 2016 también EMC
2 Unity) se lanzaron originalmente en formato Unified. Es decir Estos son sistemas que pueden proporcionar acceso a los datos no solo a través de protocolos de bloque, sino también a través de protocolos de archivo. Los protocolos de archivo CIFS (SMB 1), SMB 2, SMB 3.0, SMB 3.02, SMB 3.1.1, NFS v3, NFS v4, NFS v4.1, Secure NFS, FTP, SFTP son compatibles. Al mismo tiempo, tanto el acceso a bloque como a archivo son compatibles con el mismo par de controladores. Es decir No hay controladores físicos separados para organizar el acceso a los archivos, como sucedía en los sistemas de generaciones anteriores VNX1 / VNX2. A juzgar por la documentación del proveedor, la contenedorización se utiliza para separar la funcionalidad en un controlador físico.
* Todas las imágenes en el artículo son clicables. Además, el artículo tiene una serie de spoilers voluminosos y no muy poco.
El acceso a las carpetas de red se organiza mediante la creación de servidores de archivos virtuales (servidores NAS) en controladores de almacenamiento. Cada servidor de archivos tiene su propia interfaz virtual de Ethernet y configuraciones de red (ip / mask / default gateway / vlan). Estos servidores NAS montan sistemas de archivos creados en agrupaciones de discos. La configuración del servidor NAS en sí se almacena en el conjunto de discos especificado en la creación.
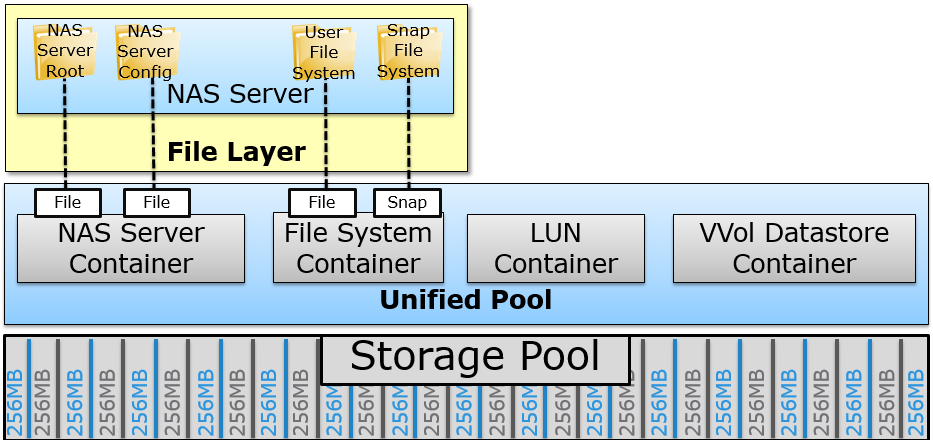
Para un servidor NAS con bolas SMB, puede unirse a MS AD y administrarlo de forma remota a través de complementos nativos de Windows. Naturalmente, puede crear servidores únicos (independientes) que no estén conectados en MS AD, por ejemplo, para una bola NFS.
Crear un servidor NAS
Vaya a la interfaz de administración (que, por cierto, está escrita en HTML5) a lo largo de la ruta
Almacenamiento> Archivo y seleccione la pestaña
Servidores NAS . Para crear un nuevo servidor, haga clic en "
+ " y acceda al asistente.
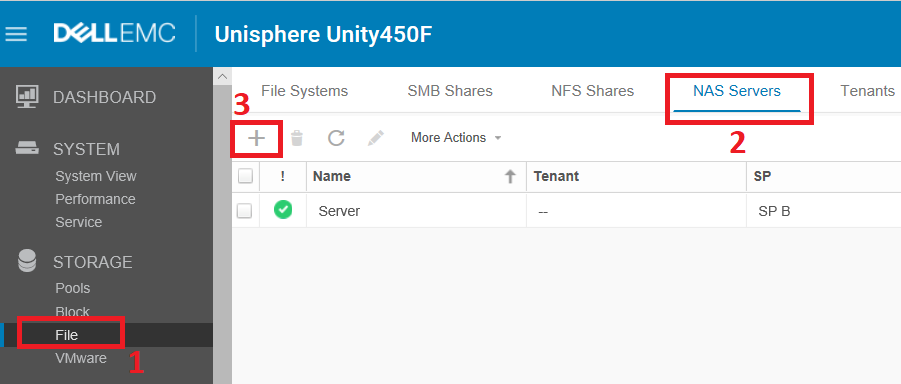
En el asistente, complete el nombre del servidor. Seleccione el conjunto de discos en el que se almacenará la configuración del servidor NAS. Y especificamos el controlador físico (procesador de almacenamiento) en el que funcionará el servidor creado. ¿Qué pasará con el servidor NAS si el SP seleccionado falla o se reinicia? Hablaremos más adelante.

Seguimos con el asistente y completamos los detalles de la red para el nuevo servidor NAS. En primer lugar, indicamos la interfaz de red en el controlador al que vincularemos nuestro servidor. A continuación, especifique la dirección IP deseada, la máscara de red (completa o mediante un prefijo), la puerta de enlace de red y, opcionalmente, vlan. Si es necesario, esta configuración se puede cambiar más tarde, en un servidor ya creado.
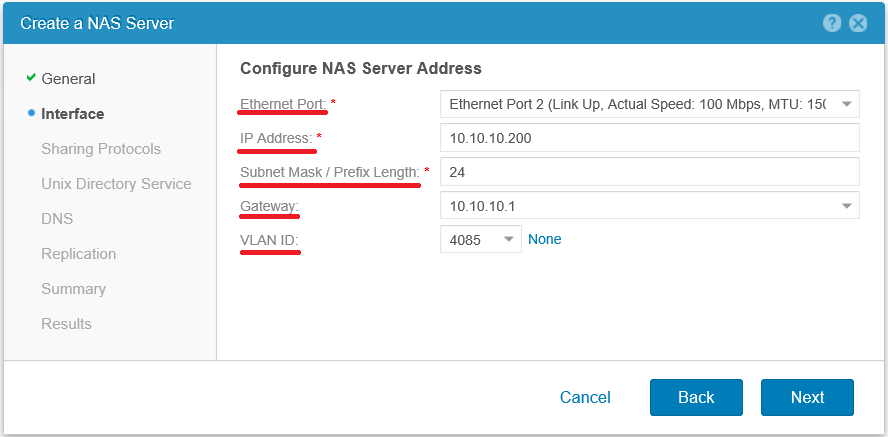
En el siguiente paso, estamos invitados a elegir con qué protocolos de archivo trabajará nuestro servidor NAS. Y recomendaría asignar servidores separados para diferentes protocolos de acceso. Y solo si es realmente necesario usar un servidor para trabajar con varios protocolos. Si desea dar acceso a los mismos datos en SMB y NFS al mismo tiempo, debe seleccionar el tipo de acceso
Multiprotocolo . Por ejemplo, si la red tiene clientes Linux y Windows al mismo tiempo. Si se utilizarán SMB y NFS dentro del mismo servidor, entonces es posible que tenga que trabajar duro y configurar la asignación (asociación) correcta de los usuarios de Windows para unix-uid / gid. Lea más aquí
Configuración del uso compartido de archivos multiprotocolo .
En nuestro caso, elegimos los
recursos compartidos de Windows con la introducción simultánea del servidor en el dominio de Microsoft.
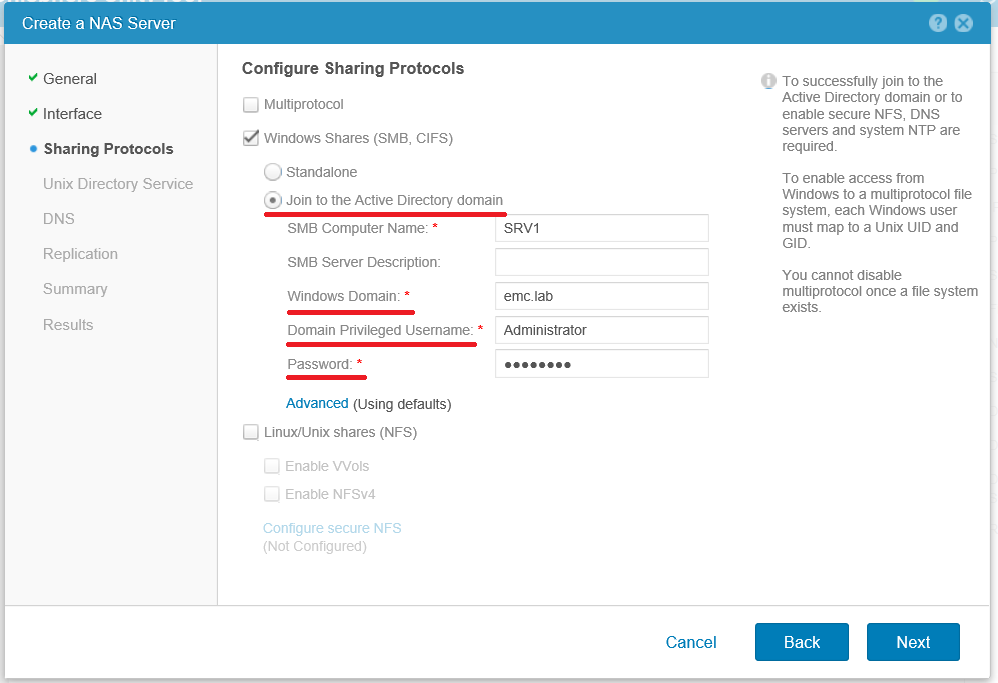
Si mira
Avanzado , puede configurar qué OU (Unidad organizativa) nuestro servidor ingresará a MS Active Directory. Si no hay OU en AD, se creará automáticamente. Por defecto es "
ou = Computadoras, ou = Servidores NAS EMC ".

Continúe y configure los servidores DNS de dominio para el servidor NAS, si no coinciden con los que se especificaron durante la configuración inicial de Unty. De lo contrario, haga clic en
Siguiente.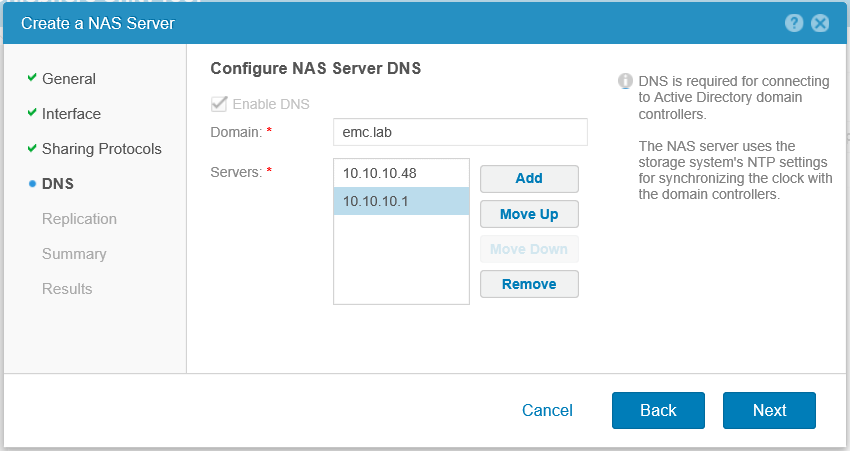
Hablaremos sobre la configuración de la replicación por separado a continuación, así que
Siguiente nuevamente.
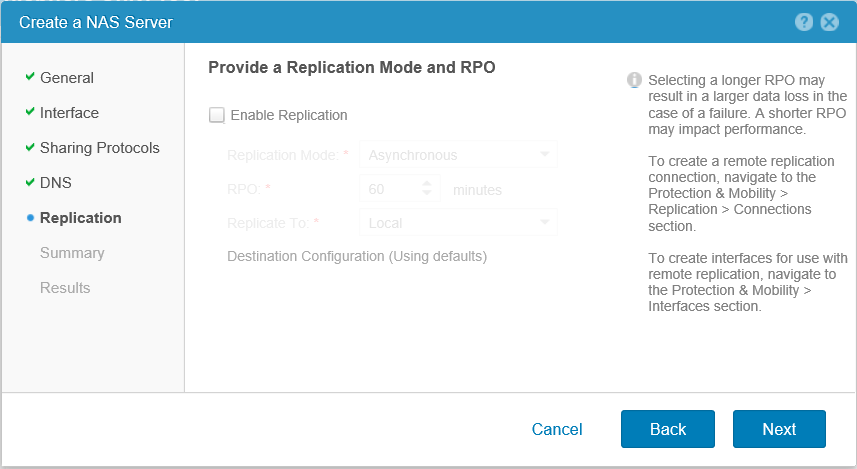
Verificamos la configuración y completamos la creación del servidor NAS.
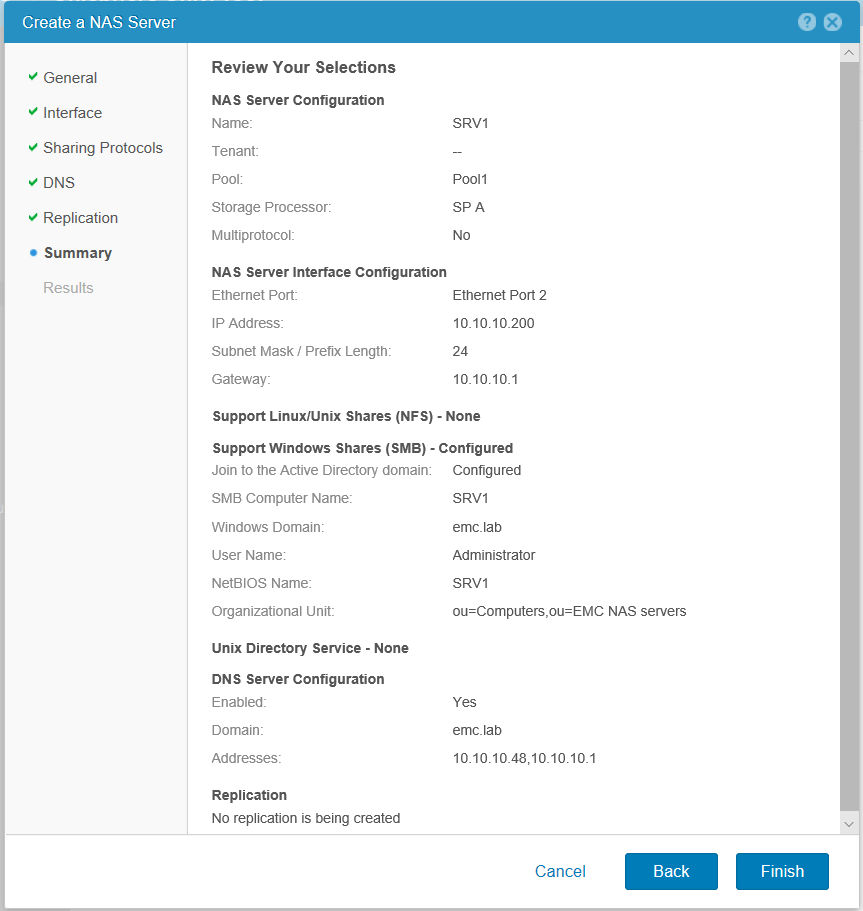
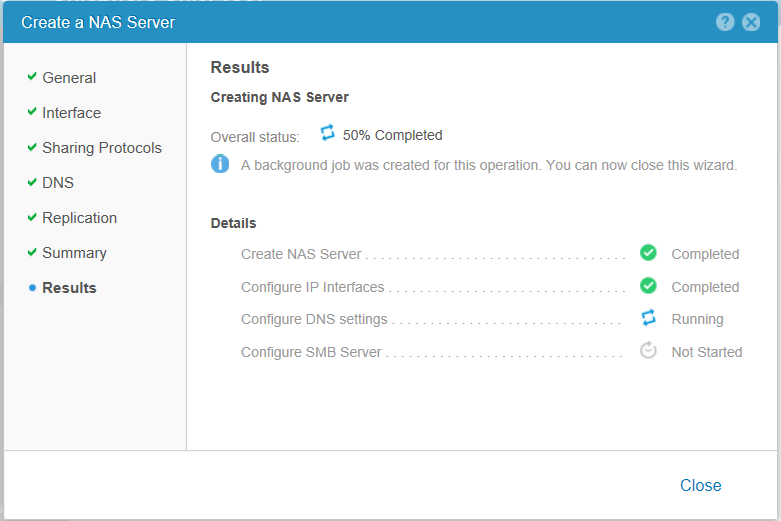
En general, justo después de completar el proceso de creación del servidor, podemos verificar su disponibilidad haciendo ping. Naturalmente, para esto, el puerto Ethernet físico en el sistema de almacenamiento al que conectamos el servidor NAS ya debería estar conectado a la red local. Comprobamos:

En el dominio en el complemento
Usuarios y equipos de Active Directory , verificamos que se hayan creado las
unidades organizativas especificadas y que nuestro servidor haya completado con éxito la unión al dominio.

Si algo salió mal la primera vez, siempre puede volver a unirse a AD desde un servidor NAS ya creado. Uno de los problemas más comunes es la configuración de tiempo incorrecta para el almacenamiento. La configuración de la hora local o la conexión a servidores NTP se realiza durante la instalación y la configuración inicial de Unity. Cambiar el reloj del sistema durante la operación de almacenamiento puede requerir un reinicio simultáneo de ambos controladores físicos. Lo que en consecuencia conducirá a una suspensión en el servicio. Si la hora local en Unity diferirá en más de 5 minutos (la configuración predeterminada en MS AD) de la hora en los controladores de dominio, entonces el servidor NAS no podrá iniciar sesión correctamente en AD y conectarse a él.
Para volver a intentar conectarse a AD, puede hacer doble clic en el servidor NAS para ingresar su configuración. Vaya a la pestaña
Protocolos de uso compartido y en el menú
SMB . Vuelva a ingresar el nombre de usuario y la contraseña del administrador de Active Directory. Después de eso, haga clic en
Aplicar .
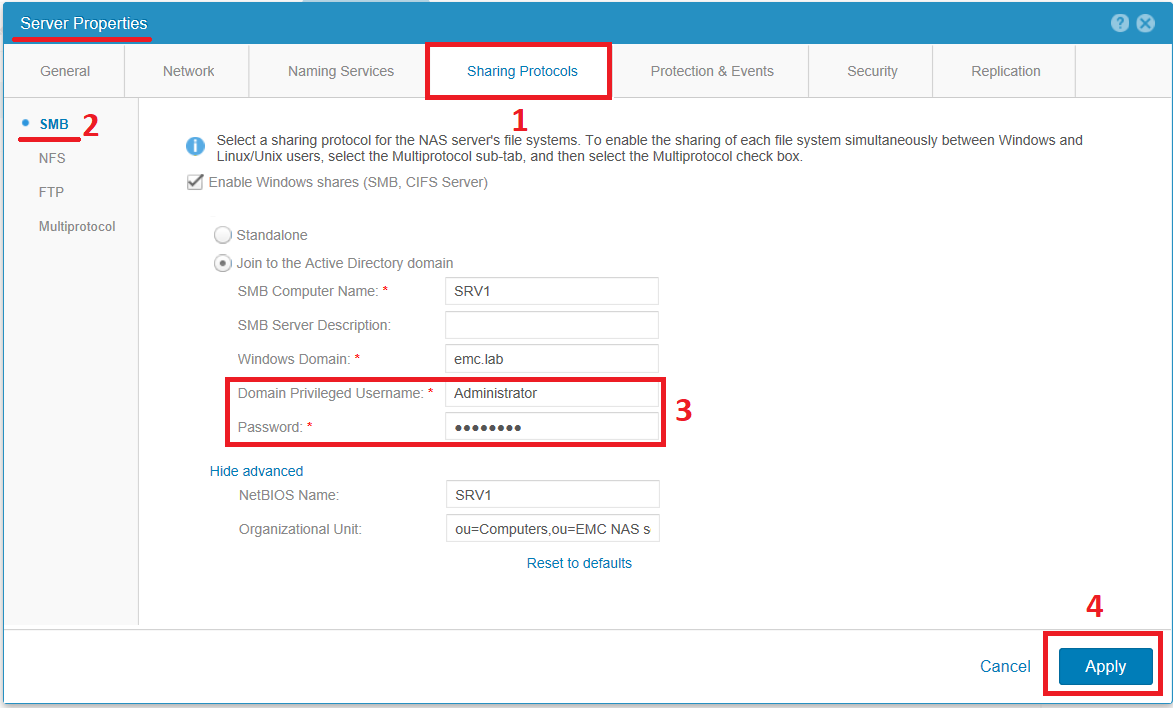
Algo mas de teoria
En Unity, el proveedor utiliza su propio sistema de archivos UFS64. Las características principales de este sistema de archivos se presentan a continuación.
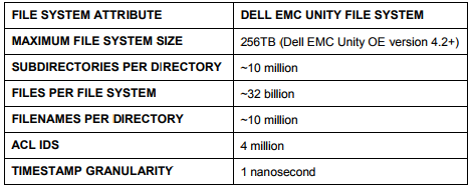
Solo puedo agregar que el tamaño máximo de archivo que admite UFS64 también es de 256 TB.
Funcionalidad SMB en Unity admite una serie de características específicas de este protocolo. Se presentan en la tabla a continuación.
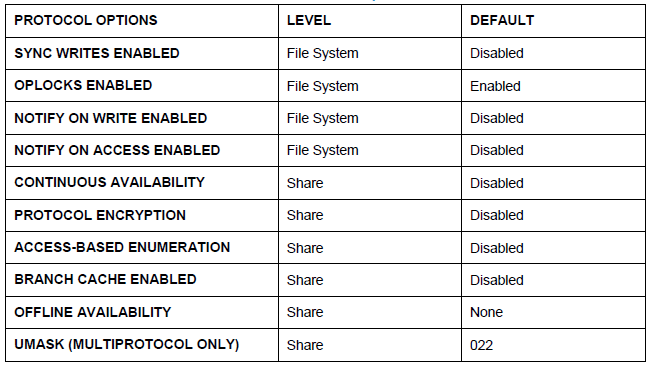 Escondí pequeñas descripciones de opciones de la tabla a continuación debajo del spoiler.
Escondí pequeñas descripciones de opciones de la tabla a continuación debajo del spoiler.Descripción de las características de SMBSYNC WRITES HABILITADO es una funcionalidad que obliga al servidor NAS a registrar de forma síncrona los datos recibidos, lo que puede afectar negativamente el rendimiento general de las bolas SMB. Pero permite proporcionar una mayor seguridad e integridad de los datos en caso de almacenamiento de bases de datos en una bola de archivo en varios escenarios de falla. Por ejemplo, como una interrupción no planificada.
OPLOCKS HABILITADO : funcionalidad que permite al cliente recibir el archivo desde las bolas a su RAM y trabajar con él localmente (agregar, modificar, eliminar datos en el archivo). En este caso, el cliente reescribe los cambios en la carpeta compartida no inmediatamente después de la operación de cambio de archivo, sino solo periódicamente, lo que reduce significativamente el tráfico de red. Está claro que es mejor no trabajar con datos críticos en este modo. La funcionalidad y los métodos para trabajar con datos cuando OPLOCKS está habilitado dependen en gran medida de la versión del protocolo SMB que utilice el cliente.
NOTIFICAR SOBRE ESCRIBIR / ACCESO HABILITADO : esta opción permite a los clientes de Windows registrarse en el servidor a través de la API WIN32 y recibir información sobre los cambios en los archivos, el contenido de los directorios o el cambio de nombre de los objetos en la carpeta compartida. Eso permite, por ejemplo, actualizar automáticamente el contenido de las bolas en el Explorador de Windows sin obligar al servidor a volver a consultar.
DISPONIBILIDAD CONTINUA : por el nombre se puede entender que la inclusión de la funcionalidad mejora la tolerancia a fallas de las sesiones abiertas a la bola SMB. Esta funcionalidad solo funciona para clientes que usan SMB 3.0 y superior. El servidor para cada sesión almacena ciertos metadatos, lo que le permite volver a abrir sesiones interrumpidas sin volver a autorizar en el servidor NAS. Esta funcionalidad es muy útil para trabajar con, por ejemplo, Hyper-V o MS SQL. Si, por algún motivo, se produce una desconexión a corto plazo, el cliente lo nota como un ligero retraso en la transferencia de datos. Por ejemplo, la descarga de un archivo grande "pausa" brevemente y luego continúa automáticamente desde el mismo lugar donde se desconectó la conexión. En el caso de Unity, dado que el servidor NAS vive en un controlador físico específico, cuando el controlador se reinicia o falla, el servidor NAS se reinicia en el controlador vecino. En consecuencia, físicamente durante algún tiempo se interrumpirán todas las sesiones de SMB. Es muy probable que SMB3 no lo note, a diferencia de los clientes con una versión anterior del protocolo.
LA ENCRIPTACIÓN DEL PROTOCOLO es una característica de la versión del protocolo SMB3, que le permite encriptar los datos transmitidos entre el servidor y el cliente. Cuando está habilitado en la bola, todos los clientes con una versión anterior del protocolo SMB (predeterminado) no podrán iniciar sesión y acceder a los datos de esta bola. Para cambiar este comportamiento, debe corregir la configuración en el registro remoto en el servidor NAS.
bolas de archivos de parámetros, que cuando el usuario se oculta todos los archivos y directorios a los que el usuario no concede explícitamente derechos para leer - ENUMERACIÓN DE ACCESO A BASE. Cuando la opción está desactivada, los usuarios ven todos los directorios y archivos, incluidos aquellos para los que no tienen permisos de lectura, pero aún así no pueden abrir estos directorios y archivos. Este parámetro no afecta a los usuarios con privilegios de administrador en el servidor NAS.
BRANCHCACHE : el parámetro es relevante para organizaciones con oficinas remotas. Le permite almacenar en caché el archivo recibido de las bolas en la oficina central localmente. Para esto, se puede utilizar una parte de la RAM del cliente que solicitó el archivo por primera vez desde la oficina central o un servidor BranchCache especialmente configurado en la oficina remota. En consecuencia, es muy probable que el próximo cliente que solicitó el mismo archivo lo reciba localmente desde una computadora / servidor vecino sin la necesidad de descargarlo a través del canal WAN desde la oficina central. Esta característica es más útil cuando se trabaja con datos que rara vez cambian, lo que le permite almacenarlos en una memoria caché local en una oficina remota en deuda. La funcionalidad funciona mediante una comparación de archivos hash en la oficina central y se almacena en la memoria caché local.
DISPONIBILIDAD SIN CONEXIÓN : cuando está habilitada, esta opción permite a los clientes almacenar en caché el contenido de las bolas de archivo localmente. Y trabaje con archivos, incluso sin conexión, sin tener una conexión real con la bola de archivos.
UMASK : funciona con bolas SMB solo cuando el modo Multiprotocolo está habilitado en el servidor NAS. Le permite determinar en estilo unix con qué derechos de acceso se crearán los archivos en el recurso compartido de archivos de forma predeterminada.
Spoiler final
Dell EMC Unity es compatible con el
Sistema de archivos distribuido de Microsoft (DFS). Al mismo tiempo, el servidor NAS en el sistema de almacenamiento se puede configurar como raíz DFS independiente o como un nodo hoja en la estructura raíz DFS de Active Directory. Sin embargo, desafortunadamente, el modo DFS-R (Replicación) no es compatible. Si desea organizar la replicación de datos en un recurso remoto, deberá
Use la funcionalidad de replicación integrada entre dos matrices de Unity. En este caso, uno de los arreglos o ambos pueden ser virtuales.
Crear el sistema de archivos y el primer directorio compartido
Para crear FS, vaya a la interfaz de administración en la ruta
Almacenamiento> Archivo y luego a la pestaña
Sistemas de archivos . Haga clic en "
+ " y acceda al asistente para crear un sistema de archivos.
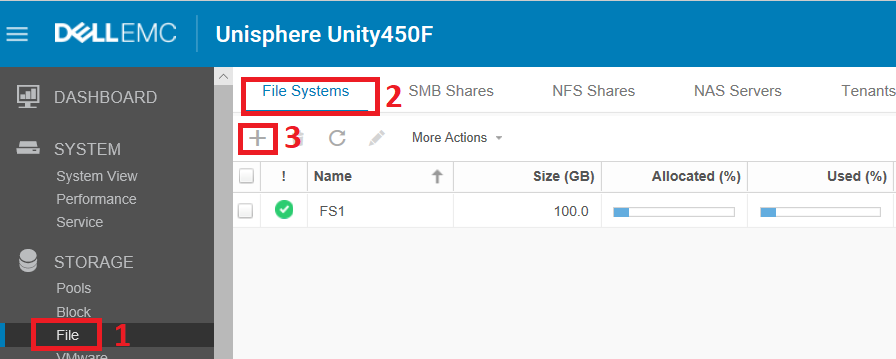
Seleccionamos el servidor NAS en el que se montará el nuevo sistema de archivos (si ya se han creado varios servidores de archivos en Unity). Si el servidor se crea con soporte para varias opciones de protocolo, seleccione el protocolo por el cual se compartirá el FS creado. En este caso, SMB se seleccionará inmediatamente, ya que el servidor NAS SRV1 está habilitado solo para este protocolo.
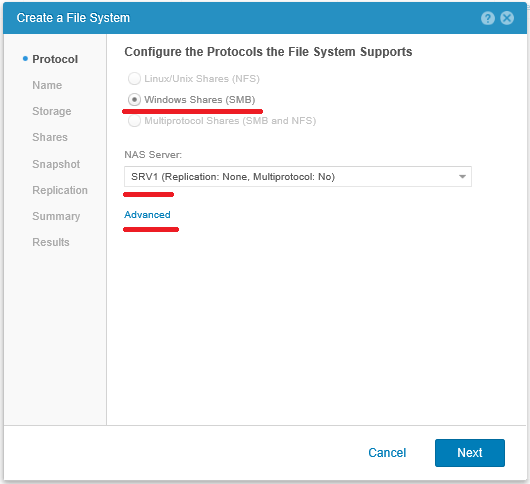
En la configuración avanzada, la inclusión de varias características descritas anteriormente está oculta. Puede cambiar esta configuración incluso después de crear el sistema de archivos.

Pasando más allá del asistente, indicamos el nombre del sistema de archivos y su breve descripción.

En el siguiente paso, debe seleccionar la agrupación de discos en la que se creará FS. No tiene que ser el mismo conjunto de discos en el que colocamos la configuración del servidor NAS. Aquí elegimos el tamaño del futuro FS. Además, dado que el propio sistema de almacenamiento gestiona este sistema de archivos, en el futuro podemos cambiar su tamaño tanto hacia arriba como hacia abajo. A continuación, de forma predeterminada, está la casilla de verificación Fino, de modo que FS se crea en un formato delgado y crece a medida que se llena de datos. Y la casilla de verificación predeterminada para la
reducción de datos no vale la pena.
Un poco más sobre la reducción de datos bajo el spoiler.Breve descripción de la reducción de datosLa reducción de datos es un mecanismo que le permite deduplicar y comprimir datos en la memoria física de los controladores físicos de Unity y escribir datos ya reducidos en volumen en el conjunto de discos. Eso ahorra espacio en disco. El mecanismo, en particular, le permite determinar bloques de datos obstruidos con ceros, que en general es un caso especial de deduplicación. A continuación se presentan algunas buenas imágenes sobre cómo funciona la reducción de datos.
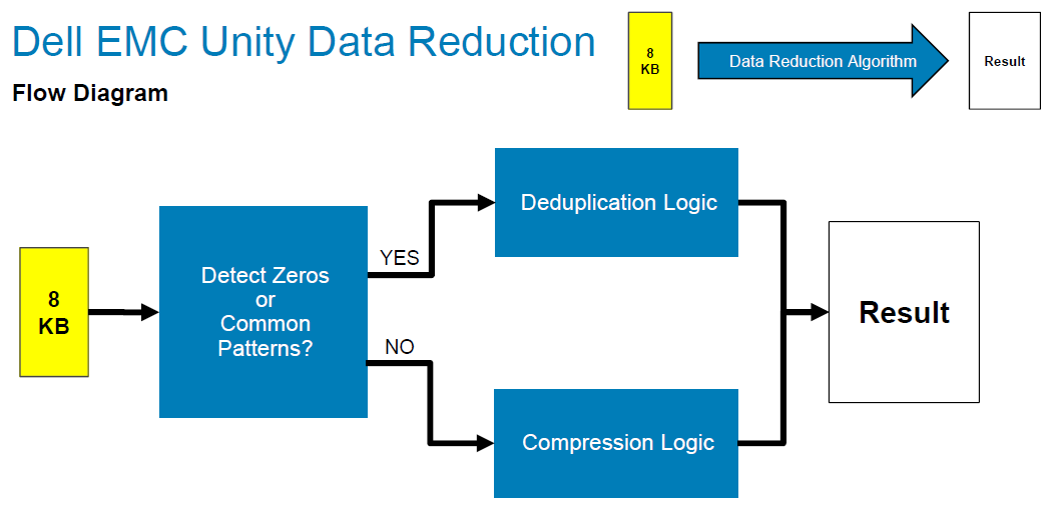
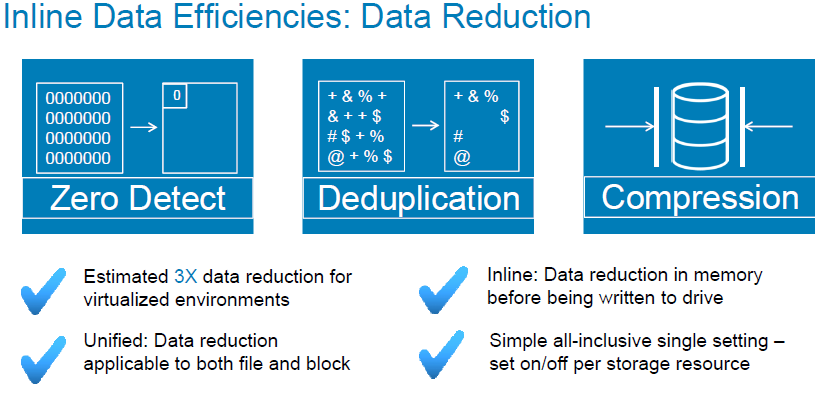
El mecanismo de reducción de datos funciona igualmente bien para volúmenes de bloques y sistemas de archivos. Como siempre, hay una serie de características:
- Si habilita la casilla de verificación en un volumen de bloque o sistema de archivos ya creado, los datos grabados previamente permanecerán sin cambios. Solo las nuevas operaciones de grabación disminuirán de tamaño. Del mismo modo, si desactiva la Reducción de datos, los datos deduplicados y comprimidos se almacenarán de forma reducida hasta que se eliminen o se sobrescriban.
- Si se escribe un nuevo bloque único de 8 KB en el almacenamiento en LUN o FS con la reducción de datos habilitada, entonces, de acuerdo con el diagrama de bloques anterior, se comprobará la "compresibilidad". Si la operación de compresión del bloque no ahorra espacio en el disco, el bloque se grabará en su tamaño original.
- Antes de proporcionar al cliente los datos solicitados que pasaron por la Reducción de datos, los datos primero se restauran a su estado original en la memoria del controlador Unity y solo luego se devuelven al cliente.
La descripción resultó no ser muy corta :). Pero aún así, no se trata de una
"DELL EMC UNITY: Descripción general de la reducción de datos" de 30 páginas.
Spoiler final 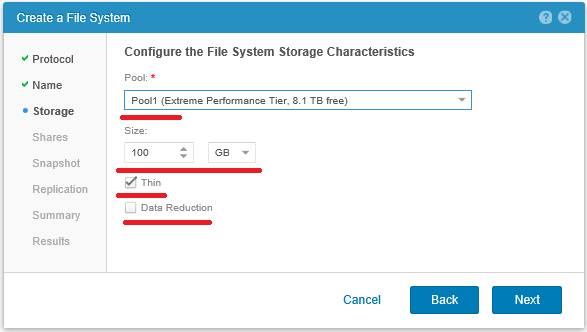
Luego, sin falta,
marque la casilla de verificación
Compartir SMB y especifique el nombre de la primera carpeta compartida en este sistema de archivos. Si no se crea esta primera bola predeterminada, es posible que los derechos de acceso al sistema de archivos no se inicialicen correctamente. La carpeta compartida creada se puede eliminar y volver a crear según sea necesario desde la consola de administración de Windows.

No hacemos ninguna configuración adicional para las bolas creadas, ya que lo recrearemos de todos modos en el futuro.
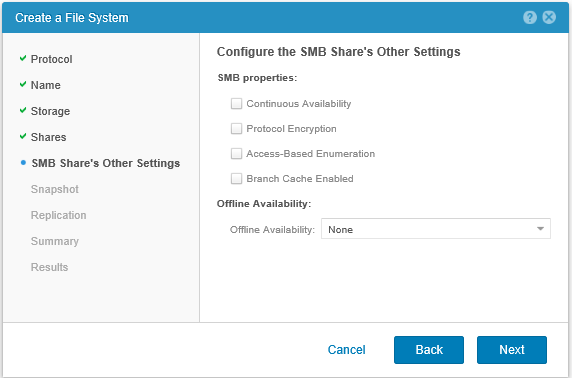
A continuación, podemos establecer la programación mediante la cual se crearán las instantáneas del sistema de archivos. Puede seleccionar uno de los horarios predeterminados disponibles en Unity o crear uno propio haciendo clic en
Nuevo horario .

 Lea más sobre INSTANTÁNEAS debajo del spoiler a continuación
Lea más sobre INSTANTÁNEAS debajo del spoiler a continuaciónUn poco interesante sobre las instantáneas de archivosUnity admite mecanismos para crear instantáneas del sistema de archivos, tanto de acuerdo con una programación predeterminada como en modo manual. Las instantáneas se realizan utilizando la tecnología Redirect on Write (ROW). Es decir después de crear una instantánea y, si es necesario, sobrescribir el bloque de datos original, el nuevo bloque de datos se escribe en el espacio libre en el conjunto de discos. Y el bloque original permanece en su lugar original y continúa usándose si está asociado con al menos una instantánea o la luna original. Es decir de hecho, para la luna original, el enlace en los metadatos a la ubicación del bloque grabado simplemente cambia. Lo mismo sucede con las instantáneas utilizadas en el modo de lectura de registros. Y las instantáneas de archivos pueden montarse en servidores NAS y tener acceso a ellas como directorios compartidos independientes. Esquemáticamente, las instantáneas son las siguientes.
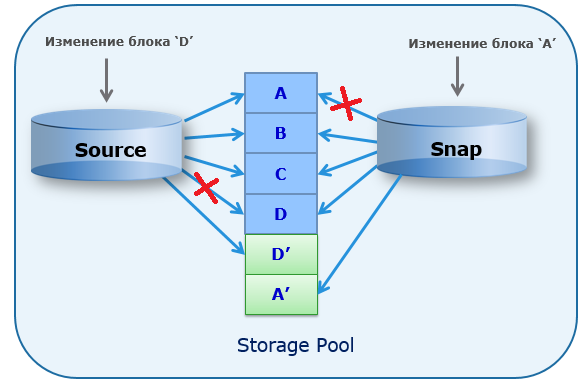
La creación de una instantánea de una instantánea también es compatible. Hasta 10 niveles de anidación.
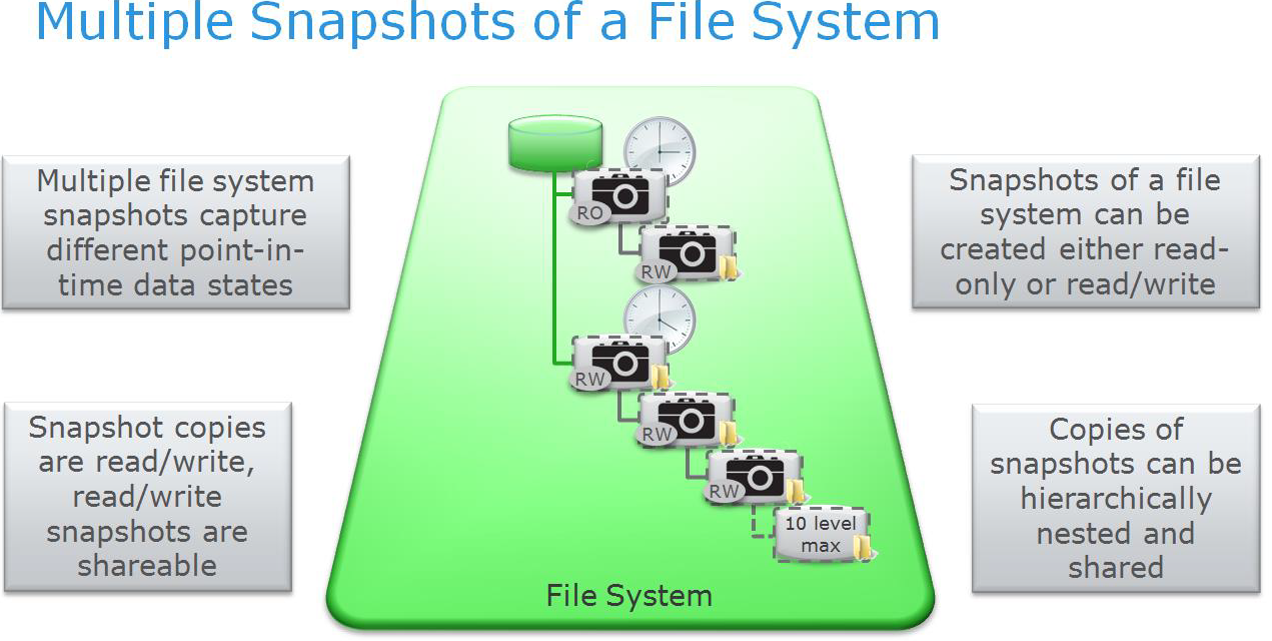
Para los sistemas de archivos, es posible crear copias de instantáneas y restaurar un sistema de archivos a partir de una instantánea. Es decir El estado del sistema de archivos se puede devolver al momento en que se creó la instantánea.
Las características cuantitativas generales para las instantáneas para los sistemas Unity se dan en la tabla a continuación.
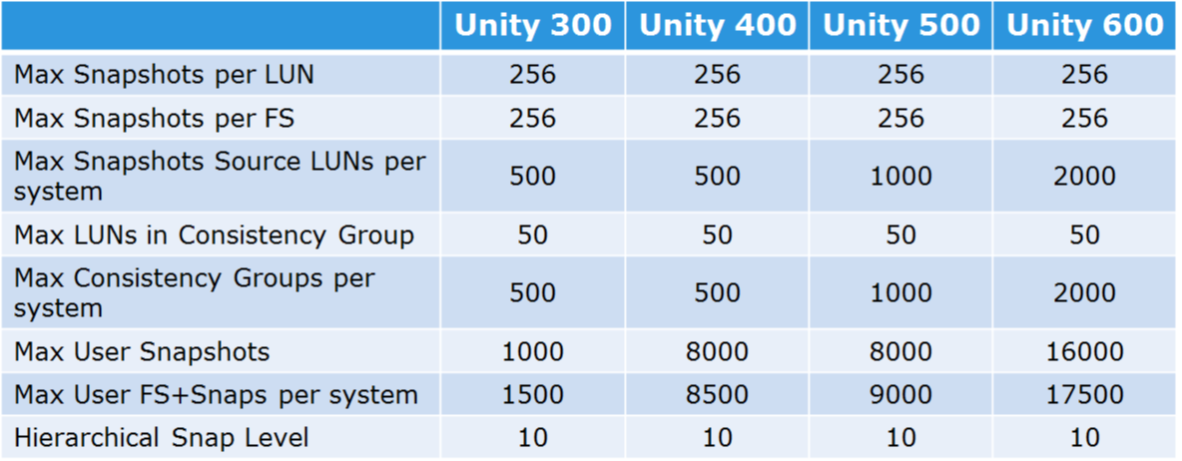
Puede crear su propio programa de instantáneas en Unity por adelantado en
Protección y movilidad> Programa de instantáneas .
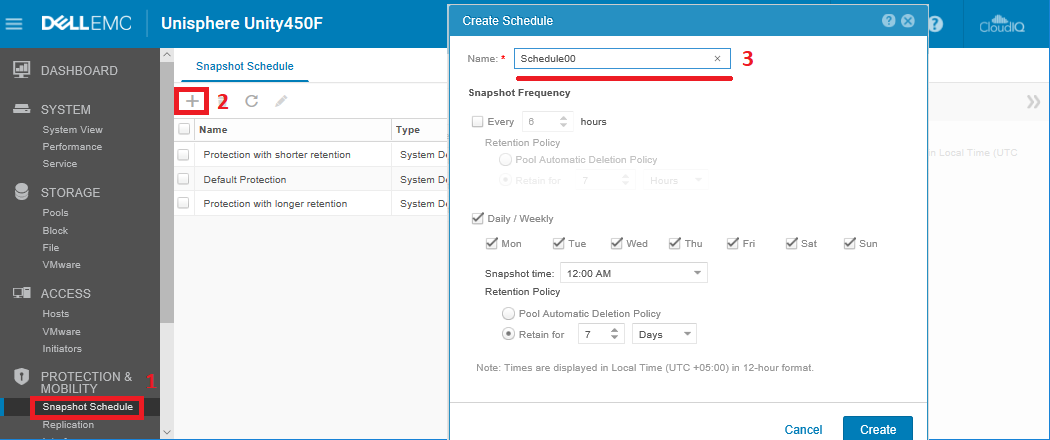
Tenga en cuenta que las instantáneas indican inmediatamente el tiempo durante el que se almacenaron en
Retener , después de lo cual la instantánea se eliminará del conjunto de discos. Esto se hace para no sobrecargar el grupo de discos con el contenido de las instantáneas que ya no son necesarias. Si selecciona la
Política de eliminación automática del grupo, se aplicará la política especificada en las propiedades del grupo de discos. Elimina las instantáneas basadas en la capacidad total del conjunto de discos con datos o en el porcentaje de espacio en disco ocupado por las instantáneas. Por defecto, se aplican los siguientes valores:
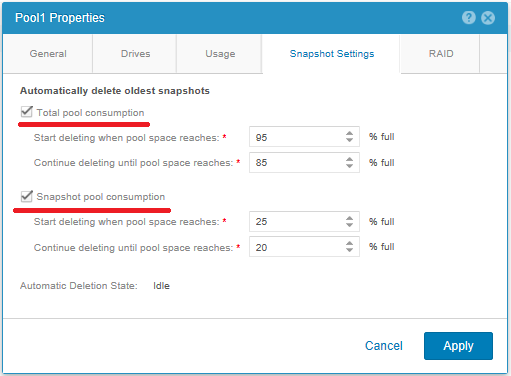
Al crear una instantánea en modo manual, puede especificar que no se pueda eliminar automáticamente en un horario. Pero en este caso, tales instantáneas no deben olvidarse para eliminarse cuando sean innecesarias.
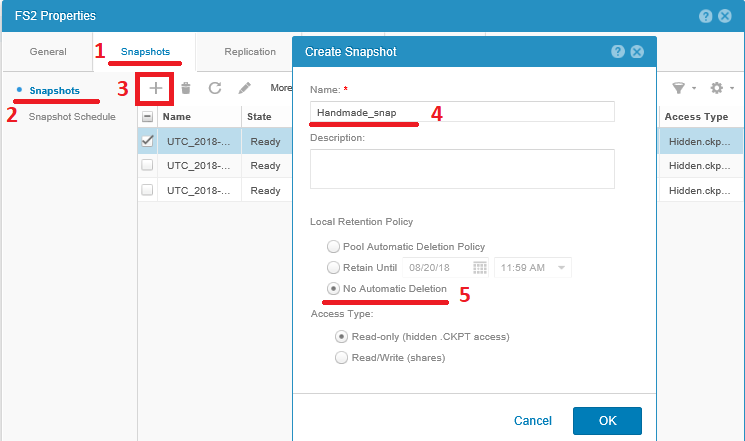
Como el sistema de archivos está completamente controlado por la matriz, las instantáneas generadas se obtienen automáticamente como consistentes. Las instantáneas del sistema de archivos de Unity también son convenientes porque para los clientes de Windows se integran automáticamente con el Servicio de instantáneas de volumen de Windows (Windows VSS). Esto significa que en todas las versiones modernas de Windows, un usuario común puede abrir las propiedades de la carpeta en el directorio compartido y, al ir a la pestaña Versiones anteriores, obtener acceso al contenido de las instantáneas.
Es decir un usuario normal, sin involucrar a los administradores, puede recuperarse de una instantánea que incluye archivos borrados accidentalmente. Para las bolas creadas previamente en el servidor NAS SRV1, esto se verá de la siguiente manera.
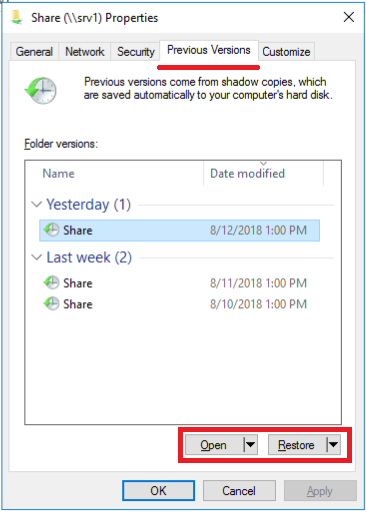
, ,
Acceess Type = Share .
 Storage > File SMB Shares
Storage > File SMB Shares .

,
Snapshot for File System . , .
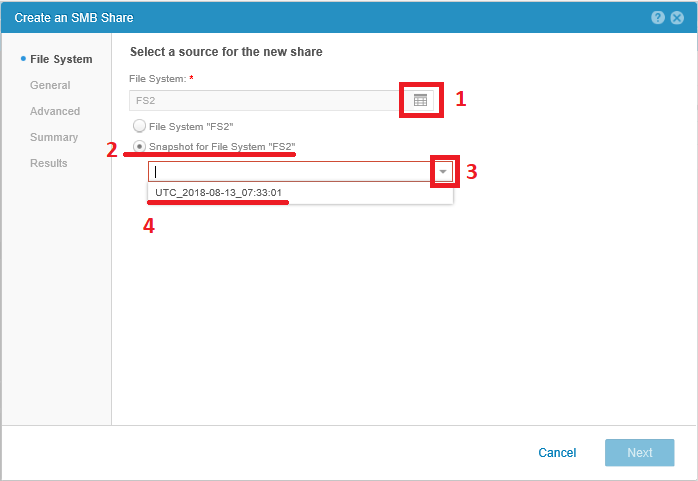
.

, Advanced .
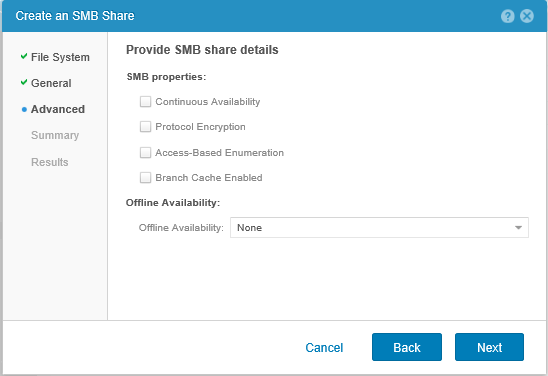
.

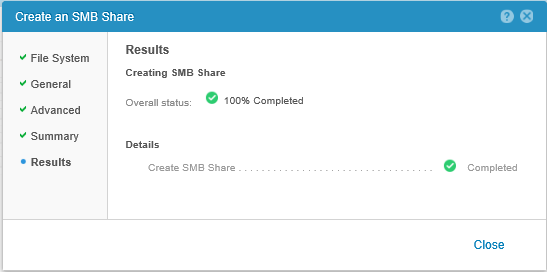
Windows.

Configuración de replicación de archivos entre sistemas Unity que describiré más adelante. Para esto, solo Siguiente . Verificamos la configuración realizada y comenzamos la creación de FS. Los fanáticos de las guías de video pueden ver este video oficial:
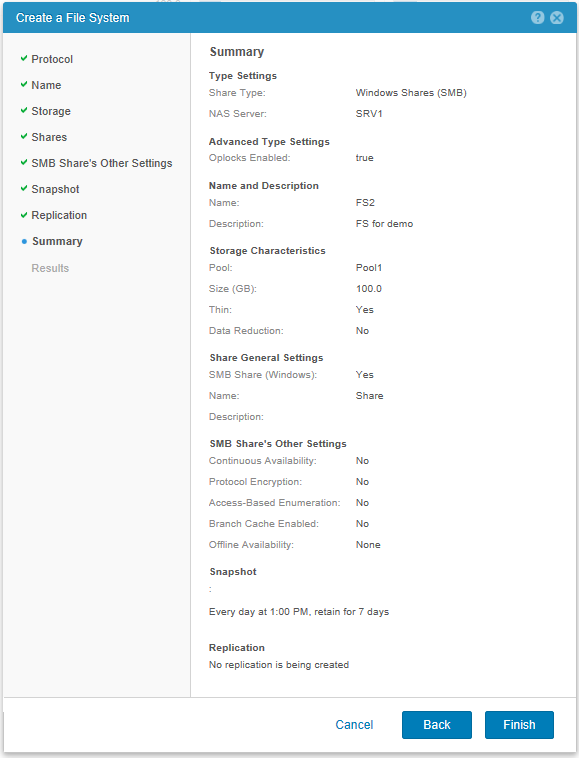
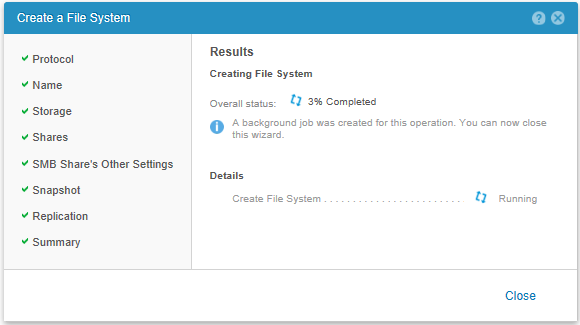
Administrar un servidor NAS desde complementos de Windows
Como mencioné anteriormente, podemos administrar servidores NAS creados en almacenamiento a partir de complementos estándar de Windows. Por ejemplo, podemos abrir el complemento
Computer Managment (en cualquiera de las formas convenientes) y luego
Acción> Conectar a otra computadora ... Naturalmente, para conectar y administrar por completo, debemos tener derechos de administrador en el servidor NAS. Para el servidor NAS introducido en AD, simplemente ejecute el complemento
Computer Managment con derechos de administrador de dominio. La conexión en sí misma lleva algún tiempo, que será visible tan pronto como intente expandir el árbol de objetos en el pariente del servidor remoto.
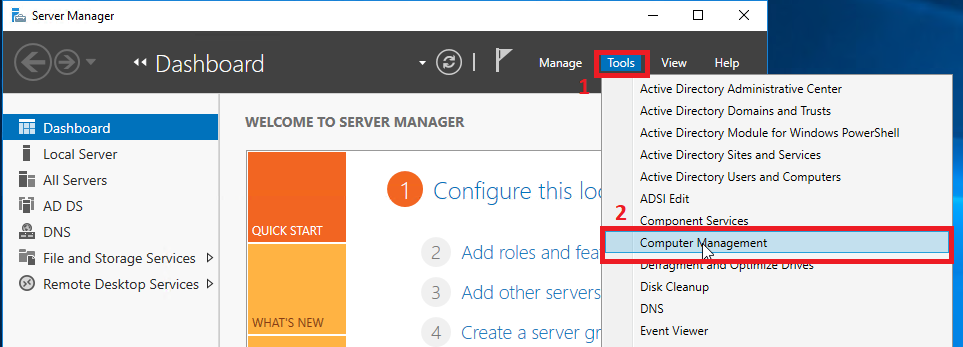
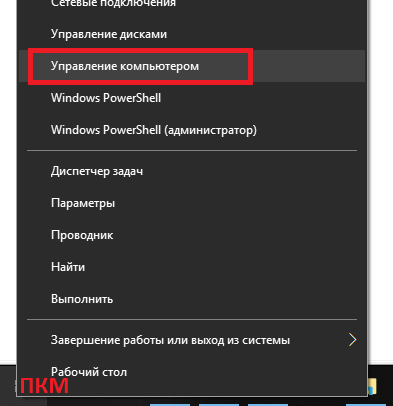
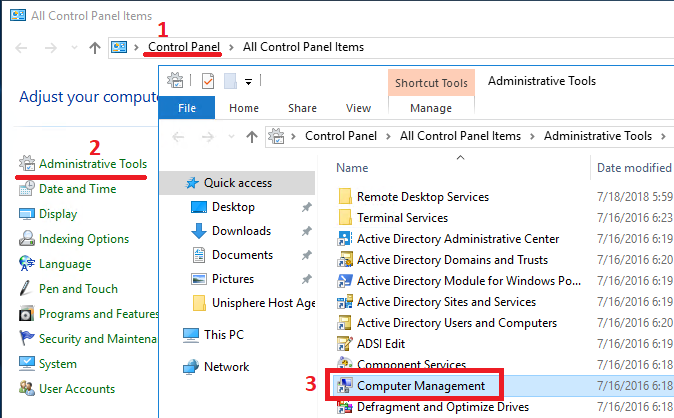
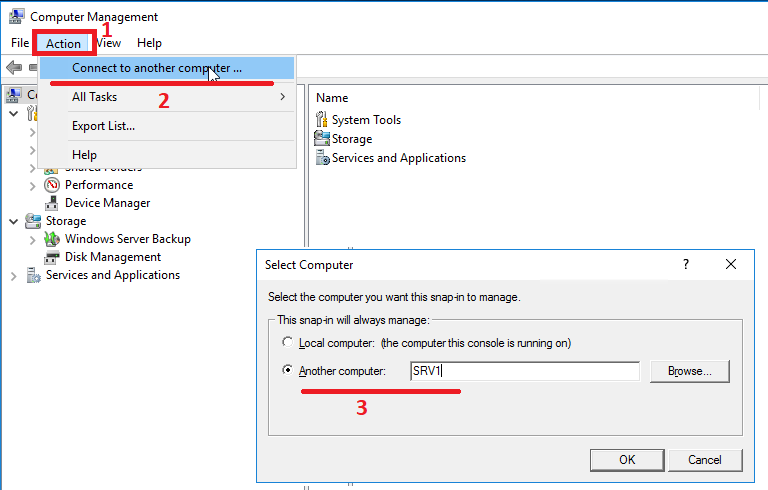
Una vez en el equipo de control de nuestro servidor NAS, podemos administrar tanto el servidor como las bolas de archivo en él. En principio, la administración no es muy diferente de la administración típica de una máquina con Windows. Naturalmente, la mayoría de los elementos de complemento que no están relacionados con la funcionalidad del archivo simplemente no funcionarán. Por ejemplo, Administrador de dispositivos. Lo que puede usar son subsecciones de
Herramientas del
sistema . A saber,
Carpetas compartidas ,
Usuarios y grupos locales y Visor de eventos , que deberán habilitarse por separado. Describiré cómo hacer esto un poco más tarde.
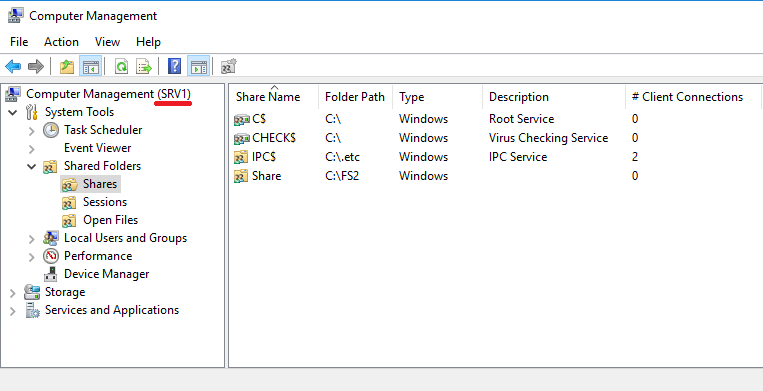
Dado que la carpeta compartida que creamos por defecto comparte la raíz del sistema de archivos, en esta raíz se ve el directorio típico de los puntos de montaje de Unix. En el que, en otros asuntos, no hay acceso.
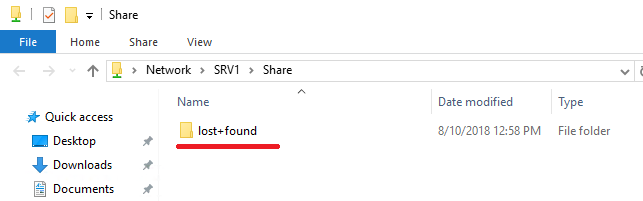
Para no confundir a los usuarios comunes, es mejor crear directorios separados en el sistema de archivos y compartirlos ya. En realidad, esto elimina la bola predeterminada del snap. Haga clic derecho en el directorio y
deje de compartir . Y luego crea uno nuevo.

Además, al pasar por el asistente de Windows, debe hacer clic en el botón
Examinar en la
ruta de la
carpeta ... y veremos la raíz de nuestro servidor NAS con todos los sistemas de archivos e instantáneas. Por cierto, puede compartir instantáneas de solo lectura desde aquí, a diferencia de la interfaz de administración de Unity. Está claro que escribir en esas bolas no será posible. En nuestro caso, necesitamos acceder al sistema de archivos
FS2 y hacer clic en
Crear nueva carpeta . A continuación, seleccionamos la carpeta creada y pasamos al asistente.
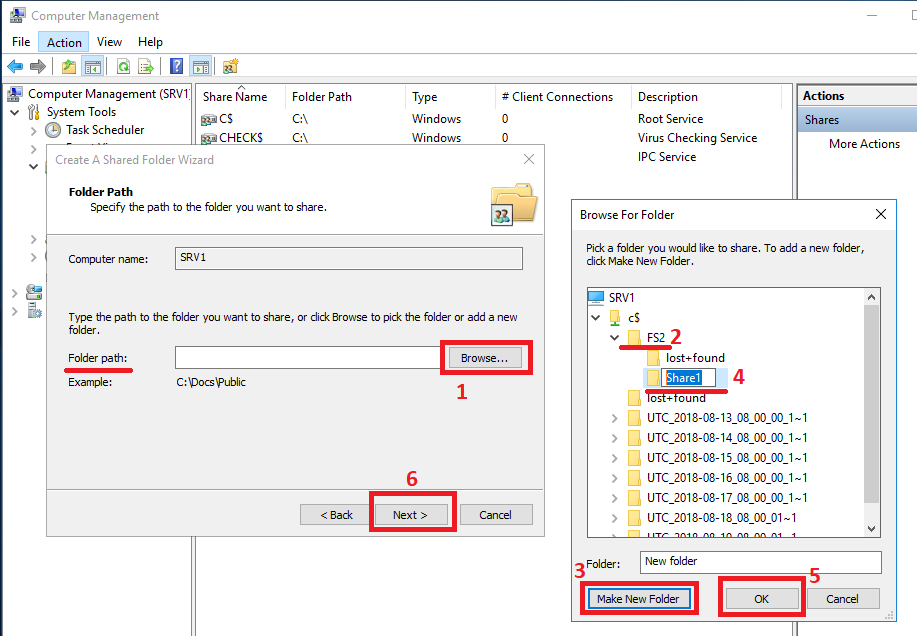
Especifique un nombre para las bolas. O dejar como está. Indicamos si los usuarios pueden almacenar en caché el contenido de las bolas y acceder a ellas sin conexión.
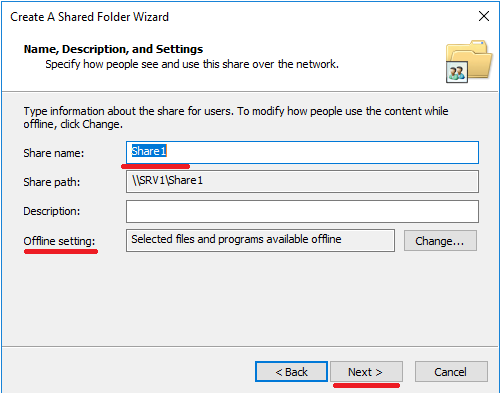
Establecer los derechos de acceso predeterminados a la pelota.
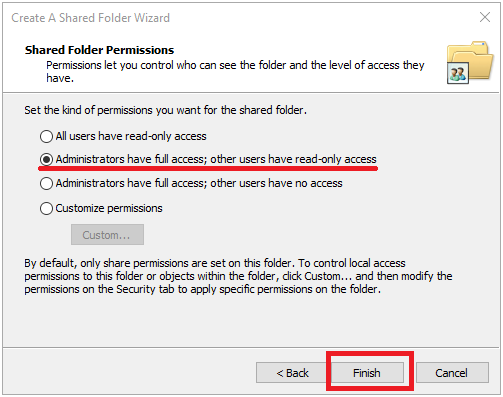
Como resultado, obtenemos un directorio compartido limpio y vacío
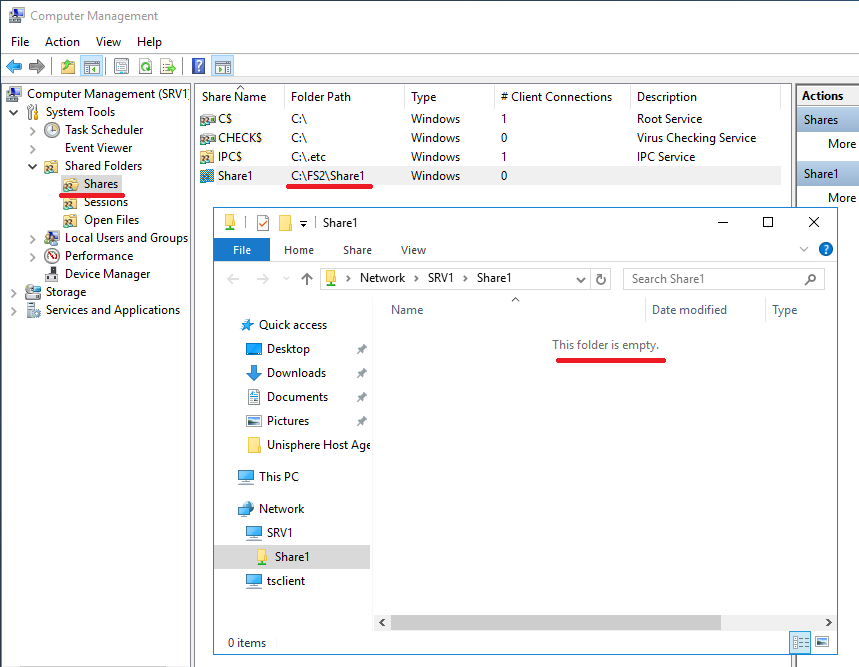
Además, podemos cambiar los derechos de acceso en esta carpeta compartida como en una bola de Windows normal. En mi opinión, la forma más conveniente es otorgar derechos completos a
todos a la pestaña
Compartir permiso y eliminar a todos los demás de aquí.
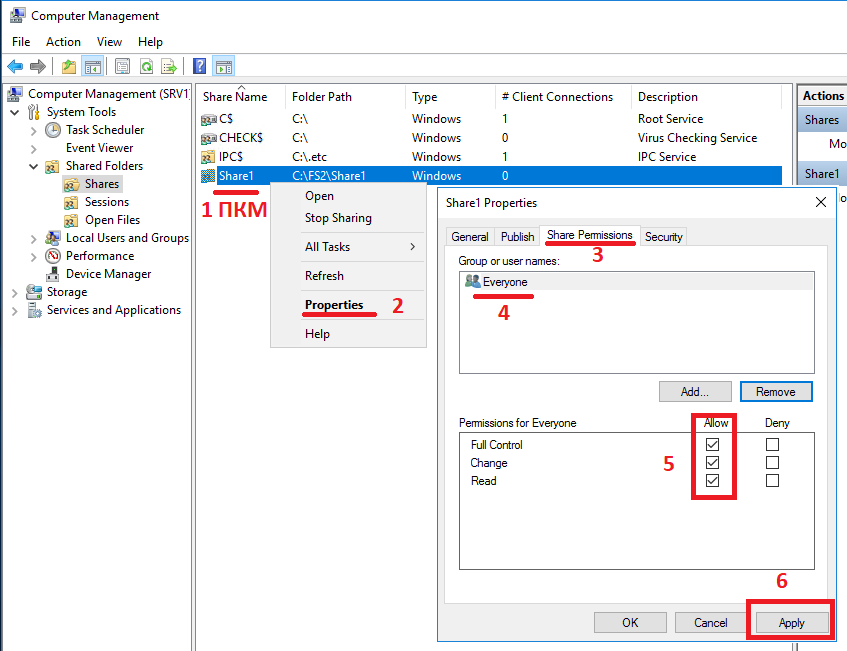
Y luego, por los derechos mismos, para dirigirlos en la pestaña
Seguridad . Aquí podemos especificar los grupos de usuarios que necesitamos y sus derechos. Podemos eliminar la herencia de derechos del sistema de archivos y rehacer todo lo que necesitemos.
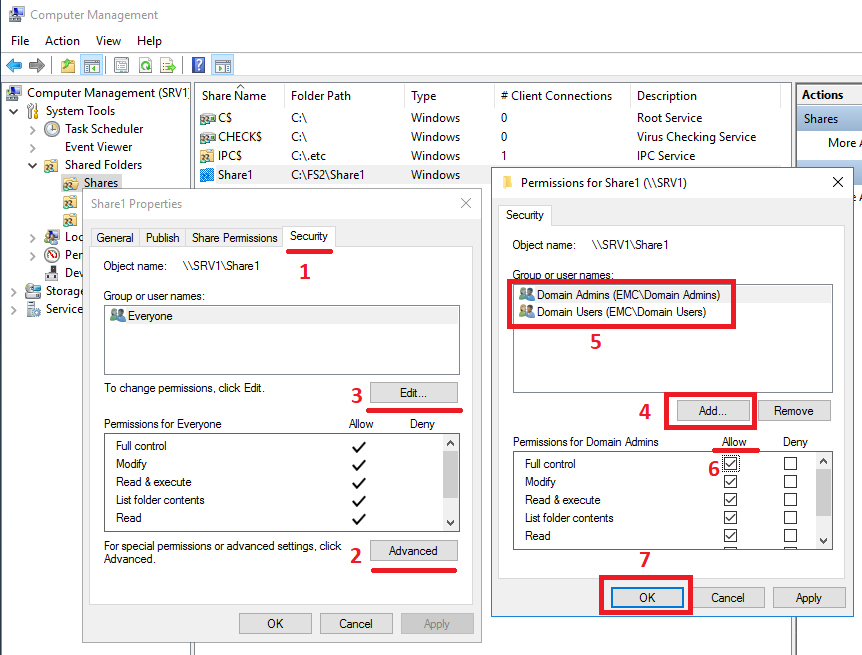
Todos los cambios realizados en los directorios compartidos en el complemento de Windows deben mostrarse correctamente en la interfaz de administración de almacenamiento en
Almacenamiento> Archivo> Recursos compartidos SMB . Si por alguna razón este no es el caso, es posible que deba reiniciar el Servicio de administración de Unity. Este procedimiento no afecta de ninguna manera el acceso del usuario a los datos almacenados en el sistema de almacenamiento. Es decir Los usuarios no notarán nada. Solo 7-10 minutos la interfaz de control no estará disponible.
Vaya a la sección
Sistema> Servicio de la pestaña
Tareas de servicio . En la sección
Sistema de almacenamiento , seleccione
Reiniciar software de administración y haga clic en
Ejecutar .
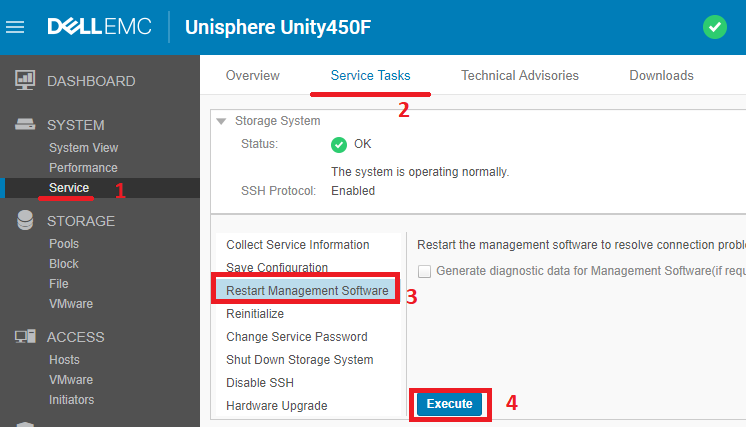
Como resultado, todo debería verse así en la interfaz de administración de almacenamiento. Es decir desde Unisphere puede cambiar la configuración
avanzada de las bolas de archivo creadas en el complemento de Windows.
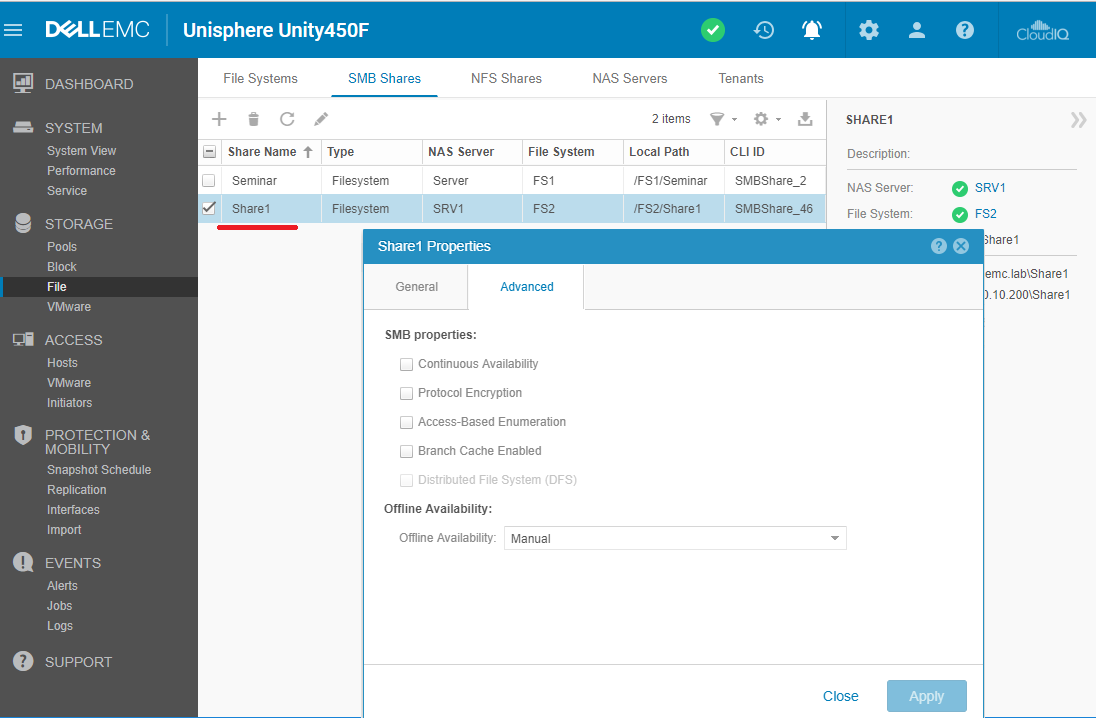
El servidor NAS creado con la conexión AD utiliza políticas de grupo de dominio (GPO). El servidor NAS lee las políticas del dominio y luego las actualiza periódicamente. La frecuencia depende de la configuración especificada en el GPO en el dominio mismo.
La lista de políticas compatibles está oculta debajo del spoiler a continuación.Lista de GPO admitidosKerberos- Tolerancia máxima para la sincronización del reloj de la computadora (inclinación del reloj). La sincronización horaria se realiza por servidor NAS.
- Máxima vida útil para el ticket de usuario
Política de auditoría- Auditar eventos de inicio de sesión de cuenta
- Auditoría de gestión de cuentas
- Auditar el acceso al servicio de directorio
- Auditar eventos de inicio de sesión
- Auditar el acceso a objetos
- Cambio de política de auditoría
- Uso de privilegios de auditoría
- Seguimiento del proceso de auditoria
- Auditar eventos del sistema
Derecho de usuario- Acceda a esta computadora desde la red
- Copia de seguridad de archivos y directorios
- Omitir verificación transversal
- Denegar el acceso a esta computadora desde la red
- Comprobación de virus
- Generar auditorías de seguridad.
- Gestionar el registro de auditoría y seguridad.
- Restaurar archivos y directorios
- Tomar posesión de archivos u otros objetos
Opciones de seguridad- Firmar digitalmente la comunicación del cliente (siempre)
- Firmar digitalmente la comunicación del cliente (cuando sea posible)
- Firmar digitalmente la comunicación del servidor (siempre)
- Firmar digitalmente la comunicación del servidor (cuando sea posible)
- Nivel de autenticación de LAN Manager
Registros de eventos- Tamaño máximo de registro de la aplicación
- Tamaño de registro de seguridad máximo
- Tamaño máximo de registro del sistema
- Restrinja el acceso de invitados al registro de la aplicación
- Restrinja el acceso de invitados al registro de seguridad
- Restrinja el acceso de invitados al registro del sistema
- Conservar el registro de la aplicación l Conservar el registro de seguridad
- Conservar el registro del sistema l Método de retención para el registro de la aplicación
- Método de retención para el registro de seguridad.
- Método de retención para el registro del sistema.
Política de grupo- Deshabilitar la actualización en segundo plano de la directiva de grupo
- Intervalo de actualización de la directiva de grupo para computadora
Spoiler final Otra oportunidad para ajustar los parámetros del servidor NAS SMB en la matriz es una conexión remota a su registro. Para hacer esto, ejecute el editor de registro regedit.exe (con derechos de administrador de AD) en Windows c. Y conectar al registro remoto a través del
Archivo> Conectar al registro de red .... Después de eso, parte de los parámetros en el registro remoto estarán disponibles para cambios. Y la otra parte solo se puede ver, y cambia en otra consola MMC especializada.
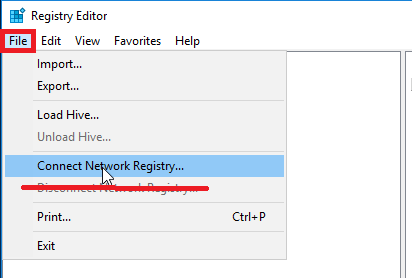
Como resultado, obtenemos la siguiente imagen:
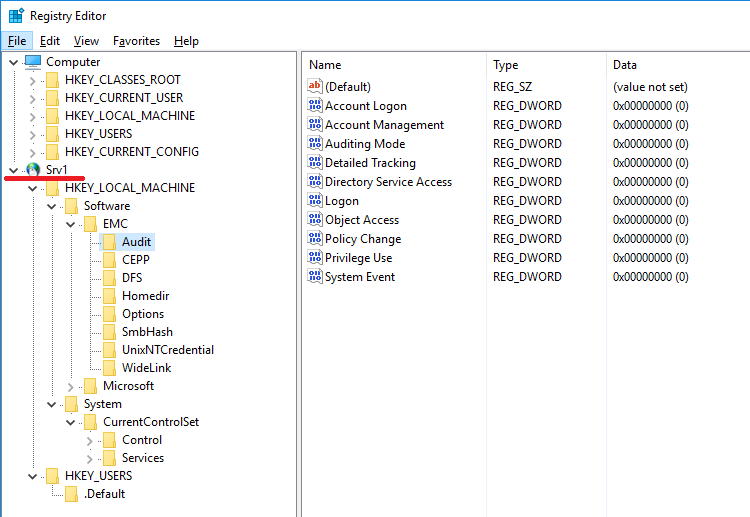
Además de las consolas estándar de Windows MMC, hay otras adicionales para trabajar con servidores NAS en Unity. Puede obtener su distribución usted mismo en el portal de servicio del proveedor, o solicitar socios de servicio involucrados en el soporte técnico de su matriz. La última versión disponible actualmente está disponible como el archivo 8.1.9.157_Unity_VNXFileCifsMgmt.exe. Como su nombre lo indica, la misma utilidad también se usa para configurar funcionalidades adicionales para servidores de NAS y datamouvers en generaciones anteriores de matrices VNX y VNXe. Esta distribución se puede implementar en cualquier computadora de dominio. La captura de pantalla siguiente muestra qué funcionalidad contiene el complemento instalado.
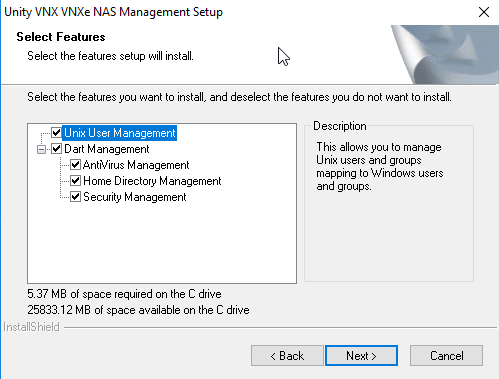
El inicio de la consola mmc debe realizarse bajo la cuenta de administrador de dominio a través de la
ejecución , donde se ingresa el comando
mmc / 32 .

En la consola, seleccione
Archivo> Agregar o quitar complemento ...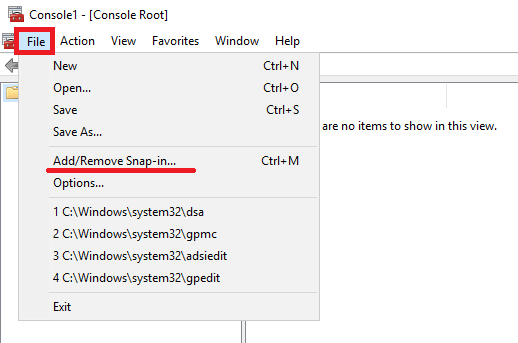
Aquí tenemos dos nuevos complementos. El primero es
Data Mover / NAS Server Managment y el segundo es
Unity / VNX / VNXe NAS UNIX User Management . En nuestro caso, seleccione el primero y haga clic en
Agregar> .

Como resultado, abriremos otra ventana donde necesitamos seleccionar el servidor NAS que configuraremos.
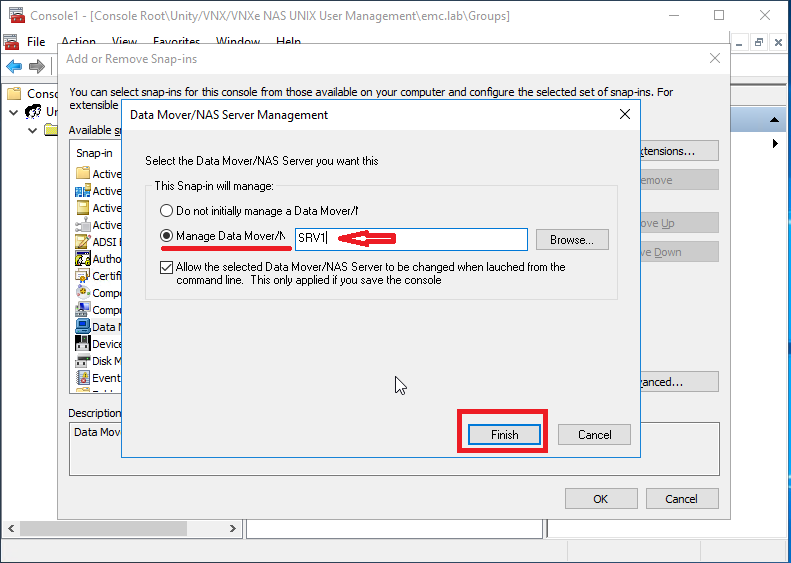
Luego tenemos acceso a la consola, donde podemos administrar y configurar la funcionalidad adicional de nuestro servidor NAS. En particular, el directorio de inicio, la integración de directorios compartidos con programas antivirus y la configuración de una serie de parámetros adicionales relacionados con la seguridad.
Pero lo primero es lo primero. El directorio de inicio es la funcionalidad que permite a todos los usuarios obtener el mismo enlace a la carpeta de la red de inicio de la forma \\ SRV1 \ home, pero cada usuario será llevado a su propio directorio con permisos predefinidos. Además, si no existe un directorio personal y el usuario visita primero el enlace anterior, entonces su directorio personal se puede crear automáticamente. Puede usar esto, por ejemplo, para perfiles portátiles en AD. Sí, y al igual que las unidades de red personales que se pueden crear automáticamente, y en el script, especifique una ruta común para todos.
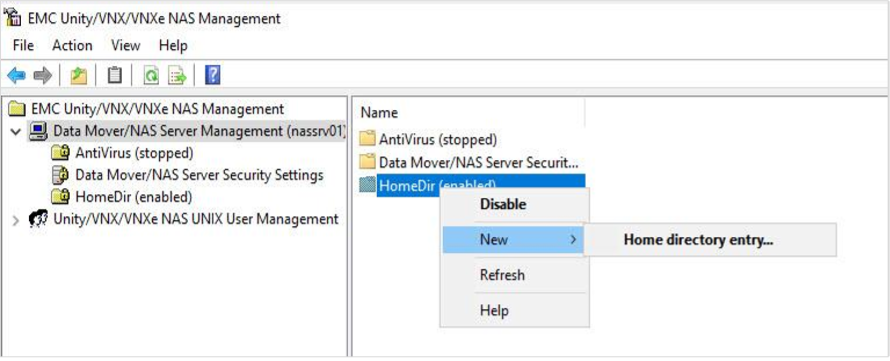
Al crear un nuevo directorio de inicio, se permiten expresiones regulares. Por ejemplo, todos los usuarios cuyas cuentas comienzan con las letras a a k pueden enviarse a un directorio en un FS, y el resto a otro directorio en otro FS.

La lista de servidores antivirus con los que se pueden integrar las bolas de archivo en Unity:

La consola MMC y su sección AntiVirus le permiten conectar el servidor NAS al servidor antivirus y ajustar y establecer una serie de parámetros para trabajar con el escaneo de archivos en esferas de archivos.
La sección "Configuración de seguridad de Data Mover \ NAS" también le permite realizar una serie de configuraciones relacionadas con la seguridad, en particular, habilitar Event Manager en el servidor NAS y ver eventos en la consola de Computer Management conectada a este servidor. Es cierto que el tamaño del registro está limitado a un máximo de 512 KB. Al llegar a qué eventos comienzan a girar. El acceso directo al archivo de registro se puede obtener con derechos de administrador del servidor NAS a lo largo de la ruta:
\\ nombre_bios_servidor_almacenamiento \ C $ \. etc \ audit \ security.evtProporciona tolerancia a fallas cuando está conectado a la red empresarial
Puede ver un video corto sobre cómo funciona y cómo configurar LACP y FSN en Unity. Es muy visual.
Ps Desafortunadamente, no tuve el enamoramiento de terminar el artículo de una vez; por lo tanto, no funcionó consagrar toda la funcionalidad de la parte del archivo Unity dentro del marco de un artículo. Además, mientras planeaba continuar con mis pensamientos, me "sacaron" del soporte del sistema de almacenamiento. Entonces, si alguien está interesado en el artículo, tal vez describa el resto en la siguiente parte. Definitivamente no toqué configurar una bola NFS, un servidor SMB independiente con cuentas locales, crear un servidor NAS multiprotocolo con acceso a los mismos datos utilizando diferentes protocolos, replicación de archivos, que ahora está disponible en versiones asíncronas y síncronas, y mucho más . Sin embargo, el artículo ha estado en forma de borrador durante casi un mes. Entonces lo extendí tal como está, de repente será útil para alguien y esto me motivará para continuar y crear la segunda parte.
PsPs Dell EMC tiene una versión virtual de Unity VSA, que también se puede usar con una licencia shareware para fines de prueba. Desafortunadamente, solo aquellos que tienen una cuenta en los portales del proveedor pueden acceder a ella. Una forma alternativa de obtener una aplicación es una solicitud a través de los socios de Dell EMC. Al mismo tiempo, en cuanto a la parte del archivo, el sistema es completamente funcional por sí mismo, incluso la replicación funciona. Las únicas diferencias arquitectónicas significativas con respecto a las contrapartes de hierro son un controlador único, la falta de puertos FC y la limitación del volumen con licencia para el conjunto de discos de "4 TB" con una licencia gratuita.