EveryLang le permite traducir cualquier texto, revisar la ortografía, cambiar el diseño en modo manual y automático, tiene un indicador de diseño en varias formas, trabaja con el portapapeles, usa plantillas de texto, mantiene un diario de texto escrito, convierte el texto en varias opciones e incluye una herramienta muy conveniente SmartClick, para trabajar con texto con el mouse.
EveryLang aumentará significativamente la velocidad de trabajo con texto. Brindará nuevas oportunidades para ahorrar tiempo en los procedimientos de rutina.
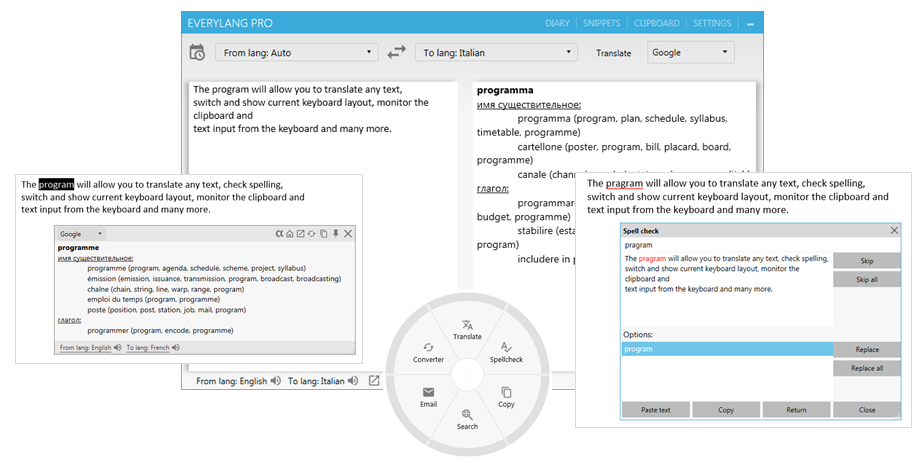
Hace tres años, ya
escribí sobre el programa, durante este tiempo se transformó enormemente, aparecieron nuevas oportunidades y las viejas se rediseñaron radicalmente. Todas las funciones del programa funcionan de manera estable en el 99% de las computadoras. Se resolvieron muchos problemas relacionados con el cambio de diseños, y en este momento funciona mucho mejor que sus competidores. Al mismo tiempo, la mayoría de las funciones del programa se pagaron, desafortunadamente, el entusiasmo por sí solo no es suficiente para el desarrollo, lo que lleva bastante tiempo.
Lea más sobre la funcionalidad que ofrece el programa.
Traductor
El texto se traduce utilizando los servicios de Google, Microsoft y Yandex, que traducen el texto a cualquier idioma deseado.
En la ventana principal, puede traducir texto, seleccionar servicios e idiomas y cambiar sus lugares. Por defecto, la traducción se realiza en un idioma que es primario en Windows.
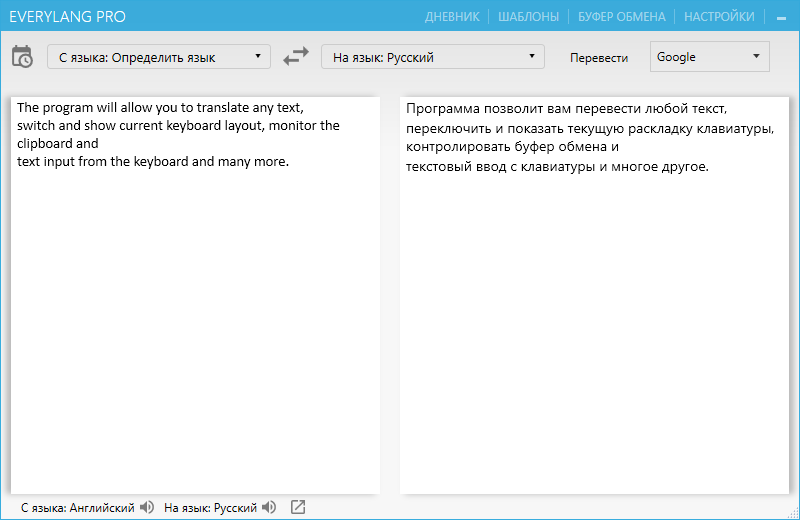
También puede traducir cualquier texto simplemente seleccionándolo en cualquier programa y haciendo doble clic en Ctrl.
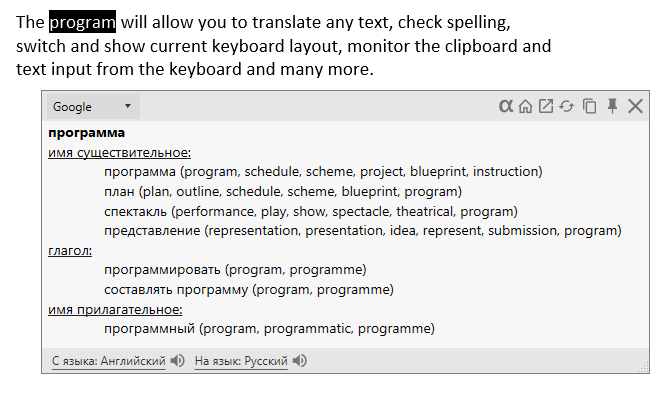
Corrector ortográfico
El corrector ortográfico se implementa utilizando el servicio ORFO, aunque no es necesario seleccionar un idioma para la verificación, el sistema lo determinará y dará el resultado. Para verificar la ortografía, debe seleccionar el texto y presionar la combinación de teclas Ctrl + F7, y si desea revisar el texto desde la ventana principal del programa, simplemente presione F7.
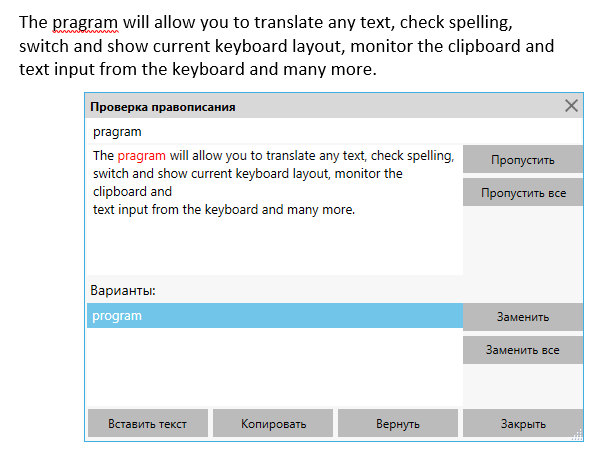
También para Windows 8 y 10, es posible habilitar la corrección ortográfica al ingresar texto.
Cambio de diseño
El programa puede cambiar el diseño de la última palabra, desde el principio de la línea y el texto seleccionado, cada función se puede configurar en cualquier combinación de teclas o doble pulsación de tecla.
También puede definir botones adicionales para cambiar diseños, seleccionar un sonido de cambio, definir idiomas con los que funcionará la función de cambio de diseño.
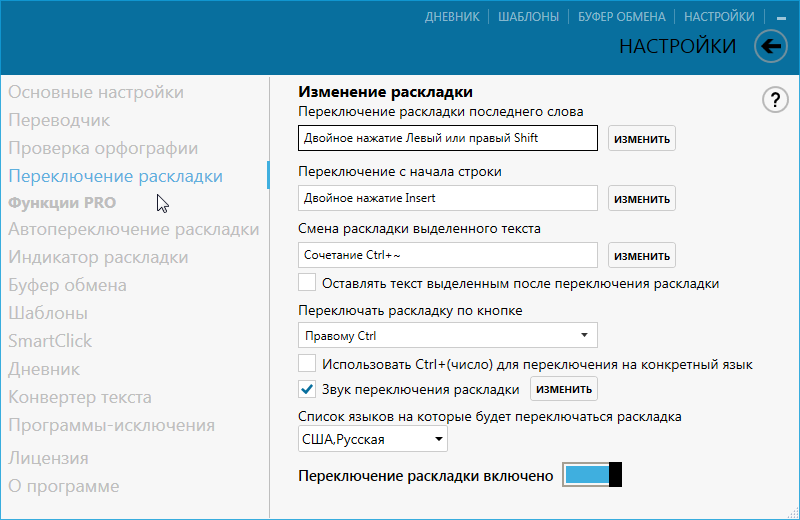
Cambio de diseño automático
El cambio automático está disponible para los siguientes idiomas:
Bielorruso, búlgaro, croata, ruso, turco, inglés, checo, danés, holandés, francés, alemán, griego, húngaro, italiano, polaco, portugués, rumano, español, sueco, ucraniano, hebreo.
Al ingresar texto, el programa verifica si la secuencia de caracteres ingresada coincide con las de la base de datos para cada idioma, si dicha secuencia está presente en todos los idiomas, entonces el programa no hace nada, si solo en un idioma, el programa cambia el diseño de acuerdo a este idioma, si no corriente
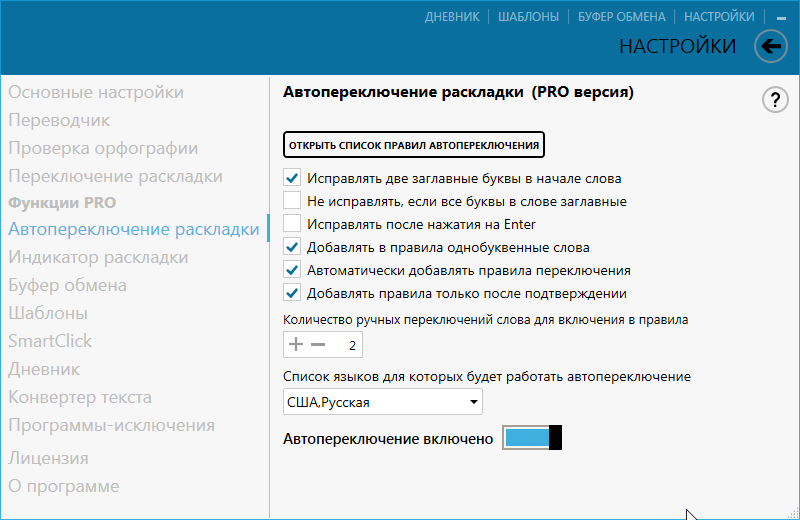
El programa también tiene una lista de reglas de cambio automático, que se genera automáticamente, dependiendo de cómo cambiaste el idioma de la última palabra escrita, y manualmente, agregando y eliminando palabras.
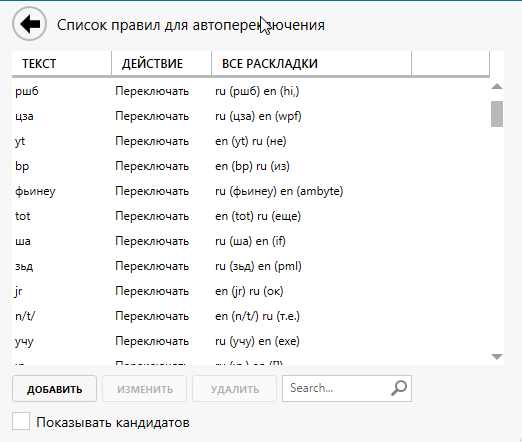
Indicador de diseño
El indicador muestra la distribución actual del teclado en forma del nombre del idioma o la bandera del país, también es posible encender el indicador del CapsLock presionado.
El indicador puede funcionar en la bandeja del sistema, cerca del puntero del mouse y el cursor de texto, también como una ventana separada que se puede mover alrededor de la pantalla, según lo que se especifique en la configuración.
El indicador del idioma de entrada actual en el cursor de texto puede no funcionar en algunos programas, no hay posibilidad de afectar esto, el problema está del lado de los programas de terceros.

Portapapeles
El administrador monitorea los cambios del portapapeles, monitorea los formatos de texto Texto, HTML, RTF, así como la ruta a los archivos copiados.
El historial del portapapeles se puede ver en la ventana principal y en la ventana emergente para un acceso rápido, que se abre mediante teclas de acceso rápido o usando SmartClick.
La ventana principal tiene la capacidad de ver texto con formato.

Una ventana emergente le permite buscar e insertar texto rápidamente presionando los botones del 1 al 9

Cualquier texto en el historial del portapapeles puede dividirse por un espacio o un carácter de nueva línea.
El administrador del portapapeles también le permite:
- Insertar texto sin formatear
- Mediante las teclas de acceso rápido Ctrl + Shift + 1, Ctrl + Shift + 2, etc. Puede pegar texto por índices de publicación en el historial del portapapeles
- Pegue el texto secuencialmente, y cada pegado posterior será el siguiente registro del historial del portapapeles
- Copie y pegue texto con los botones del mouse
Patrones
Plantillas: fragmentos de texto que se pueden insertar usando una forma especial o, al escribir ciertas palabras, se reemplazan con texto previamente especificado.
Las plantillas se crean y editan en el formulario principal haciendo clic en el botón "Plantillas", también se pueden crear desde el administrador del portapapeles.

Al crear una nueva plantilla, ingrese:
Descripción (opcional)
Texto de plantilla
Texto de reemplazo, al escribirlo será reemplazado por Texto de plantilla (opcional)
Etiqueta de clasificación de plantilla (opcional)
Al configurar "Mantener la posición del cursor" al insertar una plantilla, el cursor de texto se instalará en el lugar donde se guardó en el momento de la edición en el campo de texto Plantilla.
Al configurar "Reemplazar al escribir", el texto se reemplazará no por una tecla de acceso rápido, sino inmediatamente al escribir para reemplazar.
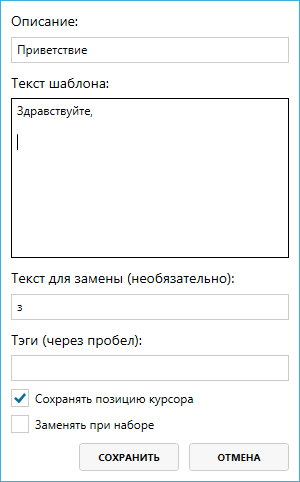
Para insertar una plantilla, puede abrir el formulario "Plantillas" presionando teclas de acceso rápido o usando SmartClick. La navegación en la ventana funciona tanto con el mouse como con el teclado usando los botones arriba-abajo y derecha-izquierda.

Smartclick
SmartClick: una ventana que aparece al presionar las teclas de acceso rápido o las teclas del mouse contiene botones que realizan varias funciones. Se puede abrir haciendo doble clic en el botón central del mouse
SmartClick incluye dos conjuntos de botones: el primero, si el texto fue seleccionado antes de abrir, el segundo, sin el texto seleccionado.
Si el texto no está seleccionado, SmartClick tiene el siguiente conjunto de botones y funciones:
Pegar texto previamente copiado
Pegue texto sin formato si el texto copiado anteriormente tenía formato
Plantillas: abre el formulario de inserción de plantillas.
Diario: abre una ventana de acceso rápido a la entrada del diario
Historial del portapapeles: abre una ventana de acceso rápido al historial del portapapeles.
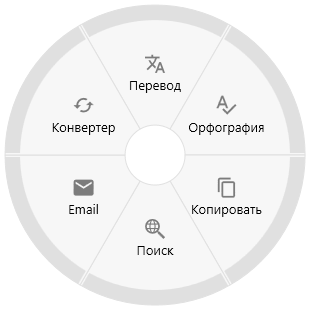
Si el texto ha sido seleccionado, SmartClick tiene un conjunto diferente de botones y funciones:
Traducción del texto seleccionado
Revisión ortográfica del texto seleccionado
Copiar texto seleccionado
Búsqueda de navegador
Cree un nuevo correo electrónico, donde el cuerpo del mensaje tendrá texto seleccionado
Convertidor: abrirá otra ventana con la elección de la función de convertidor
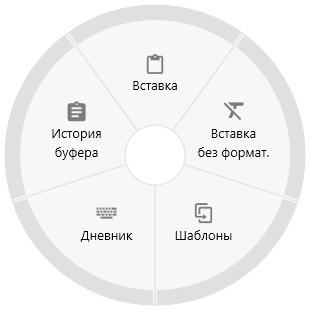
Si se abrió SmartClick usando teclas de acceso rápido, entonces F1, F2, F3, etc. aparecerán en cada botón. y presionando la tecla correspondiente, se ejecutará la función correspondiente. Por lo tanto, SmartClick solo se puede usar con el teclado.
Cuando selecciona un enlace, el conjunto de botones cambiará. Se agregarán botones para crear un enlace corto, seguir el enlace y traducir el sitio a Goggle Translate.
Diario
El diario guarda el texto ingresado desde el teclado.
El diario se puede abrir en la ventana principal, ver, buscar las entradas necesarias, copiar texto.
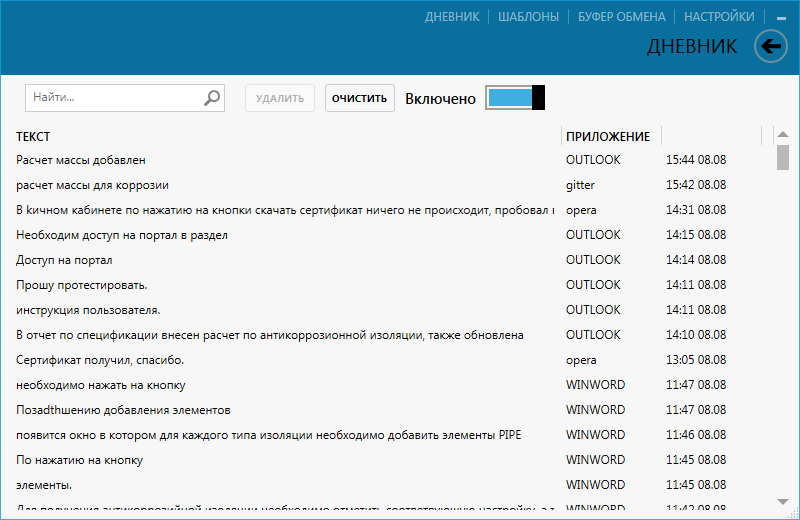
También puede abrir la ventana de acceso rápido con las teclas de acceso rápido o con SmartClick.
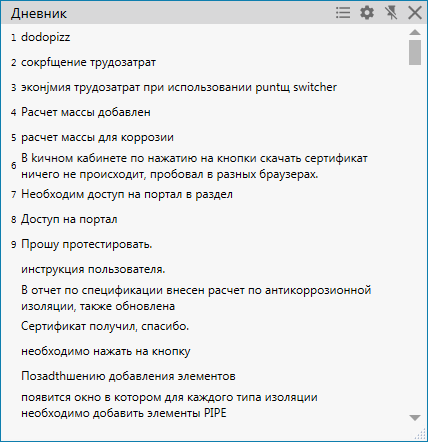
El diario se puede cerrar con una contraseña, para esto se establece una contraseña en la configuración
Convertidor de texto
El convertidor de texto consta de funciones para calcular expresiones, convertir números y fechas en cadenas, transcribir texto latino, citar texto, cambiar mayúsculas y minúsculas para texto, convertir texto seleccionado en estilo CamelCase.
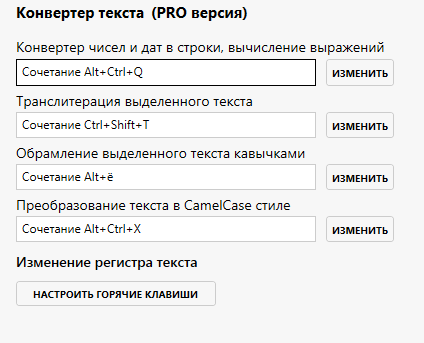
También hay cinco modos para cambiar el caso del texto:
- Caso invertido
- Transmita todo el texto a minúsculas o mayúsculas
- Convierta el primer carácter de la palabra debajo del cursor a minúsculas o mayúsculas

General
El programa tiene un sistema avanzado para asignar teclas de acceso rápido; a cualquier función se le puede asignar una combinación de teclas o una doble pulsación de tecla y también presionar teclas adicionales del mouse.
Es posible agregar cualquier programa a las excepciones para que todas o algunas funciones no funcionen en ellas.
También puede cambiar los temas, el programa tiene un tema oscuro y claro, varios estilos de color.
No hay forma de sincronizar los datos entre computadoras fuera de la caja, esto se debe a la seguridad de los datos. Para hacer esto, puede cambiar la carpeta para guardar la configuración y todos los datos del programa, por ejemplo, seleccione la carpeta Google Drive o OneDrive y úselas para sincronizar los datos.
Seguridad
Todos los datos almacenados en la computadora están encriptados; en el programa, también puede proteger con contraseña el acceso al Diario por separado.
Cuando abre el programa, los datos de la versión del programa y un número único se envían al sitio de estadísticas.
Además, los datos en forma de licencia y un código único se envían al servidor de licencias.
No se envían otros datos a ninguna parte.
Epílogo
No se describieron todas las funciones del programa, una descripción más detallada en
el sitio web del programa en la sección de Ayuda. También en el sitio encontrará una pequeña presentación en video, que muestra las funciones principales.
El programa está en constante evolución, aparecen nuevas funciones, se corrigen errores.
Los planes son muchas cosas interesantes, que aumentarán aún más la comodidad y la productividad de trabajar en una computadora.