Buenas tardes, les presento una traducción de un artículo sobre el trabajo de PDF en Swift.
Cualquier persona interesada, bienvenido a cat.
Estoy trabajando en una aplicación que debería poder descargar archivos PDF, guardarlos y abrirlos. Para esta tarea, debe realizar 3 pasos:
- Downloadtask
- Gestión de archivos
- Pdfview
Paso 1. DownloadTaskPara descargar un archivo a través de una URL, debe usar downloadTask. También es necesario rastrear dónde se han movido nuestros archivos, por lo que el observador, que en mi caso es
ViewController , debe admitir
URLSessionDownloadDelegate .
import UIKit class ViewController: UIViewController { override func viewDidLoad() { super.viewDidLoad() } @IBAction func downloadButtonPressed(_ sender: Any) { guard let url = URL(string: "https://www.tutorialspoint.com/swift/swift_tutorial.pdf") else { return } let urlSession = URLSession(configuration: .default, delegate: self, delegateQueue: OperationQueue()) let downloadTask = urlSession.downloadTask(with: url) downloadTask.resume() } } extension ViewController: URLSessionDownloadDelegate { func urlSession(_ session: URLSession, downloadTask: URLSessionDownloadTask, didFinishDownloadingTo location: URL) { print("downloadLocation:", location) } }
Para comprender dónde se guardó el archivo, simplemente imprima el resultado de la variable de
ubicación en la consola Xcode.
Después de hacer clic en el botón "Descargar", el archivo se descargó en menos de un segundo y luego fue eliminado por el sistema. Este comportamiento se repite tanto en el simulador como en el dispositivo real.
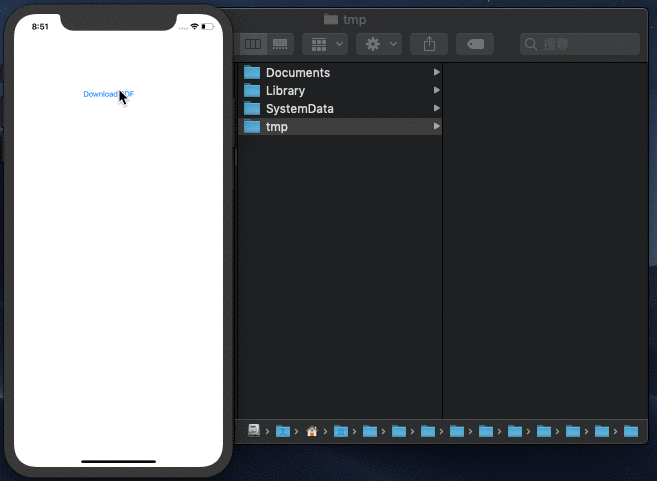 Paso 2. Administración de archivos
Paso 2. Administración de archivosCada aplicación en iOS tiene su propio entorno de prueba. En su interior hay 3 componentes que todo desarrollador de iOS debe conocer: Bundle Container, Data Container e iCloud Container. En este artículo, consideraremos solo el Contenedor de datos con más detalle, ya que lo necesitaremos para nuestra tarea: descargar un archivo PDF.
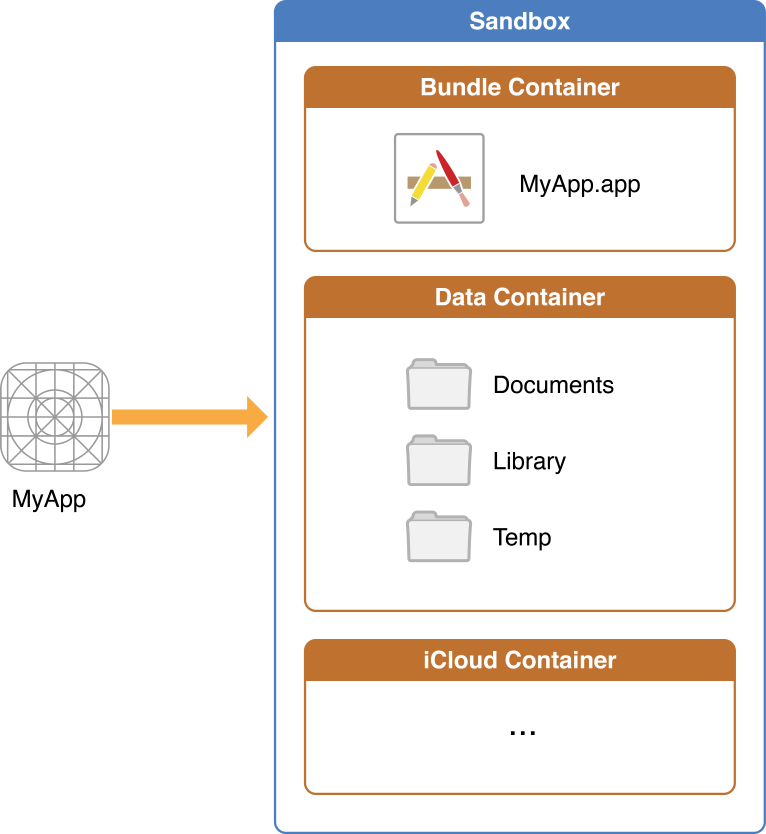
Usando el contenedor de datos, podemos administrar archivos guardados desde Internet. A continuación enumeraré las propiedades importantes:
- Los archivos dentro de la biblioteca , así como los archivos tmp se eliminarán automáticamente
- iTunes realiza una copia de seguridad de todos los archivos excepto Caches, tmp y archivos designados como .isExcludedFromBackup = true . Durante la revisión de la aplicación, si Apple encuentra en iTines archivos guardados que no deberían estar allí, lo más probable es que la aplicación sea rechazada.
- Los archivos guardados deben almacenarse en Documentos .
De ello se deduce que nuestro siguiente paso es guardar el archivo de tmp a Documentos. Esto es lo que hice:
- Copié el nombre del archivo pdf
- URL creada en documentos
- Se eliminó un archivo con el mismo nombre para evitar un error de copia: "CFNetworkDownload_mdrFNb.tmp" no se pudo copiar a "Documentos" porque ya existe un elemento con el mismo nombre.
- Copié el archivo a Documentos.
extension ViewController: URLSessionDownloadDelegate { func urlSession(_ session: URLSession, downloadTask: URLSessionDownloadTask, didFinishDownloadingTo location: URL) { print("downloadLocation:", location)
 Paso 3. PDFView
Paso 3. PDFViewEntonces, movimos el archivo PDF, y ahora el usuario tiene acceso a él. Ahora veamos cómo abrirlo con el PDFView integrado en PDFKit, el práctico marco de trabajo de Apple disponible con iOS 11.
Aunque muchos tutoriales PDFKit usan el
guión gráfico para crear un PDFView utilizando la propiedad UIView, esto no se puede hacer a través de
Xibs . Por lo tanto, lo crearé a través del código.
@IBAction func openPDFButtonPressed(_ sender: Any) { let pdfViewController = PDFViewController() pdfViewController.pdfURL = self.pdfURL present(pdfViewController, animated: false, completion: nil) }
import UIKit import PDFKit class PDFViewController: UIViewController { var pdfView = PDFView() var pdfURL: URL! override func viewDidLoad() { super.viewDidLoad() view.addSubview(pdfView) if let document = PDFDocument(url: pdfURL) { pdfView.document = document } DispatchQueue.main.asyncAfter(deadline: .now()+3) { self.dismiss(animated: true, completion: nil) } } override func viewDidLayoutSubviews() { pdfView.frame = view.frame } }
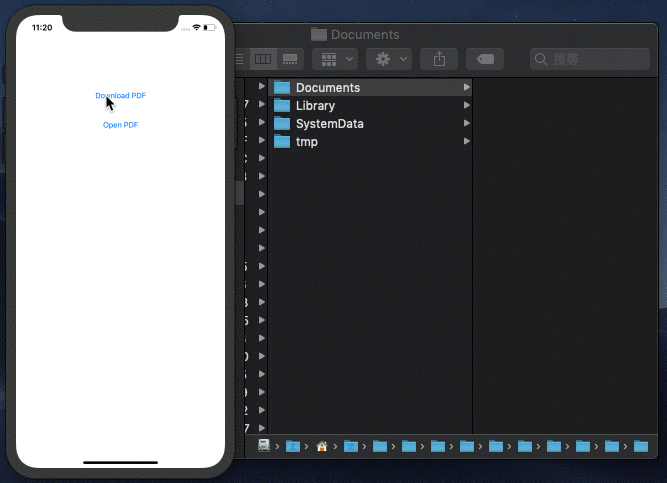
Voila! Extrajimos y abrimos el archivo PDF. Sé que el formato del libro es un poco diferente, por lo que
veremos PDFKit con más
detalle en el próximo artículo .