Este artículo en inglés: Implementación de GTD a través de las nuevas características de Google Keep y Calendar
En los últimos años,
Google Keep y Calendar han ampliado significativamente su funcionalidad, lo que permite
construir una implementación más conveniente de la metodología GTD (Getting Things Done) basada en ellos . Anteriormente, ya publiqué material con la implementación de GTD basado en Google Calendar. El
material presentado ahora puede considerarse como una implementación actualizada de GTD con los mismos principios, pero utilizando medios más modernos.
En
mi artículo de 2015 , se eligió el mismo servicio, Google Calendar, como elemento básico para las
cinco fases del control de flujo de trabajo (Control) en el sistema GTD. Ahora, en diferentes fases, dos servicios diferentes, Calendario y Keep, se utilizarán como elementos básicos de acuerdo con la adaptabilidad de su funcionalidad para fases individuales.
- El calendario ahora se utilizará como base para la fase de Revisión-Reflexión , así como para la fase de Compromiso .
- Keep se utilizará como base para la fase de captura y captura , la fase de clarificación del proceso y la fase de organización .
Implementación de GTD en Google Calendar (lista ampliada de las acciones de la próxima semana):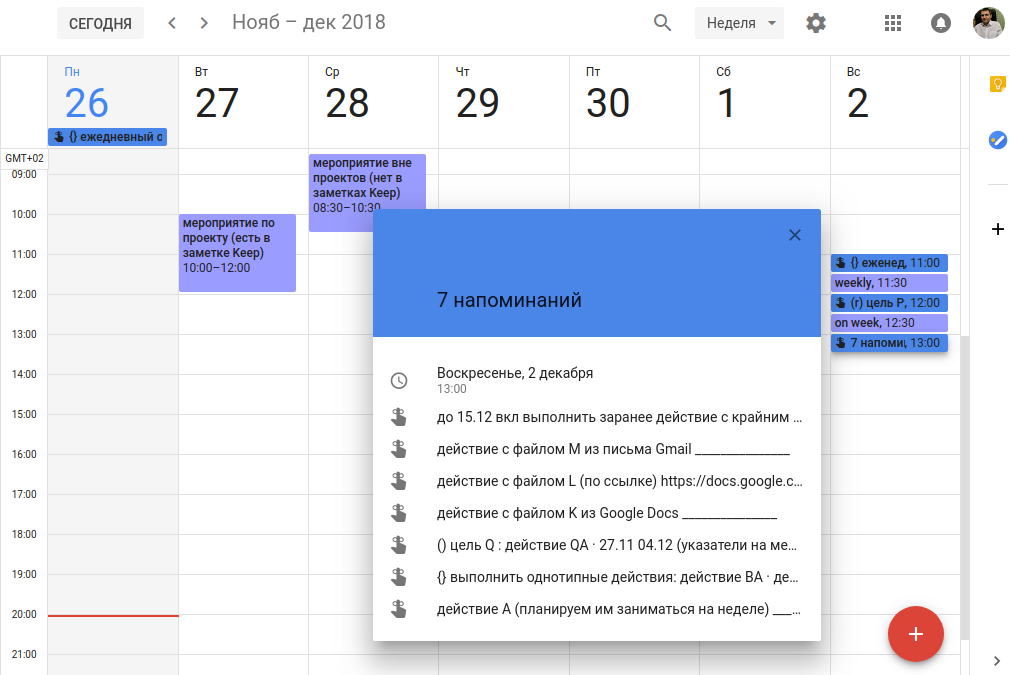 Implementación de GTD en Google Keep (categoría de acciones inmediatas):
Implementación de GTD en Google Keep (categoría de acciones inmediatas):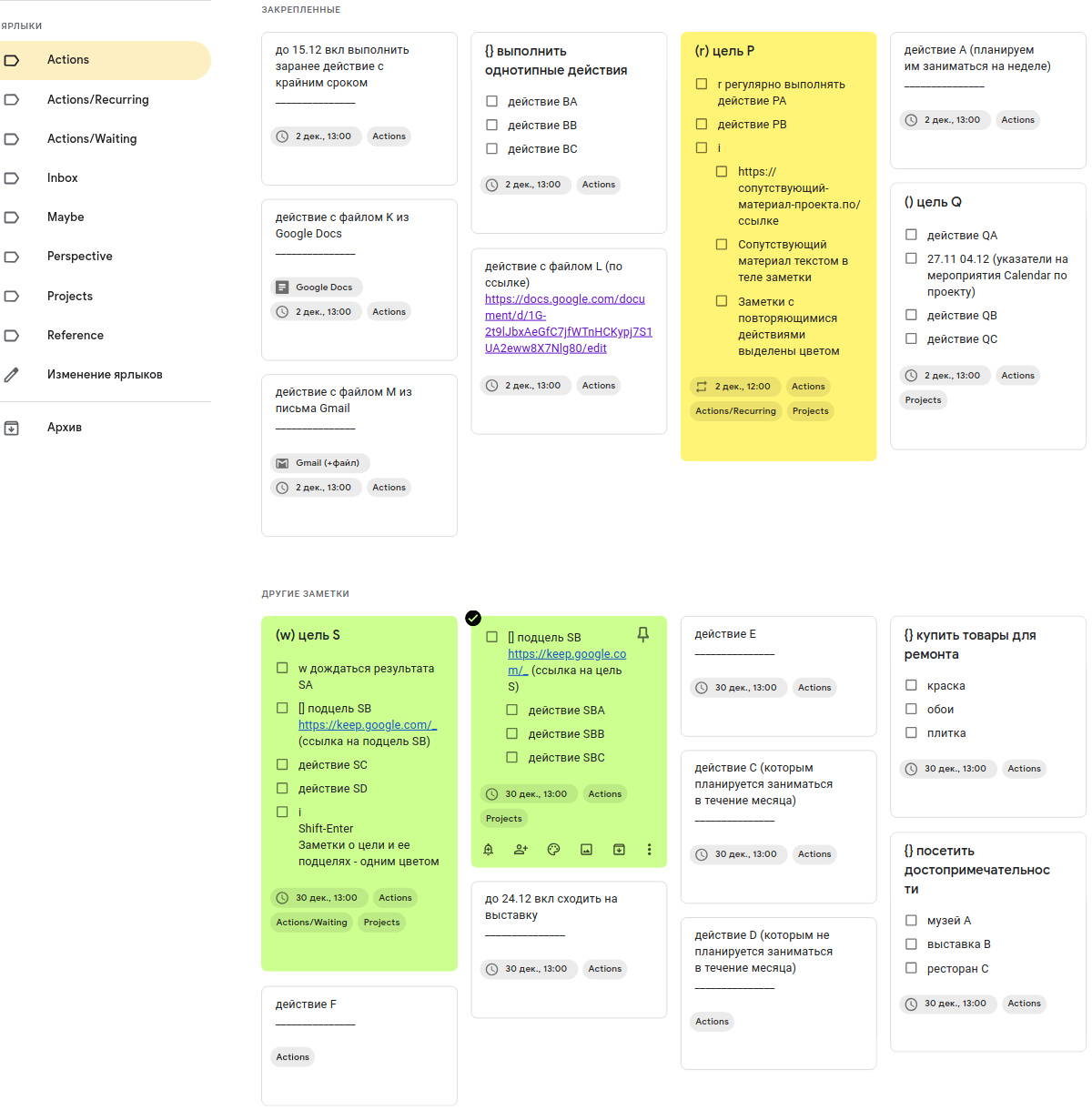
La mayoría de los elementos del sistema de autoorganización se almacenarán en
notas . Sin embargo, muchos de ellos se integrarán simultáneamente con Calendar mediante
recordatorios . Es en Keep que todo lo que se colocó en las "notas del evento" se grabará ahora.
Keep también se utilizará como la
"canasta" principal
(dentro de la canasta) para la fase de recolección (a menos que la fuente de información tenga su propia "canasta"). Como se mostrará a continuación, Keep proporciona medios convenientes para organizar acciones que no están vinculadas al tiempo y, especialmente, a proyectos simples.
El uso de Calendar como otra base se debe al hecho de que Keep no proporciona una descripción general conveniente de las acciones asociadas con una fecha u hora (recordatorios y eventos).
Al mismo tiempo, como se mostrará a continuación, puede organizar de manera simple y conveniente una revisión de Keep notes on Calendar sobre las acciones más prioritarias que no están vinculadas a una fecha u hora. Esto cubrirá completamente la fase de ejecución desde Calendar. Es decir, todas las acciones a realizar (fechadas y sin fecha) se seleccionarán del Calendario.
La conveniencia de usar Calendar como base para la fase de revisión también se debe al hecho de que su versión de escritorio (después de la actualización en la primavera de 2018) le permite mostrar las notas Keep en su barra lateral. Una aplicación móvil Calendar le permite mostrar un número mucho mayor de recordatorios de acción (aproximadamente 10-15 recordatorios por pantalla) en comparación con la aplicación móvil Keep (aproximadamente 4-6 notas con recordatorios en pantalla).
Además en este material, la palabra "aplicación" se entenderá como una aplicación móvil.
Todo lo que se ha escrito sobre el teléfono inteligente se aplica a la tableta (debe tenerse en cuenta que las tabletas a menudo le permiten conectar un mouse y un teclado a su computadora, lo que aumentará significativamente la productividad de trabajar con el sistema al procesar grandes cantidades de texto).
Preparando Calendario
Creamos en el calendario dos
eventos que se repiten semanalmente para el próximo domingo:
"semanalmente" (a las 11: 30-12: 00) y
"en la semana" (a las 12: 30-13: 00).
También creamos un evento repetitivo mensual
"el mes" a las 12: 30-13: 00 el 30 del mes actual (para febrero creamos dicho evento
"el mes" el 28).
Todos estos eventos recién creados servirán como encabezados para mostrar
recordatorios sobre las acciones relacionadas con Mantener notas agrupadas debajo de ellas en el Calendario.
Los intervalos de tiempo se eligieron para permanecer en la pantalla mientras se desplaza por el navegador hasta la versión de escritorio de Calendar durante una semana.
Preparando Keep
Creamos
accesos directos (etiquetas) en Keep para categorías y subcategorías del
aspecto de control de flujo de trabajo GTD, explicamos inmediatamente a qué categorías GTD corresponden:
- Acciones - "Próximas acciones" ( fuera de subcategorías);
- Acciones / recurrentes : “acciones siguientes” , una subcategoría para acciones que se repiten regularmente;
- Acciones / Esperando "Esperando" : se consideran como una subcategoría de las siguientes acciones, los motivos se explican a continuación;
- Bandeja de entrada - "bandeja de entrada" ("Bandeja de entrada") ;
- Quizás : "quizás algún día" ("Algún día / quizás") ;
- Proyectos : aquí se combinarán dos categorías: "lista de proyectos" ("Lista de proyectos") y "materiales relacionados de proyectos" ("Apoyo a proyectos") ;
- Referencia - "materiales de referencia" ("Referencia").
También creamos un acceso directo a la
Perspectiva GTD en Keep:
A continuación se presenta una descripción del significado y la implementación de esta parte, a menudo ignorada, del GTD.
En la implementación presentada aquí, las categorías de GTD relacionadas con proyectos (
“Project LIst” y
“Project Support” ) se combinan en un repositorio, es decir, una lista de proyectos (como un conjunto de encabezados de notas) y punteros a materiales relacionados (en los cuerpos de las notas) almacenado bajo una etiqueta
"Proyectos" . Pero son fáciles de distinguir entre ellos porque se grabarán en diferentes lugares de Keep notes y en diferentes fuentes.
El cuerpo de una nota Keep se refiere a su texto principal, entre el título y la lista de etiquetas.
Con una pequeña cantidad de caracteres en el cuerpo de la nota, su fuente aumenta automáticamente. Para distinguir más claramente dichos textos cortos de los encabezados, puede agregar “_______________” (15 caracteres subrayados en una fila) al final del cuerpo de la nota; luego, el tamaño de la fuente se reducirá al mínimo.
La categoría
“Esperando” (la etiqueta
“Acciones / Esperando” ) se considera aquí como una subcategoría dentro de las
“Acciones siguientes” (etiqueta
“Acciones” ); esto le permite más adelante, si lo desea, combinar las dos subcategorías GTD asociadas con cualquier persona (
“Siguiente Acciones / Agenda para la Persona A ” y
“ Esperando / Resultados de la Persona A ” ) en una subcategoría (bajo la etiqueta
“ Acciones / Persona A ” ), que se utilizará convenientemente en el contexto de comunicación con esta persona. Este enfoque también ayudará a organizar de manera más lógica las siguientes acciones para los proyectos que se hayan encontrado pendientes: esto permitirá no archivar dichos proyectos debido a la ausencia de las siguientes acciones.
Pero tal introducción de nuevas categorías para una persona debe practicarse solo si hay un flujo constante de tareas en ella.
También hay otros enfoques, la elección de los más adecuados dependerá del formato específico de interacción.
Puede combinar todas estas tareas en una persona en una nota con una lista de acciones (ver más abajo).
Si todas estas tareas para una persona están conectadas por un objetivo, puede hacer un proyecto separado para este objetivo y escribirlas en la nota Keep de este proyecto. El objetivo de este proyecto debe ser precisamente su propio objetivo, aunque teniendo en cuenta el objetivo de la persona con la que se lleva a cabo la interacción. No puede copiar sin pensar el objetivo de otra persona para su proyecto, incluso si proviene de la administración o los clientes.
Los nombres de las categorías principales se reducen de dos palabras a una por brevedad. Para repetir lo que significan, puede usar una
breve descripción del GTD .
Es muy posible que Google Keep ya tenga algunas notas hechas anteriormente. No es necesario lavarlos, simplemente colóquelos debajo de la etiqueta
"Referencia" por ahora y desabroche (
"Desanclar" ) si está adherido.
Luego, llene Keep con notas con elementos del sistema de autoorganización bajo las etiquetas recién creadas.
Bandeja de entrada
Escribimos ideas sobre acciones (un paso y pasos múltiples, vinculados y no vinculados al tiempo) en notas separadas bajo la etiqueta
"Bandeja de entrada" , todo en una fila, para esto puede usar sus viejas herramientas de autoorganización y también una
lista de desencadenantes inacabados .
Sin embargo, no deben clasificarse de inmediato; esto se hará en el futuro.
Tampoco es necesario escribirlos todos a la vez, para empezar, solo necesita escribir 20-30 notas para crear algún tipo de marco de sistema, que luego se puede complementar.
Además, en el proceso de uso del sistema, es bajo esta etiqueta que agregaremos más bandejas de entrada (si su fuente no tiene su propia "canasta"), de esta manera Keep se usará como la "canasta" principal. Para hacer esto, seleccione el acceso directo "Bandeja de entrada" en la aplicación Conservar y agregue una nota entrante con nueva información que debe guardarse; la aplicación le permite grabarla de varias maneras:
- tipo (o copiar / pegar);
- dibujar
- dictar
- tomar una foto
Acciones
Con esta etiqueta marcaremos notas sobre las siguientes acciones de un solo paso y sobre los proyectos que las contengan. Pero solo colocaremos aquellos bajo la etiqueta de
"Acciones" que no están incluidas en las subcategorías de "Acciones / Recurrentes" y otras subcategorías (que se pueden crear más adelante si el sistema se adapta a las necesidades específicas del usuario).
Sería metodológicamente más correcto aplicar aquí (como para la subcategoría general) una etiqueta como
"Acciones / General" en lugar de
"Acciones" , pero esto haría que una subcategoría general tan difícil de distinguir entre el resto de las subcategorías.
Para distinguir rápidamente entre elementos "activados" de "no activados" ("accionables" frente a "no accionables"), comenzaremos todos los registros sobre acciones
( "
Acciones "
) , sobre proyectos
( "
Proyectos "
) y sobre posibles acciones
("mayo estar algún día "- "
Quizás "
) con una letra minúscula. Por entradas aquí nos referimos tanto al título de la nota (para proyectos) como a las entradas dentro del cuerpo de la nota (para acciones).
La categoría
"tal vez algún día" se considera en mi artículo como "accionable", aunque en el GTD "clásico" se considera "no procesable". Este enfoque le permite activar sus elementos de manera más fluida, para transformarlos, según sea necesario, en las siguientes acciones y proyectos. Al mismo tiempo, está aislado de manera confiable por el hecho de que está bajo una etiqueta separada.
Rellene la categoría con las bandejas de entrada apropiadas: seleccione de la etiqueta
"Bandeja de entrada" varias notas sobre acciones de un solo paso que no estén limitadas en el tiempo, formule específicamente esta acción en el cuerpo de la nota y cambie la etiqueta a
"Acciones" . Estas acciones de un solo paso no deben registrarse en los encabezados de las notas, sino que se utilizarán para registrar los objetivos del proyecto.
Para las notas sobre las acciones en las que es más probable que participemos antes de la próxima revisión semanal, creamos recordatorios a las 13:00 el próximo domingo después de esta revisión (es decir, si planificamos una revisión semanal para el próximo viernes, luego seleccionamos el domingo inmediatamente después). También adjuntamos (
"Anclar" ) notas sobre estas acciones; si reduce aún más la prioridad de estas acciones, las notas deben
desatarse (
"Anular" ).
Establecer dicho recordatorio no significa que la acción deba realizarse antes del final de la semana; esta no es la fecha límite, debe considerarse más bien como una expectativa (con una probabilidad del 60-70%) de que participaremos en esta acción durante una semana.
Para las acciones en las que es más probable que participemos antes de fin de mes (el mes que incluye el segundo domingo después de la próxima revisión semanal), creamos recordatorios a las 13:00 el 30 de este mes (o el 28 de febrero).
No debe hacer tales recordatorios el día 28 de todos los meses, ni cambiarlos del 30 al 31 de acuerdo con la cantidad de días del mes. Como en el caso anterior, debe recordarse que establecer un recordatorio de este tipo no significa que la acción deba tomarse en el mes dado.
Durante la revisión semanal, los recordatorios (fin de semana y fin de mes) se revisan para su implementación y prioridad. Los recordatorios sobre acciones completadas y proyectos completados se eliminan, y sus notas en Keep se eliminan o archivan (todas las etiquetas disponibles se eliminan y la nota se coloca en el archivo bajo la etiqueta
"Referencia" ).
Para todos los recordatorios al final de la semana sobre acciones fallidas, se verifica la prioridad y el recordatorio se restablece al final de la próxima semana, ya sea al final del mes, o se elimina.
Cuando llega el nuevo mes, la prioridad de los recordatorios al final del mes se revisa de manera similar.
De acuerdo con los recordatorios de proyectos inacabados (su estructura se describe a continuación), donde sus siguientes acciones enumeradas en el cuerpo de la nota se han completado total o sustancialmente, observamos la ejecución de sus elementos (elementos de la lista) y también presentamos nuevos elementos con nuevas acciones nuevas.
Las acciones con una fecha límite no deben escribirse directamente en el Calendario, porque su ejecución no está vinculada a una fecha específica, solo tienen una fecha límite, y debe registrarlas junto con el resto de las acciones sin fecha.
Para tales acciones, puede escribir su fecha límite al comienzo del título de la nota (
"antes de DD.MM ..." o
"hasta DD.MM el ..." ), y establecer un recordatorio al final de la semana o al final del mes cuando planeamos hacerlo.
Es racional agrupar acciones del mismo tipo que no constituyen un solo proyecto (no tienen un objetivo común) en una nota como una lista, por ejemplo, listas de pequeñas compras o listas de atracciones para visitar.
Denotaremos tales notas con un encabezado que comience con un par de llaves
{} y la redacción de esta acción típica después de ellas. Poner una redacción de este tipo en el encabezado le permite deshacerse de su repetición para acciones individuales en el cuerpo de la nota. La notación con llaves se aplica debido a su universalidad para conjuntos.
Para tales notas con listas de acciones (así como notas con proyectos, ver más abajo), estableceremos recordatorios para la semana y el mes, así como para notas con acciones individuales, de acuerdo con la acción más cercana de la lista (o del proyecto).
Proyectos
La estructura de las notas Keep le permite usar casi el mismo formato de elementos para acciones de un paso y proyectos de varios pasos, así como convertir acciones en proyectos y viceversa. La facilidad de trabajar con proyectos es una de las principales ventajas de mi implementación de GTD.
Muchas implementaciones progresivas de GTD, por ejemplo,
The Secret Weapon (TSW) y sus variaciones, sugieren la introducción de etiquetas separadas para proyectos, pero en mi implementación logré evitar esto, al menos para proyectos simples.
Para recordar el proyecto, utilizaremos una nota con el nombre del proyecto (su propósito), en el título de la nota, así como las siguientes acciones (incluidas las pendientes, consideradas como su subcategoría), materiales relacionados (incluidos los enlaces a ellos), en el cuerpo de la nota (como elementos de una lista).
Por lo tanto, bajo la etiqueta "
Proyectos ", se combinarán la lista de proyectos (lista de encabezados), las siguientes acciones del proyecto y los materiales del proyecto relacionados.
Debe tener cuidado con los nombres de los proyectos: los nombres de objetos, procesos, roles, etc., por sí mismos no son adecuados para esto. En GTD, un proyecto significa algo más específico: un objetivo. Este punto se describe más claramente en la nueva edición del libro de David Allen (2015). Por lo tanto, el nombre del proyecto debe indicar necesariamente su propósito, el resultado deseado.
Con un malentendido, es una acción de un solo paso o un proyecto de varios pasos, puede usar este enfoque; si esperamos que podamos hacer todo en un día, consideramos que esto es una acción, si no es un proyecto. Pero este enfoque no es universal; por ejemplo, leer un libro es muy probable que sea una acción (aunque sea una de varios días), y organizar un evento colectivo por la mañana para una noche que sus participantes aún no han anticipado es muy probable que sea un proyecto (aunque todo se puede hacer por día).
Antes del nombre del proyecto, los paréntesis se agregan a su título
() ; indican que hay otros componentes en el cuerpo de la nota del proyecto a continuación: las siguientes acciones, también puede agregar letras a estos corchetes que corresponden a diferentes subcategorías de las siguientes acciones. Por ejemplo, las letras
r y
w en ellas corresponderán a la presencia de acciones en subcategorías creadas previamente:
“Acciones / Recurrente” y
“Acciones / Espera” en el cuerpo de la nota del proyecto.
Y para distinguir tales acciones en el cuerpo de una nota de proyecto, también debe escribir estas letras delante de los elementos de la lista que les corresponden.
Para distinguir los elementos de la lista que corresponden a materiales relacionados, puede escribir la letra
i delante de ellos (significa
"Información" ).
La captura de pantalla Keep también muestra cómo puede agregar más notas al proyecto. Para realizar un seguimiento de la relación del proyecto, para cada una de estas notas, se agregan corchetes
[] antes de su nombre y un enlace desde la nota principal del proyecto. Los enlaces también se agregan a la nota principal del proyecto a partir de todas sus notas adicionales (es decir, en la dirección opuesta). Se aplicó la designación de un par de corchetes, porque en forma se parecen a un rectángulo, una nota.
Acciones / recurrentes
Bajo esta etiqueta recopilaremos acciones repetitivas. También puede usar la descripción de esta subcategoría como un ejemplo de división de una categoría en subcategorías.
Por lo general, las acciones repetidas se realizarán dentro del marco de los proyectos: la misma acción se repite todas las semanas, pero todo esto tiene un objetivo común.
Para indicar que el proyecto tiene acciones duplicadas, la letra
r se agregará entre paréntesis delante de su nombre y antes del nombre de la acción en la nota del proyecto.
Se pueden resaltar notas con tales acciones repetitivas. En general, todos los tipos de notas que conforman una rutina repetitiva de autoorganización, por ejemplo, acciones repetitivas, aspecto de perspectiva, listas de repositorios externos, se pueden resaltar en tonos similares en tonos similares. Esta selección hace que sea fácil encontrar estas notas de uso frecuente y raramente eliminadas.
Las acciones que incluimos en esta subcategoría se excluirán de la subcategoría general bajo la etiqueta "Acciones". Por ejemplo, una nota de proyecto que incluye solo acciones repetitivas se marcará solo con "Proyectos" y "Acciones / Recurrente" (pero no "Acciones" " ).Acciones / Esperando
Bajo esta etiqueta, recopilaremos acciones pendientes o resultados que no se llevan a cabo de forma independiente, pero que son controlados por otros. Pero la expectativa es solo una parte del control; el control puede incluir acciones activas. Por lo tanto, en mi implementación de GTD, la categoría de espera se reduce a una subcategoría de las siguientes acciones. Esto le permite agrupar pendientes junto con las siguientes acciones (por personas) y usarlas como los próximos pasos en los proyectos.Metodológicamente, esto puede justificarse por el hecho de que lo esperado puede reducirse a un algoritmo simple que consiste en acciones. Si el resultado se obtiene en la fecha esperada (condición para elegir una de las acciones), marque (acción), si no, recuerde (acción). Todo está muy cerca a la elección de la próxima acción con la condición del inicio del tiempo al que está vinculada, o el inicio de un contexto adecuado.Para indicar que hay notas pendientes en el proyecto, la letra w se agregará entre paréntesis delante del título de la nota y antes del nombre de la acción misma .Para las notas pendientes, puede configurar recordatorios en el Calendario de manera similar a las siguientes acciones, si espera esperar esto (y posiblemente activar un recordatorio para el artista) la próxima semana o el próximo mes.Tal vez
Aquí pondremos ideas sobre acciones y proyectos que nos gustaría implementar.Incluso puede formar proyectos posibles a partir de ellos introduciendo un título de nota y elementos de lista para acciones individuales en el cuerpo de la nota. O no puede hacer esto, guárdelos todos en el formato de entradas simples en el cuerpo de las notas.Referencia
Bajo esta etiqueta, almacenaremos notas con información que debería estar disponible sin conexión desde un teléfono inteligente fuera del lugar de trabajo, en forma de notas de texto o imágenes comunes. Puede ser, por ejemplo:- horarios de transporte;
- direcciones y horarios de instituciones;
- copias de mapas en papel de la zona;
- copias de documentos;
- Instrucciones para la técnica.
La aplicación Keep (a diferencia de las versiones gratuitas de Evernote) le permite proporcionar acceso sin conexión a las notas, incluso si no está conectado a Internet.También aquí debe crear y adjuntar una nota con enlaces al resto del repositorio de información de referencia (similar a la misma nota para la etiqueta "Perspectiva" , ver más abajo), para que pueda revisarlos todos desde una base de datos (desde Keep).Aquí también puede colocar notas sobre las acciones realizadas (ver arriba), pero dichas notas deben archivarse ( "Archivo" ) para separarlas del resto. Incluso puede hacer un acceso directo por separado para colocar esas notas archivadas debajo de él.Al escribir este material, pensé en reemplazar la etiqueta de "Referencia" con la etiqueta"Información" , en virtud del cual sería posible recopilar información de referencia junto con materiales relacionados (porque los materiales relacionados difieren de ella solo en su relación con los proyectos y, a menudo, dejan la categoría de información de referencia solo temporalmente, durante la duración del proyecto). al final, en aras de la claridad de mi material, decidí usar una etiqueta correspondiente a la división "clásica" en categorías GTD, porque ya hay un par de desviaciones de este tipo en mi material y no quiero agregarlas incluso sin un significado significativo sea necesario.Perspectiva
Esta etiqueta no significará la categoría GTD, sino la Perspectiva GTD, lo que constituye el modelo de perspectiva de seis niveles, los 6 Horizontes de Enfoque . Este acceso directo también se usa convenientemente para la integración con otras metodologías de autoorganización.Muchas implementaciones existentes del sistema GTD ignoran por completo el aspecto de la perspectiva, enfocándose solo en la implementación del aspecto de control, pero esto es incorrecto, porque los aspectos de control y perspectiva no se sustituyen entre sí, resuelven problemas diferentes . Al ignorar el aspecto de la perspectiva, la autoorganización simplemente se desliza hacia la microgestión y mejorar el aspecto de control no puede ayudar aquí.Implementación de GTD en Google Keep (aspecto de perspectiva):  Aquí es donde puede poner notas que describen los procedimientos de revisión diaria y semanal . No son objetos de control, pero ellos mismos controlan (describen) el proceso de trabajo, por lo tanto, pueden considerarse como un elemento de perspectiva.Cree notas de Keep bajo la etiqueta "Perspectiva" para revisiones diarias y semanales. Luego, cree recordatorios dentro de ellos. Para un recordatorio en la nota de revisión diaria, especifique cualquier hora para el día actual, luego edite el recordatorio del calendario, elimine la hora, el recordatorio se moverá a la parte superior del calendario para el día. Entonces no lo marcaremos como completado y en los días siguientes se moverá automáticamente hasta el día actual, y lo hará día tras día.Para una nota sobre la revisión semanal, indicamos un recordatorio a las 11:00 el próximo domingo y su repetición semanal. Por lo tanto, este recordatorio se colocará en el Calendario junto a los recordatorios de otras acciones durante una semana, pero un poco más alto que ellos.Para describir los elementos individuales de la perspectiva, se pueden usar varias herramientas de software que almacenan datos en diferentes lugares, los enlaces a ellos se pueden colocar en una nota separada debajo de esta etiqueta.Como elemento de perspectiva, por ejemplo, puede integrar OKR (Objetivos y resultados clave, una técnica de establecimiento de objetivos y comunicación utilizada por Google). Creo que Keep puede proporcionar un enfoque e interacción mucho más cercanos en comparación con las Hojas de cálculo de Google. OKR también es un buen enfoque para implementar niveles intermedios (20,000-30000 pies) desde este modelo de perspectiva GTD de seis niveles. La ventaja de la fijación de objetivos basada en OKR y Google Keep es que puede proporcionar no solo enfoque en objetivos personales, sino también comunicación de coma fines dnyh (a través de rassharivaniya Tome notas) sin la necesidad de cualquier cuenta adicional (es decir. a. la Cuentas de Google es casi del todo).
Aquí es donde puede poner notas que describen los procedimientos de revisión diaria y semanal . No son objetos de control, pero ellos mismos controlan (describen) el proceso de trabajo, por lo tanto, pueden considerarse como un elemento de perspectiva.Cree notas de Keep bajo la etiqueta "Perspectiva" para revisiones diarias y semanales. Luego, cree recordatorios dentro de ellos. Para un recordatorio en la nota de revisión diaria, especifique cualquier hora para el día actual, luego edite el recordatorio del calendario, elimine la hora, el recordatorio se moverá a la parte superior del calendario para el día. Entonces no lo marcaremos como completado y en los días siguientes se moverá automáticamente hasta el día actual, y lo hará día tras día.Para una nota sobre la revisión semanal, indicamos un recordatorio a las 11:00 el próximo domingo y su repetición semanal. Por lo tanto, este recordatorio se colocará en el Calendario junto a los recordatorios de otras acciones durante una semana, pero un poco más alto que ellos.Para describir los elementos individuales de la perspectiva, se pueden usar varias herramientas de software que almacenan datos en diferentes lugares, los enlaces a ellos se pueden colocar en una nota separada debajo de esta etiqueta.Como elemento de perspectiva, por ejemplo, puede integrar OKR (Objetivos y resultados clave, una técnica de establecimiento de objetivos y comunicación utilizada por Google). Creo que Keep puede proporcionar un enfoque e interacción mucho más cercanos en comparación con las Hojas de cálculo de Google. OKR también es un buen enfoque para implementar niveles intermedios (20,000-30000 pies) desde este modelo de perspectiva GTD de seis niveles. La ventaja de la fijación de objetivos basada en OKR y Google Keep es que puede proporcionar no solo enfoque en objetivos personales, sino también comunicación de coma fines dnyh (a través de rassharivaniya Tome notas) sin la necesidad de cualquier cuenta adicional (es decir. a. la Cuentas de Google es casi del todo).Asociar Keep con otros repositorios de categoría GTD
No es necesario exprimir artificialmente todos los datos de autoorganización en un repositorio universal. Muchos sistemas basados en Evernote están tratando de hacer esto, pero la implementación completa de este enfoque es imposible, siempre habrá algo fuera del alcance de dicho almacenamiento, que también debe tenerse en cuenta.Es necesario aceptar el hecho de que los datos se almacenarán en diferentes formatos: electrónico y en papel, en diferentes nubes y almacenamiento local.Solo necesita recopilar enlaces a todos estos servicios en algún tipo de directorio base. Utilizaremos Keep como tal directorio. Creamos una nota con enlaces a ellos en cada una de las etiquetas de categoría GTD con repositorios externos, adjuntamos estas notas y las seleccionamos con un color. Por lo tanto, será posible cambiar fácilmente de Keep a la continuación de la categoría GTD correspondiente fuera de ella.Un ejemplo de dicha nota se presenta arriba en la captura de pantalla para la etiqueta "Perspectiva" . Se pueden crear notas similares para las etiquetas "Bandeja de entrada" , "Referencia" , etc.Fase de revisión: revisión diaria y semanal
Ambas revisiones, en términos de su implementación técnica en el sistema, se llevan a cabo de manera similar. Una revisión diaria no es una lista diaria de tareas pendientes. Más bien, es una serie de recordatorios de las cosas que deben hacerse a diario, algo así como rituales, ejemplos de los cuales se dan en el libro Loehr, Schwartz - Life at Full Power (Loehr, Schwartz - The Power of Full Engagement) .Al realizar una revisión en el escritorio, primero abra el navegador Calendario y abra la nota Guardar con una lista de acciones para la revisión (a través del recordatorio del Calendario). Luego, sin cerrarlo (para mantener el enfoque en la revisión), realizamos las acciones enumeradas allí, abriendo nuevas pestañas para acceder a los repositorios correspondientes.Cuando se realiza una revisión en un teléfono inteligente usando las aplicaciones Calendar y Keep, es difícil implementar un procedimiento similar, debido al hecho de que no admiten trabajar con múltiples pestañas.Para lograr un efecto similar en un teléfono inteligente, puede abrir la nota inicial con una lista de acciones de revisión en un navegador móvil y luego trabajar con las notas restantes en la aplicación Keep, volviendo al navegador según sea necesario.Fase de ejecución: seleccione acciones para realizar
Para el escritorio, abra el Calendario para esta semana en el navegador, vea eventos y recordatorios para hoy, y tome turnos para revisar las listas "semanales" y "semanales" . Si no hay nada adecuado para la ejecución allí ahora, abra el número 30 con la lista "al mes" más cercana a través del menú del lado izquierdo y mire esta lista.Para un teléfono inteligente, abra la aplicación Calendario, vemos que inicialmente se abre en forma de calendario para el día, miramos allí recordatorios y eventos para hoy. Luego, simplemente giramos el teléfono inteligente 90 grados hacia la orientación horizontal y la aplicación cambia automáticamente a la visualización en forma de calendario durante una semana (es decir, ni siquiera necesita presionar nada). Luego (al igual que en el navegador de escritorio), hacemos clic en las listas "semanal" y "semanal" y seleccionamos la acción a ejecutar. Si es necesario, desplácese por las pantallas del calendario 1-4 más, hasta una semana con el día 30, y mire la lista "en mes" allí.Esta funcionalidad de la aplicación Calendario le permite realizar una implementación móvil para la fase de ejecución muy similar a la de escritorio. Con la aplicación Keep, no funcionaría, porque allí se colocan muy pocas notas en la pantalla.Integración de notas de Keep con Gmail, Google Docs, archivos y páginas web
Cartas y archivos de Gmail adjuntos allí.Este método le permite adjuntar un archivo de cualquier formato a la nota Keep, también es conveniente usarlo para transferir archivos entre dispositivos.Debe conectar la barra lateral en la versión de escritorio de Gmail (si aún no está conectada) y abrir la pestaña Conservar usando el icono correspondiente.Creamos una carta, adjuntamos el archivo necesario y nos la enviamos. Luego abrimos la carta y creamos la nota Keep asociada con el botón del panel lateral.Cuando abre un mensaje en Gmail, la nota de Keep asociada con ella se mostrará automáticamente en la parte superior de la barra lateral, y cuando abra una nota en Keep, la letra asociada se adjuntará como un enlace.Si hay muchas letras adjuntas, se pueden marcar con etiquetas especiales para que sea más fácil encontrarlas más tarde.Gmail no permite dicho adjunto de borradores de cartas sin enviarlos (esto permitiría editarlos más adelante). Pero puede implementar este archivo adjunto de documentos editables a través de Google Docs.Documentos de Google DocsEn cuanto a las cartas, abra un documento de Google Docs y cree una nota de Keep relacionada desde el mismo panel lateral (está disponible en Google Docs, pero solo cuando abre un documento separado). Dicha nota también aparecerá en la parte superior de la barra lateral de este documento.Pero este método le permite adjuntar solo un documento a la nota. Para adjuntar varios de ellos, debe utilizar el siguiente método.Páginas webSimplemente agregue enlaces a estas páginas en una nota. También puede usar este método para documentos de Google Docs, pero no para correos electrónicos de Gmail.También será conveniente, si es posible (si estas páginas son documentos editables), agregue vínculos de retroceso a esta nota (su URL en el navegador de escritorio).¿Por qué no usas otros servicios y extensiones de Google similares?
Al implementar el sistema, no se utilizaron las notificaciones en el teléfono inteligente, ya que, en esencia, contradicen la metodología GTD ("mente como el agua"), su flujo constante desenfocará la atención, por lo tanto, se supone que, si es posible, todos se apagarán o se usarán solo en casos excepcionales (por ejemplo, para letras que coinciden con un filtro específico).Google Tasks tampoco se usó, debido a las perspectivas de desarrollo inciertas, la pobre integración con otros servicios de Google y la duplicación de la funcionalidad en Google Keep.Toda la implementación de GTD presentada aquí fue construida de tal manera que funciona no solo en Chrome, sino también en navegadores alternativos.En consecuencia, la extensión del navegador Keep tampoco se usa en ningún lugar aquí, debido al hecho de que solo funciona en Chrome, pero no funciona en navegadores independientes en Chromium.Cambiando por esta extensión a Chrome desde navegadores alternativos, lo considero poco práctico. Solo proporciona agregar la dirección de la pestaña activa y el texto resaltado con un clic en Keep, y no debe abandonar las numerosas capacidades adicionales incorporadas de los navegadores como Opera o Vivaldi para esto. Por ejemplo, Opera tiene una VPN incorporada, y Vivaldi tiene un panel web lateral donde es muy conveniente mantener una nota de Keep con un recordatorio de la tarea que se realiza mientras se trabaja en ella en la ventana principal; esto proporciona un enfoque muy bueno.Por supuesto, Chrome tiene extensiones que prometen una funcionalidad similar, pero, por regla general, su confiabilidad y compatibilidad entre sí dejan mucho que desear.Además, no instale Chrome solo por explorar las posibilidades de la extensión del navegador Google Save To Drive, que también funciona solo en Chrome. Solo guarda capturas de pantalla, por lo tanto, de ninguna manera es una alternativa a Evernote Web Clipper (pero es difícil para él encontrar una alternativa dada su versatilidad y la capacidad de simplificar, editar y exportar páginas web guardadas; es por eso que todavía uso Evernote para ellas guardar).Este enfoque de Google a las extensiones del navegador para trabajar con sus servicios generalmente da la impresión de que estas extensiones se crearon principalmente como un medio para promover Chrome entre los usuarios de navegadores alternativos.Beneficios de mantener y calendario sobre productos especializados
Cada año hay más y más nuevos productos de software para la autoorganización, así como nuevas funcionalidades en los existentes. Pero, junto con esto, aparecen factores que minan su credibilidad:- funcionalidad insuficiente o poco confiable;
- confusión o incomprensibilidad de la funcionalidad (cuando los autores inflan la funcionalidad, reduciendo la disponibilidad de funciones básicas);
- inoperabilidad de las versiones gratuitas (cuando las versiones gratuitas son aplicables solo como una demostración);
- compatibilidad incompleta multiplataforma (incluyendo diferentes funcionalidades y diseños en diferentes plataformas);
- falta de fiabilidad del almacenamiento de datos (incluidos datos incompletos o imposibilidad de exportar datos).
Por supuesto, hasta cierto punto, tales problemas son inherentes a los servicios de Google, pero su impacto no parece tan negativo en comparación, por ejemplo, con Evernote u otros productos especializados, que a menudo simplemente se cierran sin proporcionar recursos suficientes para la reorganización de los procesos de trabajo basados en ellos. .