Para nuestros clientes, que a menudo usan la videoconferencia 3CX WebMeeting, hemos preparado una guía detallada que lo guiará desde la creación de una conferencia hasta la creación de un seminario web en video para Youtube. Los administradores del sistema pueden usarlo como una hoja de trucos, especialmente al presentar nuevos empleados al curso. Analizaremos varias formas de crear una conferencia, herramientas que puede usar y administrar a los participantes.
Crea una videoconferencia
3CX Web Client utiliza la
tecnología WebRTC , que le permite crear videoconferencias en un navegador sin instalar software y equipos adicionales (a excepción de auriculares y cámara web).
Para participar en la conferencia, debe permitir el acceso del navegador a la cámara y al micrófono. Para usar una serie de funciones de conferencia (por ejemplo, el control de otra PC), debe instalar la extensión del navegador
3CX Click to Call para
Chrome o
Firefox .
Para participar en la conferencia desde dispositivos móviles, instale la aplicación móvil 3CX WebMeeting desde
iOS App Store o
Android Play .
Considere crear una conferencia en un navegador.

a. WebMeeting: creación de una videoconferencia (realizada en el cliente web 3CX).
b. Invitar a personas: agregue nuevos participantes a una videoconferencia.
c. Agregar participantes: especifique los nombres y el correo electrónico de los usuarios a los que se enviará la invitación. Recibirán un correo electrónico con un enlace para conectarse.
d. Copiar enlace de reunión: copie el enlace de conexión al portapapeles. Se puede enviar a cualquier usuario de Internet o publicar en su sitio.
e. Configuración: parámetros avanzados de WebMeeting (considérelos a continuación).
Gestión de videoconferencia

a. Iniciar grabación: seleccione una calidad de grabación y presione Iniciar para comenzar. Después de la conferencia, su organizador recibirá un mensaje de correo electrónico con un enlace para descargar el video.
b. Compartir pantalla es una característica conveniente para demostrar productos o colaborar con colegas (lo consideraremos a continuación).
c. Remote Control es una tecnología para soporte remoto de usuarios. Le permite conectarse a una PC remota y resolver la mayoría de los problemas directamente desde el navegador (considérelo a continuación).
d. Comparta PDF: muestra documentos PDF, generalmente presentaciones, a otros participantes en la conferencia (lo consideraremos a continuación).
e. Pizarra: un rotafolio (tablero de notas) para describir ideas y aprendizaje en línea (considérelo a continuación).
Muestra tu escritorio - Compartir pantalla
Puede mostrar a otros participantes el escritorio completo o una ventana de aplicación específica. Para comenzar la demostración, haga clic en el botón Compartir pantalla y seleccione un escritorio o una ventana separada.

Para dejar de mostrar, haga clic en Dejar de compartir.
Control remoto de la PC participante - Control remoto
Para usar esta función, se usa la extensión 3CX Remote Control Client. Si la extensión no está instalada, el sistema ofrecerá instalarla.
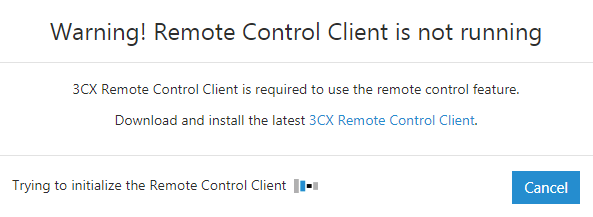
Cuando un participante hace clic en Solicitar control remoto, los organizadores de la conferencia reciben un mensaje Permitir control remoto y pueden conectarse. Si los organizadores abandonaron la conferencia, esta función no estará disponible.
PDF Showcase - Compartir PDF
Puede cargar el archivo PDF en el repositorio y luego mostrarlo a los participantes de la conferencia. Para hacer esto, haga clic en Compartir PDF. Se abrirá una ventana de repositorio de documentos pdf donde puede descargar, obtener una vista previa o comenzar a mostrar documentos.
Para mostrar una presentación, haga clic en el documento y luego use las herramientas de administración de presentación en la parte superior (Cursor, Marcador, Borrador y Texto).

Para finalizar la presentación, haga clic en Dejar de compartir.
Rotafolio: pizarra
El rotafolio se activa con el botón Pizarra. Puede usar un tablero en blanco (en blanco) o marcado (cuadrícula de puntos). Las herramientas de pizarra son similares a las herramientas de presentación similares.
Captura de pantalla de miembro
Puede tomar una captura de pantalla (foto) del participante durante la videoconferencia haciendo clic en el botón Instantánea en la esquina inferior izquierda de la imagen del participante. La captura de pantalla se guarda localmente en la computadora.

Gestión de participantes de la conferencia
El organizador de la conferencia, al hacer clic en el ícono Cambiar rol al lado del nombre del participante, puede otorgarle derechos adicionales, dependiendo del rol en la conferencia.

- Organizador: el organizador tiene control total sobre la conferencia, puede usar todas las herramientas, permite a los participantes usar la cámara, el micrófono y el chat. También tiene derecho a aceptar o rechazar la solicitud del usuario para participar en la conferencia, así como a desconectar al participante de la conferencia actual.
- Presentador: el presentador puede mostrar su pantalla, responder a las solicitudes de control remoto, realizar encuestas y mostrar presentaciones.
- Participante: un participante solo puede enviar solicitudes de conexión remota a su PC.
El ícono del organizador: el creador de la conferencia es azul y no puede ser moderado por otros participantes.
Respuesta de la conferencia
Los participantes, independientemente de su función, pueden responder a los eventos en la conferencia con el botón Reaccionar. Hay varias reacciones disponibles: pregunta, aprobación, idea, etc.

Desconectar a un participante de una conferencia
Un participante con los derechos del organizador puede desconectar a otro participante de la conferencia seleccionándolo en la lista lateral y haciendo clic en Patada. Los participantes desconectados reciben una notificación y se desconectan de la conferencia en 3 segundos. Los usuarios desconectados pueden volver a conectarse a la conferencia: desconectar a un usuario no significa bloquearlo (prohibición).
Confirmar / rechazar solicitud de conexión de conferencia
El organizador de la conferencia puede aceptar o rechazar la solicitud del usuario para participar en la conferencia si tiene un derecho de moderación adicional para los participantes moderados. En este caso, el usuario puede conectarse solo si el organizador ya está en la conferencia y confirmó claramente la solicitud de conexión del usuario.
Además, si tiene este derecho, no solo puede desconectar a un participante de la conferencia, sino que también puede prohibirle que vuelva a conectarse.

Encuestas y votaciones entre los participantes.
Los organizadores de la conferencia pueden recibir una respuesta de la audiencia creando varias encuestas y encuestas. Para hacer esto, haga clic en el botón Iniciar una nueva encuesta en el panel de la derecha para abrir el repositorio de encuestas.
Haga clic en Nuevo para crear una nueva encuesta. Especifique el nombre y la duración de la encuesta, agregue opciones de preguntas y respuestas, y luego haga clic en Guardar para guardar la encuesta.

Para comenzar una encuesta, selecciónela desde el repositorio y haga clic en Enviar. La encuesta se mostrará en la interfaz de la conferencia: los participantes verán preguntas y opciones de respuesta.
Los organizadores pueden seguir el progreso de la encuesta: porcentaje de finalización, estado (abierto o cerrado), tiempo desde el inicio de la encuesta y también ver un resumen de las respuestas de los participantes en tiempo real. El botón Cerrar sondeo completa la encuesta. Haga clic en Compartir resultados para preparar una encuesta PDF para los participantes.
El botón Dejar de compartir elimina la encuesta de la interfaz de la conferencia y la devuelve a su forma normal.
Salas de reuniones personales
Para las videollamadas personales, como entrevistas de trabajo, soporte técnico y consultas para clientes, se utilizan salas de reuniones personales virtuales. Para el número de extensión y la cola de llamadas de 3CX, hay un enlace a la sala personal de URL de Click to Meet.
El administrador de PBX establece su enlace Click to Meet del formulario
https://mypbx.3cx.eu/ntesla . Se le envía en la Carta de bienvenida de 3CX y se puede personalizar (por ejemplo, bajo su nombre) para incluirlo en la firma de correo electrónico o publicarlo en el sitio. Al hacer clic en este enlace, cualquier usuario de Internet ingresa a la "conversación":
- Enlace Click to Meet de la extensión 3CX: un usuario de PBX con este número recibe una notificación por correo electrónico o un mensaje de chat sobre la próxima conferencia.
- Haga clic para cumplir con las colas de llamadas de Link 3CX: todos los agentes de colas de llamadas reciben una notificación por correo electrónico o un mensaje de chat sobre una próxima conferencia. Solo el primer operador que hace clic en el enlace de la notificación está conectado a la conferencia.
Cuando un usuario de Internet hace clic en el enlace Hacer clic para reunirse, ingresa a la interfaz de conferencia WebMeeting y se envía una solicitud de videoconferencia entrante al usuario de PBX. Puede hacer clic en el enlace e iniciar una conferencia personal o simplemente ignorar la solicitud. En la cola de llamadas, tan pronto como el primer agente respondió la solicitud, otros ya no pueden aceptarla. Sin embargo, puede invitar a otros participantes a una conferencia personal. Después de la conferencia, los operadores recibirán un informe por correo electrónico.
Solo puede estar en una "sala de chat" virtual a la vez.
Salas de reuniones compartidas
Para las videollamadas grupales, las salas de conferencias compartidas son más adecuadas. El administrador de la central debe otorgarle el derecho de organizar conferencias grupales. Los usuarios que hicieron clic en el enlace de la invitación se unirán a la conferencia de inmediato si el administrador no le ha agregado el derecho de moderar participantes moderados.
Los nuevos participantes que se conectan después del inicio de la conferencia no verán la conversación de chat anterior.
Configuraciones de audio y video conferencia
La nueva versión de WebMeeting le permite configurar bastantes configuraciones multimedia. Para hacer esto, haga clic en el icono de Configuración en el panel derecho. Las siguientes opciones están disponibles:
- Fuente de entrada de audio: seleccione un dispositivo de grabación (micrófono)
- Dispositivo de salida de audio: seleccione un dispositivo de reproducción (auriculares o altavoces de PC)
- Calidad de audio: calidad de audio, dependiendo del ancho del canal de Internet
- Umbral de sensibilidad: sensibilidad del micrófono
- Control automático de ganancia: micrófono AGC
- Cancelación de eco: cancelación de eco (captura con micrófono de los sonidos de los altavoces)
- Supresión de ruido: suprime ruidos específicos, como los sonidos del teclado
- Fuente de entrada de video: seleccione un dispositivo de captura de video (cámara)
- Calidad de video: la calidad de video depende del ancho del canal de Internet
- Prueba de dispositivo: el botón "Inicio" comienza a probar dispositivos multimedia
Además, los siguientes parámetros de diagnóstico están disponibles en el panel lateral izquierdo:
- Estadísticas: información técnica y gráficos para ayudarlo a solucionar problemas de comunicación
- Información: información adicional sobre la conferencia actual y la versión 3CX WebMeeting