Hace un mes, Microsoft anunció el lanzamiento de la última versión de Windows Server 2019. Sin embargo, después de GA (disponibilidad general), se descubrieron fallas graves, como en la actualización de Windows 10 de octubre de 2018 (también conocida como 1809): la instalación de la actualización condujo a la pérdida de datos (archivos Mis documentos fueron eliminados brutalmente, por lo que no se pudieron recuperar de Windows.old). El fabricante se vio obligado a cancelar la versión hasta que se solucionó el problema. Y finalmente, el 13 de noviembre, la versión reparada
vio la luz del día .
Además, debe recordarse que Microsoft pronto completará el soporte para SQL Server 2008 R2 y Windows Server 2008 R2.
Naturalmente, los usuarios tienen muchas preguntas con respecto a la transición a nuevos sistemas:
¿Debo pasar a la nube de Microsoft Azure? ¿Cómo aumentar de forma segura el nivel funcional de un dominio? ¿Migrar a Azure SQL? ¿Quizás necesite virtualizar Windows Server 2008 R2 o migrar a Azure? ¿Necesito migrar a la última versión de Hyper-V?
Se necesita la migración a una nueva plataforma para garantizar que para las aplicaciones críticas que se ejecutan en el centro de datos, esté disponible un sistema compatible con el proveedor. Por lo tanto, es importante que la migración se realice sin sorpresas. Los usuarios de Veeam tienen suerte: tienen buenas maneras de minimizar los riesgos durante tales operaciones, de modo que, como dicen, "miden 7 veces, corten 1 vez".
Para más detalles, bienvenido a cat.
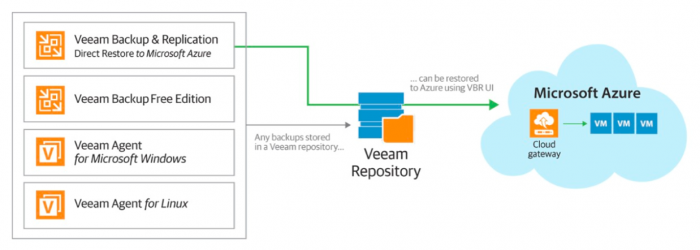
Pruebas en el "entorno limitado de red"
Los mejores profesionales de la
copia de seguridad recomiendan verificar las copias de seguridad para la posibilidad de recuperación, en particular, utilizando el "sandbox" de
Veeam DataLab . Ella vio por primera vez la luz en Veeam Backup & Replication en 2010 (entonces llamado Virtual Lab) y desde entonces se ha actualizado y desarrollado constantemente. Hoy en día, se está convirtiendo en un excelente asistente para probar el nuevo software antes de la implementación: una caja de arena independiente le permite probar actualizaciones planificadas y cambios en sistemas y aplicaciones sin arriesgar la producción, ya sea actualizar a Windows Server 2019, actualizar a una nueva versión de SQL u otras operaciones.
El dispositivo de tal "caja de arena" se muestra en la imagen a continuación:
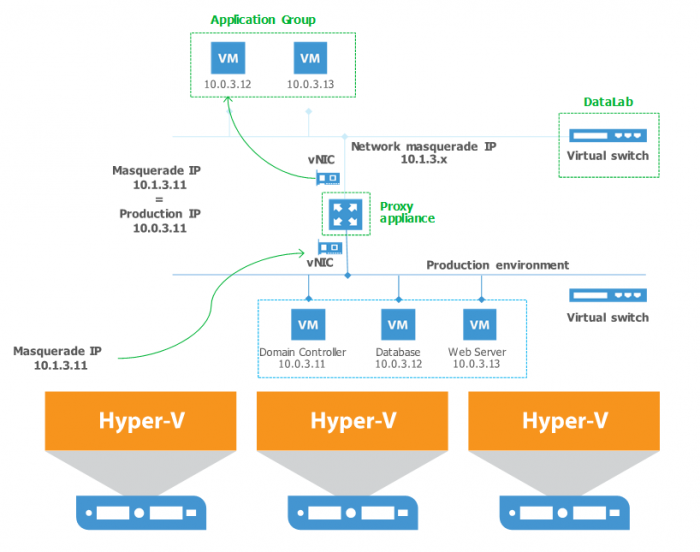
Para el trabajo de la "caja de arena" están involucrados:
- El grupo de aplicaciones ("grupo para la aplicación") es una o más máquinas virtuales que proporcionan el funcionamiento de la aplicación que le interesa. Por ejemplo, puede ser un servidor web y un servidor de base de datos para SharePoint, o un controlador de dominio y un servidor de Exchange, etc.
- El dispositivo proxy es una máquina proxy auxiliar que aísla el entorno limitado de DataLab de la infraestructura de producción. Le permite crear un espacio de direcciones IP en una red aislada sin cruzarse con la producción utilizando direcciones IP enmascaradas.
La configuración de este "sandbox" se describe en detalle en la
documentación del usuario. También en un futuro próximo se planea un documento separado con un ejemplo del uso de DataLab solo para probar la actualización en Windows Server 2019, en el nuevo SQL Server, así como para la migración a Azure.
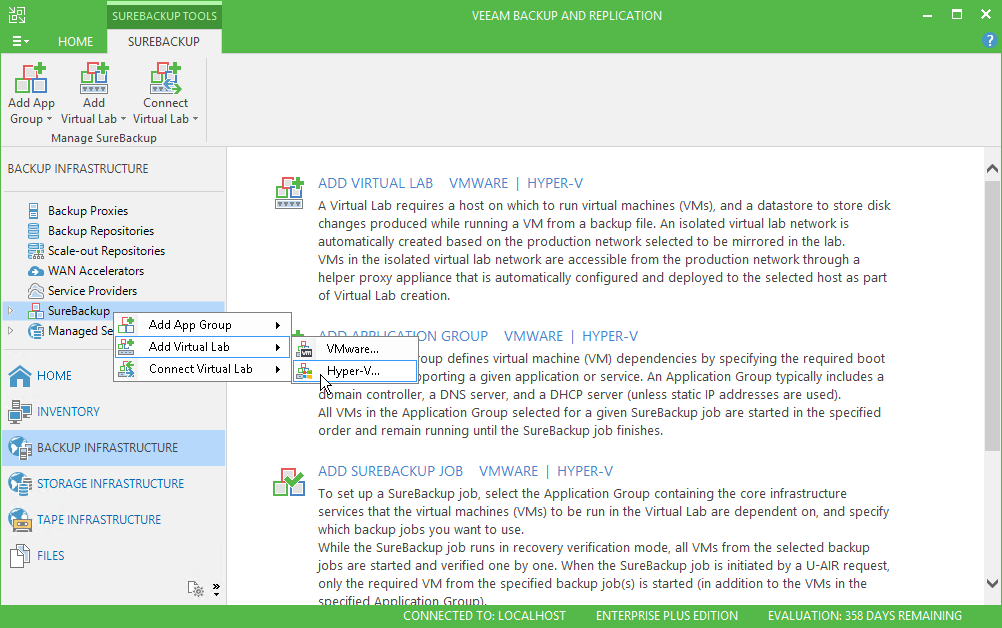
Recreando desde copias de seguridad a la nube
Otra tecnología útil implementada en la solución Veeam es la capacidad de restaurar desde una copia de seguridad en Microsoft Azure. Ahora está integrado en Veeam Backup & Replication, lo cual es muy conveniente. Además, puede usar esta función para probar nuevos sistemas y aplicaciones, el proceso de migración, las conexiones de red, etc. - En realidad, puede aumentar la infraestructura de prueba en la nube de Azure. Si todo va bien, repita los mismos pasos durante la migración de producción planificada a Azure. Detengámonos en esta característica con más detalle.
¿Por qué exactamente sobre Azure?
Microsoft ha anunciado que las Actualizaciones de seguridad extendidas estarán disponibles de forma gratuita en Azure para Windows Server 2008 R2 durante otros 3 años después del final del soporte. Los usuarios pueden mover sus máquinas a Azure sin cambiar el código de la aplicación, y cuanto antes lo hagan, más tiempo tendrán para planificar futuras actualizaciones. Lee más
aquí .
Tenga en cuenta que al usar la recuperación de una copia de seguridad a la nube de Azure, puede transferir casi todo lo que Veeam puede respaldar: servidores Windows, máquinas basadas en Linux, máquinas virtuales en plataformas vSphere e Hyper-V, y más, y más.
Como funciona
Para las máquinas con Windows, el proceso será así:
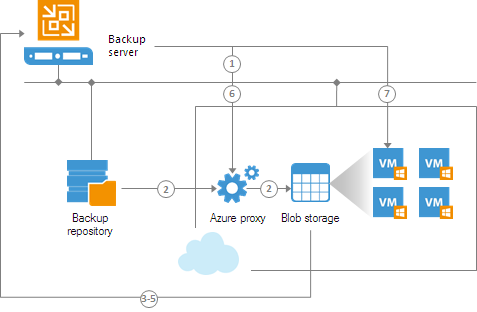
- Si usa un proxy de Azure, Veeam Backup & Replication lo habilitará. Lea más sobre este proxy aquí .
- Veeam Backup & Replication convierte los discos de una máquina de respaldo al formato VHD y los carga en el almacenamiento de blobs en la nube de Microsoft Azure.
- Luego, estos discos se montan en el servidor de respaldo Veeam.
- Se están preparando discos para la recuperación de VM: se activan las reglas para Escritorio remoto, se configuran las reglas para trabajar a través de un firewall, se está preparando el terreno para instalar el agente de Microsoft Azure, etc.
- Veeam Backup & Replication desmonta discos.
- Si se ha usado un proxy de Azure, se apaga automáticamente.
- Veeam Backup & Replication registra máquinas virtuales de Microsoft Azure con discos aprovisionados. Después de eso, la máquina se enciende y se instala Microsoft Azure Agent.
La recuperación de máquinas Linux es similar: solo se montan discos en la VM auxiliar (dispositivo auxiliar). Ver
aquí para más detalles.
Existen varias limitaciones para la recuperación, a saber:
- Se admiten los siguientes SO invitados:
- El tamaño de un disco de la VM restaurada no debe exceder los 4095 GB.
- Si el disco del sistema de la máquina fuente tiene una estructura de partición GPT, entonces el número de particiones no puede ser más de 4. Durante la recuperación, dicho disco se convertirá en un disco con la estructura de partición MBR.
- El beneficio de uso híbrido de Azure no es compatible.
Importante! Verifique que la hora esté configurada correctamente en el servidor de respaldo de Veeam, de lo contrario puede haber errores al intentar agregar la contabilidad de Microsoft Azure a la infraestructura de Veeam Backup & Replication o al realizar la recuperación.
Agregue una cuenta de Microsoft Azure a Veeam Backup & Replication
Para realizar la recuperación, debe, en particular, agregar una cuenta de Microsoft Azure a la infraestructura de Veeam Backup & Replication. Al mismo tiempo, Veeam Backup & Replication guarda en su base de datos datos sobre suscripciones y recursos asociados con la cuenta, y durante la recuperación a la nube, los usa para registrar una nueva VM en Microsoft Azure. Hay 2 opciones para importar estos datos:
- modelo de trabajo utilizando Resource Manager
- modelo de trabajo clásico
El propio proveedor (Microsoft Azure) recomienda implementar nuevas máquinas en la nube usando el Administrador de recursos, por lo que lo usaremos.
Antes de agregar una cuenta de Microsoft Azure en la consola de Veeam Backup, debe completar varios pasos preparatorios:
- Asegúrese de tener una cuenta de Microsoft Azure. El asistente de configuración solo puede agregar cuentas, pero no crear.
- [Para aquellos con sistema operativo Windows del lado del servidor] El Modo protegido debe estar desactivado en la configuración de Internet Explorer, de lo contrario no se iniciará sesión en la nube mientras trabaje con el Asistente de configuración.
- Si no puede desactivar el Modo protegido, agregue lo siguiente a la lista de sitios permitidos:
Es posible que también deba deshabilitar la configuración de seguridad mejorada de Internet Explorer en el Administrador del servidor.
- Verifique que la hora correcta esté configurada en el servidor de respaldo Veeam para la zona horaria en la que se encuentra el servidor.
- En una máquina que ejecuta Veeam Backup, se recomienda encarecidamente que instale Microsoft Azure PowerShell 4.0.2. Si tiene una versión diferente, puede haber dificultades. Si no tiene ninguna versión de Microsoft Azure PowerShell, entonces Veeam Backup le ofrecerá instalarlo (más sobre eso a continuación).
- Debe configurar el proxy HTTP / HTTPS para la cuenta del sistema local o para la cuenta en la que se ejecuta el servicio Veeam Backup. Ver aquí para más detalles.
Ahora comencemos a agregar una cuenta de Azure. Según lo acordado, utilizaremos el modelo con Resource Manager:
- En el menú principal de Veeam Backup & Replication, seleccione Administrar cuentas de Azure .
- En la ventana Administrar cuenta de Microsoft Azure , haga clic en Agregar para iniciar el asistente.
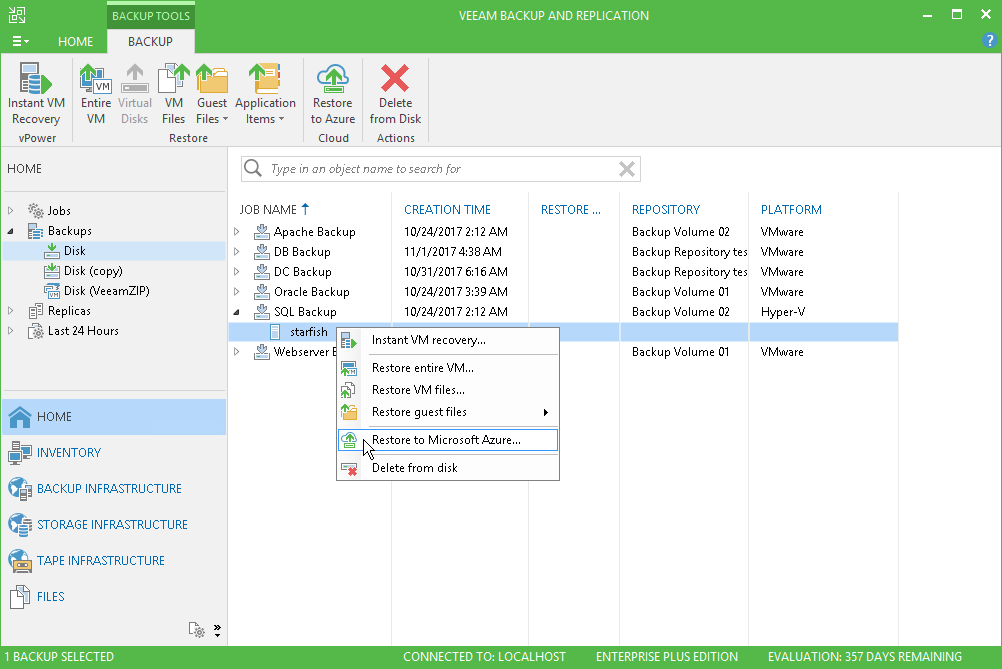
- En el paso Modelo de implementación , seleccione la opción Administrador de recursos de Azure .
- En la lista Región , seleccione la región deseada de Microsoft Azure: Global , Alemania o China .
- Después de hacer clic en Siguiente, Veeam Backup & Replication verificará si Microsoft Azure PowerShell está disponible en esta máquina. De lo contrario, se emitirá una advertencia con un enlace a las instrucciones de instalación. Después de la instalación, deberá reiniciar el Asistente de configuración.
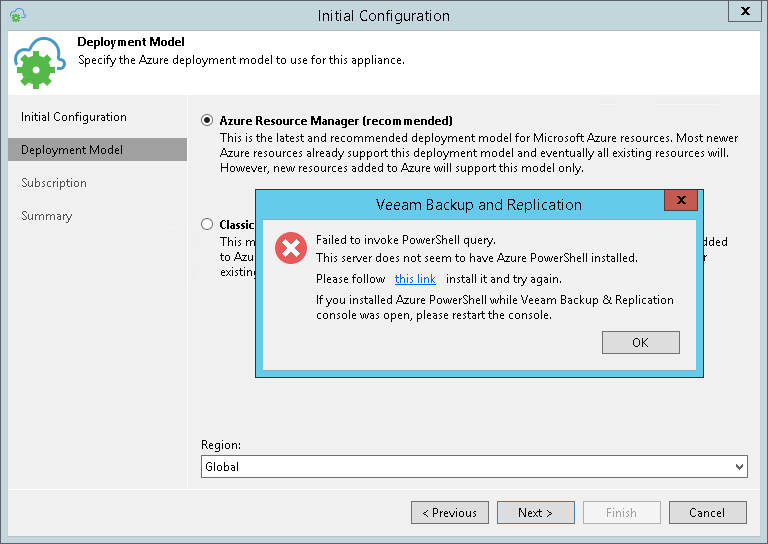
- En el paso Suscripción , haga clic en Configurar cuenta . Deberá iniciar sesión en el portal de Microsoft Azure ingresando su cuenta existente. Veeam Backup & Replication recibirá información sobre suscripciones y recursos proporcionados al propietario de esta cuenta.
Si planea restaurar máquinas Linux, marque Habilitar Habilitar computadoras basadas en Linux . En este caso, Veeam Backup & Replication implementará el dispositivo auxiliar necesario para la recuperación en la nube.
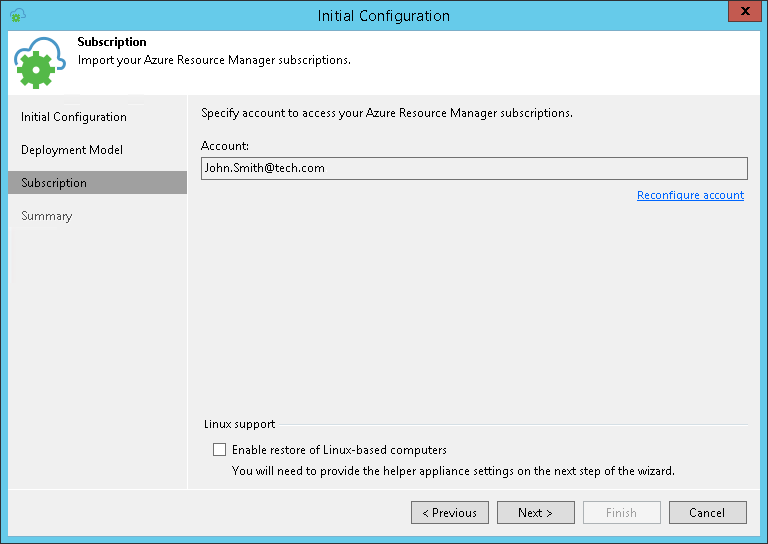
- Seguimos los pasos del Asistente de configuración hasta el final y allí hacemos clic en Finalizar .
Preparamos copias de seguridad
Se admiten los siguientes tipos de copias de seguridad:
- Copias de seguridad de máquinas virtuales (Microsoft Windows y Linux) creadas con Veeam Backup & Replication
- Copias de seguridad de máquinas físicas de Windows creadas con Veeam Agent para Windows.
- Copias de seguridad de máquinas físicas de Linux creadas con Veeam Agent para Linux.
Nota: Para restaurar una máquina física en Azure, debe hacer una copia de seguridad de la máquina completa o de los volúmenes de copia de seguridad.
Tenga en cuenta que puede restaurar la máquina a su estado en el último punto de recuperación o en cualquier punto anterior de la cadena de respaldo. La cadena debe almacenarse en el repositorio, que es parte de la infraestructura de Veeam Backup. También puede importar su copia de seguridad existente.
Realizar la recuperación
Para hacer esto, ejecute el asistente de recuperación de Restaurar a Azure:
- En la vista de Inicio , expanda el nodo Copias de seguridad en el árbol de la izquierda. Luego, en el panel derecho, expandimos el nodo de la copia de seguridad que necesitamos, seleccionamos la máquina necesaria allí.
- Al hacer clic con el botón derecho sobre él, seleccione el comando Restaurar a Microsoft Azure y vaya al paso del asistente de Modelo de implementación .
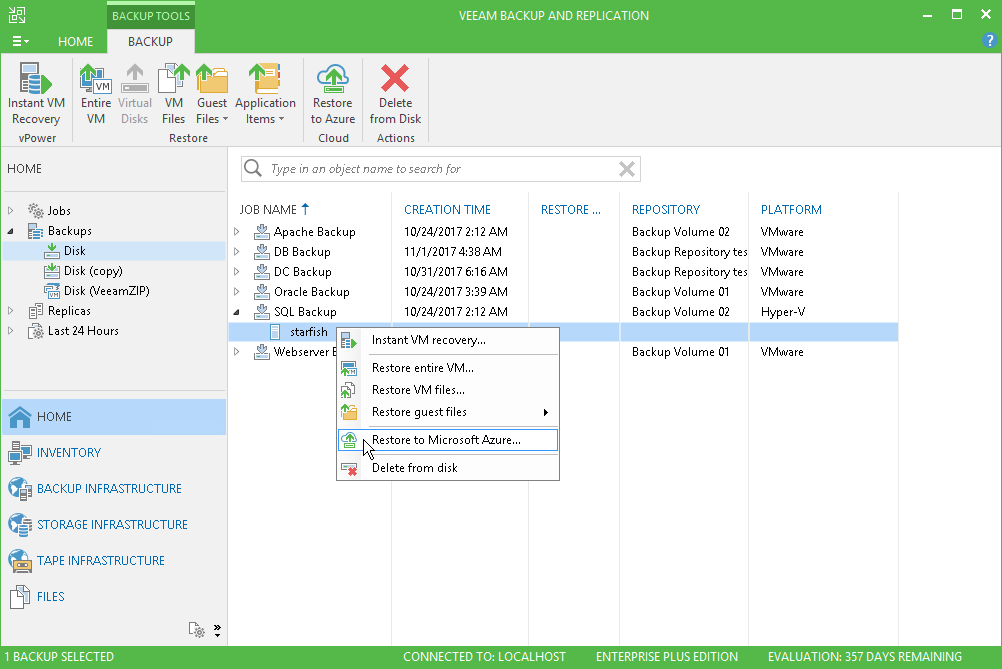
- Indicamos qué modelo de implementación en Microsoft Azure usaremos al restaurar en la nube. En nuestro caso, será el Administrador de recursos de Azure.
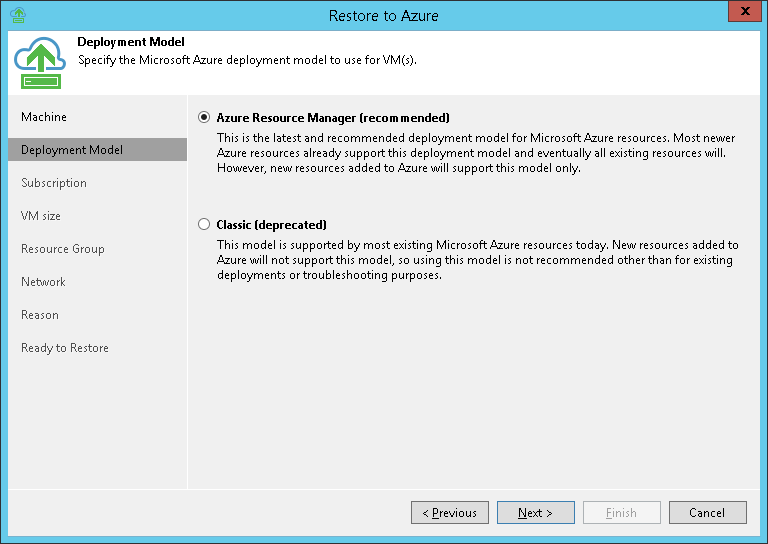
- En el paso Suscripción , especifique la siguiente configuración:
- La lista de Suscripciones mostrará todas las suscripciones disponibles para la cuenta que agregamos a Veeam Backup en el primer paso. Seleccionamos la suscripción cuyos recursos queremos usar.
- En la lista de ubicaciones , seleccione la región en la que queremos colocar la máquina restaurada. Asegúrese de asegurarse de que la contabilidad (suscripción) tenga al menos un sistema de almacenamiento para esta región.
- Si desea acelerar el proceso de recuperación a una región remota, le recomendamos usar Usar proxy VM de Azure eligiendo Proxy de Microsoft Azure de la lista. Es razonable que el proxy esté en la misma región donde restaurará la máquina.
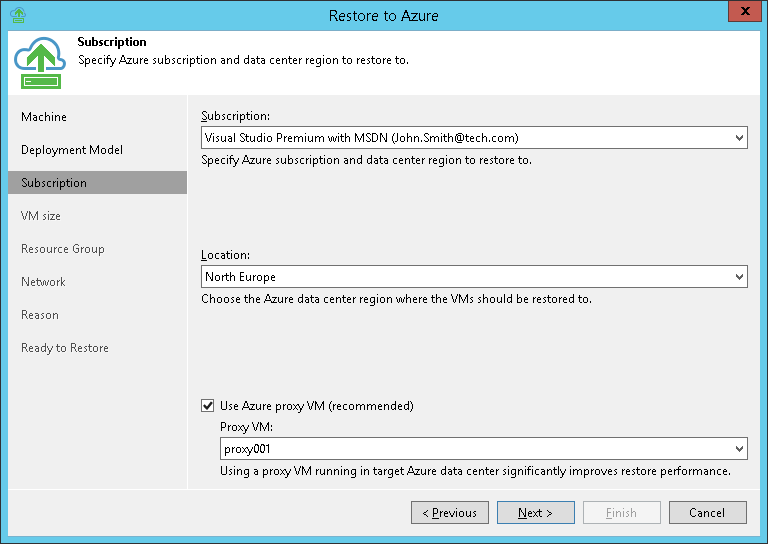
- En el paso de tamaño de máquina virtual , especifique el tamaño de la máquina y la cuenta para el almacenamiento donde se colocarán los discos de la máquina restaurada.
- Seleccione una máquina de la lista de Configuración de VM de Azure y haga clic en Editar .
- De la lista de Tamaños de tamaño, elija el tamaño que tendrá la VM restaurada. (De forma predeterminada, se seleccionará el mínimo suficiente para la cantidad de discos disponibles para la VM).
Nota: Aquí debe tener en cuenta que la cantidad de núcleos de CPU, recursos de memoria y espacio en disco que se asignarán a esta VM dependerá del tamaño de la VM. Lea el documento de Microsoft con más detalle. - De la lista de cuentas de almacenamiento , seleccione la llamada "Cuenta de almacenamiento" para el almacenamiento en el que queremos almacenar discos de la VM restaurada. (Recuerde el tamaño de máquina virtual seleccionado.) Si indicó que al implementar la máquina virtual en la nube usará el proxy de Azure, solo se mostrarán las cuentas de propósito general en esta lista (no se mostrarán las cuentas de Blob). Acerca de los diferentes tipos de cuentas se escribe aquí .
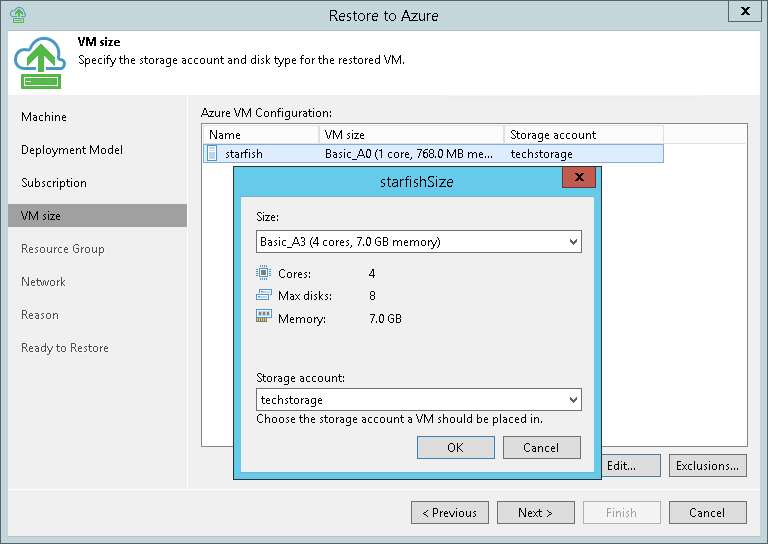
- En el paso Grupo de recursos , puede especificar un nuevo nombre para la VM restaurada (de manera predeterminada, coincidirá con el nombre de la máquina de origen). Hacemos clic en Nombre y especificamos el nuevo nombre explícitamente, o establecemos la regla por la cual se formará, agregando un prefijo y \ o postfix al original.
Por defecto, se creará un nuevo grupo de recursos para la VM. Si desea agregar máquinas virtuales a un grupo existente, también puede hacerlo en este paso. Seleccione una VM de la lista y haga clic en Grupo , especifique la opción deseada:
- Coloque VM en el grupo de recursos existente (poner en un grupo existente)
- o bien Crear un nuevo grupo de recursos (crear un nuevo grupo)
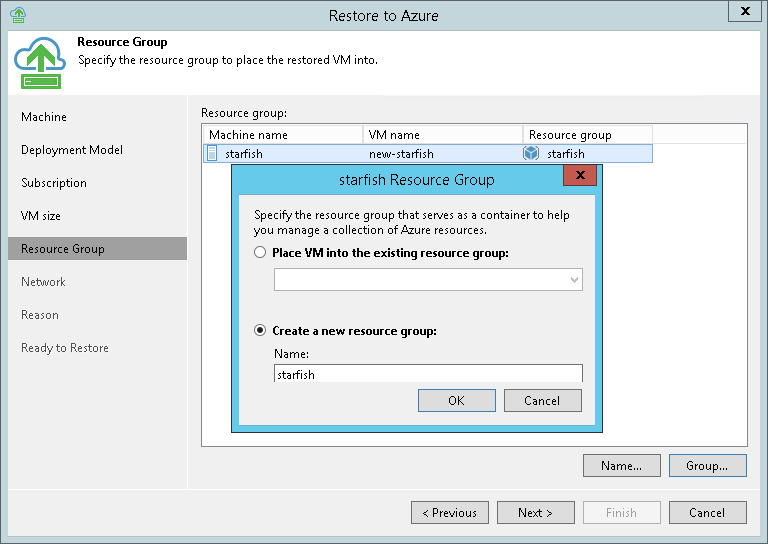
- En el paso Red, especifique la red y la subred para conectar la VM restaurada.

En los pasos finales, indique con qué propósito restauramos la VM, una vez más verifique la configuración, haga clic en
Finalizar y monitoree el progreso de la sesión de recuperación a la nube.
Aquí puede encontrar una descripción detallada del asistente de recuperación para ambos modos de implementación (incluido el modo clásico) (en inglés).
En conclusión
Si está listo para compartir su experiencia con el uso práctico del sandbox o restaurar a Azure desde las copias de seguridad de Veeam, bienvenido a comentar.
Si quieres aprender más sobre estas funcionalidades, entonces para ayudarte: