Si alguien más no ha escuchado, infórmenos: el año pasado, Veeam Software implementó el soporte para copia de seguridad y recuperación de máquinas virtuales basadas en la plataforma Nutanix Acropolis Hypervisor (AHV). Para hacer esto, se desarrolló un componente especial de la infraestructura de Veeam Backup: un servidor proxy auxiliar (dispositivo proxy), que recibió un hermoso nombre de su propia
disponibilidad Veeam para Nutanix AHV .
Es un módulo virtual que le permite realizar copias de seguridad y restaurar máquinas virtuales en clústeres Nutanix AHV, utilizando las capacidades de Veeam Backup & Replication. La solución funciona a nivel de hipervisor: sin introducir agentes en el sistema operativo invitado, crea una copia de seguridad de VM a nivel de imagen, a partir del momento actual (incluido el sistema operativo, los datos de la aplicación, etc.) y la guarda en el repositorio de Veeam.
A partir de estas copias de seguridad, puede recuperarse de acuerdo con cualquier escenario: restaurar la máquina virtual completa o discos, archivos y objetos de aplicación separados. También admite la recuperación a la nube de Microsoft Azure, la exportación de discos y la recuperación instantánea a máquinas virtuales mediante la plataforma Hyper-V.
Le pregunto a todos los interesados bajo cat.
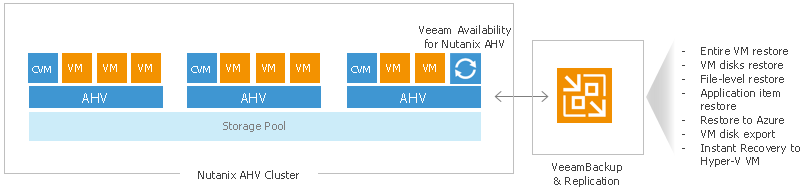
Algunas palabras sobre arquitectura
Como ya se mencionó, el componente de integración principal se implementa como un proxy. Es una máquina virtual basada en Linux que coordina la interacción de Nutanix AHV y el servidor de respaldo Veeam. Para trabajar con AHV, este proxy utiliza la API RESTful de Nutanix y realiza los siguientes servidores proxy:
- Asigna los recursos necesarios para el respaldo y la recuperación.
- Lee / escribe datos en almacenes de datos AHV
- Transferir datos de VM a / desde el repositorio de Veeam
- Monitorea trabajos de respaldo
- Realiza compresión de datos y deduplicación
- Supervisa el cumplimiento de las políticas de almacenamiento para cadenas de respaldo
- Y, por supuesto, funciona activamente cuando se realiza la recuperación.
Un proxy se implementa como una máquina virtual en un clúster Nutanix AHV, una máquina por clúster (por lo que si planea hacer una copia de seguridad de máquinas virtuales desde dos clústeres, deberá implementar dos proxies). Para la implementación, debe especificar el archivo VMDK especialmente preparado por Veeam y descargado del sitio como un disco de arranque para la VM en el clúster Nutanix AHV Cluster.
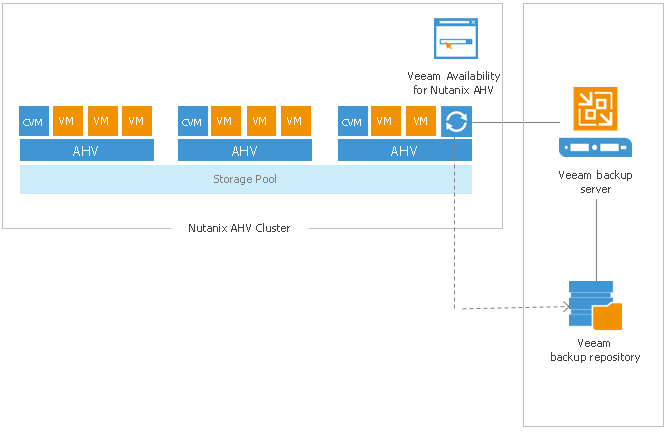
Una solución integrada se controla mediante un portal web en el que una variedad de operaciones están disponibles para el usuario:
- Configuración de conexiones a componentes de infraestructura de respaldo de Veeam
- Configure y ejecute tareas de copia de seguridad de VM en Nutanix AHV
- Recuperación de VM en grupos Nutanix AHV
- Recupere discos VM y conéctelos a máquinas alojadas en clústeres Nutanix AHV
Pero también hay una consola Veeam Backup & Replication, desde la cual se controlan las acciones de recuperación:
- Recuperación de archivos del SO invitado
- Recuperación de objetos de aplicación
- Exporte discos VM a archivos VMDK, VHD y VHDX
- Recuperación en Microsoft Azure
Nota: Veeam Availability para Nutanix AHV Best Practices proporciona más detalles de arquitectura.
Requisitos del sistema
Como ya se mencionó, para implementar el proxy, es suficiente especificar el disco VMee preparado por Veeam como el disco de arranque de la VM en el clúster Nutanix AHV Cluster.
Versiones compatibles de Nutanix AOS:
- Pagado - Nutanix AOS 5.1.1.1 o superior
- Edición gratuita Community Edition - 2017.07.20 (AOS v 2017.06.08)
Requisitos de hardware virtual para esta VM
Procesador: x86-64; Mínimo de 4 núcleos, más 1 núcleo por cada tarea iniciada adicionalmente durante la ejecución paralela (de manera predeterminada, puede comenzar a procesar 3 máquinas simultáneamente).
RAM: 4 GB de RAM más 1 GB de RAM para cada tarea adicional.
Espacio en disco: 1 GB.
Puertos necesarios: enumerados
aquí .
Configuración de acceso:De forma predeterminada, SSH está deshabilitado para la solución, y la interfaz web en esta versión no proporciona la capacidad de habilitarlo. Por lo tanto, tendrá que usar la consola AHV: vaya a ella desde la máquina en la que está implementado nuestro proxy y ejecute uno de los siguientes comandos:
- Para habilitar SSH para una sesión, ejecute el comando
sudo /etc/init.d/ssh start
- Para habilitar SSH continuamente, ejecute el comando
sudo systemctl enable ssh.socket
sudo /etc/init.d/ssh restart
Licencia
Los objetos con licencia son máquinas virtuales que serán respaldadas (las llamamos "máquinas virtuales protegidas"). En este caso:
- Las plantillas de VM cuentan como máquinas ordinarias
- Las máquinas para las que solo se realiza el archivado en cinta (trabajo de cinta) o la transferencia a un sitio de respaldo (trabajo de copia de respaldo)
Como se esperaba, para la solución hay una licencia comercial y una versión de prueba.
- La prueba es válida por 30 días, puede descargarla desde aquí .
- Pagado sucede 2 tipos:
- Suscripción (suscripción): por un período de 1 a 5 años.
- Alquiler (alquiler) - por un período de 1 a 12 meses con posibilidad de prórroga.
También hay una licencia gratuita para uso no comercial, la
licencia NFR , puede leerla
aquí .
Importante! Después de la expiración de la licencia completa (de prueba o pagada), solo puede restaurar máquinas virtuales a partir de copias de seguridad, la copia de seguridad no estará disponible.
Dado que la solución incluye Veeam Backup & Replication, después de descargar la licencia, tiene 2 archivos:
- Con licencia para Veeam Availability para Nutanix AHV, Veeam Agent para Linux y Veeam Agent para Windows.
- Licencia para Veeam Backup & Replication.
La ruta al primer archivo deberá especificarse en Veeam Availability para la consola web Nutanix AHV (después de que se complete la configuración):
- En el menú principal, haga clic en el icono de configuración (esto es, como de costumbre, un engranaje) y seleccione el elemento Configuración del dispositivo .
- Vaya a la pestaña Resumen y haga clic en Licencia .
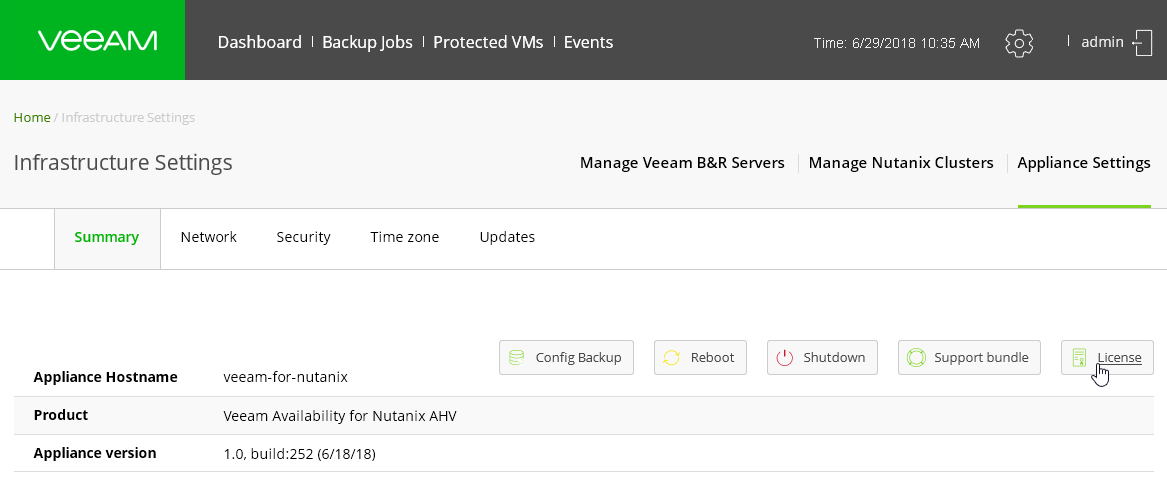
- En el cuadro de diálogo que se abre, haga clic en Instalar licencia y especifique la ruta al archivo.
Despliegue de soluciones
La implementación se lleva a cabo en varias etapas:
- Primero debe instalar Veeam Backup & Replication (como se describe aquí ). Observo que también puede usar Veeam Backup & Replication que ya se está ejecutando en su infraestructura.
Importante! La disponibilidad integrada de Veeam para Nutanix AHV solo es compatible con Veeam Backup & Replication 9.5 Update 3a y superior. Solo se puede conectar 1 servidor Veeam Backup & Replication a Veeam Availability para la infraestructura Nutanix AHV.
- Debe configurar el repositorio de respaldo (como se describe aquí ).
Importante! Puede usar un repositorio regular, un repositorio escalable o un repositorio de almacenamiento ExaGrid. Los dispositivos con deduplicación integrada HPE StoreOnce y Dell EMC Data Domain no serán compatibles como repositorio.
- Luego, en el clúster AHV donde funcionan las máquinas de las que se va a realizar una copia de seguridad, debe implementar la VM donde funcionará el software proxy, en realidad Veeam Availability para Nutanix AHV.
- Luego, agregue el servidor de respaldo Veeam a la disponibilidad Veeam para la infraestructura Nutanix AHV.
- Y en la final, debe configurar los derechos de acceso al repositorio de Veeam para las cuentas en las que se realizará una copia de seguridad de las máquinas AHV.
Considere el tercer y siguientes pasos con más detalle. La tercera etapa consta de varios pasos:
- Descargar imagen de disco para proxy VM
- Crear VM para proxy
- Inicie sesión en la consola web proxy
- Instalación de software en una máquina virtual proxy
Paso 1. Descargue la imagen de disco para la máquina virtual proxy
En primer lugar, necesitamos descargar la imagen del sitio web de Veeam y luego subirla a Nutanix AHV.
- Descargue la disponibilidad de Veeam para la imagen de disco Nutanix AHV desde aquí .
- Vaya a la consola web de Nutanix Prism.
- Vamos a la pestaña Explorar y en el panel izquierdo seleccionamos Imágenes .
- Haz clic en Agregar imagen .
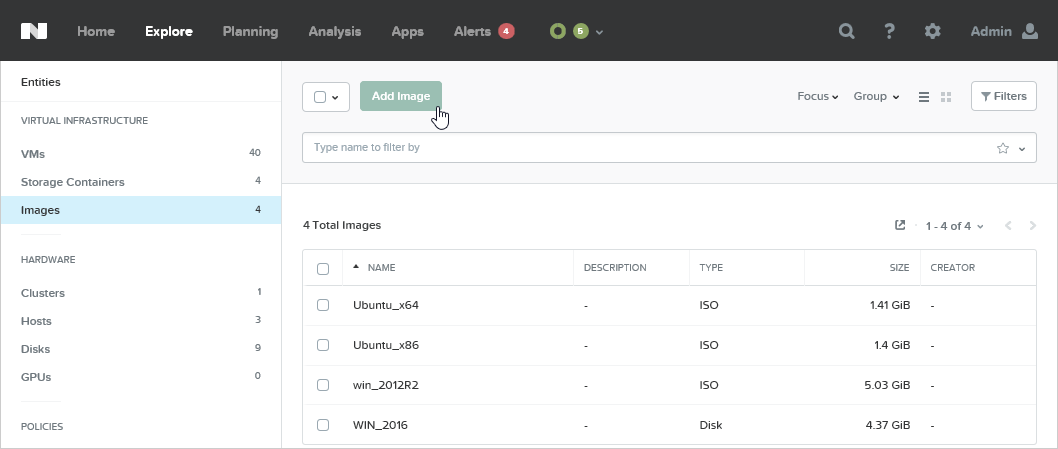
- Luego haga clic en Agregar archivo e indique nuestro archivo VMDK descargado.
- Ingrese un nombre y una breve descripción de nuestra imagen y haga clic en Guardar .
Paso 2. Crear una máquina virtual Nutanix limpia
- En la misma pestaña Explorar en el panel izquierdo, seleccione VM .
- Haga clic en el botón Crear VM .

- En la ventana que se abre, ingrese el nombre de la nueva máquina y especifique las características informáticas ( Detalles de cómputo). ¡Recuerda los requisitos del sistema!
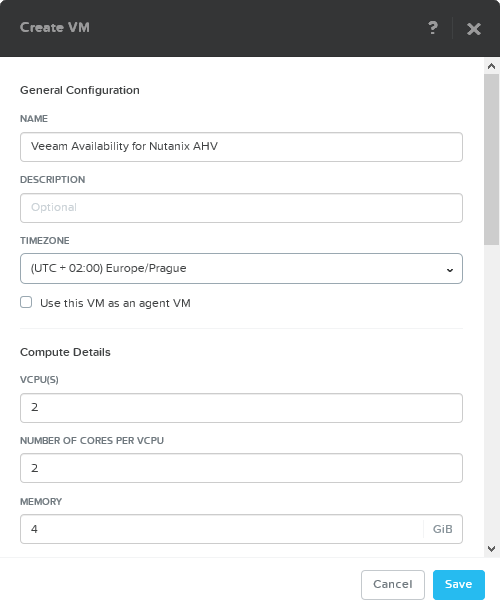
- Ahora indicamos qué se convertirá en el disco de arranque para esta máquina. En la sección Discos , haga clic en Agregar nuevo disco .
- En la ventana que se abre, configure el disco de arranque:
- En la lista TIPO , seleccione DISCO .
- En la lista OPERACIÓN , seleccione Clonar del Servicio de imágenes .
- De la lista IMAGEN , seleccione nuestro archivo VMDK, que descargamos en el paso anterior.
- Haz clic en Agregar .
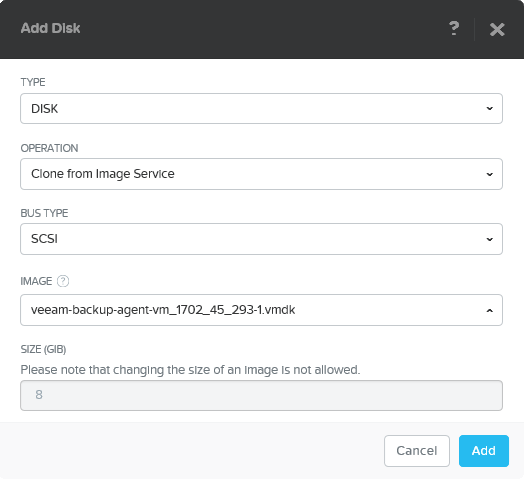
- Vaya a la sección Adaptadores de red (NIC) y haga clic en Agregar nueva NIC para agregar un nuevo adaptador de red.
- Seleccione la VLAN deseada y haga clic en Agregar .
Nota: Verifique que la VLAN especificada tenga acceso al servidor DHCP, así como al servidor Veeam Backup & Replication y al clúster Nutanix.

- Haz clic en Guardar . El auto nuevo está listo.
Si algo no es obvio, puede leer la
documentación para trabajar con la consola Nutanix Prism.
Paso 3. Iniciar sesión en Veeam Availability para Nutanix AHV Web Console
Todavía estamos en la pestaña
Explorar en la sección de
máquinas virtuales de la consola Nutanix Prism. Ahora debemos completar los siguientes pasos:
- De la lista de máquinas virtuales, seleccione la máquina recién creada diseñada para nuestro proxy.
- Presione Acciones y seleccione el comando Encender para encender la máquina.
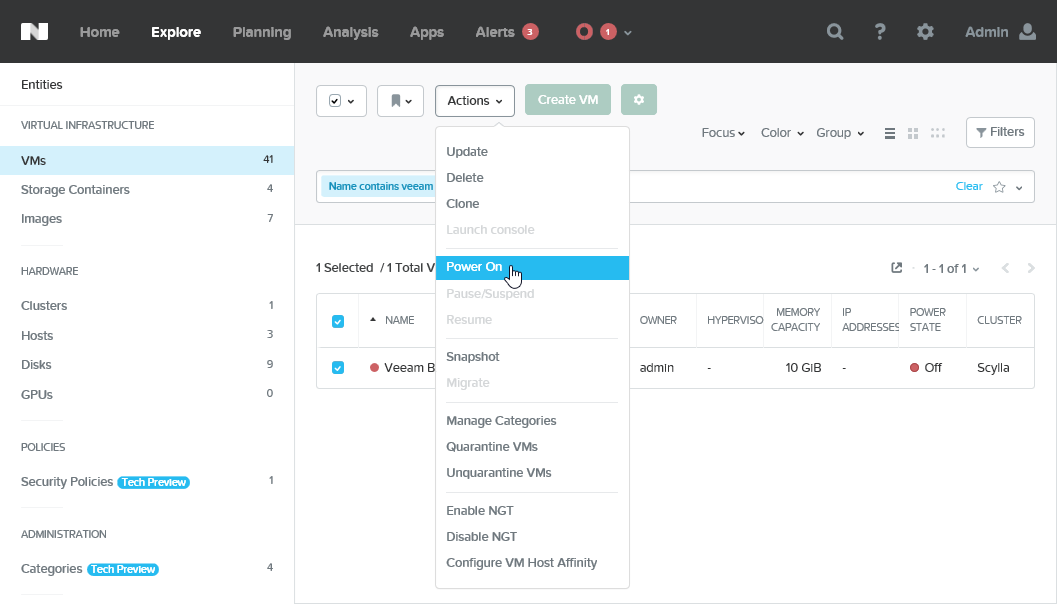
- Vaya a la máquina seleccionada y abra la consola TTY.
- Después de iniciar el sistema operativo, la pantalla muestra la URL de la consola web en la que necesitamos ingresar. Abra esta URL en un navegador.
Nota: Puede que tenga que esperar 10 segundos y luego presione ENTER .
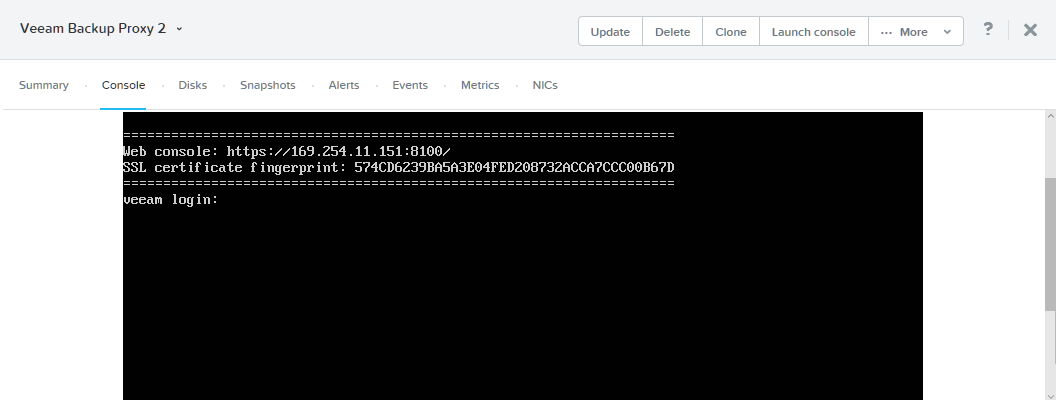
- Si no tiene un servidor DHCP configurado, deberá establecer una dirección IP estática para la VM.
Para hacer esto:
- Vaya a la consola con la cuenta inicial (inicio de sesión: veeam ; contraseña: veeam ).
- Ejecuta el comando
sudo nano /etc/network/interfaces - En el archivo que se abre, busque el fragmento:
auto eth0
iface eth0 inet dhcp
Y reemplácelo con uno (que indica los parámetros de red necesarios):
auto eth0
iface eth0 inet static
address <your_IP_address>
netmask <your_netmask>
gateway <your_gateway>
- Guarda el archivo. Reinicie el servicio de red y el servicio Veeam:
sudo service networking restart
sudo service VeeamBackupAgent restart
Ahora abra en el navegador una URL del formulario
https: // <your_IP_address>: 8100 : esta es la URL de la consola web de la solución integrada en el proxy VM:
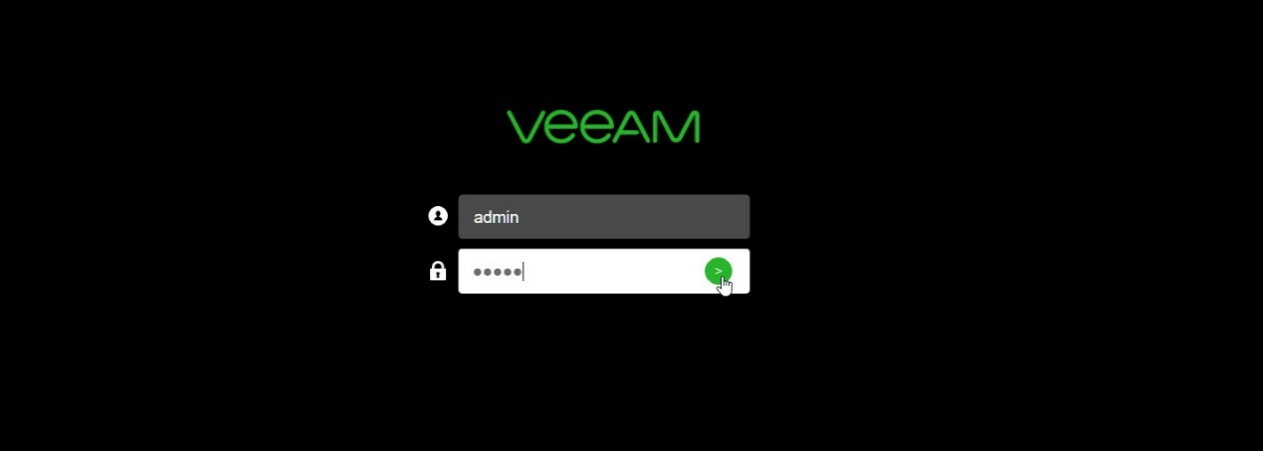
Use la cuenta de administrador para iniciar sesión (inicio de sesión:
admin ; contraseña:
admin ).
Nota: No se admiten sesiones paralelas de dos o más usuarios; el inicio de sesión de otra persona finalizará su sesión de consola.
Paso 4. Instalación de Veeam Availability para Nutanix AHV
Después de iniciar sesión en la consola web con el proxy VM, se inicia Veeam Availability para el asistente de instalación del software Nutanix AHV. Sigue sus pasos:
- Haga clic en instalar .
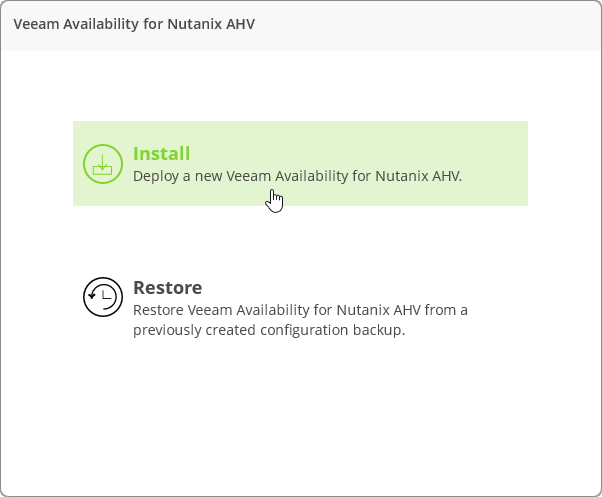
- Lea y acepte el acuerdo de uso.
- En el paso Credenciales , cambie la contraseña de administrador predeterminada a la suya. Debe contener al menos 6 caracteres alfanuméricos y ser diferente del anterior.
- En el paso Configuración de red , especifique el nombre de la máquina en la que se ejecuta el proxy y su configuración de red. Otra opción es seleccionar la opción Obtener una dirección IP automáticamente .
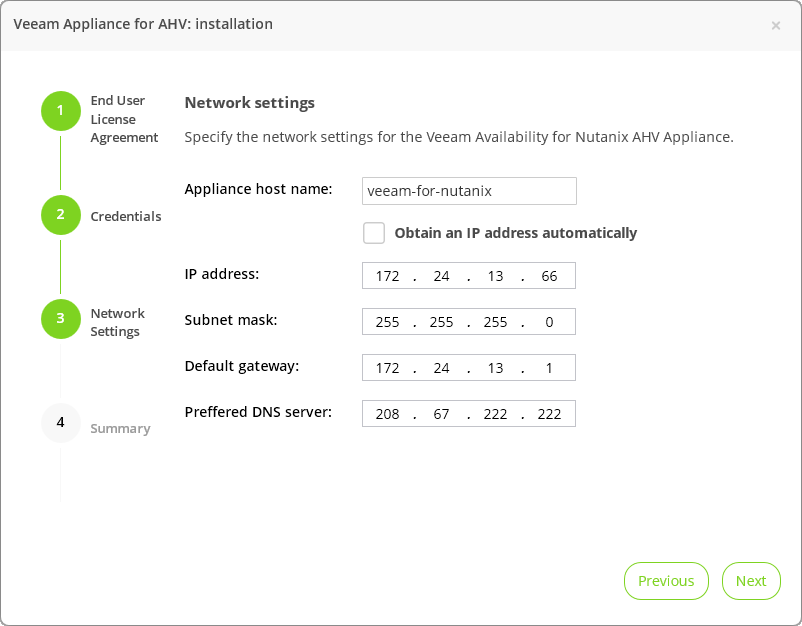
- En el paso Resumen , verifique la configuración y haga clic en Finalizar .
Serás redirigido a la pantalla de inicio de sesión nuevamente. Ingrese una nueva contraseña de administrador para iniciar sesión en la consola web. ¡Hurra, casi terminamos esta etapa! Solo queda un poco.
Paso 5. Agregar un clúster Nutanix AHV
Primero, lea cuidadosamente las limitaciones:
- Solo se puede especificar 1 clúster Nutanix AHV por proxy.
- Al especificar la configuración del clúster, no puede especificar las direcciones IP de Prism Central.
- [Para Nutanix Community Edition 2017.07.20] Para la autenticación, use la cuenta de administrador incorporada.
Luego siga el procedimiento para agregar un clúster:
- Vamos a la consola web de nuestro proxy.
- En el menú principal, haga clic en el icono de configuración (tradicionalmente engranaje) y seleccione Administrar clústeres de Nutanix .
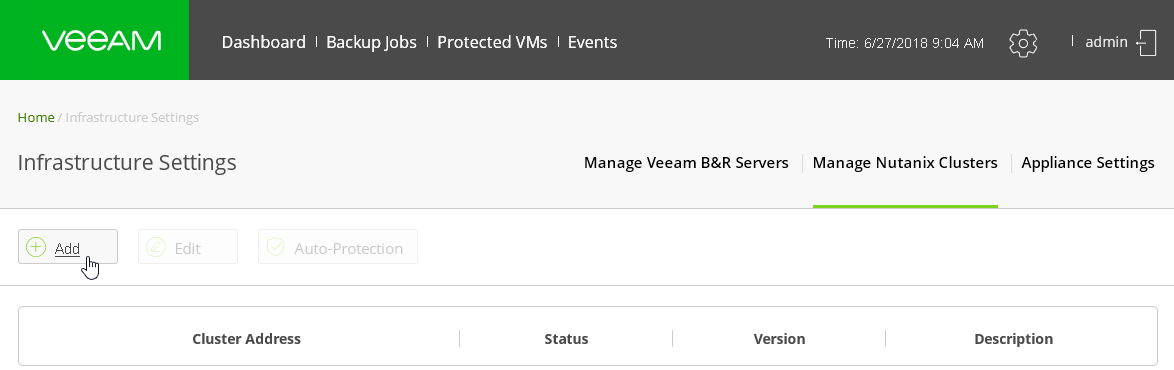
- Haz clic en el botón Agregar .
- Especifique la configuración del clúster Nutanix AHV:
- En el campo Nombre del clúster o IP , especifique la dirección IP o el FQDN del servidor Nutanix AHV.
- En el campo Puerto , especifique el puerto a través del cual el proxy se comunicará con Nutanix AHV (por defecto, 9440 ).
- [opcional] En el campo Descripción , ingrese una descripción del clúster Nutanix.
- En los campos Nombre de usuario y Contraseña , especifique el nombre de usuario y la contraseña para acceder al clúster Nutanix AHV.
Importante! Esta cuenta debe tener el rol de Administrador de clúster .
- Haz clic en Guardar .

Eso es todo por hoy, tal vez. La próxima vez, terminaremos con la configuración y aprenderemos cómo hacer una copia de seguridad y restaurar la VM. Pero ya estará en el nuevo 2019.
¡Feliz año nuevo, queridos colegas y lectores! ¡Todo lo mejor para ti y tus seres queridos!