¡Saludos a todos en el nuevo año 2019!
Primero, eche un vistazo hacia atrás, es decir, la
primera parte de la revisión de la solución integrada Veeam Availability para Nutanix AHV: habló sobre cómo implementar y configurar componentes. Ahora puede comenzar a configurar copias de seguridad, así como familiarizarse con las opciones de recuperación.
En el artículo de hoy hablaré sobre:
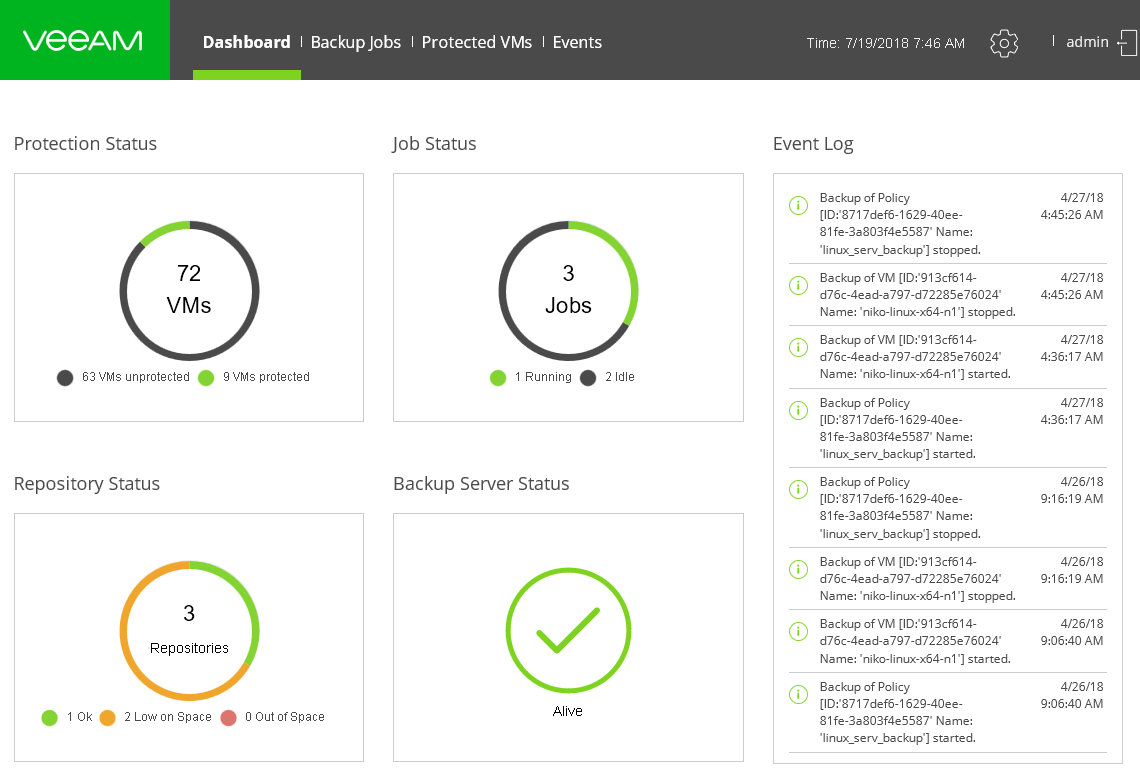
Así que bienvenido al gato.
Proporcionar acceso al repositorio de Veeam Backup
Para trabajar con el repositorio de respaldo de Veeam, el usuario debe contar con los permisos apropiados. Para hacer esto, puede usar
entidades de seguridad : cuentas de usuario o grupos de Active Directory. Los usuarios con derechos de acceso pueden guardar copias de seguridad en el repositorio y realizar la recuperación de estas copias de seguridad.
Por lo tanto, hacemos lo siguiente:
- En la consola Veeam Backup & Replication, abra la vista Infraestructura de respaldo .
- En el panel Inventario (a la izquierda), haga clic en el nodo Repositorios de respaldo .
- En el panel derecho, haga clic derecho en el repositorio y seleccione el comando Permisos de acceso en el menú que se abre. (Si este comando no está disponible cuando intenta llamarlo de esta manera, intente presionar y mantener presionada la tecla [CTRL] cuando haga clic con el botón derecho).
- En el cuadro de diálogo Permisos de acceso , especifique quién tendrá derechos de acceso al repositorio.
- Permitir a todos : cualquier usuario podrá guardar copias de seguridad en este repositorio. El efecto es el mismo que otorgar derechos al grupo Todos en Windows ( Anónimo - usuarios anónimos - están excluidos).
- Permitir solo a las siguientes cuentas o grupos : solo los usuarios o grupos especificados tendrán acceso al repositorio. Haga clic en Agregar y agregue las cuentas necesarias.
- Si desea que las copias de seguridad estén protegidas por cifrado al guardarlas en el repositorio, puede marcar la casilla de verificación Cifrar copias de seguridad almacenadas en este repositorio y especificar el tipo de contraseña.

Puede leer más sobre cómo configurar los derechos de acceso en
la sección de documentación (en inglés).
Presentación de la consola web de soluciones
Después del inicio de sesión (consulte la
Parte 1 ) en la consola web proxy, revisaremos los elementos principales de la interfaz.
Pestaña Tablero
La pestaña
Panel muestra el estado de las máquinas virtuales, el estado de las tareas de respaldo, el estado del repositorio, el servidor de respaldo Veeam, así como los últimos datos de los registros de eventos.
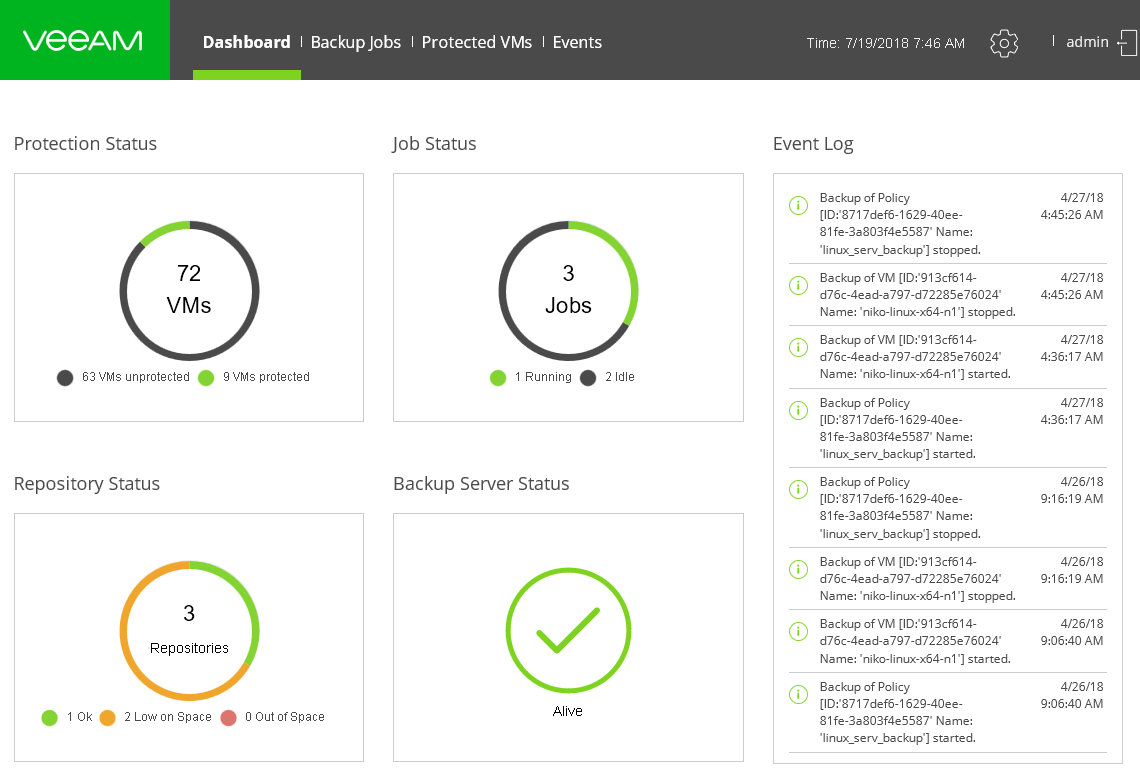
Las estadísticas sobre máquinas virtuales protegidas se muestran mediante el widget
Estado de protección , que muestra:
- El número total de máquinas virtuales en el clúster Nutanix AHV agregado a nuestra infraestructura de proxy.
- El número de máquinas virtuales protegidas (las que están respaldadas con Veeam) es verde y el negro es el número de máquinas virtuales no protegidas (no incluidas en las tareas de respaldo)
Las estadísticas del
repositorio se muestran mediante el widget
Estado del
repositorio , que utiliza la siguiente notación:
- Poco espacio : el espacio libre termina
- Sin espacio : sin espacio libre
- Ok , suficiente espacio
El widget de
Trabajos de respaldo muestra datos sobre los trabajos de respaldo: el verde indica el número de trabajos que se están ejecutando actualmente, el negro indica trabajos en el estado '
Inactivo '.
El widget de
estado del servidor de copia de seguridad muestra los datos de estado del servidor de respaldo Veeam.
Ficha Trabajos de respaldo
Aquí puede administrar trabajos de respaldo:
- Con el comando Agregar , puede ejecutar el asistente Crear nuevo trabajo. Te contaré más sobre esto a continuación.
- Para editar, por supuesto, seleccione la tarea y haga clic en Editar , y para eliminar - Eliminar .
- Para comenzar la tarea, haga clic en Inicio .
Nota: Si esta es la primera ejecución, se creará una copia de seguridad completa y, si no es la primera, se creará un incremento. - Si necesita crear a la fuerza una copia de seguridad completa y guardarla en una cadena existente, haga clic en Completo activo .
- Puede filtrar la lista de tareas por estado (haga clic en Estado ).

Pestaña VM protegida
Muestra máquinas virtuales del clúster Nutanix AHV, para lo cual hay una copia de seguridad en el repositorio. Puede seleccionar la máquina deseada de la lista y luego realizar su recuperación haciendo clic en
Restaurar , o restaurar el disco virtual haciendo clic en
Restaurar disco .

Pestaña Eventos
Bueno, la pestaña
Eventos muestra eventos de los registros. Si ha eliminado la causa de un error, puede seleccionar la entrada adecuada y hacer clic en
Reslove .
Finalmente, puede aprender cómo configurar trabajos de copia de seguridad de VM en Nutanix AHV. Entonces comencemos.
Trabajo de respaldo
Lo configuraremos usando el asistente:
- En la consola de nuestra solución, vaya a la pestaña Trabajos de respaldo y haga clic en Agregar en la barra de herramientas.
- En el paso del asistente de Configuración general , especifique el nombre y la descripción de la nueva tarea.
- En el paso Asignar máquinas virtuales , seleccione las máquinas virtuales para la copia de seguridad: primero haga clic en Agregar , luego, en el cuadro de diálogo Agregar nuevo , verificaremos los daws cerca de las máquinas virtuales necesarias. Haga clic en Agregar nuevamente.
- Si desea agregar no una VM separada, sino un dominio protegido, en el cuadro de diálogo debe marcar la casilla Modo dinámico . Luego, debe seleccionar un dominio y hacer clic en Agregar .
- (opcional) Para excluir el procesamiento de máquinas virtuales individuales al trabajar con un dominio, haga clic en Exclusiones e ingrese el filtro deseado en el campo que contiene el nombre de la máquina virtual .
Nota: Puede usar los caracteres * y? No se pueden especificar varios filtros en una fila.

- Haga clic en Confirmar y siga adelante.
- En el paso Destino de la copia de seguridad , especifique el repositorio donde se guardarán las copias de seguridad: lo seleccionamos de la lista del repositorio de copias de seguridad .
Nota: Solo los repositorios agregados a la infraestructura de respaldo son visibles en la lista. - Si es necesario, también indicamos cuántos días para guardar las copias de seguridad de aquellas máquinas virtuales que ya no se incluyen en las tareas de copia de seguridad. Para hacer esto, haga clic en Avanzado , marque la casilla Eliminar datos de VM eliminados después de y marque cuántos días puede eliminar las copias de seguridad. Haga clic en Agregar nuevamente.

- En el paso Configurar programación , establecemos la programación para comenzar la tarea. Para que el inicio sea automático, debe marcar la casilla de verificación Ejecutar el trabajo automáticamente . A continuación, elegimos con qué frecuencia comenzar la tarea: aquí todo es similar a Veeam Backup & Replication: inicio diario, una vez al mes o en un intervalo diferente. También indicamos el número de puntos de recuperación que se almacenarán en el repositorio. Cuando se supera este número, se eliminará el punto más antiguo.
- En el paso Revisar resumen , verifique la configuración. Si es necesario, habilite la opción de inicio inmediatamente después de completar los pasos del asistente: Ejecute la tarea de respaldo cuando haga clic en Finalizar . Haga clic en Finalizar : la tarea está lista para comenzar.
Útil: las políticas y copias de seguridad creadas por Veeam Availability para Nutanix AHV se muestran en la consola Veeam Backup & Replication. Allí puede configurar la tarea de transferir copias de seguridad y archivar en cinta.
Recuperación de la máquina virtual
Durante el proceso de recuperación, el proxy toma los datos del disco VM de la copia de seguridad, los copia en el almacén de datos original y luego registra la máquina restaurada en el nodo del nodo del clúster Nutanix AHV.
Nota: Al planificar la recuperación, debe tener en cuenta las restricciones actuales (consulte a continuación).
Restauramos todo el auto
Para hacer esto, necesitamos un asistente de recuperación:
- Vaya a la pestaña VM protegidas y haga clic en Restaurar allí . Luego seguimos los pasos del asistente.
- En el paso Máquinas virtuales , haga clic en Agregar y seleccione la máquina que queremos restaurar. Por defecto, el proceso tomará el último punto de recuperación creado. Puede seleccionar otro punto o instantánea: para hacer esto, haga clic en Punto , seleccione el deseado de la lista y luego haga clic en Aceptar .

Útil: la recuperación de la instantánea es más rápida que la de la copia de seguridad. Sin embargo, puede recuperarse de una instantánea solo si la máquina tiene al menos una copia de seguridad creada correctamente. - En el paso Modo de restauración , seleccione el modo de recuperación, en la ubicación original o en una nueva.
Nota: Si desea restaurar la VM al clúster original, mientras la máquina original aún funciona allí, deberá confirmar si la reemplazará con la versión de la copia de seguridad. - En el paso de nombre de VM , puede dar un nuevo nombre a la máquina que se está restaurando; para esto, haga clic en Cambiar nombre de VM e ingrese un nuevo nombre, opcionalmente agregando un prefijo o sufijo. Y puedes dejarlo con el mismo nombre.
- (si lo restaura a su ubicación original) en el paso Seleccionar contenedor , seleccione el contenedor donde se guardará la máquina virtual; para esto, primero seleccione el disco y luego haga clic en el botón Contenedor . Seleccione el contenedor deseado y haga clic en Agregar .
- Luego, en el paso Razón , puede ingresar un comentario (indique el motivo de la recuperación, etc.).
- Completamos el asistente en el paso Resumen , verificamos la configuración y hacemos clic en el botón Finalizar .
Restaurar disco VM
Para este tipo de recuperación, se aplican las mismas restricciones que para la recuperación de VM, y también esto: si desea restaurar un disco marcado como arrancable en la configuración de VM, tenga en cuenta que esta configuración se restablecerá y tendrá que volver a ingresar márquelo después de la recuperación.
El procedimiento de recuperación es idéntico al descrito anteriormente: en la pestaña
VM protegida , haga clic en
Restaurar disco y luego siga los pasos del asistente.
Deberá seleccionar la máquina cuyos discos recuperará, luego especificar el punto de recuperación deseado.
Luego, en el paso
Asignación de disco , seleccione la máquina a la que se conectarán los discos restaurados. Aquí puede cambiar la configuración de mapeo haciendo clic en el
disco Remap y especificando el contenedor, el tipo de conexión y la dirección.

Otras opciones de recuperación
Puede usar las muchas opciones de recuperación disponibles en la consola Veeam Backup & Replication:
- Exportar a formato de disco virtual
- Recuperación de archivos del SO invitado
- Recuperación de objetos de aplicación
- Recuperación a Microsoft Azure Cloud
- Recuperación en VM en plataforma Hyper-V
Puede leer más sobre estas operaciones, por ejemplo,
aquí .
Limitaciones de Operación
Trabajar con Nutanix AHV Clusters
- Es posible que algunas de las llamadas a la API de Nutanix no funcionen debido a un error de la API AHV 5.5.x. Si esto sucede, entonces, como regla, con una gran cantidad de tareas de respaldo que se ejecutan simultáneamente.
El fabricante está preparando una actualización que debería hacer frente a este problema. - Limitaciones para Nutanix CVM:
- La copia de seguridad para Nutanix CVM no es compatible.
- Si aumenta el número de tareas que se procesan en paralelo, las tareas de copia de seguridad pueden fallar debido a las limitaciones de recursos de CVM, ya que se requieren recursos adicionales para CVM en cada nodo del clúster.
Copia de seguridad
- La creación de copias de seguridad basadas en el funcionamiento de las aplicaciones solo es posible para aquellas máquinas que satisfacen las condiciones descritas en la documentación . De lo contrario, solo se creará una copia de seguridad basada en un bloqueo.
Tenga en cuenta que el proxy no participa en el procesamiento del sistema operativo invitado. La creación de instantáneas teniendo en cuenta el trabajo de las aplicaciones está del lado de Nutanix AHV.
Además, Nutanix AHV no realiza la transferencia de datos. Para esta operación, puede usar secuencias de comandos de precongelamiento y descongelación o usar Veeam Agent para Linux o Veeam Agent para Windows. Para ellos, puede activar la licencia que se le otorgó (consulte la Parte 1 ). - Las instantáneas no se crearán para máquinas con NearSync habilitado debido a las restricciones de Nutanix NearSync. Consulte la documentación para más detalles.
- Al realizar una copia de seguridad, se creará una cadena de copia de seguridad infinitamente incremental para cada VM. Si la tarea de respaldo procesa varias máquinas virtuales, las cadenas de respaldo correspondientes se almacenarán en el repositorio, una para cada máquina virtual.
- Las configuraciones de compresión, deduplicación y tamaño de bloque están integradas para los trabajos de copia de seguridad y no se pueden cambiar. Sus significados son los siguientes:
- tamaño de bloque - 1 MB;
- método de compresión - LZ4;
- deduplicación: habilitada.
- La tecnología de clonación rápida en repositorios con el sistema de archivos ReFS no es compatible.
- La configuración de cifrado del repositorio se puede establecer en la consola Veeam Backup & Replication.
- La configuración de ubicación según GDPR en trabajos de copia de seguridad no será compatible.
- Además, no se realizarán comprobaciones de estado de los archivos de copia de seguridad.
Limitaciones para dominios seguros
- En la configuración del trabajo de copia de seguridad, puede agregar solo 1 dominio protegido. Si necesita agregar múltiples dominios, cree múltiples tareas.
- Los dominios protegidos inactivos no aparecen en el trabajo de copia de seguridad.
- Si el dominio protegido se especificó como el origen del trabajo de copia de seguridad, solo las máquinas virtuales de este dominio procesarán este trabajo. La tarea de copia de seguridad no realizará una copia de seguridad de los grupos de volúmenes separados agregados a dicho dominio.
Restricciones para la cadena de respaldo
- Se crea una cadena para una máquina virtual. Si se incluyen varias máquinas virtuales en la tarea, se creará una cadena separada para cada máquina virtual.
- La compresión y la deduplicación siempre se aplicarán.
- La cadena es infinitamente incremental, pero puede crear una copia de seguridad completa activa en cualquier momento. Obtenga más información sobre los métodos de encadenamiento aquí .
Recuperación de máquinas virtuales y discos.
- La versión actual de la solución no admite la recuperación de un clúster de Nutanix a otro.
- No es posible cambiar la configuración de red de la VM durante la recuperación. Esto se puede hacer solo después de la restauración, a través del Prism Element "nativo" o Prism Central.
- Al intentar restaurar de AOS 5.6 a AOS 5.1, se produce el error "No se puede construir la clave de mapa de tipo com.nutanix.prism.dto.uhura.VmConfigDTO $ VmFeature de la cadena" VGA_CONSOLE "" debido a un problema de compatibilidad conocido en AHV 5.6.
- La recuperación paralela de varias máquinas virtuales / discos no es compatible.
- Si la VM de origen tiene un host preferido (afinidad), puede surgir una situación cuando este host no está disponible durante la recuperación (o la VM original estaba en otro clúster durante la copia de seguridad). En este caso, después de restaurar la VM, debe configurar el host preferido manualmente antes de iniciarlo.
Enlaces utiles